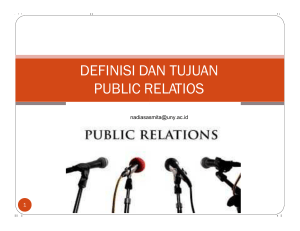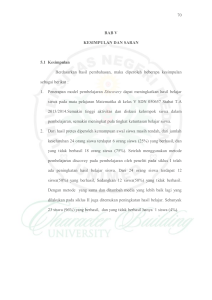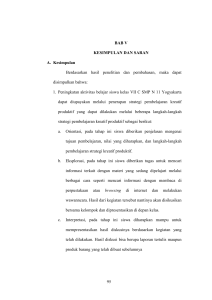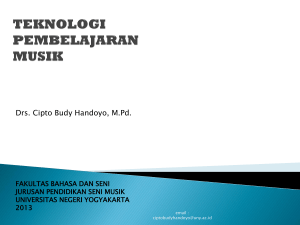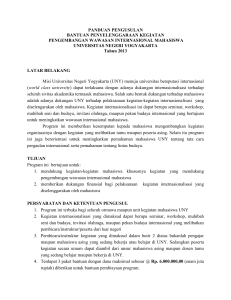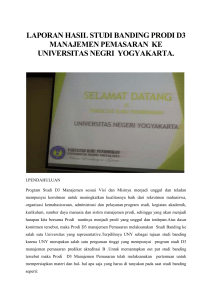Petunjuk Penggunaan Email UNY dan Google Scholar
advertisement

Petunjuk Penggunaan Email UNY dan Google Scholar Oleh: Tim UPT. Puskom UNY UPT. PUSKOM UNIVERSITAS NEGERI YOGYAKARTA 2016 Email UNY dengan Engine Zimbra Layanan Email di UNY awalnya menggunakan Engine Zimbra yang dapat diakses melalui http://mail.uny.ac.id . Layanan Email dengan Engine Zimbra ini ternyata masih dirasa belum dapat memenuhi harapan beberapa penggunanya, baik Staf (Dosen dan Pegawai) maupun Mahasiswa. Mereka lebih senang dan merasa nyaman mengirim Email dengan menggunakan layanan Email diluar UNY, seperti Yahoo, Google, dan lain sebagainya. Hal ini dikarenakan adanya kasus dimana informasi yang dikirim oleh seorang pengguna melalui Email UNY tidak sampai ke alamat Email di luar UNY. Atau sebaliknya, informasi yang dikirim melalui penyedia layanan Email di luar UNY, tidak sampai ke alamat Email UNY. Kasus tersebut bukan dikarenakan layanan Email UNY yang kurang baik, akan tetapi disebabkan karena kekurang hatian pengguna Email UNY itu sendiri. Pengguna Email UNY sering memperoleh Email yang berisi Phising. Phishing adalah suatu tindakan bagaimana memperoleh informasi pribadi dari penerima Email, seperti User ID, Password serta data-data sensitif lainnya dengan menyamar sebagai orang atau organisasi yang berwenang. Beberapa Staf dan Mahasiswa merespon Email Phising ini dengan mengisi data-datanya dan kemudian mengirim balik. Akibatnya pengirim Email Phising dapat menggunakan Email UNY dari yang merespon, untuk mengirimkan Email Spam dalam waktu singkat dengan jumlah yang banyak sekali ke berbagai layanan Email yang ada, seperti Yahoo, Google dan lain sebagainya. Algoritma dari penyedia layanan Email yang menerima Email Spam ini secara otomatis dapat mendeteksi Email Spam ini dan kemudian melakukan pemblokiran terhadap Server dari mana Email Spam tersebut dikirim. Pemblokiran inilah yang menyebabkan Email yang dikirim, baik dari atau ke Email UNY tidak dapat diterima atau dilakukan. Adapun yang dimaksud dengan Email Spam adalah Email yang tidak diinginkan oleh penerima karena berisi iklan yang mengakibatkan ketidaknyamanan bagi penerima Email. Dikarenakan banyaknya keluhan mengenai Email UNY dan pentingnya Email UNY untuk kebutuhan SSO, maka perlu dilakukan penyebaran informasi tentang bahaya Phising bagi pengguna layanan Email UNY dan membuat layanan Email UNY baru dengan menggunakan Engine Google. Layanan Email baru dengan Engine Google ini sangat menguntungkan karena UNY tidak perlu melakukan pengawasan sendiri terkait dengan keamanan Email karena Google yang akan melakukannya untuk UNY. Email yang diterima oleh pengguna layanan juga akan bebas Spam dan Phising. Dengan demikian layanan Email UNY aman untuk diimplementasikan ke SSO. Layanan Email UNY yang baru ini tetap menggunakan format uny.ac.id dimana untuk Staf formatnya [email protected], sedangkan untuk Mahasiswa formatnya adalah [email protected] . Aktifasi Email UNY di Engine Google Staf dan Mahasiswa UNY dapat mengaktifkan layanan Email UNY yang baru ini dengan cara mengaksesnya melalui alamat http:// webmail.uny.ac.id dan akan menampilkan halaman Login SSO seperti Gambar 1 di bawah ini. 1|Penggunaan Email UNY Gambar 1. Halaman Login SSO Masukan UNY ID dan Password dimana UNY ID merupakan alamat Email UNY yang telah dimiliki, misalnya seperti pada Gambar 1 diatas alamat emailnya adalah [email protected] dan Password yang dimasukkan adalah juga Password dari Email UNY yang sudah dimiliki. Kemudian tekan tombol Login maka akan muncul halaman “Selamat Datang” seperti pada Gambar 2. Gambar 2. Halaman Selamat Datang Silakan tekan tombol “I accept. Continue to my account.” maka akan masuk ke Email UNY baru yang berbasiskan Engine Google seperti Gambar 3 di bawah. 2|Penggunaan Email UNY Gambar 3. Tampilan Email UNY berbasis Engine Google Layanan Email UNY dengan Engine Google ini selain diakses melalui alamat http:// webmail.uny.ac.id juga dapat diakses melalui alamat https://www.gmail.com atau https://mail.google.com seperti Gambar 4 di bawah. Masukkan alamat Email UNY secara lengkap, misal pada contoh Email-nya [email protected] , kemudian tekan tombol Next. Setelah tombol Next ditekan, maka akan muncul halaman Login SSO UNY seperti pada Gambar 1. Gambar 4. Halaman Login di Gmail 3|Penggunaan Email UNY Setting Akun Email UNY Jika kita mengirim Email dengan Email UNY di Engine Google, maka penerima Email akan melihat nama pengirim yang diawali dengan tanda “-” seperti pada Gambar 5. Tentu saja hal ini sedikit kurang nyaman. Untuk menghilangkan tanda “-“ tersebut caranya adalah dengan meng-klik ikon Settings di bagian atas kanan halaman Email seperti yang terlihat pada Gambar 6. Setelah ikon Settings ditekan, maka akan muncul “Menu Drop Down” dan pilih “Settings”. Gambar 5. Nama Pengirim yang Diawali dengan Tanda “-“ 1 2 Gambar 6. Halaman Email di Gmail Halaman “Settings” akan tampil seperti pada Gambar 7, kemudian klik menu “Accounts”. 4|Penggunaan Email UNY Gambar 7. Halaman Settings Tampil halaman untuk pengaturan akun Email seperti pada Gambar 8 di bawah ini. Pada bagian “Send mail as:” klik “edit info” maka halaman untuk mengubah nama akun akan muncul seperti pada Gambar 9. 2 1 Gambar 8. Halaman Setting Account Klik Field kosong di bagian “Name” dan tulis nama yang diinginkan kemudian tekan tombol “Save Changes” maka akan kembali ke halaman Settings Acoount dimana nama sudah berubah sesuai dengan yang diinginkan seperti pada Gambar 10. 5|Penggunaan Email UNY Gambar 9. Halaman untuk Mengubah Nama Akun Gambar 10. Halaman Setting Account Dengan demikian jika kita mengirim Email, maka nama pengirim yang diterima akan sesuai dengan nama yang telah kita atur seperti pada Gambar 11 berikut ini. 6|Penggunaan Email UNY Gambar 11. Halaman Email di Gmail Setting Email UNY di Android Dengan menggunakan aplikasi Gmail di Android, komunikasi akan lebih baik dan cepat karena aplikasi Gmail akan segera memberikan notifikasi begitu ada Email yang masuk. Dengan demikian pengguna dapat merespon setiap Email yang masuk dengan segera. Gambar 12 merupakan tampilan ikon aplikasi Gmail di Android. Gambar 12. Ikon Aplikasi Gmail di Android Apabila aplikasi Gmail dijalankan, maka akan muncul halaman “Selamat Datang” di Gmail seperti pada Gambar 13. Tetapi jika sudah mempunyai akun 7|Penggunaan Email UNY Gmail dan sudah mengaturnya (setting) di Android, maka akan muncul tampilan Email di Google seperti pada Gambar 14. Tekan Skip Gambar 13. Tampilan Selamat Datang di Gmail Pada Gambar 13, untuk mengatur akun Email UNY di Google, tekan “Skip”. Maka akan muncul tampilan untuk menambah akun Email di Gmail seperti pada Gambar 15, kemudian tekan “Add an email address” untuk menambahkan Email UNY dan akan muncul halaman “Set Up Email” seperti pada Gambar 18. Jika aplikasi Gmail sudah terdapat akun Email Gmail yang sudah dimiliki sebelumnya, seperti yang terlihat pada Gambar 14, maka bisa langsung menekan tombol Menu maka akan muncul menu utama Gmail seperti pada Gambar 16. Tekan tanda anak panah ke bawah untuk memunculkan tampilan Settings Gmail seperti pada Gambar 17. Untuk menambah akun Email di Gmail, tekan “Add account” sehingga muncul “Set Up Email” seperti pada Gambar 18. Tekan Menu Gambar 14. Tampilan Email di Gmail 8|Penggunaan Email UNY Tekan “Add an email address” Gambar 15. Tampilan untuk Menambah Akun Email di Gmail Tekan Panah Gambar 16. Tampilan Menu Utama di Gmail 9|Penggunaan Email UNY Tekan “Add account” Gambar 17. Tampilan Settings Gmail Pada Gambar 18, pilihlah Google karena Email yang akan ditambahkan adalah Email di Google. Tekan Next, maka akan muncul pertanyaan apakah kita ingin menambahkan Email Google yang sudah kita miliki atau membuat Email baru. Karena kita sudah memiliki Email UNY dengan Engine Google, maka pilihlah “Existing” seperti pada Gambar 19. Pilih Google Tekan Next Gambar 18. Set Up Email di Gmail 10 | P e n g g u n a a n E m a i l U N Y Tekan Existing Gambar 19. Tambah Akun Gmail Setelah menekan tombol “Existing”, maka akan muncul halaman “Sign In” seperti pada Gambar 20. Tekan tanda anak panah ke kanan. Tekan tanda anak panah ke kanan Gambar 20. Sign In ke Gmail UNY Muncul pernyataan “Agreement” seperti pada Gambar 21, tekan tombol “OK” jika kita setuju. Setelah menekan tombol “OK”, maka muncul peringatan “Couldn’t sign in” seperti pada Gambar 22. Hal ini dikarenakan untuk mengakses Email UNY di Google, harus melalui SSO UNY terlebih dahulu. Tekan tombol “Next” untuk mengakses halaman SSO UNY. 11 | P e n g g u n a a n E m a i l U N Y Tekan OK Gambar 21. Persetujuan dengan Google Tekan Next Gambar 22. Peringatan dari Google Setelah menekan tombol “Next”, maka akan muncul halaman Login SSO UNY seperti pada Gambar 23 di bawah ini. Masukan alamat Email secara lengkap, misalnya [email protected], dan juga password. Setelah itu tekan tombol “Login”. 12 | P e n g g u n a a n E m a i l U N Y Tekan Login Gambar 23. Login di SSO UNY Jika berhasil, maka akan muncul halaman “Google services” seperti Gambar 23, kemudian tekan tanda anak panah ke kanan. Tekan tanda anak panah ke kanan Gambar 24. Google Services Muncul pesan bahwa proses “Sign In” berhasil seperti pada Gambar 25, tekan tanda anak panah ke kanan maka akan muncul akun Email Google yang berhasil ditambahkan seperti pada Gambar 26, dimana Gambar 26a adalah untuk penambahan akun yang sudah ada sebelumnya dan Gambar 26b untuk penambahan akun yang belum ada sebelumnya. 13 | P e n g g u n a a n E m a i l U N Y Tekan tanda anak panah ke kanan Gambar 25. Sign In Berhasil Tekan (a) (b) Gambar 26. Akun Email Google UNY Berhasil Ditambahkan 14 | P e n g g u n a a n E m a i l U N Y PANDUAN MENDAFTAR DAN MEMBUAT PROFILE GOOGLE SCHOLAR Google Scholar menyediakan alternatif yang mudah dan cepat untuk mencari literatur akademis secara luas. Google Scholar bertujuan menyimpan database yang sangat besar dari semua artikel ilmiah yang ada di dunia maya. Indexing artikel dalam google scholar juga memiliki kriteria sendiri yang dianggap ilmiah ataupun tidak. Visibilitas di Google Scholar ini juga menjadi parameter dalam penilai ranking peneliti/dosen versi Webometrics. Sehingga sangat penting untuk. memiliki account Google Scholar. Berikut ini akan dijelaskan langkah-langkah dalam mendaftar, membuat profile dan mengelola account Google Scholar. Pendaftaran account Google Scholar mensyaratkan menggunakan account Gmail. Karena account email UNY sudah terafiliasi dengan Gmail, maka yang akan digunakan dalam pendaftaran account Google Scholar adalah account email UNY. A. Mendaftar Account Google Scholar 1. Buka web browser (Mozilla Firefox, Chrome, Opera dll) 2. Ketikkan http://scholar.google.co.id di kotak url dalam web browser Ketikkan http://scholar.google.co.id 15 | P e n g g u n a a n E m a i l U N Y 3. Klik My Citation Klik My Citation 4. Ketikkan alamat email UNY dan klik tombol Next Ketikkan alamat email UNY 16 | P e n g g u n a a n E m a i l U N Y 5. Ketikkan kembali alamat email UNY dan password di halaman Single Sign-On UNY, kemudian klik tombol Login Ketikkan alamat email UNY dan password, klik Login 6. Isikan data yang ada di kotak Name, Afiliation, Email for verification (isikan dengan alamat email UNY), Area Interest (maksimal 5 bidang), dan Homepage (jika ada) di halaman Step 1 : Profile. Setelah data diisikan dengan lengkap klik tombol Next Step Alamat email institusi resmi (alamat email UNY) 17 | P e n g g u n a a n E m a i l U N Y 7. Halaman Step 2 : Articles berisi artikel-artikel yang sudah/pernah kita upload di internet. Google Scholar adakan menampilkan hasil berdasarkan keyword nama yang di inputkan di halaman Step 1 : Profile. Jika belum pernah upload artikel di internet maka halamn ini kosong. Klik tombol Add dibawah judul artikel yang merupakn artikel yang kita tulis Klik tombol Add. Jika Judul artikel tersebut memang artikel yang kita tulis 8. Klik tombol Next Step, setelah semua artikel ditambahkan Keterangan bahwa artikel sudah ditambahkan dalam profile 18 | P e n g g u n a a n E m a i l U N Y 9. Klik/pilih tombol Automatically update the list of articles in my profile di halaman Step 3 : Update. Kemudian klik tombol Go to my profile 10. Klik Change Photo untuk meng-Update foto di halaman profile. Halaman ini berisi keterangan daftar artikel dan Citation Indices Keterangan Citation Indices dari Google Scholar Daftar artikel 19 | P e n g g u n a a n E m a i l U N Y B. Menambah Artikel 1. Klik tombol Add di halaman profile. 2. Klik tombol Add Articles Klik tombol Add Articles 3. Ketikkan Judul artikel di kotak pencarian/searching. Ketikkan Judul Artikel yang akan dicari di kotak Searching dan klik tombol search 20 | P e n g g u n a a n E m a i l U N Y 4. Daftar artikel hasil pencarian akan muncul berdasarkan keyword yang dituliskan Artikel hasil pencarian oleh Google Scholar 5. Klik See all articles untuk melakukan checking judul artikel hasil pencarian berdasarkan keyword yang diinputkan Klik See All Articles 6. Beri tanda centang kotak di depan judul artikel yang akan ditambahkan di profile Google Scholar, kemudian klik tombol Add. 21 | P e n g g u n a a n E m a i l U N Y Beri tanda centang di judul artikel yang akan ditambahkan di profile Google Scholar Klik tombol Add Setelah judul arikelyang akan ditambahkan selesai di centang 7. Setelah klik tombol Add maka akan ada keterangan bahwa artikel telah berhasil ditambahkan dalam profile. Klik nama di bawah foto untuk menuju halaman profile Keterangan bahwa artikel telah berhasil ditambahkan dalam profile Klik Nama untuk menuju halaman profile 22 | P e n g g u n a a n E m a i l U N Y 8. Data Citation Indices akan berubah setelah ada penambahan artikel. Perubahan data Citation Indices 9. Untuk menambahkan artikel juga dapat dilakukan dengan klik tombol Add article manually Klik Add article manually 23 | P e n g g u n a a n E m a i l U N Y 10. Isikan semua data yang ada di halaman Add article manually, setelah semua data diisikan klik tombol Save Klik Tombol Save setelah semua data diisikan 11. Jika artikel berhasil ditambahkan, terdapat keterangan Updated article Artikel berhasil ditambahkan ke profile 24 | P e n g g u n a a n E m a i l U N Y 12. Untuk menghapus artikel klik tanda kotak di depan judul artikel dan klik tombol Delete, maka artikel akan dihapus dari profile Beri tanda centang di kota depan judul artikel dan klik tombol Delete untuk menghapus atikel 13. Untuk edit data artikel dilakukan dengan klik judul artikel, kemudian akan masuk ke data artikel tersebut dan klik tombol Edit. Klik tombol Edit 25 | P e n g g u n a a n E m a i l U N Y 14. Klik tombol Save jika semua data telah selesai diedit Klik tombol Save jika semua data sudah selesai diedit C. Update/Edit Profile 1. Klik tombol Edit dihalaman Profile Klik tombol Edit untuk melakukan edit profile 26 | P e n g g u n a a n E m a i l U N Y 2. Isikan data di halaman edit profile. Klik tombol Save jika data telah selesai diedit Klik tombol Save Jika data telah selesai diedit 27 | P e n g g u n a a n E m a i l U N Y