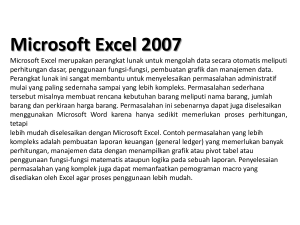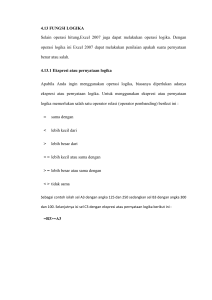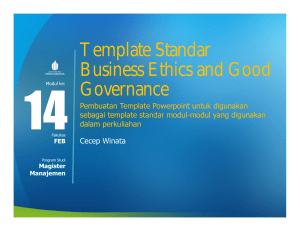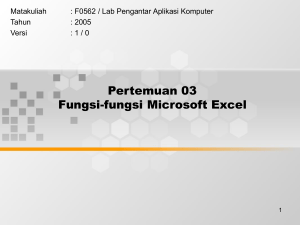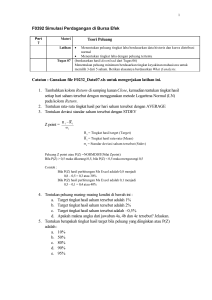11 C. GRAFIK FUNGSI TRIGONOMETRI Dengan cara yang sama
advertisement

Template Excel 11 C. GRAFIK FUNGSI TRIGONOMETRI Dengan cara yang sama seperti pada Grafik fungsi linear dapat pula dikembangkan untuk membuat template untuk mendukung topik grafik fungsi Trigonometri. Misalkan dapat dibuat template seperti dalam gambar berikut. Pelatihan Excel M. Andy Rudhito JPMIPA USD Yogyakarta Template Excel 12 Berikut contoh Lembar Kerja yang dapat digunakan dalam pembelajaran. Lembar Kerja Siswa Topik Eksplorasi: Periode Fungsi y = A sin x Pengantar Dalam kehidupan sehari-hari kita mengenal dan mengalami adanya pergantian siang dan malam, pergantian bulan, pergantian tahun yang dikenal sebagai peristiwa periodik. Dalam matematika juga dikenal adanya fungsi yang bersifat periodik, yaitu fungsi-fungsi yang nilainya akan berulang dalam suatu periode tertentu. Secara matematis, suatu fungsi f di mana f(x) = f(x+k), dengan x dan x+k ∈ Df disebut fungsi periodik. Nilai k terkecil yang memenuhi sifat di atas disebut Periode dari fungsi f. Salah satu fungsi matematika yang bersifat periodik adalah fungsi trigonometri. Eksplorasi ini diharapkan membantu kamu melihat bahwa fungsi trigonometri adalah fungsi periodik dan menentukan periode fungsi-fungsi trigonometri. 1. Perhatikan grafik fungsi y = A sin (x+b). 2. Untuk nilai A=1, cobalah masukkan beberapa pilihan nilai b, kemudian perhatikan grafiknya. Untuk nilai b yang bagaimanakah didapatkan grafik fungsi y = A sin (x+b) dan y = A sin x berimpit? 3. Sekarang cobalah untuk nilai A >1, apakah untuk nilai b yang sama juga didapatkan grafik fungsi y = A sin (x+b) dan y = A sin x berimpit? 4. Bagaimana jika dipilih nilai A < 0 , apakah juga demikian? 5. Menurutmu apa yang terjadi pada nilai fungsi dari y = A sin (x+b) dan y = A sin x saat grafik kedua fungsi tersebut berimpit ? 6. Jadi, menurutmu nilai b itu menentukan ……………........……..dari fungsi y = A sin x. 7. Berapakah periode dari fungsi y = A sin x? Pelatihan Excel M. Andy Rudhito JPMIPA USD Yogyakarta Template Excel 13 Lembar Kerja Siswa Topik Eksplorasi: Hubungan Fungsi y = A sin x dan y = B cos x Pengantar Fungsi trigonometri sinus dan cosinus sudah sangat kita kenal. Bagaimana hubungan grafik fungsi keduanya? Apakah fungsi cosinus dapat dinyatakan dalam bentuk fungsi sinus? Untuk nilai sudut yang bagaimana kedua fungsi tersebut akan memiliki nilai fungsi yang sama? Dalam kegiatan eksplorasi ini, akan dipelajari hubungan antara fungsi sinus dan fungsi cosinus. Selain itu juga akan dilihat pengaruh pengambilan nilai A dan B pada perpotongan kedua fungsi. 1. Perhatikan grafik fungsi y = B sin (x+90) untuk B=1. Bandingkan dengan apa grafik fungsi y = cos x yang sudah kamu kenal sebelumnya! Apa dugaanmu? 2. Cobalah untuk nilai B yang berbeda, bandingkan grafik fungsi y = B sin (x+90) dan grafik fungsi y = cos x . Sekarang apakah kesimpulanmu? Kamu akan dapat membuktikan pernyataanmu ini! 3. Sekarang perhatikan grafik y = A sin x dan y = B sin (x+90). Menurutmu dapatkah grafik y = B sin (x+90) berimpit dengan grafik fungsi y = A sin x ? Bagaimana? 4. Jika kedua grafik di atas mungkin berimpit berarti grafik yang satu dapat diperoleh dari grafik yang lain, yaitu dengan …………………………………………. 5. Perhatikan nilai sudut di mana kedua fungsi di atas berpotongan. Cobalah dengan memasukkan berbagai kemungkinan nilai A dan B. Bagaimana titik potongnya jika A=B, A≠B? 6. Adakah dugaan yang menarik dari hasil eksplorasi di atas? Pelatihan Excel M. Andy Rudhito JPMIPA USD Yogyakarta Template Excel 14 D. MATRIKS Pengoperasian Matriks pada Excel dapat dilakukan dengan memperlakukan Cell yang dengan elemen matriks, sebagai elemen matriks seuai dengan definisi operasi yanga diinginkan.. Tetapi ada beberapa fungsi matriks yang disediakan oleh Microsoft Excel. Fungsi – fungsi tersebut adalah: • MDETERM( ) : digunakan untuk mennghitung determinan suatu matriks • MINVERSE( ) : digunakan untuk encari inverse suatu matriks • MMULT( ) : digunakan untuk mengalikan dua matriks Berikut akan kita bahas satu per satu mengenai fungsi-fungsi di atas, akan tetapi terlebih dahulu kita pelajari bagaimana mengentri data untuk matriks. Proses Pengentrian Data dan Pemberian Nama Matriks • Matriks yang akan kita buat adalah matriks A yang berdimensi 3 x 3. • Klik mouse di sel B1. tekan Shift, klik sekali lagi di sel D3. • Klik Format, Cell, Pattern. Pilih salah satu warna. Tujuannya adalah mempermudah kita untuk melihat. • Pada sel A2, ketikkan A = • Akan tapak pada worksheet anda tampilan seperti berikut. Kotak Nama • Untuk memberi nama matriks, Klik mouse di B1. Tekat shift, klik sekali lagi di sel D3. • Pada kotak nama, ketikkan A. Pelatihan Excel M. Andy Rudhito JPMIPA USD Yogyakarta Template Excel • 15 Apabila anda ingin menampilkan bentuk pecahan pda elemen-elemen matriks, highlight bagian yang akan diformat, lalu pilih pada menu bar, pilih Format, Cell • Klik Number, lalu pilih Custom pada jendela kiri. • Pada jendela ‘Type’, ketikkan ????/???? • Tekan enter. Penjumlahan Dua Buah Matriks • Siapkan matriks A dan B seperti pada gambar di atas. • Highlight sel B9:D11, beri warna, lalu tekan F2. • Otomatis krusor akan berada di sel B11. Ketikkan =A+B. Jangan Dienter!!! • Tekan Ctrl+Shit+Enter. • Beri nama matriks hasil. Perkalian Dua Buah Matriks • Masih pada worksheet yang sama, Highlight sel B13:D15. Beri warna. • Tekan F2. Krusor akan berada pada sel B13. • Ketikkan =MMULT(A,B). Jangan dienter!!! • Tekan Cttrl+Shift+Enter. • Beri nama matriks hasil. Pelatihan Excel M. Andy Rudhito JPMIPA USD Yogyakarta Template Excel 16 Mencari Invers Matriks • Masih pada worksheet yang sama, Highlight sel B17:D19. Beri warna. • Tekan F2. Krusor akan berada pada sel B17. • Ketikkan =MINVERSE(A). Jangan dienter!!! • Tekan Cttrl+Shift+Enter. • Beri nama matriks hasil. Pelatihan Excel M. Andy Rudhito JPMIPA USD Yogyakarta Template Excel 17 Mencari Determinan Matriks Karena nilai determinan dalah suatu bilangan real, maka kita tidak perlu menyiapkan sel matriksnya. • Klik mouse pada A21. • Ketikkan ‘ det A =’ • Klik mouse pada B 21. • Ketikkan =MDETERM(A). Enter! Dengan menggunakan cara-cara di atas dan dengan melakukan modifikasi agar tampilan menjadi lebih menarik, berikut diberikan contoh tampilan template untuk menghitung invers matriks 3 × 3: Dalam template seperti gambar di atas siswa dapat mengisikan elemen matriks dan memperoleh inversnya. Gambar berikut memperlihatkan suatu contoh tampilan template untuk menyelesaikan sistem persamaan linear 3 persamaan dan 3 variabel, dengan menggunakan invers matriks. Silakan anda coba membuatnya. Pelatihan Excel M. Andy Rudhito JPMIPA USD Yogyakarta Template Excel 18 E. MATRIKS TRANSFORMASI Dengan pengoperasian matriks dan penggambaran grafik, kita dapat membuat suatu template untuk topik Matriks Transformasi. Berikut diberikan contoh tampilannya. Dalam template di atas perkalian matriks didefinisikan dengan memperlakukan cell persis seperti dalam elemen matriks satu demi satu. Kemudian pasangan data Pelatihan Excel M. Andy Rudhito JPMIPA USD Yogyakarta Template Excel 19 pada persegi ABCD dan pasangan data pada hasil transformasi di gambarkan dalam grafik sendiri-sendiri. Berikut diberikan Contoh tampilan template dalam gambar dibawah ini untuk matriks transformasi, di mana perhitungan matriksnya digunakan fungsifungsi pengoperasian pada Excel, seperti yang sudah dibahas sebelumnya. F. SIMULASI PROBABILITAS Excel mempunyai fungsi untuk membangkitkan bilangan random, di mana kita dapat membuat suatu template untuk simulasi. Salah satu fungsi yang dapat digunakan untuk mensimulasikan pelemparan mata uang atau dadu adalah fungsi RANDBETWEEN(...;...). Dalam simulasi pelemparan sebuah mata uang yang setimbang, misalkan sisi angka akan diwakili dengan angka 0 dan sisi gambar akan diwakli dengan angka 1. Kita dapat mensimulasikan percobaan ini dengan fungsi RANDBETWEEN(0;1). Misalkan kita simulasikan untuk 100 lemparan. Kita berikan formula = RANDBETWEEN(0;1) pada cell E3 lalu kita copy formula itu sampai E102. Tekan F9 untuk membangkitan bilangan random. Kemudian akan dicatat berapa banyak sisi angka yang muncul, dengan mengenakan formula = COUNTIF(E3:E102, "0") pada cell B8. Dengan cara yang sama dicatat banyak sisi gambar yang muncul dengan mengenakan formula = Pelatihan Excel M. Andy Rudhito JPMIPA USD Yogyakarta Template Excel 20 COUNTIF(E3:E102, "1") pada cell B9. Selanjutnya hasil ini kita tampilkan sebagai suatu bentuk tabel dan dari pasangan data ini kita gambarkan grafiknya dalam tipe histogram. Dengan sedikit melakukan modifikasi tampilannya dapat dibuat menjadi lebih menarik, seperti dalam gambar berikut. Dengan cara yang sama seperti di atas, dapat dibuat suatu template untuk mensimulasikan pelemparan dadu setimbang 100 kali. Dapat pula dibuat suatu template untuk mensimulasikan pelemparan dua dadu setimbang 100 kali, Kemudian di amati (dicatat) jumlah angka yang muncul Pelatihan Excel M. Andy Rudhito JPMIPA USD Yogyakarta Template Excel 21 pada dadu pertama dan kedua. Contoh tampilan templatenya seperti dalam gambar berikut. Template di atas dapat juga dimodifikasi dengan menampilkan histogram distribusi teoritisnya dalam satu grafik, di mana untuk jumlah yang sama batang histogramnya dibuat berdampingan. Pelatihan Excel M. Andy Rudhito JPMIPA USD Yogyakarta