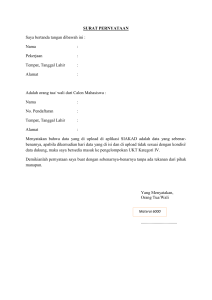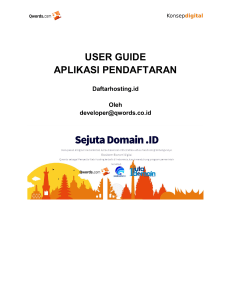Cara Upload Website Ke Internet
advertisement
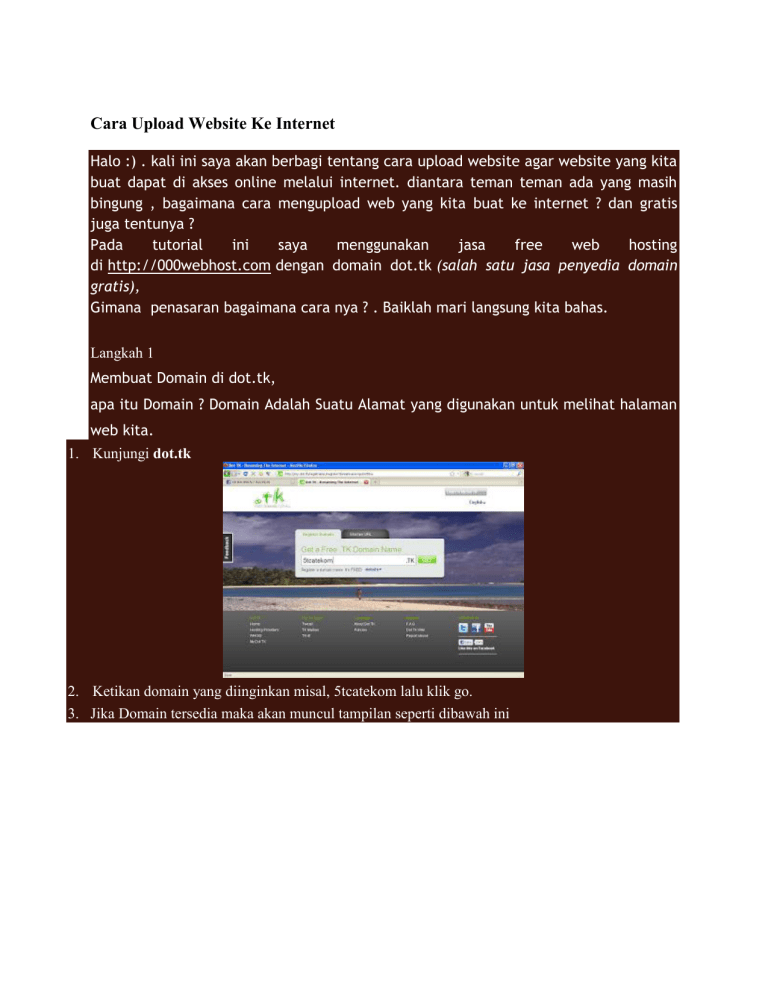
Cara Upload Website Ke Internet Halo :) . kali ini saya akan berbagi tentang cara upload website agar website yang kita buat dapat di akses online melalui internet. diantara teman teman ada yang masih bingung , bagaimana cara mengupload web yang kita buat ke internet ? dan gratis juga tentunya ? Pada tutorial ini saya menggunakan jasa free web hosting di http://000webhost.com dengan domain dot.tk (salah satu jasa penyedia domain gratis), Gimana penasaran bagaimana cara nya ? . Baiklah mari langsung kita bahas. Langkah 1 Membuat Domain di dot.tk, apa itu Domain ? Domain Adalah Suatu Alamat yang digunakan untuk melihat halaman web kita. 1. Kunjungi dot.tk 2. Ketikan domain yang diinginkan misal, 5tcatekom lalu klik go. 3. Jika Domain tersedia maka akan muncul tampilan seperti dibawah ini 4. isi use your domain : google.com , registration length : 12 month . pilih sign up 5. selanjutnya akan tampil gambar berikut. klik email addres 6. Masukkan email kalian dan klik next 7. masukkan nama kalian dan pasword klik create account 8. Selanjutnya Silahkan kalian buka email 9. klik link yang terdapat di email , masukkan kode konfirmasinya, 10. selanjutnya akan tampil halaman berikut : , masukkan kembali email dan pasword kalian yang telah dibuat tadi LOGIN 11. pada tampilan di bawah ini klik go to domains 12. Selanjutnya Klik Modify 13. klik pada costum dns, disini kita akan mengatur host name servernya., karena kita menggunakan webhosting 000webhost.com maka yang diisi pada host name nya ns01.000webhost.com dan ns02.000webhost.com untuk menambahkan klik add new. jika selesai klik save changes 14. dibawah ini adalah tampilan apabila kita telah berhasil memasukkan host name servernya Sekarang kita sudah mempunyai domain. Lanjut ke langkah 2 Langkah 2 Membuat Akun 000webhost Apa ituWeb Hosting ? Hosting adalah space dalam server komputer yang di gunakan sebagai penempatan data dan file yang ada. 1. Daftarlah terlebih dahulu di 000webhost.com di situs ini disediakan Disk Space sebesar1.500 MB dan Bandwith sebesar 100.000 MB atau 100 GB. Untuk mendaftar klik Sign Up 2. lengkapi form pendaftaran seperti gambar berikut. Lalu create my account 3. jika berhasil akan muncul tampilan berikut 4. Selanjutnya kita Aktifasi Pendaftaran, buka email anda klik link aktivasi yang dikirimkan di email anda seperti gambar berikut 5. Jika status belum aktif atau masih menunggu, refresh browser anda. 6. Berhasil, akun Webhost Anda Sudah Aktif 7. Selanjutnya untuk mengupload file-file website kita , kita harus mengetahui detail akun kita., caranya yaitu klik go to cpanel diatas , dan akan muncul tampilan seperti dibawah ini lalu klik view account detail 8. inilah tampilan detail webhosting kita , yang nantinya diperlukan sebagai informasi untuk mengupload file website melalui filezilla Langkah 3 Upload file website Ke webhosting Menggunakan Filezilla Sekarang kita upload skrip dan file-file website ke server hosting menggunakan FTP, apabila di komputer belum terinstal silahkan unduh dan instal terlebih dahulu FileZila 1. Setelah terinstal, buka FileZila dan masukkan FTP host name, user dan password FTP(password sesuai dengan password anda). Lihat detail gambar berikut. 2. setelah berhasil login anda lihat tampilan filezilla diatas , dibagian bawah terdapat dua jendela, jendela sebelah kiri menampilkan direktori/folder serta file-file dari komputer, sedangngkan yang disebelah kanan menampilkan direktori server. 3. Untuk mulai upload file website kita bukalah direktori public_html di jendela sebelah kanan filezilla dan hapus file "default.php" yang ada di dalam di rektori public_html ( di folder Public_html inilah kita letakkan file file kita). . selanjutnya buka direktori file-file yang akan kita upload di direktori komputer kita( sebelah kiri) Klik kanan dan pilih Upload , atau bisa juga kita drag dari file direktori kita ke direktori server . seperti tampilan dibawah ini 4. Tunggu sampai proses upload selesai, proses ini membutuh koneksi internet yang lancar, apabila terdapat file-file yang galal diupload silahkan ulangi proses upload hingga semua file dan direktori yang dibutuhkan ter-upload. 5. Selesai, selanjutnya silahkan tes dengan membuka url / alamat situs anda, , sebagai contoh kunjungi alamat situs http://5tcapolsri.tk/ Nb : 1. jika menemui kendala file Sudah upload tapi website Anda tidak juga tampil? Tampil tulisan directory INDEX OF , itu artinya Tidak ada file index. Nama file yang pertama kali akan ditampilkan sebagai halaman depan haruslah index.* (index.htm, index.html, atau index.php). Tanpa file index, halaman depan website Anda tidak akan muncul. Dan juga penamaan file index nya tidak boleh salah (mengandung huruf kapital). Nama file index harus dalam huruf kecil. Contoh nama file yang benar : index.html / index.htm bukanIndex.html / index.HTM 2. jika Menemui Kendala Website bisa tampil, Tapi gambar tidak tampil setelah Anda mengupload file-file website Anda ke server, kemudian Anda mencoba membukanya di web browser. Semuanya tampil dengan baik kecuali gambar, hanya muncul kotak kosong tempat di mana seharusnya gambar tersebut berada. Hal yang harus dilakukan Cek Nama File. Server Rumahweb menggunakan sistem operasi Linux yang membedakan penulisan huruf besar dan huruf kecil pada nama file. Jadi jika di script website Anda gambar tersebut dipanggil dengan nama foto.jpg, pastikan file yang Anda upload bernamafoto.jpg, bukan Foto.jpg, foto.JPG .