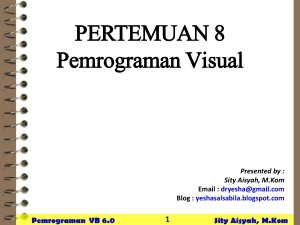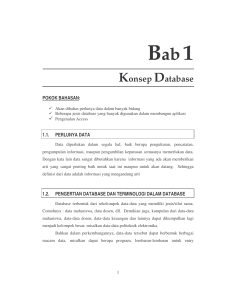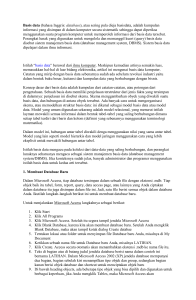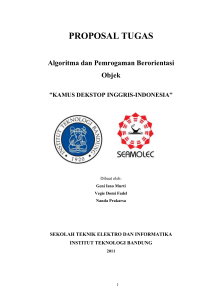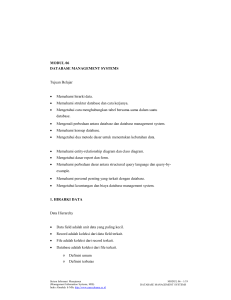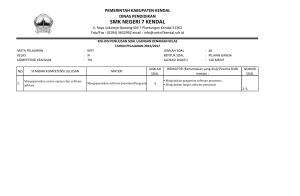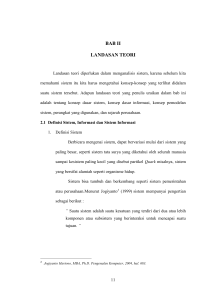Bab IV - WordPress.com
advertisement
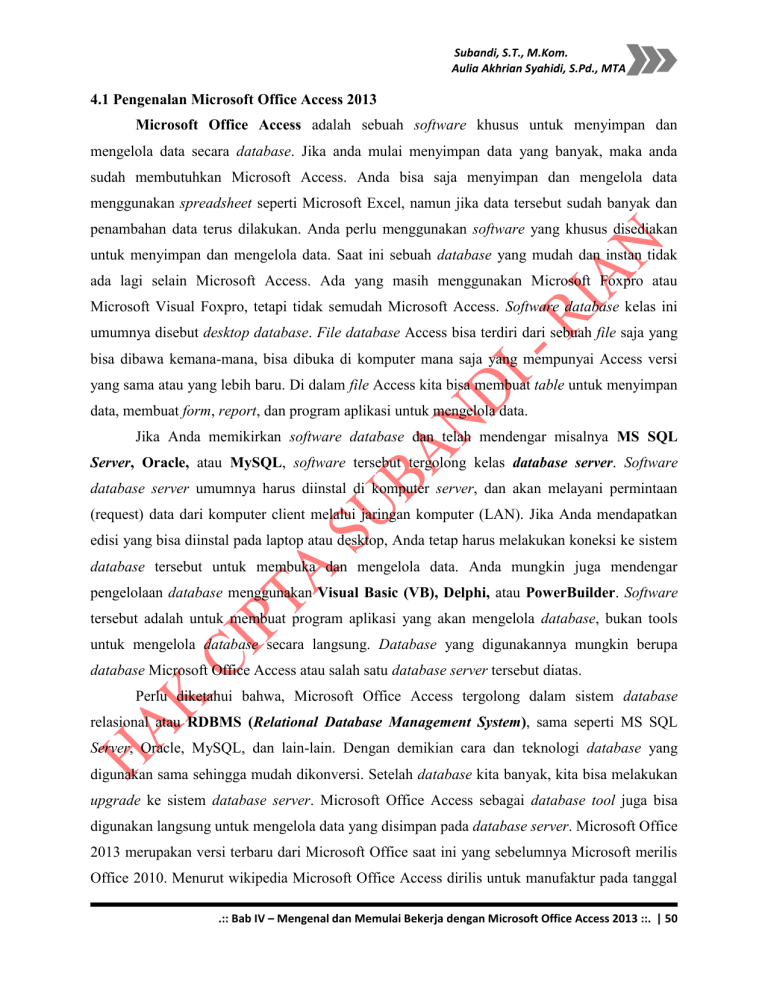
Subandi, S.T., M.Kom. Aulia Akhrian Syahidi, S.Pd., MTA 4.1 Pengenalan Microsoft Office Access 2013 Microsoft Office Access adalah sebuah software khusus untuk menyimpan dan mengelola data secara database. Jika anda mulai menyimpan data yang banyak, maka anda sudah membutuhkan Microsoft Access. Anda bisa saja menyimpan dan mengelola data menggunakan spreadsheet seperti Microsoft Excel, namun jika data tersebut sudah banyak dan penambahan data terus dilakukan. Anda perlu menggunakan software yang khusus disediakan untuk menyimpan dan mengelola data. Saat ini sebuah database yang mudah dan instan tidak ada lagi selain Microsoft Access. Ada yang masih menggunakan Microsoft Foxpro atau Microsoft Visual Foxpro, tetapi tidak semudah Microsoft Access. Software database kelas ini umumnya disebut desktop database. File database Access bisa terdiri dari sebuah file saja yang bisa dibawa kemana-mana, bisa dibuka di komputer mana saja yang mempunyai Access versi yang sama atau yang lebih baru. Di dalam file Access kita bisa membuat table untuk menyimpan data, membuat form, report, dan program aplikasi untuk mengelola data. Jika Anda memikirkan software database dan telah mendengar misalnya MS SQL Server, Oracle, atau MySQL, software tersebut tergolong kelas database server. Software database server umumnya harus diinstal di komputer server, dan akan melayani permintaan (request) data dari komputer client melalui jaringan komputer (LAN). Jika Anda mendapatkan edisi yang bisa diinstal pada laptop atau desktop, Anda tetap harus melakukan koneksi ke sistem database tersebut untuk membuka dan mengelola data. Anda mungkin juga mendengar pengelolaan database menggunakan Visual Basic (VB), Delphi, atau PowerBuilder. Software tersebut adalah untuk membuat program aplikasi yang akan mengelola database, bukan tools untuk mengelola database secara langsung. Database yang digunakannya mungkin berupa database Microsoft Office Access atau salah satu database server tersebut diatas. Perlu diketahui bahwa, Microsoft Office Access tergolong dalam sistem database relasional atau RDBMS (Relational Database Management System), sama seperti MS SQL Server, Oracle, MySQL, dan lain-lain. Dengan demikian cara dan teknologi database yang digunakan sama sehingga mudah dikonversi. Setelah database kita banyak, kita bisa melakukan upgrade ke sistem database server. Microsoft Office Access sebagai database tool juga bisa digunakan langsung untuk mengelola data yang disimpan pada database server. Microsoft Office 2013 merupakan versi terbaru dari Microsoft Office saat ini yang sebelumnya Microsoft merilis Office 2010. Menurut wikipedia Microsoft Office Access dirilis untuk manufaktur pada tanggal .:: Bab IV – Mengenal dan Memulai Bekerja dengan Microsoft Office Access 2013 ::. | 50 Subandi, S.T., M.Kom. Aulia Akhrian Syahidi, S.Pd., MTA 11 Oktober 2012 dan dirilis secara umum pada tanggal 29 Januari 2013. Sekilas tidak ada yang terlalu mencolok dari perubahan yang dilakukan pihak Microsoft pada Office 2013 jika dilihat dari versi-versi sebelumnya. Berikut perbedaan secara ringkas dan umum dari setiap versi Microsoft Office Access : Microsoft Office Access 2003 menggunakan format file dengan ekstensi .mdb. Pada versi 2003 tersedia sistem pengamanan yang disebut ULS (User Level Security) yang sangat kuat namun sulit dipahami oleh pengguna biasa. Pada versi ini masih menggunakan sistem menubar dan toolbar. Microsoft Office Access 2007 memperkenalkan format file baru yaitu .accdb. Sistem pengaman ULS sudah dikeluarkan, namun jika sudah dipasang pada versi 2003, ULS tersebut masih tetap berlaku. Pada versi ini sistem menubar dan toolbar diganti dengan ribbon. Microsoft Office Access 2010 melanjutkan versi 2007, dengan sedikit penambahan hal baru dan perubahan tampilan. Pada versi ini mulai diperkenalkan Web Database dengan menggunakan Microsoft SharePoint Server dan Access Server. Microsoft Office Access 2013 muncul memperkenalkan Web App sebagai kelanjutan dari Web Database, di samping database yang asli yang disebut desktop database. Pada versi ini kita tidak bisa lagi membuat dan menggunakan Access Project, sebuah kemampuan Access untuk mengelola database MS SQL Server secara langsung. Jika diamati sepertinya Microsoft Office Access 2013 lebih menekankan ke model TouchScreen dalam setiap paket produknya, ini mungkin ada hubungannya dengan Windows 8 yang baru dirilis juga menekankan ke model TouchScreen. 4.2 Keunggulan Microsoft Office Access 2013 Adapun keunggulannya antara lain sebagai berikut : 1. Aplikasinya sangat mudah didapatkan (walaupun bajakan). 2. Mudahnya memanipulasi tabel dan data. 3. Mudahnya merelasi antar tabel. 4. Dapat memberikan perintah SQL. 5. Bisa diintegrasikan dengan bahasa pemrograman, misalnya Visual Basic dan lain-lain. 6. Dapat menyimpan data atau file dalam jumlah yang besar (jauh lebih besar dari Paradox). .:: Bab IV – Mengenal dan Memulai Bekerja dengan Microsoft Office Access 2013 ::. | 51 Subandi, S.T., M.Kom. Aulia Akhrian Syahidi, S.Pd., MTA 7. Data dimasukkan dengan cara yang hampir sama dengan Microsoft Office Excel. 8. Untuk menampilkan isi table dan melakukan pemasukan (juga edit dan hapus) data, bisa menggunakan datasheet view tanpa perlu membuat apa pun. 9. Bisa menerapkan kaidah database sehingga mengurangi duplikasi data, sehingga data lebih akurat dan konsisten. 10. Pemasukan data lebih mudah dan cepat dengan form. 11. Informasi bisa dihasilkan dengan query dan ditampilkan dalam datasheet, form, dan report. 12. Multiuser. 13. Program aplikasi yang berjalan otomatis, sehingga mengurangi pekerjaan prosedural yang rutin atau berulang-ulang. 14. Menerapkan aturan keamanan (security) yang berlapis-lapis untuk menjaga data maupun program aplikasi. 4.3 Kelemahan Microsoft Office Access 2013 Adapun kelemahannya antara lain sebagai berikut : 1. Aplikasi yang asli ini berbayar (tidak gratis). 2. Jika diakses melalui jaringan tidak begitu bagus, sehingga banyak pengguna menggunakan solusi sistem manajemen basis data yang bersifat client/server. 3. Hanya bisa dijalankan di sistem operasi Windows saja. 4.4 Komponen-Komponen Microsoft Office Access 2013 4.4.1. Tampilan layar depan Microsoft Office Access 2013 Gambar 4.1 Tampilan Layar Depan Microsoft Office Access 2013 .:: Bab IV – Mengenal dan Memulai Bekerja dengan Microsoft Office Access 2013 ::. | 52 Subandi, S.T., M.Kom. Aulia Akhrian Syahidi, S.Pd., MTA Ketika anda menjalankan Microsoft Office Access 2013, akan tampak tampilan seperti gambar di atas. Kita bisa membuat file database baru, baik berupa Web App maupun berupa Desktop Database. Tersedia juga templete yang akan membantu kita dalam membuat database sesuai subjeknya. Selain itu pada tampilan ini kita bisa membuka file database yang sudah ada, baik dengan memilih dari daftar Recent maupun dengan Open Other Files. File yang dibuat dengan Access disebut file database berekstensi .accdb. 4.4.2. Beberapa komponen Microsoft Office Access 2013 Ribbon Quick Access Toolbar Judul Aplikasi File Direktori Tab Navigation Pane Datasheet Gambar 4.2 Komponen Microsoft Office Access 2013 Quick Access Toolbar adalah toolbar mini yang memuat perintah-perintah yang paling sering dipakai. Ribbon yaitu tombol-tombol perintah Access, Ribbon merupakan pengganti dari Menu Bar dan Toolbar. Navigation Pane yaitu bidang yang memuat daftar objek yang ada dalam file database. Document Tab yaitu tab untuk setiap objek yang sedang dibuka. Datasheet yaitu tampilan berbentuk tabel untuk mengelola data. .:: Bab IV – Mengenal dan Memulai Bekerja dengan Microsoft Office Access 2013 ::. | 53 Subandi, S.T., M.Kom. Aulia Akhrian Syahidi, S.Pd., MTA Selain komponen yang terlihat pada gambar, masih banyak komponen lain yang akan muncul sesuai konteks. Pada Ribbon terdapat beberapa Tab yang dapat digunakan oleh user untuk manajeman basis data. 4.4.3. Ribbon Tab File Gambar 4.3 Ribbon Tab File Ribbon Tab File yang mana di dalamnya terdapat beberapa pilihan atau perintah : Info untuk merepair dan memproteksi password. New untuk membuat file baru. Open untuk membuka file yang tersimpan dalam suatu direktori harddisk. Save untuk melakukan penyimpanan. Save As untuk melakukan penyimpanan jenis ekstensi file yang berbeda. Print untuk melakukan pencetakan. Close untuk menutup halaman database yang sedang terbuka. .:: Bab IV – Mengenal dan Memulai Bekerja dengan Microsoft Office Access 2013 ::. | 54 Subandi, S.T., M.Kom. Aulia Akhrian Syahidi, S.Pd., MTA Account untuk melihat keterangan akun yang sedang menggunakan dan juga keterangan produk. Option berisi tentang pengaturan opsional. 4.4.4. Ribbon Tab Home Gambar 4.4 Ribbon Tab Home Ribbon Tab Home berisi tool-tool yang dapat digunakan oleh user untuk mengedit format dari data file basis data. 4.4.5. Ribbon Tab Create Gambar 4.5 Ribbon Tab Create Ribbon Tab Create yang berisi tool-tool yang dapat digunakan oleh user untuk melakukan penambahan table, query, form, report, dan lain-lain. 4.4.6. Ribbon Tab External Data Gambar 4.6 Ribbon Tab External Data Ribbon Tab External Data yang berisi tool-tool yang dapat digunakan oleh user untuk melakukan penambahan data dari file lain. .:: Bab IV – Mengenal dan Memulai Bekerja dengan Microsoft Office Access 2013 ::. | 55 Subandi, S.T., M.Kom. Aulia Akhrian Syahidi, S.Pd., MTA 4.4.7. Ribbon Tab Database Tools Gambar 4.7 Ribbon Tab Database Tools Ribbon Tab Database Tools yang berisi tool-tool yang dapat digunakan oleh user untuk melakukan pembuatan atau menghubungkan database-database atau table-table yang telah dibuat. 4.4.8. Tools Gambar 4.8 Contoh Tools Tools merupakan rincian yang ada dalam Ribbon Tab. 4.4.9. Sidebar Sidebar Gambar 4.9 Sidebar Sidebar yang berisi objek-objek yang sedang aktif dalam halaman file seperti table, form, query, report, dan lain-lain. .:: Bab IV – Mengenal dan Memulai Bekerja dengan Microsoft Office Access 2013 ::. | 56 Subandi, S.T., M.Kom. Aulia Akhrian Syahidi, S.Pd., MTA 4.4.10. Field Field Gambar 4.10 Field Field yang merupakan tempat untuk melakukan pengeditan data dalam Microsoft Office Access 2013. 4.5 Objek-Objek Microsoft Office Access 2013 4.5.1. Table Gambar 4.11 Contoh Table 4.5.2. Query Gambar 4.12 Contoh Desain dan Hasil Query 4.5.3. Relationship Gambar 4.13 Contoh Relationship .:: Bab IV – Mengenal dan Memulai Bekerja dengan Microsoft Office Access 2013 ::. | 57 Subandi, S.T., M.Kom. Aulia Akhrian Syahidi, S.Pd., MTA 4.5.4. Form Gambar 4.14 Contoh Form 4.5.5. Report Gambar 4.15 Contoh Report 4.5.6. Macro Gambar 4.16 Contoh Macro .:: Bab IV – Mengenal dan Memulai Bekerja dengan Microsoft Office Access 2013 ::. | 58 Subandi, S.T., M.Kom. Aulia Akhrian Syahidi, S.Pd., MTA 4.5.7. Module Gambar 4.17 Contoh Module VBA 4.6 Struktur Basis Data (Database) Sebelum mulai membuat table dan objek aplikasi, terlebih dahulu kita perlu merancang struktur database. Struktur database adalah konfigurasi table-table yang menyimpan data. Kalau di dalam Microsoft Office Access sendiri struktur database adalah sekumpulan objek yang terdiri dari table, query, form, report. Objek-objek ini ditampung dalam satu wadah atau database. Kita menentukan struktur database berdasarkan cakupan data yang ingin disimpan dalam database. Sebagai gambaran struktur database misalnya database gaji guru, pada contoh database ini administrator dimudahkan untuk mengelola data dan melaksanakan tugasnya untuk menggaji guru. Harap diperhatikan bahwa scope (cakupan) database yang akan kita buat ini sudah dibatasi, yaitu untuk memenuhi kebutuhan dari pengelolaan gaji guru saja. Tujuan pembatasan cakupan database tersebut agar terjadi kefokusan dan mengetahui data apa yang perlu disimpan. Di kemudian hari, database bisa saja kita kembangkan lagi untuk mengakomodasi fungsi lain, atau sebaliknya dipecah menjadi beberapa database. Dalam hal pelaksanaan tugas administrator untuk pengelolaan gaji guru, kita mendapatkan fakta sebagai berikut : 1. Tersedianya daftar guru, berarti harus ada data guru, karena siapa yang akan digaji. 2. Tersedianya daftar mata pelajaran, berarti harus ada data mata pelajaran, karena gaji guru disesuaikan dengan jumlah jam mengajarnya, semakin banyak jam mengajar semakin banyak hasil gaji yang didapat. 3. Tersedianya daftar gaji mengajar, berarti harus ada data gaji mengajar sebagai hasil guru mengajar. Di dalam gaji mengajar terdapat beberapa biaya tunjangan lain. .:: Bab IV – Mengenal dan Memulai Bekerja dengan Microsoft Office Access 2013 ::. | 59 Subandi, S.T., M.Kom. Aulia Akhrian Syahidi, S.Pd., MTA Untuk itu administrator akan menginput data guru, data mata pelajaran, dan data gaji mengajar. Dan akan diproses pada query untuk menghasilkan keluaran berupa gaji yang didapat oleh guru yang bersangkutan. Berdasarkan fakta di atas, kita bisa memulai menentukan struktur database berupa daftar tabel yang perlu dibuat yaitu : 1. Tabel data guru 2. Tabel data mata pelajaran 3. Tabel gaji mengajar Pada kenyataannya, dalam penyusunan database kita masih dihadapkan pada ketentuanketentuan atau kaidah database. Salah satu kaidahnya yang umum dan harus dipatuhi adalah : “Tidak boleh mencatat data yang sama lebih dari satu kali” Pelanggaran terhadap aturan ini akan menghasilkan akibat : 1. Pemborosan data (redundancy). 2. Data yang tidak konsisten (inconsistency). Demikianlah proses kita memilih dan memilah data yang akan disimpan dalam database. Gambar 4.18 Database Gaji Guru Gambar 4.19 Tampilan Query Gaji Kotor sebagai Hasil Database Gaji Guru .:: Bab IV – Mengenal dan Memulai Bekerja dengan Microsoft Office Access 2013 ::. | 60 Subandi, S.T., M.Kom. Aulia Akhrian Syahidi, S.Pd., MTA 4.7 Memulai Bekerja di dalam Microsoft Office Access 2013 Langkah-langkah untuk menjalankan Microsoft Office Access 2013 sebagai berikut : 1. Pastikan PC/Laptop anda telah terinstal Microsoft Office Access 2013. 2. Pilih Start All Programs Microsoft Office 2013 Microsoft Office Access 2013 pada menu yang tersedia dalam windows. Gambar 4.20 Area Menu Microsoft Office 4.8 Membuat Database 1. Tampilan awal Microsoft Office Access 2013 Gambar 4.20 Tampilan Awal Microsoft Office Access 2013 .:: Bab IV – Mengenal dan Memulai Bekerja dengan Microsoft Office Access 2013 ::. | 61 Subandi, S.T., M.Kom. Aulia Akhrian Syahidi, S.Pd., MTA 2. Pada tampilan awal tadi pilih dan klik Blank desktop database, dimana jika anda membuat sebuah database baru yang masih kosong. 3. Ketik nama file database yang akan dibuat pada bagian File Name, secara default Microsoft Office Access 2013 akan memberi nama file database dengan Database1.accdb. Gambar 4.21 Kotak Dialog Blank desktop database 4. Kemudian klik tombol Browse yang ada di sebelah kanan File Name untuk menentukan lokasi penyimpanan file, sehingga akan tampil kotak dialog File New Database. Gambar 4.22 Kotak Dialog File New Database 5. Tentukan lokasi drive dan folder tempat penyimpanan file klik OK. 6. Klik tombol Create sehingga akan tampil jendela Database Microsoft Office Access 2013. Gambar 4.23 Tampilan Jendela Database .:: Bab IV – Mengenal dan Memulai Bekerja dengan Microsoft Office Access 2013 ::. | 62 Subandi, S.T., M.Kom. Aulia Akhrian Syahidi, S.Pd., MTA 4.9 Membuka Database Untuk membuka file database dapat anda lakukan pada tampilan awal program Microsoft Office Access 2013, yaitu dengan memilih nama file yang akan dibuka pada bagian Recent, atau pilihan Open Other Files untuk mencari file database yang lain. Selain itu anda dapat menggunakan langkah berikut ini untuk membuka file database : 1. Klik menu File pilih Open atau tekan tombol Ctrl + O pada keyboard. Sehingga muncul Backstage Open seperti gambar 4.24. Gambar 4.24 Tampilan Backstage Open – Recent 2. Pilih Recent jika ingin membuka file database yang pernah dibuka sebelumnya yang dapat anda pilih pada bagian sebelah kanan. 3. Jika ingin membuka file yang lain pilih Computer pada Backstage Open, kemudian klik tombol Browse untuk menentukan lokasi file dan nama file database yang ingin dibuka. Kemudian klik tombol Open atau tekan Enter untuk membukanya. .:: Bab IV – Mengenal dan Memulai Bekerja dengan Microsoft Office Access 2013 ::. | 63 Subandi, S.T., M.Kom. Aulia Akhrian Syahidi, S.Pd., MTA Gambar 4.25 Tampilan Backstage Open – Computer 4. Perlu diperhatikan ketika anda membuka file database biasanya muncul Security Warning, pilih dan klik saja Enable Content. Gambar 4.26 Area Database1 4.10 Menyimpan Database Langkah untuk menyimpan file database adalah sebagai berikut : 1. Tekan tombol Ctrl + S pada keyboard atau klik menu File dan pilih Save atau Save As. 2. Sehingga akan tampil Backstage Save As seperti gambar 4.27. .:: Bab IV – Mengenal dan Memulai Bekerja dengan Microsoft Office Access 2013 ::. | 64 Subandi, S.T., M.Kom. Aulia Akhrian Syahidi, S.Pd., MTA Gambar 4.27 Tampilan Backstage Save As 3. Jika pada saat menyimpan anda tidak mengganti tipe file, maka secara default akan tersimpan dengan format database Microsoft Office Access 2007-2013 (*.accdb). Di mana file tersebut hanya dapat dioperasikan pada program Microsoft Office Access 2007 sampai 2013 saja, tidak untuk versi sebelumnya seperti Microsoft Office Access 2000 atau 2003 (*.mdb). Tetapi jika anda ingin menyimpan file database dengan format Microsoft Office Access versi sebelumnya atau yang lainnya atau sebagai objek lain, dapat anda lakukan dengan cara memilih tipe file pada bagian File Types. Save Database As, jika disimpan dalam format file database lain. Access Database, sebagai file database Microsoft Office Access default. Access 2000 Database, sebagai file database Microsoft Office Access 2000. Access 2002-2003 Database, sebagai file database Microsoft Office Access 2002-2003. Template, sebagai file template database Microsoft Office Access. Save Object As, jika ingin disimpan dalam bentuk objek lain. Save Object As, sebagai objek database lain. PDF or XPS, sebagai file PDF atau XPS. 4. Klik tombol Save As sehingga akan ditampilkan kotak dialog Save As. 5. Tentukan drive dan folder tempat menyimpan file, kemudian ketik nama file database pada bagian File Name. 6. Klik tombol Save untuk menyimpan file. .:: Bab IV – Mengenal dan Memulai Bekerja dengan Microsoft Office Access 2013 ::. | 65 Subandi, S.T., M.Kom. Aulia Akhrian Syahidi, S.Pd., MTA 4.11 Menutup Database Langkah untuk menutup file database yaitu klik menu File dan pilih Close. Selanjutnya jendela database akan ditutup dan jendela Microsoft Office Access 2013 akan kembali kosong. Gambar 4.28 Tampilan Backstage Close Latihan Praktik 1. Buat folder baru di dalam Local D/E penyimpanan PC/Laptop anda, berikan nama folder Latihan Basis Data [Nama Anda-NPM], nanti setiap anda praktikum datanya terus menerus disimpan dalam folder tersebut. 2. Printscreen tahapan memulai Microsoft Office Access 2013 sampai dengan pembuatan database. 3. Buat database baru dengan nama : Sistem Informasi Kepegawaian dan simpan filenya dalam folder Latihan Basis Data [Nama Anda-NPM] yang telah dibuat sebelumnya. 4. Setelah dibuat database Sistem Informasi Kepegawaian kemudian close database. .:: Bab IV – Mengenal dan Memulai Bekerja dengan Microsoft Office Access 2013 ::. | 66