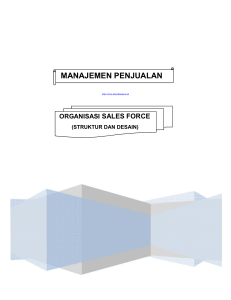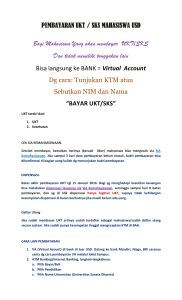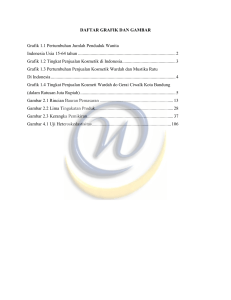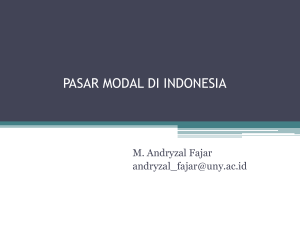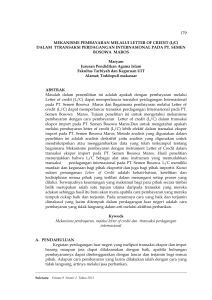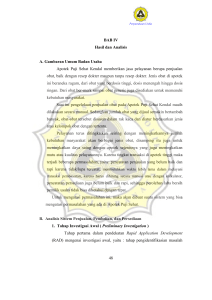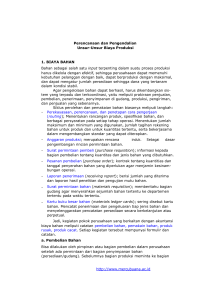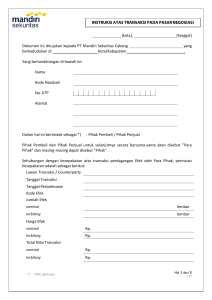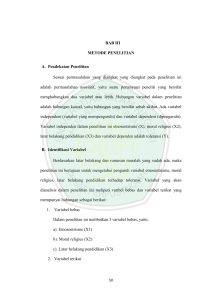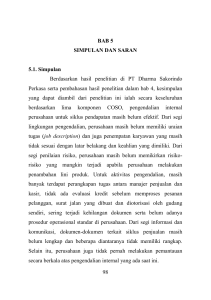BAB I Mengenal Bee Accounting Versi 2.0
advertisement

BAB I Mengenal Bee Accounting Versi 2.0 1.1 Pendahuluan Bee Accounting adalah Software Accounting yang mengintegrasikan keseluruhan proses bisnis perusahaan, antara data-data operasional hingga inventory, hutang/piutang dan keuangan, dari frontoffice hingga backoffice. Manfaatnya selain mempercepat proses bisnis, juga mempermudah akses informasi dan laporan dari semua lini perusahaan, dan secara langsung menjadikan operasional perusahaan terstandardisasi. Kami beda! software ini buatan putra Indonesia yang didesign handal dan mudah digunakan, multiplatform sehingga dapat dijalankan pada semua O/S: Windows, Linux, Mac serta berbasis platform opensource, sehingga total biaya (TCO) keseluruhan sistem jadi terjangkau. Cocok digunakan diperusahaan manufaktur dan distribusi skala menengah dengan banyak cabang yang tersebar diberbagai kota. 1.2 Pengantar Client Server Client/Server dapat diartikan sebagai kemampuan komputer untuk meminta layanan request data kepada komputer lain. Setiap instance dari komputer yang meminta layanan disebut sebagai client, sedangkan setiap instance yang menyediakan layanan disebut sebagai server. Data yang diminta oleh client dapat diambil dari database pada sisi server yang sering disebut database server, seperi misalnya MySQL, PostgreSQL, Oracle, atau SQL Server. 1.3 Bee Accounting 2.0 dengan Client Server 1.4 Produk Bee Accounting Versi 2.0 Bee POS Bee POS adalah Software Kasir yang dibuat khusus untuk usaha Toko, Minimarket/swalayan, Retail. Mempermudah Penjualan Kasir, mencetak Nota dan mengontrol keluar-masuk stok Gudang, Penjualan khusus untuk kasir : Point of Sales yang dibuat dengan layout sederhana dan mudah digunakan, didesain untuk input data penjualan dengan volume transaksi yang tinggi seperti pada umumnya penjualan retail di supermarket, bisa di operasikan Full Keyboard. Bee Lite Bee Lite adalah Software Retail yang cocok digunakan untuk Distributor/agen yang mempunyai banyak sales, Penjualan Kredit (Piutang) dengan beberapa level harga berjenjang, Penjualan dengan sistem Take Order atau Canvassing, dan masih awam dengan sistem akuntansi. Dengan Mempermudah Penjualan Kasir, mencetak Nota dan mengontrol keluar-masuk stok Gudang, Penjualan khusus untuk kasir : Point of Sales yang dibuat dengan layout sederhana dan mudah digunakan, didesain untuk input data penjualan dengan volume transaksi yang tinggi seperti pada umumnya penjualan retail di supermarket, bisa di operasikan Full Keyboard. Bee Silver Bee Silver adalah Software Accounting entry-level yang cocok digunakan untuk perusahaan dagang dan jasa skala menengah dan micro. Khususnya yang ingin menerapkan sistem pembukuan akuntansi yang baik dan benar, namun tidak paham tentang akuntansi atau mungkin tidak mempunyai sdm khusus untuk menghandle akuntantansi. Proses pembukuan akuntansi dihandle otomatis oleh software di balik layar. Anda hanya tinggal input transaksi sehari-hari seperti Pembelian, Penjualan, Pembayaran & Penerimaan pembayaran, sisanya seperti pembuatan Jurnal dan buku besar di lakukan otomatis oleh Bee Silver. Hasilnya, Laporan keuangan seperti Neraca dan Laba/Rugi bisa di tampilkan kapanpun semudah klik mouse saja. Bee Gold Bee Gold adalah Software Accounting kelas medium yang cocok digunakan untuk perusahaan dagang dan jasa skala menengah yang sudah siap menerapkan Akuntansi secara penuh, namun membutuhkan alat bantu otomatisasi akuntansi yang mudah. Bee Gold sudah mendukung fitur Multi Currency (mata uang), Proses Revaluasi kurs mata uang dihitung otomatis setiap akhir bulan. Selain itu sudah dilengkapi modul Fixed Asset untuk mendata dan menghitung depresiasi asset tetap seperti inventaris, kendaraan. Serial number / Batch number untuk perusahaan yang menangani item yang membutuhkan pelacakan nomor seri seperti pada IMEI-Handphone, No.mesin Mobil/Motor, Size-sepatu, dll. Semua proses pembukuan akuntansi dihandle otomatis oleh software di balik layar. Anda hanya tinggal input transaksi sehari-hari seperti Pembelian, Penjualan, Pembayaran & Penerimaan pembayaran, sisanya seperti pembuatan Jurnal dan buku besar di lakukan otomatis oleh Bee Gold. Hasilnya, Laporan keuangan seperti Neraca dan Laba/Rugi bisa di tampilkan kapanpun semudah klik mouse saja. Bee Platinum Bee Platinum adalah Software Accounting edisi paling lengkap dari Bee Accounting, cocok digunakan untuk perusahaan dagang dan jasa skala menengah atas/enterprise yang sudah siap menerapkan Akuntansi secara penuh, namun membutuhkan alat bantu otomatisasi akuntansi yang mudah. Bee Platinum sudah mendukung fitur Multi Currency (mata uang), Revaluasi kurs, Fixed Asset, Serial number /Batch-number. Serta sudah mendukung tracking laba rugi per Departement dan Multi Project. Cocok digunakan untuk perusahaan dengan yang membutuhkan Job Costing yang ingin memonitor laba rugi per Project dan per Department. Selain itu juga terdapat fitur Budgeting untuk mengontrol Target Penjualan dan mengontrol limit biaya untuk efisiensi. Semua proses pembukuan akuntansi dihandle otomatis oleh software di balik layar. Anda hanya tinggal input transaksi sehari-hari seperti Pembelian, Penjualan, Pembayaran & Penerimaan pembayaran, sisanya seperti pembuatan Jurnal dan buku besar di lakukan otomatis oleh Bee Platinum. Hasilnya, Laporan keuangan seperti Neraca dan Laba/Rugi bisa di tampilkan kapanpun semudah klik mouse saja. Berikut perbadingan produk Bee Accounting dan fasilitasnya: BABII Instalasi BeeAccounting 2.1 Instalasi Bee Accounting Versi 2.0 Instalasi di Bee Accounting bisa dilakukan pada Sistem Operasi yang berbasis Windows,Linux,mauapun Machintos. Untuk windows yang dapat digunakan adalah windows Xp keatas. Untuk sistem operasi berbasis Linux bisa menggunakan Ubuntu dan turunannya. Pada sistem operasi Windows dan Linux bisa digunakan sebagai client maupun server. Tetapi pada sistem operasi machintos hanya dapat digunakan sebagai client,dikarenakan database yang digunakan tidak dapat berjalan di sistem operasi tersebut. Untuk hardware kami menyarankan yang memiliki RAM minimal 512Mb dengan processor minimal pentium4 untuk instalasi client,dan Memory minimal 1Gb dengan processor dualcore untuk instalasi untuk server. 2.1.1 Instalasi di Komputer Berbasis Windows Instalasi di komputer server dilakukan ketika instalasi untuk pertama kalinya. Baik server yang nantinya digunakan juga sebagai input data ataupun hanya sebagai tempat menyimpan data. Jika server digunakan juga sebagai tempat untuk input data,maka instalasi akan memasang database dan juga program Bee Accounting. Tetapi jika hanya sebagai tempat menyimpan data,maka instalasi hanya akan memasang database,tanpa program.Untuk instalasi yang digunakan sebagai server dan juga sebagai input data,maka proses instalasinya sebagai berikut: Tips: Instalasi pada windows 7 harus Run as Administrator. Cara Run as Administrator dengan cara klik kanan pada file installer,kemudian Run as Administrator. Ada beberapa antivirus yang bisa menyebabkan gagal dalam instalasi. Disable terlebih dahulu antivirus yg aktif,kemudian restart komputer. Lanjutkan proses instalasi seperti biasa. Stelah Run as Administrator(pada windows 7) maka akan muncul window proses ekstrak file installer Bee Accounting seperti dibawah ini. Setelah proses ekstrak file selesai,maka akan muncul jendela di bawah ini: Pilih bahasa instalasi yang digunakan. Ada 2 pilihan bahasa,yaitu Bahasa Indonesia dan Bahasa Inggris. Ini hanyalah bahasa dalam instalasi,bukan yang akan tampil didalam program nantinya, Pilih OK untuk memulai proses instalasi. Klik Berikut untuk melanjutkan. Akan muncul keterangan mengenai Bee Accounting, pilih Berikut utuk melanjutkan instalasi Pada jendela Syarat dan Ketentuan penggunaan Bee Accounting,pilih “Saya menerima syara-syarat dan kondisi perjajian lisensi ini” Pilih Berikut untuk melanjutkan. Instalasi standart Bee Accounting akan masuk di folder C:\Program Files\BeeAccounting (pada windows 32bit) C:\Program Files (x86)\BeeAccounting (pada windows 64bit) /usr/local/BeeAccounting/ (pada instalasi di Linux) Klik Berikut untuk melanjutkan. Dalam proses instalasi, program akan menghapus direktori/folder tujuan tersebut dan mengisinya dengaan file baru hasil ekstrak. Klik Ya untuk melanjutkan, Untuk instalasi pertama kalinya atau komputer yang digunakan sebagai server(tempat penyimpan database) dan juga client(komputer yang berisi hanya aplikasi Bee Accounting) • Klien dan Server (Pilih opsi ini untuk instalasi pertama kali) Ini akan menginstal database dan program Bee Accounting • Klien (Pilih opsi ini untuk komputer tambahan) Instalasi program saja tanpa database • Server(Instal database saja) Instalasi database saja Pilih sesuai dengan kebutuhan instalasi, klik Berikut untuk melanjutkan instalasi Di dalam buku ini kami menginstall progam sebagai Client-Server,yang akan menginstall program beserta database yang digunakan oleh Bee Accounting. Pilih Berikut untuk melanjutkan. Proses instalasi akan memasang program BeeAccounting versi 2.0 di lokasi standart,yaitu di C:\Program Files\BeeAccounting dan juga akan memasang database,yaitu PostgreSQL versi 8.4. Klik Berikut untuk melanjutkan proses instalasi Proses pemasangan program Bee Accounting Proses pemasangan database PosgreSQL Proses pemasangan program dan database selesai,pilih Berikut untuk melanjutkan ke proses berikutnya. Proses pembuatan shortcut Bee Accounting. Proses instalasi telah selesai dilakukan. 2.1.2 Instalasi di Komputer Berbasis Linux Di dalam instalasi Bee Accounting di sistem operasi berbasis Linux,ada beberapa hal yang perlu diperhatikan,yaitu saat instalasi yang juga sebagai server(instalasi database) maka saat instalasi harus sebagai root. File yang kami sediakan saat instalasi di sistem operasi berbasis Linux adalah *.tar.gz File installer untuk Linux Sebelum memulai instalasi,ekstrak terlebih dahulu file installer yang ada dengan cara klik kanan pada file installer,kemudian pilih Extract Here. Masuk ke menu Application>Accessories>Terminal Masuk ke dalam folder hasil ekstrak (1), disini file hasil ekstrak berada di folder data Ganti prifilege user menjadi root,ketik sudo bash (2),kemudian masukkan password(3). Jalankan file install.sh dengan mengetik ./install.sh Maka proses instalasi awal,yaitu instalasi Java akan berjalan,kemudian akan muncul jendela seperi dibawah ini: Form instalasi Bee Accounting 2.0 Klik Berikut untuk melanjutkan Akan muncul form keterangan Bee Accounting,pilih Berikut untuk mmelanjutkan proses instalasi. Pada jendela Syarat dan Ketentuan penggunaan Bee Accounting,pilih “Saya menerima syara-syarat dan kondisi perjajian lisensi ini” Pilih Berikut untuk melanjutkan. Di step berikutnya,Bee Accounting akan membuat direktori tempat untuk menginstall program. Standart penginstalan yang akan direktori/usr/local/BeeAccounting. dilakukan oleh Pilih OK untuk membuat direktori penginstalan Bee Accounting Bee Accounting adalah di Untuk instalasi pertama kalinya atau komputer yang digunakan sebagai server(tempat penyimpan database) dan juga client(komputer yang berisi hanya aplikasi Bee Accounting) • Klien dan Server (Pilih opsi ini untuk instalasi pertama kali) Ini akan menginstal database dan program Bee Accounting • Klien (Pilih opsi ini untuk komputer tambahan) Instalasi program saja tanpa database • Server(Instal database saja) Instalasi database saja Pilih sesuai dengan kebutuhan instalasi, klik Berikut untuk melanjutkan instalasi Di dalam buku ini kami menginstall progam sebagai Client-Server,yang akan menginstall program beserta database yang digunakan oleh Bee Accounting. Proses instalasi akan memasang program BeeAccounting versi 2.0 di lokasi standart,yaitu di /usr/local/BeeAccounting dan juga akan memasang database,yaitu PostgreSQL versi 8.4. Klik Berikut untuk melanjutkan proses instalasi Proses pemasangan program Bee Accounting. Pilih Berikut untuk melanjutkan pemasangan database. Proses pemasangan database. Proses ini akan berhasil jika saat instalasi posisi user sebagai root. Jika proses pemasangan database di Linux sudah selesai,klik Berikut untuk melanjutkan. Pilihan pembuatan Jalan Pintas untuk program Bee Accounting. Buat Jalan Pintas pada Menu-Mulai : ini akan membuat jalan pintas di pilihan menu Start. Uncheck jika tidak ingin membuat jalan pintas di menu Start Buat Jalan Pintas di atas meja (desktop) : akan membuat Jalan Pintas di desktop komputer anda. Uncheck jika tidak ingin membuat jalan pintas di desktop Nama Jalan Pintas bisa dirubah,standartnya adalah Bee Accounting 2.0 Pilih Berikut untuk melanjutkan. Proses pemasangan telah selesai. Klik Selesai untuk mengakhiri pemasangan. 2.2 Lisensi Ada 2 mode lisensi di Bee Accounting,yaitu mode PC dan mode Dongle. Semua seri Bee Accounting premium (berbayar) menggunakan mode dongle. Sedangkan Untuk Bee Accounting UKM menggunakan mode PC. Dongle Dongle merupakan sebuah perangkat fisik seperti USB flashdisk yang digunakan sebagai alat untuk menyimpan lisensi. Karena digunakan untk penyimpanan lisensi,maka dongle harus terpasang disetiap komputer yang menggunakan program Bee Accounting. Dongle menyimpan kode-kode unik yang dapat dibaca oleh program Bee Accounting. Jika dongle ini tidak dipasang pada port USB,maka program Bee Accounting tidak dapat digunakan. Dengan menggunakan dongle,proses upgrade ataupun penggantian komputer tidak akan menjadi masalah karena lisensi yang digunakan melekat pada dongle tersebut. Donglepun bisa dipindahpindah sesuai komputer yang ingin dugunakan untuk membuka program Bee Accounting. Untuk komputer yang menggunakan sistim operasi berbasis Windows tidak perlu melakukan instlasi dongle. Sedangkan untuk komputer yang menggunakan sistem operasi berbasis Linux harus melakukan instalasi driver dongle tersebut. Keuntungan Menggunakan USB Dongle: Lisensi tidak melekat pada hardware PC anda • Lisensi anda terlindungi dari kerusakan sbb: • Windows akibat virus • kerusakan/penggantian sebagian part • penggantian/peremajaan seluruh hardware/PC anda • Anda terbebas dari risiko harus membeli lisensi baru untuk kerusakan diatas • Anda bebas mengupgrade/beli PC/laptop baru dan menggunakan Bee accounting, tanpa perlu kawatir masalah registrasi lagi, karena sekarang lisensi Bee anda melekat pada USB dongle Pertanyaan Seputar USB dongle: Bagaimana jika dongle saya yang rusak ? anda tinggal mengirimkan dongle anda yg rusak ke kami, dan membayar sejumlah harga dongle baru + ongkos kirim (*harga tidak mengikat), dongle pengganti akan kami kirim Bagaimana jika dongle saya hilang ? Lisensi anda melekat ke dongle, kalau dongle hilang --> Lisensi hangus Saya sudah beli Bee, apakah wajib saya membeli dongle ? Tidak, dongle akan kami berikan secara GRATIS ketika anda membeli produk Bee Accounting. 2.3 Instalasi Driver Dongle di Linux Untuk instalasi driver dongle pada sistem operasi berbasis Linux adalah sebagai berikut: Download driver dongle untuk linux di http://beeaccounting.com/z/dongledl .Setelah didownload,ekstrak file download tersebut dengan cara klik kanan pada file hasil download kemudian pilih Extrac Here. Setelah di ekstrak,buka terminal linux dengan masuk ke menu Application> Accessories> Terminal Akan muncul tampilan seperti dibawah ini: Langkah instalasi di terminal: Masuk ke direktori tempat anda melakukan ekstrak. Disini driver dongle saya masukkan di folder data. Untuk masuk kedalam folder gunakan perintah cd cd data/sdxsdk-1.0.0.0 Ketikkan “sudo bash” tanpa tanda petik untuk merubah user menjadi root. Masukkan password yang diminta. Password ini adalah password yg digunakan pada saat masuk ke linux. Ketik “./inst” tanpa tanda petik untuk menginstall driver dongle. Tunggu beberapa detik sampai proses instalasi selesai. Tancapkan dongle dan dongle siap digunakan. 2.4 Registrasi Program Untuk melakukan registrasi Bee Accounting,Buka program Bee Accounting, kemudian Pilih Aktifasi Produk disebelah kanan. Seperti pada Gambar Berikut. Setelah menu Aktifasi Produk dipilih,maka akan muncul jendela seperti dibawah ini: Pastikan dongle yang anda miliki telah terpasang pada port USB. Pilih Mode Dongle untuk registrasi. Jika driver dongle sudah terinstal(pada sistem operaasi berbasis Linux) maka Challenge Code akan muncul. Jika Challenge Code (kode dongle) tidak muncul,coba tutup dan buka kembali program Bee Accounting anda. Masukkan Serial Number dan Activation Code pada kolom yang tersedia. Serial Number dan Activation Code ini akan dikirimkan ke E-mail yang anda gunakan saat registrasi. BAB III Teori Akuntansi Dasar Untuk dapat menggunakan Bee Accounting anda tidak diwajibkan untuk mempunyai pengetahuan akuntansi yang baik. Disini nanti anda akan banyak melakukan input transaksi,bukan melakukan jurnal. 3.1 Definisi Akuntansi Akuntansi merupakan bahasa bisnis yang dapat memberikan informasi tentang kondisi keuangan (ekonomi) berupa posisi keuangan yang tertuang dalam jumlah kekayaan, utang dan modal satu bisnis dan hasil usahanya pada suatu waktu atau periode tertentu. Dengan informsi ini pembaca laporan keuangan tidak lagi perlu mengunjungi suatu perusahaan atau melakukan interview untuk mengetahui keadaan keuangannya, hasil usahanya maupun memprediksi masa depan perusahaan tersebut. 3.1.1 Daftar Akun Daftar Akun atau biasa disebut Chart of Account (COA) adalah satu daftar rangkaian akun-akun yang sudah dibuat atau disusun secara sistematis dan teratur dengan menggunakan simbol-simbol huruf, angka, atau panduan antara keduanya yang bermanfaat untuk membantu pemrosesan data, baik secara manual maupun terkomputerisasi, agar lebih mudah diproses, dikontrol, dan dilaporkan. 3.1.2 Penggolongan Akun Pencatatan transaksi ini digolongkan sesuai kelompok masing-masing agar sesuai dan dapat disajikan menjadi laporan keuangan. 3.1.3 Jurnal Jurnal adalah semua transaksi keuangan suatu badan usaha atau organisasi yang dicatat secara kronologis dan bertujuan untuk pendataan, termasuk di dalamnya jumlah transaksi, nama-nama transaksi baik mempengaruhi atau dipengaruhi, dan waktu transaksi berjalan 3.1.4 Persamaan Akuntansi Transaksi keuangan yang terjadi pada dasarnya mengakibatkan perubahan pada posisi keuangan perusahaan, tetapi tidak akan mempengaruhi keseimbangan persamaan dasar akuntansi. Di atas telah disebutkan bahwa dalam akuntansi suatu transaksi dicatat menurut sistem pencatatan ganda yang artinya transaksi dicatat pada dua aspek pengaruhnya. Catatan perubahan pada aspek yang satu diimbangi dengan catatan perubahan pada aspek yang lain. Oleh karena itu catatan perubahan pada unsur aktiva, kewajiban dan ekuitas tidak mempengaruhi keseimbangan persamaan dasar akuntansi. 3.2 Contoh Transaksi 3.3 Pembukuan Dalam sistem pencatatan akuntansi manual,setelah anda membuat jurnal-jurnal transaksi, dilakukan penyalinan nilai-nilai transaksi ke dalam buku besar (posting) untuk masing-masing akun/perkiraan. Sebagai contoh buku besar bank akan diisi berdasarkan jurnal transaksi yang melibatkan perkiraan bank. Bentuk akhir dari buku besar akan serupa dengan buku tabungan atau rekening Bank anda. Dalam Bee Accounting pada proses posting ini dilakukan secara otomatis dan anda dapat langsung melihat buku besar dari masing-masing perkiraan tanpa harus melakukan posting manual. Anda hanya malakukan transaksi maka posting akan dilakukan oleh program Bee Accounting. 3.4 Memperbaiki Kesalahan Jika terjadi kesalahan dalam melakukan jurnal,maka anda harus melakukan jurnal koreksi (reversing entries) dengan cara membuat jurnal yang sama tetapi dengan nilai yang dibalik. Nilai debit dirubah menjadi kredit dan begitu pula sebaliknya 3.5 Tutup Buku Pada tiap akhir bulan atau tahun buku-buku besar perkiraan perusahaan yang bersifat sementara seperti pendapatan dan beban akan ditutup karena hanya menggambarkan aktivitas untuk suatu periode tertentu saja. Perkiraan-perkiraan sementara ini pada periode selanjutnya akan dimulai lagi dan saldo awalnya harus nol. Setiap akhir tahun,setelah dilakukan proses tutup buku bulan,juga dilakukan proses tutup buku tahunan,namun hanya untuk memindahkan saldo laba tahun berjalan kepada laba ditahan. 3.5.1 Tutup Buku Bulan Berfungsi menutup seluruh transaksi - transaksi keuangan pada satu periode bulan yang dipilih. Pada saat user melakukan proses tutup buku bulan maka secara otomatis transaksi pada periode yang dipilih akan terkunci sehingga user tidak dapat melakukan penambahan ataupun perubahan data pada periode tersebut. 3.5.2 Tutup Buku Tahun Pada dasarnya fungsi dari tutup buku tahun sama dengan tutup buku bulan hanya saja pada Tutup Buku Tahun terdapat penambahan proses "Posting Laba Ditahan" yaitu pemindahan posting dari akun Laba tahun berjalan ke akun Laba ditahan. 3.6 Laporan Keuangan Laporan Keuangan adalah penyajian informasi dalam bentukyang mudah dipahami dan sebagai dasar utama dalam pengambilan suatu keputusan bisnis. Dasar pembuatan laporan keuangan adalah jurnal transaksi yang telah dibuat sebelumnya yang telah diposting ke dalam buku besar. Laporan dasar yang dibutuhkan dalam akuntansi adalah laporan Neraca dan Laba/Rugi. Neraca adalah bagian dari laporan keuangan suatu entitas yang dihasilkan pada suatu periode akuntansi yang menunjukkan posisi keuangan entitas tersebut pada akhir periode tersebut. Laporan Laba/Rugi adalah bagian dari laporan keuangan perusahaan yang dihasilkan pada periode akuntansi yang menjabarkan unsur-unsur pendapatan dan beban perusahaan sehingga menghasilkan suatu laba (atau rugi) bersih. 3.7 Penutup Teori Akuntansi Dalam penggunaan Bee Accounting anda tidak diharuskan mahir atau ahli dibidang akuntansi. Tetapi lebih baik jika anda mengetahui prinsip-prinsip akuntansi. Dengan mengetahui prinsipprinsip akuntansi dasar anda dapat memanfaatkan laporan-laporan akuntansi yang dihasilkan Bee Accounting dengan baik dan mudah dalam mengambil keputusan bisnis dengan lebih cepat dan akurat. 3.8 Jurnal Transaksi di Bee Accounting Jurnal transasksi digunakan untuk menginput transaksi yang terjadi di perusahaan anda ke dalam program agar dapat melihat laporan-laporan dan analisa keuangan. Dalam pencatatan transaksi akuntansi manual,kita harus mencatat setiap jurnal transaksi kedalam jurnal umum berdasarkan nilai dari transaksi yang sesungguhnya. Di Bee Accounting anda hanya akan melakukan penginputan di form transaksi tanpa harus mengetahui pembuatan jurnalnya. Saat anda melakukan penginputan transaksi, secara otomatis program akan membuat jurnal yang terjadi sesuai transaksi dan akan masuk ke nomor perkiraan masing-masing dan juga masuk kedalam buku besar akuntansi. Berikut beberapa jurnal trnsaksi yang terdapat dalam Bee Accounting : 1. Jurnal Penjualan : posting yang terjadi saat melakukan transaksi penjualan,baik itu penjualan cash ataupun penjulan kredit 2. Jurnal Retur Penjualan : posting yang terjadi saat melakukan transaksi retur penjualan,baik itu retur penjualan dengan cara cash ataupun kredit 3. Jurnal Pembelian : posting yang terjadi saat melakukan transaksi pembelian,baik itu pembelian cash ataupun pembelian kredit 4. Jurnal Retur Pembelian : posting yang terjadi saat melakukan transaksi retur pembelian,baik itu retur pembelian dengan cara cash ataupun kredit 5. Jurnal Kas Masuk : posting pencatatan kas/bank yang masuk 6. Jurnal Kas Keluar : posting pencatatan kas/bank yang keluar 7. Jurnal Pembayaran Piutang Usaha : pencatatan posting transaksi penerimaan pembayaran dari customer. 8. Jurnal Pembayaran Hutang Usaha : pencatatan posting transaksi pembayaran kepada supplier. 9. Jurnal Lebih Bayar Piutang Usaha : posting yang terjadi ketikan melakukan penerimaan yang melebihi dari piutang yang dibayar 10. Jurnal Lebih Bayar Hutang Usaha : posting yang terjadi ketikan melakukan pembayaran yang melebihi dari hutang yang dibayar 11. Jurnal Penyesuaian Persediaan : posting transaksi penyesuaian jumlah barang yang ada. Nilai barang dan juga Hpp bisa disesuaikan dan nilai barang yang disesuaikan bisa lebih kecil atau lebih tinggi. 12. Jurnal Umum : posting transaksi pembelian,penjualan,hutang,piutang dan kas. keuangan yang diluar transaksi BAB IV Mempersiapkan data Awal Awal penggunaan program Bee Accounting data yang harus disiapkan adalah data akun(jika ada), data master Mitra Bisnis(Customer dan Supplier), master Item(barang). 4.1 Membuat Database Baru Untuk membuat Database baru di Bee Accounting terlebih dahulu harus membuka program Bee Accounting dengan cara klik [Start] [Program] [BeeAccounting] pilih Bee Accounting 2.0 dan akan muncul seperti dibawah ini: Keterangan Gambar: • Pilih Data untuk Login: Memilih konfigurasi database yang akan digunakan • Buat Data Baru : Membuat database perusahaan baru • Backup Data : Membackup database yang digunakan. Fasilitas ini hanya bisa digunakan oleh Bee Accounting yang diinstall sebagai server. • Restore Data : Mengembalikan data menggunakan file backup dari Bee Acounting. Fasilitas ini hanya bisa digunakan oleh Bee Accounting yang diinstall sebagai server. • Aktifasi Produk : Menu yang digunakan untuk aktifasi • Keluar : Keluar dari program Bee Accounting • Panduan Penggunaan : Berisi cara penggunaan Bee Accounting • Video Training : Berisi panduan cara penggunaan Bee Accounting yang berupa video Pilih menu Buat Data Baru untuk membuat database perusahaan baru. Isikan data perusahaan pada kolom yang tersedia. Nama : Diisi nama perusahaan Alamat : Alamat perusahaan Kota : Kota perusahaan Propinsi : Propinsi perusahaan Telepon : Nomor telepon perusahaan Fax : Nomor fax perusahaan Bee accounting dapat anda gunakan untuk menghandle akuntansi pada banyak usaha milik anda dalam satu komputer. Jadi misal anda memiliki usaha toko komputer RAJA KOMPUTER dan sekaligus jasa laundry RESIK CLEAN. Setelah semua kolom diisi, maka klik Lanjutkan untuk melanjutkan proses pengisian data perusahaan. Pilih periode akuntansi yang anda gunakan. Ini merupakan bulan dimana Anda akan mulai menggunakan Bee Accounting untuk mencatat transaksi- transaksi perusahaan anda. Kolom tahun merupakan tahun dimana periode akuntansi anda terjadi. Keterangan : Program menggunakan prdekatan Daftar Akuntansi 12 Bulan dengan periode awal adalah Bulan Januari dan peride akhir adalah bulan Desember. Sebagai contoh jika anda ingin menggunakan program ini pada bulan April maka anda bisa mengganti periode awal akuntansi menjadi Bulan Maret. Sehingga transaksi yang terjadi pada bulan- bulan sebelumnya tidak perlu dimasukkan kedalam program. Hanya saldo awal saja yang perlu dimasukkan. Klik Lanjutkan untuk masuk ke proses berikutnya. Pada kolom Nama Database,isikan nama database yang akan digunakan. Nama database ini yang nantinya akan dikoneksikan oleh klien. Ini merupakan data yang anda masukkan yang akan terimpan di dalam database dan akan digunakan didalam transaksi. Pilih Lanjutkan untuk melanjutkan proses pembuatan database. Proses pembuatan database. Pada pembuatan database ini membutuhkan waktu 5 sampai dengan 10 menit. Proses ini akan memasang data yang telah anda masukkan dan juga memasang konfigurasi standar Bee Accounting. Jika pemasangan database berhasil dilakukan,maka akan muncul tombol Selesai. Klik tombol Selesai untuk menutup jendela pembuatan database baru. Setelah selesai maka akan muncul nama profil baru sesuai nama perusahaan yang anda input. Nama profil baru yang berisi data-data yang telah dimasukkan pada saat pembuatan database. Digunakan untuk mengganti pengaturan database yang akan diakses. Digunakan untuk menghapus konfigurasi database. Tetapi menghapus ini tidak akan menghapus databse. Yang dihapus hanyalah konfigurasinya saja. 4.2 Membuat Master data Sebelum dapat melakukan transaksi terlebih dahulu kita harus membuat data master. Data master disini meliputi data master Akun,item(barang), mater Busines Partner(Customer dan supplier), master Kas/Bank, master Gudang. Setelah data-data master diatas sudah masuk kedalam program,maka selanjutnya kita harus memasukkan data saldo awal. Saldo awal meliputi saldo awal stock,hutang, piutang, kas/bank 4.2.1 Daftar Akun Untuk akun,anda bisa melakukan penambahan di awal. Tetapi jika anda tidak ingin dipusingkan oleh akun,anda bisa menggunakan akun standart dari Bee Accounting. Tanpa membuat akun barupun anda bisa melihat laporan Neraca,Laba/rugi, Buku Besar,dll. Akun standart dari Bee Accounting bisa anda tambah ataupun dikurangi sesuai keinginan anda. A. Membuat Akun Baru Untuk membuat daftar akun baru atau nomor perkiraan baru,anda bisa masuk ke menu [Akuntansi] [Daftar Akun]. Di dalam Jenis akun berisi kelompok Harta, Kewajiban, Modal, Pendapatan, Biaya atas Pendapatan, Pengeluaran Operasional, Pendapatan Lain, Pengeluaran Lain. Klasifikasi akun berisi kelompok Bank, Biaya Dibayar Dimuka, Biaya Lain, Biaya Non Operasional, Biaya Operasional, Biaya Produksi, Harta Lainnya, Harta Tetap Berwujud, Harta Tetap Berwujud, Hutang Jangka Panjang, Hutang Lainnya, Hutang Lancar, Hutang Pajak, Investasi Jangka Panjang, Kas, Laba, Modal, Pendapatan Diterima Dimuka, Pendapatan Luar Usaha, Pendapatan Usaha, Pengeluaran Luar Usaha, Persediaan, Piutang Dagang, Piutang Lainnya, Piutang Non Dagang, Piutang Pajak, Prive. Untuk membuat akun baru, masuk ke menu [Akuntansi] [Daftar akun]. Pilih kelompok akun yang akan dimasukkan. Sebagai contoh disini akan menambah akun Biaya BBM yang masuk kedalam akun Biaya Operasional. Disini pada pada kolom Klasifikasi Akun pilih Biaya Operasional. Untuk menambah jumlah akun tidak ada batasan. Pilih kelompok Klasifikasi Akun yang akan kita masukkan,sebagai contoh adalah kelompok Biaya Operasional. Kemudian pilih Refresh. Maka akan muncul semua akun yang berada di kelompok Biaya Operasional. Dari data yang muncul tersebut kita menjadi lebih mudah saat akan melakukan penambahan akun. Untuk menambah akun baru pilih New. Maka akan muncul jendela seperti dibawah ini: Pada kolom No. Akun masukkan nomor akun yang akan ditambahkan. Jika kita tidak mempunyai kode akun/perkiraan,maka kita bisa mengikuti nomor akun yang telah disediakan oleh Bee Accounting. Disini nomor terakhir adalah nomor 610004,maka kita isi nomor berikutnya dengan nomor 610005. Kolom nama isikan dengan nama akun yang akan ditambah. Klasifikasi akun diisi dipilih sesuai kelompok akun yang akan kita tambahkan. Save untuk menyimpan akun yang akan kita tambah. Merevisi Data akun Untuk merevisi data akun,sorot akun yang akan di edit/direvisi. Kemudian pilih tombol Edit maka akan muncul jendela untuk mengedit akun yang ada di Bee Accounting. Dalam melakukan edit akun,semua informasi(kode akun,nama akun,klasifikasi akun) dapat dirubah dengan syarat akun tersebut belum pernah ada transaksi. Jika terdapat akun yang telah terpakai untuk transaksi atau telah digunakan oleh data master,maka informasi yang dapat dirubah hanyalah nama akun. Ubah informasih akun yang salah,kemudian klik tombol Save. Menghapus Data Akun Data akun yang ada di Bee Accounting bisa dirubah dengan cara menyorot akun yang akan dihapus,kemudian pilih tombol Delete. Akun yang bisa dihapus adalah akun yang belum pernah digunakan untuk transaksi atau akun yang tidak digunakan pada data master. Anggaran dan Realisasi Untuk membuat anggaran masuk ke menu [Akuntansi] [Anggaran] . Isikan nilai anggaran pada kolom Anggaran. Kolom Year Amount dan kolom This Month Amount akan seacara otomatis terisi sesuai nilai transaksi kita. Year Amount adalah kolom nilai anggaran yang telah terealisasi selama 1tahun. This Month Amount adalah kolom nilai anggaran yang telah terealisasi selama 1bulan. 4.2.2 Setting Akun Dalam melakukan posting otomatis, program Bee Accounting memerlukan beberapa penginformasian agar saat Bee Accounting melakukan posting bisa sesuai dengan keinginan anda. Untuk penginformasian secara global bisa menggunakan menu [Sistem] [Daftar Akun]. Dalam pengaturan default akun,ini adalah posting yang nantinya akan terjadi dika kita melakukan transaksi. Kelompok akun yang dapat kita sesuaikan disini adalah kelompok akun General/ Item, akun Pembelian/Hutang,Penjualan/Piutang, Adjusment. Pengaturan akun defaul diatas bukan berarti harus paten menggunakan pengaturan tersebut. Akunakun diatas bisa disesuaikan per masing-masing master. Setelan diatas hanyalah setelan default/standart,yaitu setelan yang akan muncul pertama kali. Keterangan : Pengaturan ini bisa anda abaikan jika anda tidak ingin dipusingkan dengan masalah akun-akun. Jika anda tidak melakukan penggantian terhadap pengaturan akun diatas,maka laporan keuangan anda akan tetap bisa ditampilkan sesuai setelan standart dari Bee Accounting. 4.2.3 Data Mitra Bisnis Mempersiapkan data master Mitra Bisnis disini meliputi data master Customer dan Supplier. Tidak hanya master Customer dan Supplier yang bisa ditambahkan,tetapi data lead dan prospek juga dapat dicatat didalam progaram Bee Accounting. Tetapi yang dapat digunakan didalam transaksi hanyalah master customer dan supplier. Untuk menambahkan data master customer dan supplier masuk ke menu [Master] [Mitra Bisnis] [Mitra Bisnis] Maka akan muncul jendela seperti dibawah ini: Pilih New untuk menambah data Mitra Bisnis baru. Saat kita menakan tombol New maka kita akan menentukan tipe mitra bisnis yang akan kita tambah. Bisa menjadi Supplier atau sebagai Customer. Kode Mitra Bisnis Kode untuk mitra bisnis bisa AUTO(penomoran diberikan oleh program) atau Manual Nama Nama Mitra Bisnis Keterangan Keterangan tentang Mitra Bisnis yang bersangkutan Tipe Mitra Bisnins Status Mitra Bisnis,status ini bisa multi,tidak terbatas hanya 1tipe. Level Harga Kelompok level harga yang berhubungan dengan transaksi penjualan Salesman Salesman yang menangani penjualan kepada Mitra Bisnis ini Penagih Penagih yang menangani penagihan terhadap Mitra Bisnis Data yang wajib diisi didalam master Mitra Bisnis ini adalah kode mitra bisnis,nama,dan tipe mitra bisnis. Selain itu adalah optional,bisa anda isi jika anda mempunyai data tesebut. Bisa anda kosongi jika tidak ada data. Masuk ke tab Alamat. Kode Alamat Kode untuk masing-masing alamat bisa menggunakan AUTO atau bisa manual sesuai keinginan Deskripsi Keterangan alamat Alamat Alamat perusahaan Kota Kota perusahaan Telepon Telepon perusahaan Fax Momot fax perusahaan Kode Pos Kode pos perusahaan/wilayah prusahaan Alamat perusahaan bisa lebih dari 1 alamat,tidak ada batasan terhadap master alamat. Masuk ke tab kontak. Data kontak bisa berisi data mengenai orang yang berada di Mitra Bisnis yang kita input,bisa berisi data karyawan ataupun pemilik dari perusahaan. Data kontak ini bisa multi,yang artinya bisa diisi lebih dari 1data. Tab Bank/Pajak Di dalam tab Bank/Pajak ini berisi data bank dari Mitra Bisnis yang bersangkutan. Tidak hanya data bank yang dapat dicatat disini,tetapi nomor NPWP dan PKP juga bisa tercatat ditab ini. Setelan transaksi default menggunakan pajak atau tanpa pajak juga bisa diatur disini. Tab Hutang/Piutang Didalam tab Hutang/Piutang kita bisa memberikan limit/batasan terhadap traksaksi yang kita lakukan ke Mitra Bisnis. Limit disini bisa berupa nominal hutang/piutang dan juga bisa berupa jumlah nota yang masih menggantung. Untuk mengisi jumlah maksimal nominal hutang,pilih icon kecil disebelah kanan untuk merubah wana yang berada didalam kolom menjadi hitam dan bisa diisi. Rubah nilai yang berada di dalam kolom Batas Hutang sesuai dengan nominal maksimal transaksi hutang kita. Pada kolom batas frekuensi,ini adalah pilihan jumlah maksimal nota yang masih menggantung. Pilih icon disebelah kanan agar nilai dari Batas Frekuensi berubah menjadi hitam dan bisa diganti. Isikan jumlah maksimal nota yang masih menggantung yang diperbolehkan. Keterangan warna dalam kolom Batas Hutang dan Batas Frekuensi: Hijau : Mitra bisnis dapat melakukan transaksi tanpa ada batasan. Merah : Mitra bisnis dilarang melakukan transaksi hutang ataupun piutang Hitam : Nilai maksimal yang dapat disesuaikan. Tidak hanya bisa melakukan limitasi terhadap transaksi yang kita lakukan sebagai kontrol transaksi,tetapikita juga bisa melakukan seting terhadap termin dan tempo default yang digunakan. Jika menggunakan multi currency,kita juga bisa mengaturnya disini. Bisa menggunakan lebih dari 1 mata uang. Setelah semua data yang diperlukan telah terisi,pilih Save untuk menyimpan data master Mitra Bisnis. 4.2.4 Kelompok Item Kelomok item disini terdapat 3 bagian,yaitu Grup Item,Merk,dan Model. Ketiga kelompok tersebut sangat berfungsi saat kita melakukan filter pada item. Di dalam Grup Item,kita bisa membuat kelompok dengan sistem Tree,atau bercabang. Sedangkan untuk Merk dan Model menggunakan sistem 1level. GRUP ITEM Untuk menambahkan grup item,masuk ke menu [Master] [Jenis Item] [Group]. Maka akan muncul jendela seperti dibawah ini: Pilih ALL,kemudian klik New untuk membuat grup baru. Ketikkan nama grup pada kolom Nama Grup. Kode grup bisa menggunakan AUTO atau bisa kita isi manual jika kita mampunyai penomoran tersendiri untuk grup item. Grup item tidak dibatasai 1level,tetapi bisa mempunyai anak grup lagi atau sub-grup. Tidak ada batasan untuk membuat grup maupun sub-grup. Save untuk menyimpan item grup baru. Untuk membuat grup dibawah grup HARDWARE(grup yang kita buat sebelumnya),klik pada grup HARDWARE,kemudian klik New,isikan nama grup yang akan kita isi dibawah grup HARDWARE. Jika kita ingin membuat sebuah grup baru yang sejajar dengan grup HARDWARE,maka klik New pada grup ALL,isikan grup baru yang posisinya sejajar dengan grup HARDWARE. Contoh pengelompokan sub-grup item. MERK ITEM Untuk menambahkan merk,masuk ke menu [Master] [Jenis Item] [Merk] , maka akan muncul jendela seperti dibawah ini: Master merk menggunakan sistem 1level,jadi semua master merk posisinya sama. Setelah kita pilih Merk,maka akan muncul jendela seperti dibawah ini: Klik New untuk membuat Merk baru. Isikan kode merk dikolom kode dan nama merk di kolom Merk. Kode merk tidak harus angka,tetapi bisa menggunakan huruf dan karakter yang lain. Setelah mengetikkan kode merk ataupun nama merk tekan tombol ENTER di keyboard. Klik Save untuk menyimpan Merk baru. MODEL ITEM Sistem pencatatan master Model sama seperti master merk,yaitu semua sejajar atau 1level. Tidak ada sub-level. Masuk ke menu [Master] [Jenis Item] [Model] untuk menambahkan master Model item. Pilih New untuk membuat master Model baru. Pilih Save untuk menyimpan master Model baru. Tidak ada batasan untuk menambahkan master Model. 4.2.5 Data Item Cara menambahkan master item bisa masuk ke menu [Master] [Item] [Item]. Keterangan kolom: • Kode Item : Kode barang,bisa menggunakan AUTO (penomoran dilakukan oleh program) atau bisa diisi manual. • Barcode : Kode barcode barang,bisa diisijika terdapat barcode barang. • Nama Item : Nama item/barang yang nantinya juga akan muncul di nota • Item Grup : Kelompok item • Jenis : Jenis item ini akan diulas lebih jelas di pembahasan berikutnya • Merek : Merek item • Model : Model item • Keterangan : Keterangan yang bersangkutan dengan master item. Centangan aktif pada master item menandakan item tersebut masih digunakan. Masuk ke tab Satuan Tingkat satuan di Bee Accounting bisa mencapai 3 level satuan,di masing-masing level kita bisa mengisi konversi atau isi dari satuan tersebut dengan satuan yang paling kecil. Disini sebagai contoh satuan pertama menggunakan PCS dan satuan ke-2 menggunakan DUS,yang setiap dusnya berisi 5 PCS. Kemudian satuan ke-3 menggunakan CRT yang setiap kartonnya berisi 15pcs(bisa diartikan sebagai 3DUS). Satuan pembelian dan penjualan secara default bisa disesuaikan dengan cara meng-klik tombol disebelah kanan. TAB PEMBELIAN Di dalam tab pajak ini ditentukan nilai pajak yang dipakai. Jika barang tidak pernah menggunakan pajak,maka pilihan pajak tersebut bisa dihilangkan dengan cara klik kanan pada kolom pajak Pembelian ataupun Pajak Penjualan. Tab Stock Kita bisa membatasi nilai maksimal dan minimal qty di setiap gudang,dengan cara pilih Buat Kartu Stock,pada kolom Min isikan qty minimal dengan menekan tombol + pada keyboard,maka akan muncul jendela seprti dibawah ini : isikan nilai qty pada kolom yang tersedia. Cara ini berlaku untuk mengisi nilai stock minimal,maksimal dan juga re-order. Nilai minimal dan maksimal juga bisa disesuaikan untuk semua gudang. Utnuk mengubah nilai minimal dan maksimal. Batas minimal dan maksimal stock bisa diisi per gudang ataupun untuk seluruh gudang. Fungsi dari pengisian batas nilai stock ini adalah untuk mengontrol jumlah stock agar tidak terjadi over stock ataupun kehabisan stock. Pengisian ini tidak akan berpengaruh pada transaksi,pengisian hanya sebagai pengingat. Jika nilai stock menyentuh angka yang kita isi makan warna tulisan item pada menu stock akan berubah. Tab Penjualan Kolom Harga1 PCS adalah harga untuk satuan yang ke-1,yaitu untuk satuan PCS. Disc 1 PCS adalah diskon untuk satuan ke-1 yaitu satuan PCS. Kolom Harga 2 DUS adalah harga untuk satuan yang ke-2,yaitu untuk satuan DUS. Disc 2 DUS adalah diskon untuk satuan ke-2 yaitu satuan DUS. Kolom Harga1 CRT adalah harga untuk satuan yang ke-1,yaitu untuk satuan CRT. Disc 1 CRT adalah diskon untuk satuan ke-3 yaitu satuan CRT. Tab Photo Pilih Browse untuk mencari lokasi file gambar. Tab Akuntansi Pada tab akuntansi ini kita bisa mengatur arah posting dari transaksi yang dilakukan oleh item tersebut. Laporan dan nilai yang muncul di Neraca dan Laba-rugi adalah sesuai dari akun-akun yang kita isi di master item ini. 4.2.6 Data Gudang Data gudang digunakan untuk menyimpan barang/stock. Master gudang juga bisa disebut dengan lokasi tempat barang. Tidak ada batasan untuk membuat master gudang. Masuk ke menu [Master] [Gudang] untuk membuat master gudang baru. Maka akan muncul jendela seperti dibawah ini: Pilih New untuk menambahkan master gudang baru. Masukkan kode gudang pada kolom Kode. Kemudian nama gudang yang akan ditambah pada kolom Gudang. Save untuk menyimpan master gudang baru. Perlu diingat bahwa setiap kali mengetikkan nama ataupun kode pada form-form yang tersedia selalu menekan tombol enter pada keyboard. 4.2.7 Data Kas/Bank Untuk menambah master Kas/Bank masuk ke menu [Master][Kas/Bank] Maka akan muncul jendela seperti dibawah ini: Pilih New untuk membuat master Kas/Bank baru. Sebelum membuat master Kas/Bank baru kami sarankan agar anda membuat master akun untuk kas/bank yang akan anda buat supaya nilai dari masing-masing Kas/Bank didalam laporan akuntansi terpisah. Cara membuat akun telah kami ulas pada bahasan sebelumnya. Setelah dipilih New isikan data Kas/Bank yang akan ditambah pada kolom yang tersedia. • Kode kas/bank : Kode Kas/Bank,ini bisa tetap menggunakan AUTO jika tidak memiliki kode • Keterangan : Diisi dengan nama dari Kas/Bank yang ditambah • Jenis : Jenis Kas/Bank • Auto Reconcile In/Auto Reconcile Out : transaksi keluar/masuk dari dan ke bank yang ditambah ini akan melalui proses rekonsiliasi sebelum akhirnya mempengaruhi saldo Kas/Bank yang bersangkutan. • Mata Uang : Mata uang yang digunakan oleh Kas/Bank • Akun : Akun tempat posting transaksi Kas/Bank Pilih tombol dibagian kanan akun,maka akan muncul jendela dibawah ini: Pilih akun bank yang sesuai dengan master yang anda buat. Ini ditujukan supaya dilaporan akuntansi untuk masing-masing kas terpisah. Gunakan filter yang tersedia,yaitu filter berdasarkan Jenis Akun dan juga Klasifikasi Akun. Anda juga bisa menggunakan tombol F1 dan F2 untuk memudahkan pencarian. Tombol F1 digunakan untuk mencari akun menggunakan nama akun,dan F2 digunakan untuk mencari akun menggunakan kode akun. Save untuk menyimpan master Kas/Bank. 4.3 Saldo Awal Data Program Bee Accounting memberikan fasilitas Set Saldo Awal yang memudahkan anda menggunakan program ini di tengah-tengah jalannya usaha anda,kecuali usaha yang benar-benar baru berdiri maka anda tidak membutuhkan fasilitas ini,sehingga anda hanya cukup mengisi transaksi-transaksi pada bulan dimana Anda mulai menggunakan program ini. Saldo awal yang diperlukan adalah saldo awal akun,saldo awal piutang, saldo awal hutang,saldo awal stock,saldo awal kas/bank,saldo awal harta tetapa, dan. 4.3.1 Saldo Awal Akun Nilai saldo akun bisa kita masukkan kedalam saldo awal. Tetapi disini tidak semua akun bisa kita masukkan. Yang bisa kita masukkan disini adalah akun-akun yang tidak terkait dengan pembelian,penjualan,hutang,piutang,stock. Masuk ke menu [Master][Set Saldo Awal][Saldo Akun] Maka akan muncul jendela seprti dibawah ini: Pilih akun yang akan Anda isi nilai saldo awalnya. Disini sebagai contoh saya akan memasukkan nilai dari akun Piutang Non Usaha. Tanggal saldo awal akun bisa anda tentukan sesuai data anda. Isikan nilai akun pada kolom saldo. Save untuk menyimpan nilai saldo awal akun. 4.3.2 Saldo Awal Piutang Usaha Masuk ke menu [Master][Set Saldo Awal][Saldo Piutang] Untuk mencatat nilai piutang yang telah berjalan anda bisa menggunakan fasilitas set saldo awal piutang. Disini anda tidak perlu lagi mencatat transaksi penjualan anda untuk menambahkan nilai piutang. Tetapi disini anda hanya memasukkan nilai dari piutang yang masih menggantung. Nilai yang anda masukkan bisa per nota transaksi. • Nama Customer : isikan nama customer pada kolom ini dengan memilih tombol disebelah kanan klom. • Tanggal : Isikan dengan tanggal transaksi penjualan anda. • No. Penjualan : Nomor transaksi penjualan anda • Jatuh Tempo : sisa tempo penjulan kredit anda • Mata Uang : Mata uang yang digunakan • Nilai Piutang : sisa nilai piutang anda ke customer yang dituju Klik OK untuk menyimpan nilai set saldo awal piutang. 4.3.3 Saldo Awal Hutang Usaha Cara pencatatan saldo awal hutang usaha sama seprti saldo awal piutang usaha. Masuk ke menu [Master][Set Saldo Awal][Saldo Hutang] Maka akan muncul jendela dibawah ini: Pilih New untuk mengisikan nilai saldo awal dari hutang. • Nama Supplier : isikan nama supplier pada kolom ini dengan memilih tombol disebelah kanan kolom. • Tanggal : Isikan dengan tanggal transaksi pembelian anda. • No. Penjualan : Nomor transaksi pembelian anda • Jatuh Tempo : sisa tempo pembelian kredit anda • Mata Uang : Mata uang yang digunakan • Nilai Hutang : sisa nilai piutang anda ke supplier yang dituju Klik OK untuk menyimpan nilai set saldo awal piutang. 4.3.4 Saldo Awal Stock Pilih menu [Master][Set Saldo Awal][Saldo Stock] di set saldo awal ini kita bisa mengisi jumlah stock,hpp pada masing-masing gudang. Gunakan tombol F1 untuk mencari item. Sesuaikan nilai stock anda pada kolom yang tersedia. Pilihan gudang,dan qty pada gudang yang ada. Nilai Hpp akan mempengaruhi nilai Laba/Rugi anda pada laporan akuntansi. Sitem penghitungan Hpp di Bee Accounting menggunakan sistem AVERAGE , yang mengambil nilai rata-rata dari setiap pembelian. Save untuk menyimpan data saldo awal stock. 4.3.5 Saldo Awal Kas/Bank Saldo di dalam Kas/Bank juga bisa kita masukkan melalui set saldo awal,nilai ini akan menjadi modal didalam laporan akuntansi. Masuk ke menu [Master][Set Saldo Awal][Saldo Kas] Maka akan muncul jendela dibawah ini: Pilih tombol New untuk mengisi nilai saldo awal Kas • No. Transaksi : Nomor transaksi set saldo awal Kas/Bank • Tanggal : Tanggal pencatatan set saldo awal Kas/Bank • Kas/Bank : Kas/Bank yang akan dilakukan Set Saldo Awal • Mata Uang : Mata uang Kas/Bank • Jumlah : Jumlah saldo awal Kas/Bank • Keterangan : keterangan • Cabang : Cabang yang melakukan set saldo awal Pilih OK untuk menyimpan data set saldo awal. BAB IV PEMBELIAN DAN HUTANG USAHA 4.1 Pengertian Pembelian dan Hutang usaha Pembelian adalah transkasi dimana ada penerimaan barang atau jasa dari supplier / vendor transaksi ini banyak digunakan oleh perusahaan. Transaksi pembelian dapat di lakukan tunai ataupun hutang Hutang usaha adalah kewajiaban yang belum di bayarkan atas penerimaan barang / jasa . 4.2 Fasilitas Pembelian di BeeAccounting Beeaccounting mempunyai beberapa fasilitas pembelian diantara nya Permintaan pembelian, Order pembelian, Penerimaan pembelian, Pembelian, pembelian harta tetap, retur penerimaan pembelian, retur pembelian. Berikut gambar di modul pembelian : 4.21 Permintaaan Pembelian Permintaan pembelian digunakan untuk menginput data penerimaan barang / jasa yang di perlukan oleh perusahaan. Untuk menampilkan permintaan pembelian, klik pada menubar [Pembelian] → [Permintaan pembelian] → [permintaan pembelian]. Jendela permintaan barang akan tampil sebagai berikut : Data Header Permintaan Pembelian No. Permintaan Secara default BEE akan mengisinya dengan isian "AUTO" untuk mengotomasi nomor Order Pembelian. Jika anda ingin menentukan sendiri format penomoran, hapus isian AUTO pada textbox kemudian masukan nomor transaksi anda. Pegawai User yang membutuhkan barang untuk mengisi gudang penyimpanan, untuk proses produksi atau proses penjualan. Tanggal Adalah tanggal transaksi yang dilakukan, secara default tanggal akan mengikuti tanggal yang tertera pada sistem komputer. Status Adalah status yang terdapat pada Permintaan Pembelian, secara otomatis status berupa "Aktif" apabila belum terjadi import data ke Order Pembelian dan status akan menjadi "Tidak Aktif" apabila telah terjadi proses Order Pembelian dengan menggunakan import data dari Permintaan Pembelian. Keterangan Digunakan untuk memasukkan catatan pada Permintaan Pembelian. Data Detail Permintaan Pembelian Kode Item Diisi kode barang yang akan dilakukan Order Pembelian dengan menggunakan cara Input Item. Nama Item Kolom untuk nama adalah deskripsi dari kode barang yang telah dimasukkan, BEE secara otomatis mengisinya berdasarkan master item yang sudah dibuat. Tips : Untuk item - item biaya dan sifatnya umum anda bisa membuat satu item general jadi setiap pembeliannya anda tinggal memanggil item tersebut dan mengganti nama itemnya agar ketika masuk Jurnal Umum bisa dilacak pembelian untuk servis mobil atau mesin atau yang lain. Qty Diisi dengan jumlah barang yang diproses. Jika jumlah Qty item yang dilakukan proses Order Pembelian bervariasi anda bisa memasukkan dua kali, misalkan : Anda menjual Aqua 5 karton 10 PCS Anda harus memasukan dua kali : baris pertama anda masukan dengan Qty 5 dan unit karton Baris ke dua anda masukan Qty 10 dan unitnya PCS Satuan Diisi unit / satuan dari item yang di proses. Misalkan : CRT, DZ, PCS, BOX dll. Untuk mengganti satuan dari satuan PCS ke satuan CRT atau sebaliknya gunakan tombol "+" atau "-" pada keyboard. Qty PO Adalah data dari Qty dari sebuah penerimaan yang telah di jadikan Order Penjualan. Qty Reject adalah data Sisa dari Qty yang setelah dari sebuah permintaan pembelian di tutup Req.Date Adalah tanggal permintaan Order, tanggal disini dibedakan jika dalam 1 order penjualan terdapat beberapa kali Permintaan Pembelian. ReqDate dapat diabaikan jika tidak diperlukan. Dept Diisi dengan kode departemen yang bersangkutan, klik pada kolom dept >> pilih gambar kaca pembesar di samping kolom tersebut. Jika anda kurang paham silahkan lihat pada Contoh Penggunaan Departemen. Kolom ini optional jika anda tidak membutuhkan biarkan kosong. Prj (Project) Diisi dengan kode proyek yang bersangkutan, klik pada kolom Prj >> pilih gambar kaca pembesar di samping kolom tersebut. Jika anda kurang paham silahkan lihat pada Contoh Penggunaan proyek. Kolom ini optional jika anda tidak membutuhkan biarkan kosong. Proses Permintaan Pembelian • Tentukan tanggal permintaan. • Masukkan nama pegawai yang memasukkan data Permintaan Pembelian. • Option draft dipilih jika pengiriman masih dalam mode pencatatan (belum diproses). • Tentukan Item yang diinginkan, dengan cara klik pada kode item • Kemudian tentuka pula qty,(jika ada )serta tanggal permintaan barang tersebut dikirim. • Untuk departemen,project dan cabang kita bisa isi secara optional. • Kemudian save untuk menyimpan data permintaan pembelian Keterangan - Pada fasilitas ini apabila data sudah di input maka tidak akan menimbulkan suatu pencatatan jurnal dan hanya data permintaan barang saja. 4.2.2 Order Pembelian Order pembelian digunakan untuk menginput order pembelian untuk membeli barang atau jasa yang di perlukan oleh perusahaan berdasarkan penawaran harga yang sudah di terima. Untuk menampilkan order pembelian, klik pada menubar [ Pembelian ] → [Oder Pembelian] → [Order Pembelian ]. Jendela Input Order pembelian akan tampil seperti berikut : Data Header Order Pembelian 1. Tab Master Nomor Secara default BEE akan mengisinya dengan isian "AUTO" untuk mengotomasi nomor Order Pembelian. Jika anda ingin menentukan sendiri format penomoran, hapus isian AUTO pada textbox kemudian masukan nomor transaksi. Tanggal Adalah tanggal transaksi yang dilakukan, secara default tanggal akan mengikuti tanggal yang tertera pada sistem komputer. Supplier Diisi kode supplier, Klik pada Tombol Picker untuk mencari data vendor atau gunakan tips cepat Mencari Data dengan picker. Mata Uang Diisi mata uang yang akan anda gunakan untuk transaksi penjualan, pilih pada combobox atau pada gambar panah di sebelah kanan. Jika anda menggunakan mata uang asing (bukan base currency) isi rate untuk currency tersebut pada TextBox di sebelah kanan kolom. Pajak & Harga Termasuk Pajak Jika dipilih pajak saja maka harga dari item dikenakan PPN 10%. Dan jika pilihan harga termasuk pajak dipilih maka harga dari item barang sudah termasuk pajak. Draft dipilih jika order pembelian masih dalam mode pencatatan (belum diproses). Status menunjukkan kondisi order pembelian pada saat ini (terkirim atau belum, aktif atau tidak). 2. Tab Alamat Adalah data alamat vendor sesuai dengan data Master Mitra Bisnis. Data Detail Order Pembelian No Nomor urut Gudang Diisi kode gudang yang digunakan untuk pengambilan barang yang akan dikeluarkan, BEE akan secara otomatis mengisi berdasarkan setting yang ada pada Pengaturan Sistem. Anda bisa merubah sendiri atau menyesuaikan berdasarkan tempat penyimpanan barang yang sesuai. . Kode Item Diisi kode barang yang akan dilakukan Order Pembelian dengan menggunakan cara Input Item. Nama Item Kolom untuk nama adalah deskripsi dari kode barang yang telah dimasukkan, BEE secara otomatis mengisinya berdasarkan master item yang dulu anda sudah buat. Tips : Untuk item - item biaya dan sifatnya umum anda bisa membuat satu item general jadi setiap pembeliannya anda tinggal memanggil item tersebut dan mengganti nama itemnya agar ketika masuk Jurnal Umum bisa dilacak pembelian untuk serice mobil atau mesin atau yang lain Qty Diisi dengan jumlah barang yang diproses. Jika jumlah Qty item yang dilakukan proses Order Pembelian bervariasi anda bisa masukan dua kali, misalkan : Anda menjual Aqua 5 karton 10 PCS Anda harus memasukan dua kali : baris pertama anda masukan dengan Qty 5 dan unit karton Baris ke dua anda masukan Qty 10 dan unitnya PCS Satuan Diisi unit / satuan dari item yang di proses. Misalkan : CRT, DZ, PCS, BOX dll. Untuk mengganti satuan dari satuan PCS ke satuan CRT atau sebaliknya gunakan tombol "+" atau "-" pada keyboard. Terkirim Akan secara otomatis tersisi jika pada Order Pembelian tersebut telah dilakukan Penerimaan Pembelian. BackOrder Adalah data yang tidak terkirim karena suatu hal dan Order Pembelian tersebut telah dilakukan proses tutup order. Maka pada kolomn "BackOrder" akan terisi secara otomatis sesuai barang yang belum terkirim. Harga Harus diisi dengan harga satuan dari item yang dijual karena BEE akan secara otomatis mengkalkulasinya dengan Qty item. Disc % Diisi dengan diskon per item (Diskon Detail). Untuk Disc yang berada pada detail item ini tidak akan terpsoting ke Jurnal Umum, tetapi secara otomatis akan mempengaruhi HPP, untuk lebih detail silahkan lihat Posting Disc Bee Accounting. Discount Menampilkan total nilai diskon, kolom ini merupakan kolom R/O (Read Only) karena akan otomatis terisi jika anda mengisi kolom disc %. PReqNo Pada kolom ini akan tersisi jika pada Order pembelian menggunakan import data dari Permintaan Pembelian, sehingga dapat diketahui dari data detail tersebut dari nomor Permintaan Pembelian. Dept Diisi dengan kode departemen yang bersangkutan, klik pada kolom dept >> pilih gambar kaca pembesar di samping kolom tersebut. Jika anda kurang paham silahkan lihat pada Contoh Penggunaan Departmen. Kolom ini optional jika anda tidak membutuhkan biarkan kosong. Proyek Diisi dengan kode proyek yang bersangkutan, klik pada kolom Prj >> pilih gambar kaca pembesar di samping kolom tersebut. Jika anda kurang paham silahkan lihat pada Contoh Penggunaan proyek. Kolom ini optional jika anda tidak membutuhkan biarkan kosong. Req.Date Adalah tanggal permintaan Order, tanggal disini dibedakan jika dalam 1 order penjualan terdapat beberapa kali Permintaan Pembelian. Kolom ini optional jika anda tidak membutuhkan biarkan kosong. Proses Order Pembelian • Klik New untuk menginput transaksi Order Pembelian • Pilih Supplier penyedia barang yang akan dibeli. (Point A pada gambar). • Tentukan juga pajak / non pajak dalam transaksi tersebut. (Point B pada gambar). • Option draft dipilih jika order pembelian masih dalam mode pencatatan (belum diproses). (Point D pada gambar) • Masukkan nama item yang akan order, ada 2 macam input item pada order pembelian : (Point E pada gambar) - Tentukan item yang diinginkan, kemudian tentuka pula qty, harga dan discount (jika ada). - Import item dari data Permintaan Pembelian dengan cara klik pada toolbar import. (Point C pada gambar) Keterangan - Pada fasilitas ini apabila data sudah di input maka tidak akan menimbulkan suatu pencatatan jurnal dan hanya data permintaan barang saja. 4.2.3 Penerimaan pembelian Penerimaan pembelian digunakan untuk mencatat barang - barang yang masuk atau diterima yang sebelumnya telah dipesana pada proses order pembelian. Pada proses ini disesuaikan data yang dipesan dan diterima.Untuk menampilkan penerimaan pembelian, klik menubar [Pembelian] → [Penerimaan pembelian] → [penerimaan pembelian]. Jendela penerimaan pembelian barang akan tampil sebagai berikut : Data Header Penerimaan Pembelian No. Penerimaan Secara default BEE akan mengisinya dengan isian "AUTO" untuk mengotomasi nomor Penerimaan Pembelian. Jika anda ingin Menentukan sendiri format penomoran, Hapus isian AUTO pada TextBox kemudian masukan nomor transaksi. Tanggal Adalah tanggal transaksi yang dilakukan, secara default tanggal akan mengikuti tanggal yang tertera pada sistem komputer. Silahkan isi tanggal tersebut berdasarkan tanggal yang tertera pada Surat Jalan Vendor. Supplier Diisi kode Supplier, Klik pada Tombol Picker untuk mencari data vendor atau gunakan tips cepat Mencari Data dengan picker. Penerima Diisi dengan pegawai yang menerima barang dari Supplier. Ekspedisi Adalah isian pilihan untuk mengisi data jika pengiriman barang dari Supplier menggunakan jasa Ekspedisi. Draft Berfungsi untuk Menunda Posting ke Stock dan Akunting. Misalkan pada perusahaan anda terdapat banyak divisi dan otoritas tiap divisi berbeda - beda, untuk melakukan posting ke akuntansi hanya otoritas divisi accounting yang di perbolehkan. Maka draft ini harus disetting agar semua orang yang entry data tidak bisa posting Atau mungkin satu kali transaksi jumlah item yang anda beli sangat banyak sehingga anda perlu melanjutkannya besok, berar anda harus save sebagai draft terlebih dahulu supaya tidak terjadi penambahan hutang serta stock. Atau item yang anda beli masih belum jelas tetapi anda sudah menerima barangnya. Anda juga bisa buat draft dahulu baru ketika fix draftnya di hilangkan, sehingga anda tidak perlu khawatir kelewatan atau lupa entry data Untuk menyetting draft,anda hanya perlu mencentang checkbox draft pada kanan atas form Data Detail Penerimaan Pembelian No Nomor urut Gudang Diisi kode gudang yang digunakan untuk menyimpan barang yang dibeli, BeeAccounting akan secara otomatis mengisinya berdasarkan settingan yang ada pada pengaturan system. Anda bisa merubah sendiri atau menyesuaikan berdasarkan tempat penyimpanan barang yang sesuai. Kode Item Diisi kode barang yang akan anda beli, jika anda lupa kode barang, tekan tombol F1 pada keyBoard anda untuk menampilkan daftar Item. Anda juga bisa menggunakan teknik cepat mencari data untuk mempercepat entry data. Nama Item Kolom untuk nama (deskripsi barang yang anda beli) BeeAccounting secara otomatis mengisinya berdasarkan master item yang dulu anda sudah buat. Untuk pembelian jasa misalkan service, kurir dll. anda bisa merubah namanya, misalkan anda membuat item dengan nama service. Pada saat pembelian anda bisa ganti dengan service mobil L1234 JP / Service mesin Packing 5571 dll Tips : Untuk item - item biaya dan sifatnya umum anda bisa membuat satu item general jadi setiap pembeliannya anda tinggal memanggil item tersebut dan mengganti nama itemnya agar ketika masuk Jurnal Umum bisa dilacak pembelian untuk serice mobil atau mesin atau yang lain PID Diisi (Produk ID) jika pada perusahaan anda membutuhkan, PID bisa anda gunakan untuk SN pada HP, Kode pada Voucher, Nomor mesin pada mobil / motor dll. Contoh pembelian menggunakan PID. Qty Diisi dengan jumlah barang yang anda beli. Jika jumlah Qty item yang anda beli bervariasi anda bisa memasukkan dua kali, misalkan: Anda membeli Aqua 5 karton 10 PCS Anda harus memasukan dua kali : baris pertama anda masukan dengan Qty 5 dan unit karton Baris ke dua anda masukan Qty 10 dan unitnya PCS Satuan Diisi unit / satuan dari item yang anda beli misalkan : CRT, DZ, PCS, BOX dll. Untuk mengganti satuan dari satuan PCS ke satuan CRT atau sebaliknya gunakan tombol "+" pada keyboard. No Order Pada kolom ini akan terisi jika pada Penerimaan Pembelian menggunakan import data dari Order Pembelian. Sehingga dapat diketahui item - item tersebut berasal dari Order Pembelian yang bersangkutan. Proses Penerimaan pembelian • Klik New untuk menginput penerimaan pembelian • Masukan tanggal terima barang. • Pilih supplier yang mengirim barang, (Lihat pada surat jalan yang dibawa pengirim) • Klik toolbar import data . Pilih Order Pembelian dari supplier yang telah dipilih. • Pilih Order Pembelian yang diinginkan. Keterangan : Klik "Import Order Pembelian" kembali jika terdapat lebih dari 1 Order Pembelian dalam satu supplier. • Pilih gudang sesuai dengan kebutuhan. • Rubah Qty jika pada saat penerimaan sesuai dengan barang yang di terima. • Kemudian save untuk menyimpan penerimaan barang. • Pada laporan akuntasi maka akan timbul jurnal sebagai berikut : 4.2.4 Pembelian ( invoice pembelian ) Invoice Pembelian adalah dokumen yang berisi data pencatatan pembayaran terhadap pembelian yang dilakukan perusahaan. Pembayaran terhadap barang yang dipesan bisa dilakukan dengan cara tunai dan kredit. Untuk menampilkan menu invoice pembelian, klik menubar [Pembelian] → [Pembelian] → [Pembelian] Data Header Pembelian : No. Pembelian Secara default BeeAccounting akan mengisinya dengan isian "AUTO" untuk mengotomasi nomor Pembelian anda. Jika anda ingin menentukan sendiri format nomor Pembelian, Hapus isian AUTO pada TextBox kemudian masukan nomor Pembelian anda. Tanggal Secara default tanggal akan diisi dengan tanggal pada system komputer anda. Untuk merubahnya Klik DatePicker di sebelah kanan tanggal kemudian pilih tanggal pembelian anda. Tanggal transaksi tidak harus tanggal hari ini, jika anda menginputkan transaksi yang sudah lampau ganti tanggal berdasarkan tanggal pada nota sebenarnya. Termin : Diisi dengan tipe pembelian Credit / Cash Untuk credit, pilih credit pada ComboBoxnya, maka akan keluar TextBox seperti berikut Untuk mengisi lama hari jatuh tempo nota dan tanggal jatuh tempo nota, isi lama hari jatuh tempo nota maka tanggal akan secara otomatis mengkalkulasi tanggal jatuh tempo berdasarkan tanggal transaksi dan lama harinya Untuk cash, pilih Cash pada ComboBox maka akan keluar ComboBox pilihan Kas seperti berikut Pilih Kas yang di gunakan untuk Pembayaran. Uang pembayaran akan diambil dari Kas yang anda pilih, sehingga saldo Kas/Bank tersebut akan berkurang sejumlah Pembelian tersebut. Tips : Untuk pembelian Cash tetapi pembayaran melalui bank di hari itu juga lebih baik tipe pembelian di buat Credit, baru ketika sudah di bayar masukan pada proses Pembayaran karena jika melalui Pembayaran anda bisa memberi keterangan Pembayaran dan ketika dilihat di Buku Banknya akan lebih jelas Vendor Diisi kode Vendor (Supplier), Klik pada Tombol Picker untuk mencari Data Vendor atau gunakan Tips Cepat Mencari Datadengan Picker. Mata Uang Diisi mata uang yang akan anda gunakan untuk Transaksi Pembelian, Pilih pada ComboBoxn atau pada gambar Panah Kecil Terbalik di sebelah kanannya. Jika anda menggunakan Mata Uang Asing (Bukan Base Currency) isi Rate untuk Currency tersebut pada TextBox di sebelah Kanannya Pajak Digunakan jika transaksi pembelian yang anda lakukan menggunakan Pajak. Silahkan Klik pada CheckBox untuk mengaktifkan pajaknnya. Contoh Perhitungan Pajak. Harga Termasuk Pajak Digunakan jika transaksi pembelian yang anda lakukan menggunakan pajak dan harga sudah termasuk pajak. Klik pada CheckBox untuk mengaktifkan harga termasuk pajak. Contoh Perhitungan Pajak. #Referensi Pengisian untuk data ini bersifat Optional, bisa anda isikan nomor Nota dari vendor atau nomor Surat Jalan atau yang lainnya Draft berfungsi untuk Menunda Posting ke Stock, Hutang/Piutang, Kas dan Akunting. Misalkan pada perusahaan anda terdapat banyak divisi dan otoritas tiap divisi berbeda - beda, untuk melakukan posting ke akuntansi hanya otoritas divisi accounting yang di perbolehkan. Maka draft ini harus disetting agar semua orang yang entry data tidak bisa posting Atau mungkin satu kali transaksi jumlah item yang anda beli sangat banyak sehingga anda perlu melanjutkannya besok, berar anda harus save sebagai draft terlebih dahulu supaya tidak terjadi penambahan hutang serta stock. Atau item yang anda beli masih belum jelas tetapi anda sudah menerima barangnya. Anda juga bisa buat draft dahulu baru ketika fix draftnya di hilangkan, sehingga anda tidak perlu khawatir kelewatan atau lupa entry data Untuk menyetting draft,anda hanya perlu mencentang checkbox draft pada kanan atas form Keterangan Anda bisa mengisikan keterangan - keterangan yang terkait dengan data invoice pembelian tersebut. Cabang Diisi dengan cabang yang melakukan transaksi pembelian. Misalkan : Usaha yang anda jalankan memiliki cabang di berbagai kota. Jika data anda sudah terintgrasi dengan BEE Accounting anda perlu untuk membedakan transaksi antar cabang. Disinilah fungsi utama Combo Cabang, karena ketika user mengentry data harus memilih cabang. Agar user tidak sampai lupa untuk memilih cabang, maka kami memberi solusi yang sangat efektif. Jadi setiap user pengguna program bisa di setting berada di cabang mana, sehingga setiap user tidak akan lupa mengisi data cabang dan tidak akan salah memilih cabang, karena akan di otomasi oleh system Subtotal Total penjumlahan dari Subtotal detail. Dsini menampilkan total yang harganya belum di tambah dengan pajak dan belum di kurangi dengan Disc total (Disc faktur). Disc Diisi dengan diskon total (Diskon perfaktur). Diskon perfaktur adalah potongan yang di bebankan pada faktur (nota) yang bersangkutan, dan Disc ini akan di Jurnal Sehingga mempengarihu laba rugi. Untuk lebih jelas silahkan lihat pada Posting Disc Bee Accounting. Pajak Total pajak yang harus kita bayar. Untuk pajak pada pembelian ini nantinya akan di posting sebagai pajak masukan. Total Total pembelian yang harus kita bayar. Jika pembelian Credit maka total tersebut yang akan di posting ke AP (Hutang usaha). Data Detail Pembelian Pada tabel detail pembelian ini ada beberapa tabulasi yang mempunyai fungsi berbeda - beda : Item Digunakan unutk entry item - item yang akan di beli. Kolom - kolom pada tabel item ini adalah : No Nomor urut Gudang Diisi kode gudang yang digunakan untuk menyimpan barang yang dibeli, BeeAccounting akan secara otomatis mengisinya berdasarkan settingan yang ada pada pengaturan system. Tetapi anda bisa merubahnya sendiri berdasarkan real penyimpanan barang yang anda beli. Kode Diisi kode barang yang akan anda beli, jika anda lupa kode barang, tekan tombol F1 pada keyBoard anda untuk menampilkan daftar Item. Anda juga bisa menggunakan teknik cepat mencari data untuk mempercepat entry data.. Nama Item Kolom untuk nama (diskripsi barang yang anda beli) BeeAccounting secara otomatis mengisinya berdasarkan master item yang dulu anda sudah buat.Untuk pembelian jasa misalkan service, kurir dll. anda bisa merubah namanya, misalkan anda membuat item dengan nama service. Pada saat pembelian anda bisa ganti dengan service mobil L1234 JP / Service mesin Packing 5571 dll Tips : Untuk item - item biaya dan sifatnya umum anda bisa membuat satu item general jadi setiap pembeliannya anda tinggal memanggil item tersebut dan mengganti nama itemnya agar ketika masuk Jurnal Umum bisa dilacak pembelian untuk serice mobil atau mesin atau yang lain PID Diisi (Produk ID) jika pada perusahaan anda membutuhkannya, PID bisa anda gunakan untuk SN pada HP, Kode pada Voucher, Nomor mesin pada mobil / motor dll. Contoh pembelian menggunakan PID. Qty Diisi dengan jumlah barang yang anda beli. Jika jumlah Qty item yang anda beli berfariasi anda bisa masukan dua kali, misalkan : Anda membeli Aqua 5 karton 10 PCS Anda harus memasukan dua kali : baris pertama anda masukan dengan Qty 5 dan unit karton Baris ke dua anda masukan Qty 10 dan unitnya PCS Unit Diisi unit / satuan dari item yang anda beli misalkan : CRT, DZ, PCS, BOX dll. Untuk mengganti satuan dari satuan PCS ke satuan CRT atau sebaliknya gunakan tombol "+" atau "-" pada keyboard. Harga Harus diisi dengan harga satuan dari item yang anda beli karena BeeAccounting akan secara otomatis mengkalkulasinya dengan Qty item. Disc % Diisi dengan diskon peritem (Diskon Detail), jika anda ingin masukan disc persen anda harus mengisikan dengan tanda "%" misalkan disc "2.5%". tetapi jika anda ingin mengisi diskon dengan nilai rupiahnya langsung, anda tidak perlu menambahkan tanda "%". BeeAccounting support untuk multi diskon misalkan : 2.5% + 1.3% + 15,000 + 0.5% hingga 10 kali. Untuk Disc yang berada pada detail item ini tidak akan terpsoting ke Jurnal Umum, tetapi secara otomatis akan mempengaruhi HPP, untuk lebih detail silahkan lihat Posting Disc Bee Accounting. Discount Menampilkan total nilai diskon, kolom ini merupakan kolom R/O (Read Only) karena akan otomatis terisi jika anda mengisi kolom disc %. Pjk Kolom ini menunjukan bahwa item yang anda beli ini dikenakan pajak. Akan otomatis terisi berdasarkan settingan yang ada di master. Jika pada check box pajak tercentang maka kolom Pjk akan terisi "PPN". Sub Total Kolom subtotal ini adalah hasil kalkulasi dari Qty, Harga, Disc%, Harga Termasuk Pajak. Ada kemungkinan nilai pada kolom ini sangat panjang karena nilai desimalnya dibutuhkan untuk validitas data. No PO Akan terisi nomor PO jika anda melakukan pembelian berdasarkan PO yang telah anda buat. Hal ini akan memudahkan anda untuk pengecekan data pembelian misalkan pembelian ini dulu berdasarkan PO nomor berapa. No Penerimaan Akan terisi nomor LPB (Penerimaan Pembelian) jika anda melakukan invoice pembelian berdasarkan LPB yang telah anda buat. Hal ini akan memudahkan anda untuk pengecekan data pembelian misalkan pembelian ini dulu berdasarkan LPB nomor berapa. Dept Diisi dengan kode departemen yang bersangkutan, silahkan klik pada kolomnya >> pilih gambar kaca pembesar di samping kolom tersebet.jika anda kurang paham silahkan lihat pada contoh penggunaan departmen. Kolom ini optional jika anda tidak membutuhkan silahkan tidak diisi BAB V Penjualan dan Piutang Usaha 5.1 Pengertian Penjualan dan Piutang Usaha Penjulan adalah transkasi dimana ada pengeluaran barang / jasa untuk pelanggan, transaksi ini banyak digunakan oleh perushaaan sebagai pendapatan, transkasi ini dapat di lakukkan dengan tunai ataupun piutang.Piutang usaha adalah suatu klaim / hak untuk pembayaran yang di lakukan oleh pelanggan atas penjualan sudah terjadi sebelumnya 5.2 Fasilitas Penjualan di BeeAccounting 5.2.1 Input Order penjualan Order penjualan adalah dokumen yang berisi daftar item barang atau jasa yang dipesan oleh customer dari perusahaan anda. Order penjualan juga digunakan untuk mengetahui item barang di perusahaan anda yang sedang diorder oleh customer. Seringkali order penjualan digunakan jika terjadi jeda waktu antara item order dari customer dengan waktu pengiriman dari order tersebut. Pada proses selanjutnya akan dilakukan pengiriman dan invoice penjualan pada item order yang bersangkutan. Catatan : Order Penjualan hanya bersifat administratif dan tidak terkait dengan akuntansi, karena input order penjualan ini tidak akan membentuk jurnal akuntansi, tidak mengupdate kartu stok dan dan tidak membuat kartu piutang usaha. Untuk Menampilkan Fasilitas Order Penjualan di BeeAccountin, Pilih pada MenuBar Penjualan → Order Penjualan → Order Penjualan Proses Transaksi Order Penjualan 1. Pilih customer, BeeAccounting akan secara otomatis mengisi data lengkap dari record customer tersebut. 2. Option draft dipilih jika data order penjualan masih dalam mode pencatatan (belum diproses). 3. Masukkan item barang yang di order oleh customer bersangkutan. Pada masing - masing item order yang di order oleh customer, tentukan qty, harga, dan diskon (jika ada). 4. Tekan pada toolbar form untuk menyimpan data order penjualan. Data Header Order Penjualan 1. Tab Master • No Oder Secara default BeeAccounting akan mengisinya dengan isian "AUTO" untuk mengotomasi nomor Order Penjualan anda. Jika anda ingin Menentukan sendiri format penomoran, Hapus isian AUTO pada TextBox kemudian masukan nomor transaksi anda. • Tanggal Adalah tanggal transaksi yang dilakukan, secara default tanggal akan mengikuti tanggal yang tertera pada sistem komputer. • Customer Diisi kode customer (pelanggan), klik pada Tombol Picker untuk mencari data customer atau gunakan Tips Cepat Mencari Datadengan picker. • Mata Uang Diisi mata uang yang akan anda gunakan untuk transaksi. Jika anda menggunakan mata uang asing (bukan base currency) isi rate untuk currency tersebut pada TextBox di sebelah kanan. • Pajak & Harga Termasuk Pajak Jika dipilih pajak saja maka harga dari item dikenakan PPN 10%. Dan jika pilihan harga termasuk pajak dipilih maka harga dari item barang sudah termasuk pajak. • Salesman Jika dipilih pajak saja maka harga dari item dikenakan PPN 10%. Dan jika pilihan harga termasuk pajak dipilih maka harga dari item barang sudah termasuk pajak. • Sub Total Adalah harga subtotal seluruh item setelah dipotong discount detail, pajak detail. Disc Adalah discount global pada faktur tersebut. • • • Pajak Pajak akan muncul setelah tanda check diaktifkan pada pajak. Total Adalah total akhir dari seluruh transaksi order penjualan. 2. Tab Alamat • Alamat Pengiriman Alamat pengiriman diisi otomatis oleh BEE pada saat anda memilih customer pada tab master. Alamat pengiriman bisa anda ubah sesuai dengan permintaan. • Alamat Penagihan Alamat penagihan diisi otomatis oleh BEE pada saat anda memilih customer pada tab master. Alamat penagihan bisa anda ubah sesuai dengan permintaan. 3. Buat Order Pengiriman - Tipe Terdapat dua pilihan tipe untuk membuat order pengiriman, yaitu simple & advance. • Simple : Pada mode simple, order pengiriman akan digenerate otomatis pada form order pengiriman. Untuk lebih lengkapnya lihat bagian "Order Pengiriman". • Advance : Dalam mode advance, order pengiriman dapat diatur atau dijadwalkan sesuai dengan keperluan. Untuk lebih lengkapnya lihat bagian "Generate Delivery Order". Keterangan : • Pada Fasilitas ini apabila sudah di isi tidak akan menimbulkan suatu jurnal hanya data Order Penjualan Saja. • Data Order Penjualan yang sudah di input dapat di lihat kembali di MenuBar Penjualan → Order Penjualan → Daftar Order Penjualan Tips • Jika ada pajak yang berkenaan dengan transaksi ini, maka pajak tersebut dapat di masukkan dengan cara kita centang secara otomatis nilai nya akan masuk di total pajak. • Jika ada diskon yang berkenaan dengan penjualan, maka diskon tersebut dapat di input di 2 tempat yaitu : - Diskon Per item - Diskon Global • Apabila setiap kode barang mempunyai project dan departemen berbeda maka di input di masing masing baris kode barang / item untuk project dan departemennya. 5.2.2 Order Pengiriman Barang Order pengiriman merupakan dokumen yang berisi list daftar data order pengiriman yang digenerate dari order penjualan atau dibuat baru dalam form order pengiriman ini. Pada proses selanjutnya akan dilakukan proses pengiriman item barang yang telah dipesan oleh customer sesuai dengan yang dicatat pada order pengiriman. Untuk Menampilkan Fasilitas Order Pengiriman di BeeAccounting, Pilih pada MenuBar Penjualan → Order Pengiriman → Order Pengiriman Catatan : Order Pengiriman seperti hanya Order penjualan hanya bersifat administratif dan tidak terkait dengan akuntansi, karena input order penjualan ini tidak akan membentuk jurnal akuntansi, tidak mengupdate kartu stok dan dan tidak membuat kartu piutang usaha. Proses Transaksi Order Pengiriman Ada dua cara untuk memasukkan data order pengiriman : 1. Generate dari order penjualan Buka form order penjualan kemudian klik pada toolbar. Filter kriteria pada data order penjualan dan kemudian pilih data dan tekan OK. 2. Membuat baru dari form order pengiriman Klik pada toolbar form kemudian masukkan data order pengiriman 1. Pilih customer, BeeAccounting akan secara otomatis mengisi data lengkap dari record customer tersebut. 2. Option draft dipilih jika order pengiriman yang dicatat masih dalam mode pencatatan (belum diproses). 3. Masukkan item barang yang di akan dikirimkan customer. 4. Tekan pada toolbar form untuk menyimpan data order pengiriman. Data Header Order Penjualan 4. Tab Master • No Oder Secara default BeeAccounting akan mengisinya dengan isian "AUTO" untuk mengotomasi nomor Order Penjualan anda. Jika anda ingin Menentukan sendiri format penomoran, Hapus isian AUTO pada TextBox kemudian masukan nomor transaksi anda. • Tanggal Adalah tanggal transaksi yang dilakukan, secara default tanggal akan mengikuti tanggal yang tertera pada sistem komputer. • Customer Diisi kode customer (pelanggan), klik pada Tombol Picker untuk mencari data customer atau gunakan Tips Cepat Mencari Datadengan picker. • Mata Uang Diisi mata uang yang akan anda gunakan untuk transaksi. Jika anda menggunakan mata uang asing (bukan base currency) isi rate untuk currency tersebut pada TextBox di sebelah kanan. • Pajak & Harga Termasuk Pajak Jika dipilih pajak saja maka harga dari item dikenakan PPN 10%. Dan jika pilihan harga termasuk pajak dipilih maka harga dari item barang sudah termasuk pajak. • Salesman Jika dipilih pajak saja maka harga dari item dikenakan PPN 10%. Dan jika pilihan harga termasuk pajak dipilih maka harga dari item barang sudah termasuk pajak. • • • • Sub Total Adalah harga subtotal seluruh item setelah dipotong discount detail, pajak detail. Disc Adalah discount global pada faktur tersebut. Pajak Pajak akan muncul setelah tanda check diaktifkan pada pajak. Total Adalah total akhir dari seluruh transaksi order penjualan. 5. Tab Alamat • Alamat Pengiriman Alamat pengiriman diisi otomatis oleh BEE pada saat anda memilih customer pada tab master. Alamat pengiriman bisa anda ubah sesuai dengan permintaan. • Alamat Penagihan Alamat penagihan diisi otomatis oleh BEE pada saat anda memilih customer pada tab master. Alamat penagihan bisa anda ubah sesuai dengan permintaan. 6. Buat Order Pengiriman - Tipe Terdapat dua pilihan tipe untuk membuat order pengiriman, yaitu simple & advance. • Simple : Pada mode simple, order pengiriman akan digenerate otomatis pada form order pengiriman. Untuk lebih lengkapnya lihat bagian "Order Pengiriman". • Advance : Dalam mode advance, order pengiriman dapat diatur atau dijadwalkan sesuai dengan keperluan. Untuk lebih lengkapnya lihat bagian "Generate Delivery Order". Keterangan : • Pada Fasilitas ini apabila sudah di isi tidak akan menimbulkan suatu jurnal hanya data Order Penjualan Saja. • Data Order Penjualan yang sudah di input dapat di lihat kembali di MenuBar Penjualan → Order Pengiriman → Daftar Order Pengiriman Tips • Jika ada pajak yang berkenaan dengan transaksi ini, maka pajak tersebut dapat di masukkan dengan cara kita centang secara otomatis nilai nya akan masuk di total pajak. • Jika ada diskon yang berkenaan dengan penjualan, maka diskon tersebut dapat di input di 2 tempat yaitu : - Diskon Per item - Diskon Global • Apabila setiap kode barang mempunyai project dan departemen berbeda maka di input di masing masing baris kode barang / item untuk project dan departemennya. 5.2.3 Pengiriman Pengiriman adalah dokumen yang berisi daftar data pengiriman item barang yang sudah dipesan customer dari perusahaan anda sesuai dengan yang tercatat dalam order penjualan atau dalam order pengiriman. Pencatatan dalam pengiriman hanya bisa dilakukan dengan meng-import data dari order penjualan atau order pengiriman. Setelah pengiriman dan barang sudah dipastikan terkirim, pada proses selanjutnya akan dilakukan invoice penjualan. Untuk Menampilkan Fasilitas Pengiriman di BeeAccounting, Pilih pada MenuBar Penjualan → Pengiriman → Pengiriman Catatan : Data pengiriman di import dari data yang di import dari data order penjualan atau order pengiriman. Proses Transaksi Pengiriman 1. Pilih customer, BEE akan secara otomatis mengisi form dengan data dari record customer tersebut. 2. Klik import data pada toolbar form. Terdapat 2 pilihan import data yaitu import data dari order penjualan dan import data dari order pengiriman. 3. Option draft dipilih jika pengiriman masih dalam mode pencatatan (belum diproses). 4. Item - item barang akan secara otomatis terisi dari data order penjualan atau order pengiriman yang diimport. 5. Tekan untuk menyimpan transaksi pengiriman. Setelah melakukan transaksi maka jurnal nya sebagai berikut : 5.1 5.2.4 Penjualan (Invoice) Invoice penjualan merupakan dokumen yang menyimpan data item - item barang yang customer terima dari perusahaan anda. Invoice penjualan dapat disebutproses penagihan terhadap customer yang telah menerima item barang yang diorder dari perusahaan anda. Data invoice penjualan berhubungandengan atau dapat dilacak dari dokumen order penjualan, order pengiriman, & pengiriman. Untuk Menampilkan Fasilitas Pengiriman di BeeAccounting, Pilih pada MenuBar Penjualan → Penjualan → Penjualan Data Header Penjualan No. Penjualan Secara default BeeAccounting akan mengisinya dengan isian "AUTO" untuk mengotomasi nomor Order Pengiriman anda. Jika anda ingin menentukan sendiri format penomoran, Hapus isian AUTO pada TextBox kemudian masukan nomor transaksi anda. Tanggal Adalah tanggal transaksi yang dilakukan, secara default tanggal akan mengikuti tanggal yang tertera pada sistem komputer Termin Diisi dengan tipe Penjualan Credit / Cash Untuk credit, pilih credit pada ComboBoxnya Untuk mengisi lama hari jatuh tempo nota dan tanggal jatuh tempo nota, isi lama hari jatuh tempo nota maka tanggal akan secara otomatis mengkalkulasi tanggal jatuh tempo berdasarkan tanggal transaksi dan lama harinya Untuk cash, pilih Cash pada ComboBox maka akan keluar ComboBox Pilih Kas yang di gunakan untuk Pembayaran. Uang pembayaran akan masuk ke Kas yang anda pilih, sehingga saldo Kas/Bank tersebut akan bertambah sejumlah Penjualan tersebut. Tips : Untuk Penjualan Cash tetapi pembayaran melalui bank di hari itu juga lebih baik tipe pembelian di buat Credit, baru ketika sudah di bayar masukan pada proses Terima Pembayaran karena jika melalui Terima Pembayaran anda bisa memberi keterangan pembayaran dan ketika dilihat di Buku Banknya akan lebih jelas Customer Diisi kode Customer (Pelanggan), Klik pada Tombol Picker untuk mencari Data Customer atau gunakan Tips Cepat Mencari Data dengan Picker Mata Uang Diisi mata uang yang akan anda gunakan untuk Transaksi penjualan, Pilih pada ComboBoxn atau pada gambar Panah Kecil Terbalik di sebelah kanannya. Jika anda menggunakan Mata Uang Asing (Bukan Base Currency) isi Rate untuk Currency tersebut pada TextBox di sebelah Kanannya Referensi Adalah inputan untuk referensi dari nota manual pada admin. Referensi termasuk optional, dapat diisikan dan dapat juga dokosongkan Referer Adalah nama yang mereferensikan untuk melakukan pembelian ke instansi kita. Salesman Adalah data sales yang yang menjadi memasarkan suatu produk ke customer tersebut. Isian ini optional, bisa diisikan / diabaikan sesuai dengan kebutuhan. Draft Misalkan pada perusahaan anda terdapat banyak divisi dan otoritas tiap divisi berbeda - beda, untuk melakukan posting ke akuntansi hanya otoritas divisi accounting yang di perbolehkan. Maka draft ini harus disetting agar semua orang yang entry data tidak bisa posting Atau mungkin satu kali transaksi jumlah item yang anda beli sangat banyak sehingga anda perlu melanjutkannya besok, berar anda harus save sebagai draft terlebih dahulu supaya tidak terjadi penambahan hutang serta stock. Atau item yang anda beli masih belum jelas tetapi anda sudah menerima barangnya. Anda juga bisa buat draft dahulu baru ketika fix draftnya di hilangkan, sehingga anda tidak perlu khawatir kelewatan atau lupa entry data Untuk menyetting draft,anda hanya perlu mencentang checkbox draft pada kanan atas form Terbayar Akan tampil setelah ada transaksi terima pembayaran piutang dan akan muncul sesuai dengan nominal uang yang telah dibayarkan. Subtotal Adalah harga subtotal seluruh item setelah dipotong discount detail, pajak detail. Disc Adalah discount global pada faktur tersebut. Pajak Pajak akan muncul setelah tanda check diaktifkan pada Pajak Total Adalah total akhir dari seluruh transaksi Order penjualan Data Detail Penjualan No Nomor urut Gudang diisi kode gudang yang digunakan untuk menyimpan barang yang dibeli, BeeAccounting akan secara otomatis mengisinya berdasarkan settingan yang ada pada pengaturan system. Tetapi anda bisa merubahnya sendiri berdasarkan real penyimpanan barang yang anda beli. Kode diisi kode barang yang akan anda beli, jika anda lupa kode barang, tekan tombol F1 pada keyBoard anda untuk menampilkan daftar Item. Anda juga bisa menggunakan teknik cepat mencari data untuk mempercepat entry data.. Nama Item kolom untuk nama (diskripsi barang yang anda beli) BeeAccounting secara otomatis mengisinya berdasarkan master item yang dulu anda sudah buat.Untuk pembelian jasa misalkan service, kurir dll. anda bisa merubah namanya, misalkan anda membuat item dengan nama service. Pada saat pembelian anda bisa ganti dengan service mobil L1234 JP / Service mesin Packing 5571 dll Tips : Untuk item - item biaya dan sifatnya umum anda bisa membuat satu item general jadi setiap pembeliannya anda tinggal memanggil item tersebut dan mengganti nama itemnya agar ketika masuk Jurnal Umum bisa dilacak pembelian untuk serice mobil atau mesin atau yang lain PID diisi (Produk ID) jika pada perusahaan anda membutuhkannya, PID bisa anda gunakan untuk SN pada HP, Kode pada Voucher, Nomor mesin pada mobil / motor dll. Contoh pembelian menggunakan PID. Qty Diisi dengan jumlah barang yang anda beli. Jika jumlah Qty item yang anda beli berfariasi anda bisa masukan dua kali, misalkan : Anda membeli Aqua 5 karton 10 PCS Anda harus memasukan dua kali : baris pertama anda masukan dengan Qty 5 dan unit karton Baris ke dua anda masukan Qty 10 dan unitnya PCS Satuan diisi unit / satuan dari item yang anda beli misalkan : CRT, DZ, PCS, BOX dll. Untuk mengganti satuan dari satuan PCS ke satuan CRT atau sebaliknya gunakan tombol "+" pada keyboard. Harga harus diisi dengan harga satuan dari item yang anda beli karena BeeAccounting akan secara otomatis mengkalkulasinya dengan Qty item. Disc % diisi dengan diskon peritem (Diskon Detail), jika anda ingin masukan disc persen anda harus mengisikan dengan tanda "%" misalkan disc "2.5%". tetapi jika anda ingin mengisi diskon dengan nilai rupiahnya langsung, anda tidak perlu menambahkan tanda "%". BeeAccounting support untuk multi diskon misalkan : 2.5% + 1.3% + 15,000 + 0.5% hingga 10 kali. Untuk Disc yang berada pada detail item ini tidak akan terpsoting ke Jurnal Umum, tetapi secara otomatis akan mempengaruhi HPP, untuk lebih detail silahkan lihat Posting Disc Bee Accounting. Discount menampilkan total nilai diskon, kolom ini merupakan kolom R/O (Read Only) karena akan otomatis terisi jika anda mengisi kolom disc %. Pjk kolom ini menunjukan bahwa item yang anda beli ini dikenakan pajak. Akan otomatis terisi berdasarkan settingan yang ada di master. Jika pada check box pajak tercentang maka kolom Pjk akan terisi "PPN". Sub Total kolom subtotal ini adalah hasil kalkulasi dari Qty, Harga, Disc%, Harga Termasuk Pajak. Ada kemungkinan nilai pada kolom ini sangat panjang karena nilai desimalnya dibutuhkan untuk validitas data. Tab Alamat Alamat Pengiriman Adalah alamat tujuan pengiriman barang . Pada tab ini secara default akan mengambil data dari master Mitra Bisnis. Alamat Penagihan Alamat alamt tujuan penagihan barang. Pada tab ini secara default akan mengambil data dari master Mitra Bisnis. Tab Faktur Pajak Faktur Pajak Adalah penomoran faktur pajak dalam invoice penjualan. Sehingga ketika print out nomor faktur pajak akan tampil sesuai dengan inputan. Untk penomoran faktur pajak, prefix yang digunakan tertera pada Sistem Perusahaan Sehingga user hanya memasukkan nomor terakhir pada faktur pajak. Tanggal Adalah tanggal proses dari faktur pajak tersebut diterbitkan, karena suatu perusahaan dalam mengeluarkan invoice penjualan belum tentu langsung mengeluarkan juga faktur pajak, sehingga antara tanggal invoice penjualan dan tanggal faktur pajak dapat dibedakan. Pembayaran Adalah tampilan dari terima pembayaran piutang untuk faktur penjualan dengan termin Credit. Untuk faktur penjualan dengan termin cash juga akan generate Pembayaran secara otomatis dan Pembaaran juga akan tampil pada Tab ini. Akuntansi Adalah default posting akuntansi pada proses penjualan. Terdapat 2 akun yang ada pada proses transaksi penjualan, yaitu Akun biaya kirim dan Akun diskon. Jika user memiliki akun selain yang telah tersedia, dapat diganti sesuai dengan kebutuhan. Bonus Adalah tampilan Item yang termasuk bonus pada proses penjualan, penjualan dengan menggunakan item bonus dapat di setting pada Bonus. Sehingga ketika user memasukkan data item yang telah di setting pada bonus, maka pada tab bonus akan secara otomatis terisi dengan bonus. PID Rekap Adalah rekapitulasi PID yang telah diinputkan. Karena dalam proses Penjualan item yang menggunakan PID adalah 1 item dengan lebih dari 1 PID, sehingga rekapitulasinya adalah jumlah PID pada 1 item tersebut. Proses Transaksi Penjualan 1. Penjualan Standart Adalah proses input transaksi penjualan tanpa ada import data dari Order Penjualan atau Pengiriman. Pada proses ini user memasukkan data item, qty harga dan diskon dari suatu barang. 2. Penjualan Item PID Untuk penjualan dengan menggunakan PID dalam jumlah besar dan terurut dapat dilakukan dengan menggunakan cara Proses Input Item PID. Namun untuk penjualan yang hanya input PID dengan jumlah sedikit dan PID tidak dalam keadaan urut, maka dapat dilakukan dengan menggunakan prosesInput PID Satu per Satu. Untuk merubah harga, discount detail pada Item yang menggunakan PID dalam jumlah banyak akan menjadi lebih mudah dilakukan dengan menggunakan cara Edit Harga PID. 3. Penjualan import dari Sales Order Pada proses ini input item, harga serta discount tidak perlu memasukkan data item secara manual jika telah ada proses Order penjualan. Sehingga user tinggal import data dari proses Order Penjualan pada Tab Sales Order 4. Penjualan import dari Pengiriman Sama halnya dengan proses penjualan dengan import dari Order penjualan, pada proses ini user tinggal memasukkan data penjualan berdasarkan data pengiriman 5.2. Retur Penjualan Retur penjualan adalah dokumen yang menyimpan data pengembalian item yang telah diorder sebelumnya oleh customer. Pengembalian item bisa dikarenakan ketidak sesuain pesanan atau barang yang diterima rusak atau cacat. Data pengembalian item bisa diimport dari invoice penjualan atau dari data pengiriman. Untuk Menampilkan Fasilitas Pengiriman di BeeAccounting, Pilih pada MenuBar Penjualan → Penjualan → Penjualan Proses Transaksi Retur Penjualan Berikut 2 metode pencatatan data pada dokumen retur penjualan: 1. Retur Penjualan Standart ( IMPORT dari data Penjualan ) ◦ Untuk retur penjualan masuk ke MenuBar Penjualan -> Retur Penjualan ◦ Pilih customer tujuan retur kita, data customer harus sama dengan customer saat kita melakukan transaksi penjualan,lalu entri tanggal retur.pilih proses retur penjualan bisa menggunakan Cash / Credit. kemudian kita pilih import data ->import penjualan ◦ Pilih nota yang akan di retur kemudian klik OK ◦ Lalu sesuaikan dengan qty dan harga barang yang akan kita returkan, setalah selesai entri data retur ,klik save untuk menyimpan data retur. ◦ Maka jurnal untuk akuntasi nya setelah melakukan transaksi retur penjualan 2. Retur Penjualan Per Item ◦ Untuk retur penjualan masuk ke MenuBar Penjualan → Daftar Penjualan ◦ ◦ Pada tab Detail, maka tinggal kita filter sesuai dengan kebutuhan. Dan beri tanda centang pada item yang akan kita returkan dan klik button retur ◦ pada Tab Generate retur penjualan, kita klik button Generate retur penjualan untuk proses generate retur penjualan ◦ Pada form Retur penjualan, kita isikan tanggal dan pilih proses retur bisa cash / credit.dan kita isi kan qty dan harga sesuai barang yang akan kita returkan. Setelah selesai entri data tinggal kita save untuk menyimpan data retur penjualan BAB VI PERSEDIAAN 6.1 Pengertian Persediaan Persediaan adalaha suatu aktiva yang meliputi barang-barang milik perusahaan dengan maksud untuk dijual dalam suatu periode waktu tertentu atau persediaan barang-barang yang masih dalam pengerjaan atau proses produksi, ataupun persediaan bahan baku yang menunggu penggunaannya dalam suatu proses produksi. Jenis bersediaan Jenis persediaan tergantung dari jenis perusahaannya, berikut adalah jenis dari persediaan menurut jenis perusahaan: 1. Perusahaan dagang Persediaan berupa barang yang dibeli dengan tujuan untuk dijual kembali. 2. Perusahaan Manufaktur : – Bahan baku dan penolong – Barang dalam proses – Barang jadi/produk selesai BeeAccounting memiliki fasilitas pengelolaan persediaan yang cukup lengkap , berikut ini gambar modul persediaan : 6.2 Lihat Stock Lihat Stock digunakan untuk melihat status jumlah barang yang tersedia, dari form ini user dapat mengetahui barang yang masih mencukupi untuk dilakukan transaksi dan barang apa saja yang perlu diadakan order pembelian sehingga perusahaan terhindar dari kehabisan persediaan barang.. Dari menu lihat stock dapat digunakan untuk melihat stock berdasarkan Filter Merk, Group, barang diatas 0 (nol) atau yang berada pada posisi low. Selain itu juga dapat dilakukan transaksi penyesuaian stock / Opname stock. Cara Akses Untuk melihat stock item pada perusahaan di BEE, pilih pada MenuBar Stock → Lihat Stock Header Stock • • • Gudang adalah filter stock berdasarkan tempat penyimpanan barang / gudang. Tab adalah tabulasi / tab untuk filter stock sesuai dengan kebutuhan atau proses transaksi Opname. Refresh adalah untuk proses melihat perubahan setelah ada action filter pada stock. Tab Filter >> Tab Standard • • • • • Group adalah filter stock berdasarkan group yang telah dimasukkan pada master item. Supplier adalah filter stock berdasarkan penyuplai barang tersebut. Merk merupakan filter barang / stock dengan mengelompokkan berdasarkan merk tertentu sesuai dengan inputan master Item. Model adalah filter Stock berdasarkan type / model dari Item tersebut. Low dan > 0 Adalah filter Item berdasarkan jumlah kuantity Stock. Tab Filter >> Extended • • • • Text area untuk memasukkan filter yang dimaksudkan, berdasarkan nama item, kode item atau lokasi penempatan. Display yang diicari. Contoh “Ketika mencari nama mouse, maka sistem akan menampilkan semua data yang mengandung kata mouse”. aktif untuk melihat status item yang statusnya aktif Clear all untuk menghapus semua yang ada pada Text Area Tab Filter >> Sales Order Tab sales order digunakan untuk melihat data inventory dengan tolak ukur Sales Order yang telah masuk pada admistrasi. pada tab Sales Order terdapat pilihan checkbox: 1. Stock - SO < 0 Adalah Qty stock setelah dikurangi dengan Sales Order berjumlah kurang dari nol (minus) 2. Stock - SO < QtyMin Adalah Qty stock setelah dikurangi dengan Sales Order berjumlah dibawah Qty minimal (Sesuai dengan settingan qty minus pada Master Item) Tab Filter >>Tab Kolom Pada tab Kolom terdapat fasilitas untuk menampilkan kolom - kolom yang telah teredia oleh system serta dapat diaktifkan sesuai dengan kebutuhan / keinginan. Tab Opname Tab Opname digunakan untuk fasilitas Opname stock, print Form Opname. Untuk menampilkan laporan Opaname Stock, kllik pada Lap. Opname. Cara melakukan Proses Opname Stock : • Pilih nama item yang akan diopname (Perubahan Kuantity) kemudian tekan tombol "+" pada keyboard • Masukkan nama pegawai yang melakukan penyesuain stock (stock opname) • Masukkan jumlah (quantity) sebenarnya pada kolom yang telah tersedia • Setelah selesai proses pemilihan Item yang di Opname, Klik Form Opname untuk proses penyimpanan Opname Stock • Akan tampil menu Penyesuaian stock sebagai proses penyimpanan, Klik save untuk mulai menyimpan Opname Stock. • • Jangan lupa untuk menekan tombol Refresh pada Form Stock. 6.3 Penyesuian Stock Penyesuaian Stock adalah proses persamaan antara stock yang tersedia dalam gudang / toko (real) dengan stock yang ada pada sistem karena suatu hal, misalnya selisih qty suatu item karena barang rusak / hilang. Cara Akses Untuk melakukan analisa stock pada BEE, pilih pada MenuBar Stock → Penyesuaian Stock Data Header Penyesuaian Stock • Nomor Transaksi Secara default BEE akan mengisinya dengan isian "AUTO" untuk mengotomasi nomor transaksi. Jika ingin menentukan sendiri format nomor pembelian, Hapus isian AUTO pada TextBox kemudian masukan nomor pembelian. • Tanggal Secara default tanggal akan diisi dengan tanggal pada sistem komputer. Untuk merubahnya klik DatePicker di sebelah kanan tanggal kemudian pilih tanggal penyesuaian stock. • No. Referensi Adalah nomor referensi jika diperlukan, bisa diisikan dengan nomor referensi dari user yang melakukan penyesuaian stock manual. • Tipe Adalah default tipe untuk penyesuaian stock. • Metode Terdapat 3 pilihan Metode : • ACC : Adalah untuk menyesuaikan stock sesuai dengan kuantiti dimana keuntungan atau kerugian di "Aku" kan ke P/K Selisih Stock. • Round Down : Adalah penyesuaian stock dengan sistem penambahan / pengurangan kuantiti memakai sistem hpp nol (Hanya untuk kuantity yang ditambahkan / dikurangi) • Replace : Adalah proses penyesuaian HPP (Harga Pokok Pembelian). Untuk memasukkan data HPP, masukkan nominal HPP pada kolom HPP, kemudian save untuk menyimpan. • Akun P/L Hanya akan keluar jika Metode dipilih ACC dan Replace. Akun P/L adalah type akun untuk poses penyesuaian stock. • Keterangan Hanya akan keluar jika Metode dipilih ACC dan Replace. Akun P/L adalah type akun untuk proses penyesuaian stock. • Cabang Digunakan untuk transaksi dengan menggunakan cabang sebagai inputan • Data Detail Penyesuaian Stock No Adalah nomor urut dari detail transaksi tersebut • Gudang Adalah Gudang yang digunakan dalam transaksi, dapat dirubah sesuai dengan kebutuhan dengan memasukkan kode Gudang. • Kode Item Adalah kode Item yang digunakan untuk traksaksi, dapat juga digunakan dengan menggunakan barcode item sesuai dengan master item. Klik disini untuk cara memasuk item. • Nama Item Adalah nama item sesuai dengan kode yang telah dimasukkan pada kolom kode. Nama item akan otomatis menampilkan data ketika kode item sesuai dengan master item yang telah disesuaikan. • HPP Adalah Harga Pokok Pembelian, kolom ini digunakna untuk merubah HPP pada item yang bersangkutan. • Qty adalah kuantity / jumlah barang yang akan disesuaikan • Satuan Adalah konversi unit dari item tersebut • Dept Adalah department yang melakukan proses Penyesuaian stock • Proyek Adalah project yang digunakan untuk melakukan proses penyesuaian stock 6.4 Stock Masuk Stock masuk adalah proses penyesuaian stock dengan menambahkan kuantity barang. Hal ini sama halnya dengan proses Penyesuaian Stock namun lebiih spesifikasi pada penambahan kuantiti suatu barang / item. Modul ini digunakan jika ada penambahan barang yang tidak melalui proses normal yaitu Pembelian, Mutasi Stock. Cara akses Untuk melakukan analisa stock pada BEE, pilih pada MenuBar Stock → Stock Masuk Data Header Stock Masuk Nomor Transaksi Secara default BEE akan mengisinya dengan isian "AUTO" untuk mengotomasi nomor pembelian. Jika ingin menentukan sendiri format nomor pembelian, Hapus isian AUTO pada TextBox kemudian masukan stock masuk. Tanggal Secara default tanggal akan diisi dengan tanggal pada sistem komputer anda. Untuk merubahnya klik DatePicker di sebelah kanan tanggal kemudian pilih tanggal stock masuk anda. No. Referensi Adalah nomor referensi jika diperlukan, bisa diisikan dengan nomor referensi dari user yang melakukan proses stock masuk. Tipe & Metode Tidak aktif karena disesuaikan dengan Menu yang ada. Akun P/L Adalah type Akun yang digunakan untuk proses stock masuk Keterangan Digunakan untuk menuliskan keterangan dari stock masuk tersebut. Cabang Digunakan untuk transaksi dengan menggunakan cabang sebagai inputan Data Detail Stock Masuk No Adalah nomor urut dari detail transaksi tersebut. Gudang Adalah Gudang yang digunakan dalam transaksi, dapat dirubah sesuai dengan kebutuhan dengan memasukkan kode Gudang. Kode Adalah kode Item yang digunakan untuk traksaksi, dapat juga digunakan dengan menggunakan barcode item sesuai dengan master item. Klik disini untuk cara memasuk item. Nama Item Adalah nama item sesuai dengan kode yang telah dimasukkan pada kolom kode. Nama item akan otomatis menampilkan data ketika kode item sesuai dengan master item yang telah disesuaikan. Qty Adalah kuantiti / jumlah barang yang akan disesuaikan Unit Adalah konversi unit dari item tersebut Dept Adalah department yang melakukan proses stock masuk. Prj Adalah project yang digunakan untuk melakukan proses stock masuk. Cara melakukan Stock masuk • Klik new untuk menginput transaksi stock masuk • Kita pilih combo gudang sesuai dengan kebutuhan. • Kemudian kita pilih item yang akan kita gunakan dalam stock masuk, dengan cara kita klik pada kode item. • • • Lalu isi qty sesuai dengan kebutuhan. Dan untuk Department, Project dan cabang kita bisa isi secara optional. Tekan save untuk menyimpan data. • Maka di laporan akuntasi akan muncul jurnal sebagai berikut : 6.5 Stock keluar Stock keluar sama halnya dengan Penyesuaian Stock atau Stock Masuk, namun pada proses ini lebih spesifikasi untuk proses pengurangan kuantiti dari item yang bersangkutan. Stock keluar digunakan untuk lebih mengurangi tingkat kesalahan pada user untuk melakukan proses Penyesuaian stock, jika pada Penyesuaian Stock dapat digunakan untuk proses Stock Masuk, Stock Keluar dan proses Update HPP. Maka pada menu ini hanya dapat dilakukan untuk ,mengurangi stock item tertentu saja. Jika customer meminta sampel barang, User juga bisa menggunakan modul ini utnuk mengeluarkan barang tersebut. Untuk melakukan stock keluar di BeeAccounting, klik menubar [Stock] → [Stock keluar] Data Header Stock Keluar Nomor Transaksi Secara default BEE akan mengisinya dengan isian "AUTO" untuk mengotomasi nomor pembelian. Jika ingin menentukan sendiri format nomor pembelian, Hapus isian AUTO pada TextBox kemudian masukan nomor Stock Keluar. Tanggal Secara default tanggal akan diisi dengan tanggal pada sistem komputer. Untuk merubahnya Klik DatePicker di sebelah kanan tanggal kemudian pilih tanggal Stock Keluar. No. Referensi Diisi nomor referensi jika diperlukan, bisa diisi dengan nomor referensi dari Nota Fisik atau manual. Type & Metode Tidak aktif karena disesuaikan dengan Menu yang ada. Akun P/L Adalah type Akun yang digunakan untuk proses Stock Keluar. Keterangan Digunakan untuk menuliskan keterangan dari Stok Keluar tersebut. Cabang Digunakan untuk transaksi dengan menggunakan cabang sebagai inputan Data Detail Stock Keluar No Adalah nomor urut dari detail transaksi tersebut. Gudang Adalah Gudang yang digunakan dalam transaksi, dapat dirubah sesuai dengan kebutuhan dengan memasukkan kode Gudang. Kode Item Adalah kode Item yang digunakan untuk traksaksi, dapat juga digunakan dengan menggunakan barcode item sesuai dengan master item. Klik disini untuk cara memasuk item. Nama Item Adalah nama item sesuai dengan kode yang telah dimasukkan pada kolom kode. Nama item akan otomatis menampilkan data ketika kode item sesuai dengan master item yang telah disesuaikan. Qty Adalah kuantity / jumlah barang yang akan disesuaikan. Unit Adalah konversi unit dari item tersebut. Dept Adalah department yang melakukan proses Stok Keluar. Prj Adalah project yang digunakan untuk melakukan proses Stok Keluar Cara melakukan Stock keluar • Klik new untuk menginput transaksi stock keluar • Kita pilih combo gudang sesuai dengan kebutuhan. • Kemudian kita pilih item yang akan kita gunakan dalam stock keluar, dengan cara kita klik pada kode item. • • • Lalu isi qty sesuai dengan kebutuhan. Dan untuk Department, Project dan cabang kita bisa isi secara optional. Tekan save untuk menyimpan data. • Maka di laporan akunatasi akan muncul jurnal sebagai berikut 6.6 Mutasi Stock Mutasi Stock adalah perpindahan item / barang dari satu tempat penyimpanan menuju tempat penyimpanan lain. Suatu contoh untuk mutasi barang dari Gudang menuju toko maka secara Otomatis stcok yang ada pada Gudang akan berkurang dan Stock yang ada diToko akan bertambah.Untuk melakukan melakukan mutasi stock, klik menubar [Stock] → [Mutasi Stock] Data Header Mutasi Stock No. Transfer Adalah nomor transaksi untuk mutasi stock, sehingga dalam setiap mutasi stock transaksi tersebut memiliki nomor transaksi yang berbeda. Pada penomeran ini dapat dilakukan dengan otomatis maupun dengan manual. Untuk penomeran otomatis, biarkan kode "AUTO" pada no. transaksi. Untuk nomor manual, silahkan ganti "AUTO" dengan nomor yang diinginkan. Tanggal Adalah tanggal transaksi untuk Mutasi Stock, secara default tanggal mengikuti dengan tanggal yang ada pada sistem komputer, namun pada transaksi dapat dilakukan dengan menggunakan tanggal mundur. Tipe Tipe mutasi stock secara default adalah "Mutasi Stock" dan tidak dapat dirubah oleh user. Gudang Asal Adalah asal dari barang / item tersebut dipindahkan. Gudang Tujuan Adalah tujuan dari barang / item tersebut dipindahkan. Keterangan Digunakan untuk menuliskan catatan tentang Mutasi Stock tersebut. Cabang Digunakan untuk sistem yang menggunakan cabang. Data Detail Mutasi Stock No Adalah nomor urut dari detail transaksi tersebut. Gudang Adalah Gudang yang digunakan dalam transaksi, dapat dirubah sesuai dengan kebutuhan dengan memasukkan kode Gudang. Kode Adalah kode Item yang digunakan untuk traksaksi, dapat juga digunakan dengan menggunakan barcode item sesuai dengan master item. Klik disini untuk cara memasukkan item. Nama Item Adalah nama item sesuai dengan kode yang telah dimasukkan pada kolom kode. Nama item akan otomatis menampilkan data ketika kode item sesuai dengan master item yang telah disesuaikan. PID Adalah Product ID yang digunakan untuk item yang menggunakan product ID (misal : Handphone, vouche fisik dll) Qty Adalah kuantiti / jumlah barang yang akan disesuaikan. Unit Adalah konversi unit dari item tersebut. Dept Adalah department yang melakukan proses Penyesuaian stock. (Biasanya digunakan untuk perusahaan kontraktor) Prj Adalah project yang digunakan untuk melakukan proses penyesuaian stock. Cara Input mutasi stock • Klik New untuk memulai input mutasi stock • Pilih gudang asal dan tujuan sesuai dengan kebutuhan. • Kemudian pilih item yang akan kita mutasikan dengan cara kita klik pada kode item • kita isi qty barang yang akan kita mutasikan • • Dan untuk Department, Project dan cabang kita bisa isi secara optional. Tekan save untuk meyimpan data. BAB VII KAS DAN BANK 7.1 Pengertian Kas dan Bank Modul Kas / Bank digunakan untuk transaksi yang berkaitan dengan kas dan Bank yang ada di perusahaan Anda. Jenis transaksi ini biasanya digunakan untuk transfer antar kas dari bank ke kas atau sebaliknya. Transkasi lain adalah Pembayaran yang biasanya digunakan untuk kas keluar misal, bayar hutang,bayar gaji,telp,atk dan lain sebagainya. Berikut nya menu transaksi Penerimaan Pembayaran biasaya nya digunakan untuk transkasi kas masuk selain dari penerimaan pembayaran piutang misal terima uang dari pembayaran uang muka ( DownPaymen / DP ) dan lain sebagainya. Selain itu modul kas / Bank ada fasilitas giro dan Reconsiliasi Bank. 7.2 Penerimaan Pembayaran Penerimaan pembayaran digunakan untuk menginput transkasi penerimaan Kas / Bank. Untuk menampilkan menu penerimaan Pembayaran dengan mengakses menu Kas / Bank → penerimaan pembayaran → Penerimaan pembayaran Data Header Penerimaan Pembayaran • No. Penerimaan Secara default BeeAccounting akan mengisinya dengan isian "AUTO" untuk mengotomasi nomor Terima Pembayaran anda. Jika anda ingin Menentukan sendiri format nomor Terima Pembayaran Hapus isian AUTO pada TextBox kemudian masukan nomor Terima Pembayaran anda. • Tanggal Secara default tanggal akan diisi dengan tanggal pada system komputer anda.Untuk merubahnya Klik DatePicker di sebelah kanan tanggal kemudian pilih tanggal transaksi anda. • Customer Adalah pelanggan yang akan melakukan pembayaran piutang. Masukkan kode customer atau klik pada tombol picker untuk mencari data customer / pelanggan. • Total Piutang yang di bayar Adalah jumlah total piutang yang akan dibayar oleh Customer / pelanggan. • Total Diskon Pembayaran Adalah Total diskon yang telah dimasukkan pada transaksi "Untuk Bayar" sesuai dengan kesepakatan antara 2 fihak. • Dalam Base Currency Adalah untuk conversi ke dalam Rupiah jika dalam proses penerimaan menggunakan Mata Uang asing. • Total piutang yang di bayar Adalah jumlah total piutang yang akan dibayar oleh Customer / pelanggan. • Total diskon pembayaran Adalah total dari pembayaran yang telah dimasukkan pada "Cara bayar" . • lebih bayar Digunakan jika dalam pembayaran melebihi dari total yang harus dibayar oleh customer, sehingga Customer memiliki Lebih Bayar / Deposit pada instansi berikut. Lebih bayar tidak boleh bernilai minus saat dilakukan penyimpanan Terima Pembayaran Data Detail Penerimaan Dalam data detail terima pembayaran terdapat dua proses penting untuk bisa melakukan pembayaran, yaitu : . 1. Piutang Yang Dibayar 2. Cara bayar. 1. Piutang yang diBayar Tab Piutang yang Bayar adalah data untuk inputan data yang digunakan referensi untuk dilakukan terima Pembayaran. Dalam tab ini terdapat : • Pilih Piutang Digunakan sebagai cara untuk pembayaran Piutang dari Invoice Penjualan yang telah dibuat. Tekan Tombol F1-Pilih Piutang untuk membuka daftar piutang. ( untuk lebih detail pembayaran piutang, di bab pembayaran Piutang • Pilih Retur Dalam Potong Nota return ini digunakan sebagai pemotong hutang Invoice Penjualan dari return Penjualan. • Pilih Akun Digunakan untuk penerimaan pembayaran melaui akun, • Pilih D.P Terima Pembayaran Uang Muka digunakan untuk pembayaran atas Order Penjualan yang telah dibuat, sehingga dalam pembayaran Hutang ketika Invoice Penjualan telah keluar dapat dilakukan dengan terima pembayaran Hutang dengan Potong bayar menggunakan referensi pembayaran Uang Muka. • Pilih FCN ( Nota Potong ) Digunakan untuk membayar Hutang dengan menggunakan Nota Potong Penjualan. Keterangan dari Detail Piutang yang Dibayar : • tipe Adalah referensi dari piutang yang dibayar, pada type ini akan secara default tersisi dari proses yang piutang yang dibayar. • No Ref Adalah Nomor Referensi dari transaksi yang akan dilakukan terima pembayaran. • Jumlah Adalah total nominal kesanggupan untuk pembayaran piutang berdasarkan invoice yang telah dikeluarkan. Sehingga dari Invoice yang telah keluar dapat dilakukan pembayaran dengan penuh (LUNAS) atau dengan cicilan. Ubahlah nomonal pada "Jumlah bayar" untuk proses pembayaran dengan cicilan • Netto Adalah nominal yang harus dibayar setelah ada potongan pembayaran • Kurs Adalah Kurs nilai tukar transaksi, hal ini digunakan untuk proses Pembayaran piutang. Misal dalam Mata Uang tertera USD, dan akan dibayarkan dengan menggunakan IDR, maka masukkan Nilai Tukar pada saat itu dalam "Rate". Maka pada Total Piutang yang akan Dibayar "Dalam base Currency (Rp)" akan menghitung nilai Rupiahnya. • Keterangan Adalah keterangan dari kolomn referensi, keterangan juga akan secara default muncul sesuai dengan referensi namun menunjukkan nomor transaksinya. • Dept Diisi dengan departemen yang terkait dengan transaksi. • Project Diisi dengan project yang terkait dengan transaksi. 2. Cara bayar. Keterangan di detail penerimaan pembayaran • Cara bayar Digunakan untuk jenis cara bayar yang digunakan untuk penerimaan kas / bank. Ada pun jenis pembayaran pada penerimaan pembayaran : • - Tunai - Potong Lebih bayar - Bank - Debet - Giro / cek - Credit Hapus Cara Bayar Menghapus cara bayar pada penerimaan pembayaran. • Adsasd Cara Input transaksi pada penerimaan pembayaran. Pembayaran Pelunasan piutang Untuk menampilkan pembayaran piutang usaha : klik menubar [Kas / Bank ]→ [ Penerimaan Pembayaran.] Untuk cara menginput transaksi pembayaran piutang usaha yang di akibatkan suatu penjualan sebagai berikut : 1. Klik tombol new untuk memulai pengimputan transkasi piutang. 2. Pilih Customer seperti Point A untuk memilih customer yang akan melakukan pelunasan piutang. 3. Jika anda memakai fitur cabang silahkan pilih combo cabang yang akan gunakan dalam transkasi penerimaan pembayaran seperti Point B. 4. Kemudian tekan tombol Pilih Piutang atau tekan F1 pada keybord untuk memilih faktur / invoice yang akan di bayarkan seperti Point C. 5. Setelah tekan pilih piutang maka akan muncul kotak dialog daftar penjualan, lalu untuk memilih no faktur / penjualan yang akan di bayarkan maka kita centang / ceklist seperti Point D. kemudian tekan tombol OK untuk melanjutkan proses transkasi. Tips : Pada saat muncul dialog daftar penjualan untuk memudahkan dalam mencari no faktur / invoice silahkan filter periode transaksi sesuai dengan kebutuhan, atau bisa tekan tombol F1 pada keyboad untuk mencari no faktur / invoice. 6. Untuk pembayaran piutang secara sebagian pada kolom Jumlah bayar, tinggal kita edit nominal transkasi yang dibayar dengan cara kita arahkan pada kolom jumlah bayar kemudian tekan delete pada keyboard dan kita ketik ulang nominal yang akan di bayarkan pada transkasi tersebut. 7. Kemudian kita klik pada tab cara pembayaran, untuk memilih jenis penerimaan uang dari pembayaran piutang. Lalu kita tekan tombol cara bayar atau tekan tombol di keybord F1 untuk memiih jenis penerimaan pembayaran Seperti point E. Setalah kita pilih cara bayar maka akan keluar kotak dialog sebagai berikut : Sebagai contoh kali ini kita akan melakukan dengan jenis penerimaan pembayaran dengan dua cara yaitu dengan tunai dan transfer bank. Untuk penerimaan secara tunai kita pilih di cara bayar kemudian kita pilih cara bayar tunai, kemudian kita pilih kas sesuai dengan kebutuhan dan tekan OK . Untuk penerimaan secara Transfer bank kita pilih di cara bayar kemudian kita pilih cara bayar Transfer, kemudian kita pilih Bank sesuai dengan kebutuhan, lalu tekan OK. Keterangan : Untuk cara bayar menggunakan Transfer Bank keterangan harus diisi 8. Setelah piutang yang di bayarkan sesuai sama dengan total bayar maka kita klik save untuk menyimpan data. Setelah kita save maka akan timbul di laporan akunatasi junal penerimaan pembayaran sebagai berikut : Cara pembayaran Giro Untuk melakukan pembayaran menggunakan giro / cek, terlebih dahulu kita buat master giro / cek . Cara Penerimaan Pembayaran Piutang menggunakan giro 1. Kita buat terlebih dahulu harus menginput data master giro / cek.(Lihat Bab Master Giro) 2. Masuk ke menubar [Kas / Bank] → Penerimaan Pembayaran. 3. Untuk cara menginput transaksi pembayaran piutang usaha yang di akibatkan suatu penjualan sebagai berikut : 4. Klik tombol new untuk memulai pengimputan transkasi piutang. 5. Klik Customer seperti Point A untuk memilih customer yang akan melakukan pelunasan piutang. 6. Jika anda memakai fitur cabang silahkan pilih combo cabang yang akan gunakan dalam transkasi penerimaan pembayaran seperti Point B. 7. Kemudian tekan tombol Pilih Piutang atau tekan F1 pada keybord untuk memilih faktur / invoice yang akan di bayarkan seperti Point C. 8. Setelah tekan pilih piutang maka akan muncul kotak dialog daftar penjualan, lalu untuk memilih no faktur / penjualan yang akan di bayarkan maka kita centang / ceklist seperti Point D. kemudian tekan tombol OK untuk melanjutkan proses transkasi. Tips : Pada saat muncul dialog daftar penjualan untuk memudahkan dalam mencari no faktur / invoice silahkan filter periode transaksi sesuai dengan kebutuhan, atau bisa tekan tombol F1 pada keyboad untuk mencari no faktur / invoice. 9. Untuk pembayaran piutang secara sebagian pada kolom Jumlah bayar, tinggal kita edit nominal transkasi yang dibayar dengan cara kita arahkan pada kolom jumlah bayar kemudian tekan delete pada keyboard dan kita ketik ulang nominal yang akan di bayarkan pada transkasi tersebut. 10. Kemudian kita klik pada tab cara pembayaran, untuk memilih jenis penerimaan uang dari pembayaran piutang. Lalu kita tekan tombol cara bayar atau tekan tombol di keybord F1 untuk memiih jenis penerimaan pembayaran Seperti point E. 11. Muncul dialog detail pembayaran, kita pilih combo cek / giro. Lalu kita cari no giro / cek yang kita gunakan dalam transkasi pelunasan dengan menggunakan tombol . setelah kita pilih no giro yang akan kita gunakan maka akan secara otomatis nominal akan terisi. Klik OK untuk melanjutkan transkasi. Keterangan : Untuk cara bayar menggunakan Transfer Bank keterangan harus diisi 12. Setelah data kita entri semua tekan save untuk menyimpan data. Di laporan akuntasi akan muncul jurnal sebagai berikut : Keterangan : akun Open CBG merupakan akun penampung sementara, dan akun tersebut akan berposisi kredit jika sudah ada clearing giro / cek. 13. Untuk proses clearing / mencairkan giro : • Masuk ke menubar [Kas / Bank] → [Lihat Giro] • Pada combo status kita pilih tidak aktif seperti point A, kemudian kita masukkan no cek / giro sesuai data yang akan kita clearing seperti point B. kemudian kita klik refresh untuk memproses filter data giro. Sorot giro yang akan kita clearing / carikan, lalu tekan edit. • Lalu tekan clear seperti point C, kemudian akana muncul dialog tanggal clearing dan bank tunjuan clearing, kita bisa isi sesuai dengan kebutuhan. Setelah selesai tekan OK. • Maka dalam laporan akuntansi jurnal clearing sebagai berikut : Potong Piutang penjualan dengan transkasi retur penjualan. Sebelum nya kita ada transkasi retur penjualan terlebih dahulu( baca bab retur penjualan ), kemudian untuk memasukkan data : • Klik pada menubar [Kas / Bank] → penerimaan pembayaran. • Untuk cara menginput transaksi pembayaran piutang usaha yang di akibatkan suatu penjualan sebagai berikut : • Klik tombol new untuk memulai pengimputan transkasi piutang. • Pilih Customer seperti Point A untuk memilih customer yang akan melakukan pelunasan piutang. • Jika anda memakai fitur cabang silahkan pilih combo cabang yang akan gunakan dalam transkasi penerimaan pembayaran seperti Point B. • Kemudian tekan tombol Pilih Piutang atau tekan F1 pada keybord untuk memilih faktur / invoice yang akan di bayarkan seperti Point C. • Setelah tekan pilih piutang maka akan muncul kotak dialog daftar penjualan, lalu untuk memilih no faktur / penjualan yang akan di bayarkan maka kita centang / ceklist seperti Point D. kemudian tekan tombol OK untuk melanjutkan proses transkasi. Tips : Pada saat muncul dialog daftar penjualan untuk memudahkan dalam mencari no faktur / invoice silahkan filter periode transaksi sesuai dengan kebutuhan, atau bisa tekan tombol F1 pada keyboad untuk mencari no faktur / invoice. • Untuk memotongkan piutang dengan nota retur maka kita buat kolom baru lagi pada detail penerimaan pembayaran dengan cara kita arahkan panah kebawah pada tombol keyboard 1 kali.. lalu tekan tombol f2 untuk retur penjualan. • Pilih nota retur yang akan digunakan, lalu klik OK • Lalu masuk ke tab cara pembayaran, kita tekan cara bayar atau tombol F1 pada keyboard. • Kita masukkan sisa piutang kita sesuai dengan kebutuhan, sebagai contoh kita input cara bayar menggunakan transfer Bank. • Tekan save untuk menyimpan data penerimaan pembayaran.. • Pada laporan akuntasi maka akan timbul jurnal sebagai berikut : Pembayaran piutang dengan menggunakan nota potong Kita Buat dulu master nota potong • Masuk ke menubar [Penjualan] → Nota potong • Klik new untuk membuat nota potong baru • kemudian isi data nota potong sesuai dengan kebutuhan. Dan kemudian Save untuk menyimpan data nota potong. • Untuk penerimaan pembayaran, kita masuk ke menu [KAS / BANK] → [Penerimaan Pembayaran] → Penerimaan pembayaran. Untuk cara menginput transaksi pembayaran piutang usaha yang di akibatkan suatu penjualan sebagai berikut • Klik tombol new untuk memulai pengimputan transkasi piutang. • Pilih Customer seperti Point A untuk memilih customer yang akan melakukan pelunasan piutang. • Jika anda memakai fitur cabang silahkan pilih combo cabang yang akan gunakan dalam transkasi penerimaan pembayaran seperti Point B. • Kemudian tekan tombol Pilih Piutang atau tekan F1 pada keybord untuk memilih faktur / invoice yang akan di bayarkan seperti Point C. • Setelah tekan pilih piutang maka akan muncul kotak dialog daftar penjualan, lalu untuk memilih no faktur / penjualan yang akan di bayarkan maka kita centang / ceklist seperti Point D. kemudian tekan tombol OK untuk melanjutkan proses transkasi. Tips : Pada saat muncul dialog daftar penjualan untuk memudahkan dalam mencari no faktur / invoice silahkan filter periode transaksi sesuai dengan kebutuhan, atau bisa tekan tombol F1 pada keyboad untuk mencari no faktur / invoice. • Untuk memotongkan piutang dengan nota potong maka kita buat kolom baru lagi pada detail penerimaan pembayaran dengan cara kita arahkan panah kebawah pada tombol keyboard 1 kali.. lalu tekan tombol f5 untuk retur penjualan. • Pilih noto potong yang digunakan. • Lalu masuk ke tab cara pembayaran, kita tekan cara bayar atau tombol F1 pada keyboard. • Kita masukkan sisa piutang kita sesuai dengan kebutuhan, sebagai contoh kita input cara bayar menggunakan transfer Bank. • Tekan save untuk menyimpan data penerimaan pembayaran.. • Maka pada laporan akuntasi muncul jurnal berikut : Pembayaran menggunakan uang muka Untuk melakukan pembayaran piutang menggunakan uang muka pertama kita buat transaksi uang muka • Klik menubar [KAS / BANK] → [Uang Muka] → [Uang Muka Customer] • Klik New untuk memulai input uang muka. • Pilih Customer seperti Point A untuk memilih customer • Jika anda memakai fitur cabang silahkan pilih combo cabang yang akan gunakan dalam transkasi uang muka seperti Point B. • Kemudian isi jumlah bayar untuk jumlah pembayaran uang muka seperti Point C. • Lalu masuk ke tab cara pembayaran, kita tekan cara bayar atau tombol F1 pada keyboard. • Kemudian pilih combo cara bayar dan kas bank silahkan isi sesuai dengan kebutuhan. • Klik save untuk menyimpan data uang muka. • Maka di laporan akuntasi muncul jurnal sebagai berikut : Pembayaran piutang menggunakan uang muka. • Klik pada menubar [Kas / Bank] → penerimaan pembayaran. • Untuk cara menginput transaksi pembayaran piutang usaha yang di akibatkan suatu penjualan sebagai berikut • Klik tombol new • Jika anda memakai fitur cabang silahkan pilih combo cabang yang akan gunakan dalam transkasi penerimaan pembayaran seperti Point A • Pilih Customer seperti Point B untuk memilih customer yang akan melakukan pelunasan untuk memulai pengimputan transkasi piutang. piutang. Jika sudah ter-input transaksi uang muka sesuai customer, maka akan muncul kotak dialog konfirmasi, kita klik YES untuk memotong piutang dengan uang muka. • Kemudian tekan tombol Pilih Piutang atau tekan F1 pada keybord untuk memilih faktur / invoice yang akan di bayarkan seperti point C. • Setelah tekan pilih piutang maka akan muncul kotak dialog daftar penjualan, lalu untuk memilih no faktur / penjualan yang akan di bayarkan maka kita centang / ceklist seperti Point D. kemudian tekan tombol OK untuk melanjutkan proses transkasi. Tips : Pada saat muncul dialog daftar penjualan untuk memudahkan dalam mencari no faktur / invoice silahkan filter periode transaksi sesuai dengan kebutuhan, atau bisa tekan tombol F1 pada keyboad untuk mencari no faktur / invoice. • Lalu masuk ke tab cara pembayaran, kita tekan cara bayar atau tombol F1 pada keyboard. • Kita masukkan sisa piutang kita sesuai dengan kebutuhan, sebagai contoh kita input cara bayar menggunakan transfer Bank.Kemudian pilih combo cara bayar dan kas bank silahkan isi sesuai dengan kebutuhan. • lalu tekan save unntuk menyimpan transkasi. • Maka di laporan akuntasi muncul jurnal sebagai berikut : 7.3 Pembayaran Pembayaran digunakan untuk menginput transkasi Pengeluaran Kas / Bank. Untuk menampilkan menu Pembayaran dengan mengakses menubar [Kas / Bank ] → [pembayaran] → [Penerimaan pembayaran ] Data Header Pembayaran • No. Pembayaran Secara default BeeAccounting akan mengisinya dengan isian "AUTO" untuk mengotomasi nomor Pembayaran anda. Jika anda ingin menentukan sendiri format nomor Pembayaran, Hapus isian AUTO pada TextBox kemudian masukan nomor transaksi anda. • Tanggal Secara default tanggal akan diisi dengan tanggal pada system komputer anda. Untuk merubahnya klik DatePicker di sebelah kanan tanggal kemudian pilih tanggal transaksi. • Supplier Adalah data mitra bisnis yang akan melakukan pembayaran. Masukkan kode Supplier atau klik pada tombol picker untuk mencari data Supplier. • Total Hutang yang dibayar Adalah jumlah total hutang yang akan dibayar kepada Supplier. • Total diskon Pembayaran Adalah Total diskon yang telah dimasukkan pada transaksi "Untuk Bayar" sesuai dengan kesepakatan antara 2 fihak. • Dalam Base Currency Adalah untuk conversi ke dalam Rupiah jika dalam proses Pembayaran menggunakan Mata Uang asing. • Total Hutang Yang Dibayar Adalah jumlah total hutang yang akan dibayar ke Supplier. • Total Diskon pembayaran Adalah Total diskon yang telah dimasukkan pada transaksi "Untuk Bayar" sesuai dengan kesepakatan antara 2 fihak. • Total Bayar Adalah total dari pembayaran yang telah dimasukkan pada "Cara bayar" . • Lebih Bayar Digunakan jika dalam pembayaran melebihi dari total yang harus dibayar ke vendor sehingga kita memiliki Lebih Bayar / Deposit pada Vendor. Data Detail Pembayaran Dalam data detail pembayaran terdapat dua proses penting untuk bisa melakukan pembayaran, yaitu :. - Untuk Bayar - Cara bayar Untuk Bayar : Tab Untuk Bayar adalah data untuk inputan data yang digunakan referensi untuk dilakukan Pembayaran. Dalam tab ini terdapat : Pilih Hutang Digunakan sebagai cara untuk pembayaran Hutang dari Invoice Pembelian yang telah dibuat. Pilih Retur Dalam Potong Nota return ini digunakan sebagai pemotong hutang Invoice Pembelian dari return pembelian. Pilih Akun Digunakan untuk pembayaran / pengeluraan yang tanpa melalui proses Hutang atau Pembelian. Misal Pembayaran Administrasi bank, Pembayaran Pajak, Biaya Parkir, Biatya BBM dll. Pilih D.P ( Uang Muka ) Pembayaran Uang Muka digunakan untuk pembayaran atas Order pembelian yang telah dibuat, sehingga dalam pembayaran Hutang ketika Invoice Pembelian telah keluar dapat dilakukan dengan pembayaran Hutang dengan Potong bayar menggunakan referensi pembayaran Uang Muka. Potong Hutang dengan Nota Potong Digunakan untuk membayar Hutang dengan menggunakan Nota Potong Pembelian. Keterangan dari Detail Pembayaran Type Adalah referensi dari hutang yang dibayar, pada type ini akan secara default tersisi dari proses yang akan dibayar. Keterangan Adalah keterangan dari kolomn referensi, keterangan juga akan secara default muncul sesuai dengan referensi namun menunjukkan nomor transaksinya. No. Referensi Adalah Nomor Referensi dari transaksi yang akan dilakukan pembayaran. Jumlah Bayar Adalah total nominal kesanggupan untuk pembayaran berdasarkan Invoice Pembelian yang telah dibuat. Sehingga dari Invoice yang telah dibuat dapat dilakukan pembayaran dengan penuh (LUNAS) atau dengan cicilan. Ubahlah nomonal pada "Jumlah bayar" untuk proses pembayaran dengan cicilan Netto Bayar Adalah nominal yang harus dibayar setelah ada potongan pembayaran Rate Adalah Kurs nilai tukar transaksi, hal ini digunakan untuk proses Pembayaran. Misal dalam Mata Uang tertera USD, dan akan dibayarkan dengan menggunakan IDR, maka masukkan Nilai Tukar pada saat itu dalam "Rate". Maka pada Total Hutang yang akan Dibayar "Dalam base Currency (Rp)" akan menghitung nilai Rupiahnya. Cara Pembayaran Adalah cara pembayaran yang dilakukan untuk pembayaran piutang Pembayaran Tunai Pembayaran Tunai digunakan untuk melakukan cara pembayaran dengan menggunakan uang tunai sebagai pembayaran. Pembayaran Transfer Bank Digunakan untuk pembayaran hutang dengan menggunakan bank sebagai alat untuk pembayaran. Pembayaran dari Check Bank / Giro Digunakan jika pada pembayaran menggunakn Check bank / Giro sebagai alat pembayaran Sebelum menggunakan cara Pembayaran Check Bank / Giro, harus dibuatkan data pembayaran Check bank / Giro Pembayaran dari Potong Lebih Bayar Digunakan jika dalam pembayaran Hutang yang lalu kita memiliki Deposit pada vendor (Lebih bayar), sehingga dalam pembayaran hutang dapat dilakukan dengan memotong berdasarkan Lebih bayar yang telah dibayarkan Pembayaran dengan Debit Card Pembayaran dengan menggunakan Debit card prosesnya sama dengan pembayaran dengan menggunakan Transfer Bank. Pembayaran dengan Credit Card Pembayaran ini sama juga dengan menggunakan Transfer Bank. Keterangan dari Detail Cara Pembayaran Kas/bank Adalah Kas / bank yang digunakan untuk pengambilan Uang dari proses Pembayaran Hutang sesuai dengan cara - cara pembayaran yang telah dilakukan. Jumlah Adalah nominal currency pada cara bayar itu. Keterangan Adalah keterangan yang dimasukkan pada cara pembayaran tersebut, biasanya dituliskan untuk referensi pembayaran atau nomor transfer untuk cara bayar dengan menggunakan metode Transfer Bank 7.4 Pilih Piutang Form ini digunakan untuk menampilkan Data / List Piutang dari Customer. Dari form ini informasi yang didapatkan adalah Rekapitulasi Piutang, yang sudah dibayar (pembayaran Cicilan) dan Total Piutang yang belum terbayar. Untuk masuk ke menu pilih piutang, klik menubar [Kas / Bank] → [lihat Piutang] Tampilan menu pilih piutang ketika kita double klik nama customer maka akan muncul list piutang kita dan umur piutang kita 7. 5 Pilih Hutang Menu Lihat Hutang ini digunakan untuk menampilkan Data / List Hutang Perusahaan.Dari form ini informasi yang didapatkan adalah Rekapitulasi Hutang, yang sudah dibayar (pembayaran Cicilan) dan Total hutang yang belum terbayar. Untuk masuk ke menu pilih piutang, klik menubar [Kas / Bank] → [lihat Hutang] Tampilan menu pilih hutang ketika kita double klik nama supplier maka akan muncul list hutang kita dan umur hutang kita 7.6 Lihat Kas Form Lihat Kas adalah form untuk melihat status kas yang pada waktu sekarang,dari menu berikut juga dapat digunakan sebagai transaksi Penyesuaian Kas pada suatu Kas / Bank tertentu. Untuk masuk kem menu Lihat kas, klik menubar [KAS / BANK] → [Lihat kas] Untuk melakukan opname kas / Bank Proses Opaname Kas ini sebenarnya sama dengan Proses Penyesuaian Kas. Fungsinya adalah mencocokan Saldo Kas atau Bank yang ada pada Sistem dengan data Kas atau Rekening Bank yang Riil. Pada Menu ini user bisa menambah atau mengurangi Kas tanpa melalui proses penerimaan ataupun pembayaran. Perbedaannya dengan Penyesuaian Kas adalah pada caranya saja. Cara melakuakan opname • Masukkan Nominal kas yang Riil pada kolom Saldo seperti point A. • kemudian klik tombol penyesuian seperti point B. • Pilih pegawai yang melakukan Opname. • Maka akan keluar form Penyesuaian kas sebagai data konfirmasi. Bisa dilihat pada Jumlah Sudah Terisi secara Otomatis yang diperoleh dari selisih Saldo Kas awal dengan Saldo Riil yang dimasukkan • kemudian save dan refresh kembali pada lihat kas. 7.7 Penyesuian Kas Penyesuaian Kas digunakan sebagai apabila terjadi selisih pada saat melakukan transaksi keluar / masuk kas dan bank.untuk melakukan proses penyesuian kas, klik pada menubar [Kas / Bank] → [Penyesuian Kas]. Proses Penyesuaian Kas Untuk Melakukan Penyesuaian Kas ada dua cara yaitu Melalui Form Penyesuaian Kas yang akan dijelaskan dibawah Melalui Form Lihat Kas Penyesuaian Kas secara garis besar menggunakan 2 metode : – Kas Masuk – Kas Keluar • Kas Masuk Tentukan kas / bank yang akan dilakukan tujuan dari kas masuk Tentukan pula mata uang yang digunakan (Hanya berlaku untuk multy Curency) Masukkan nomnal uang. Misal : 25000000 (Tanpa separator), maka sistem akan menambahkan separator secara otomatis • Kas Keluar Tentukan kas / bank yang akan dilakukan sumber dari kas keluar Tentukan pula mata uang yang digunakan (Hanya berlaku untuk multy Curency) Masukkan nomnal uang dengan menambahkan tanda minus (-). Misal : -25000000 (Tanpa separator), maka sistem akan menambahkan separator secara otomatis. 7.8 Mutasi kas Mutasi kas digunakan untuk perpindahan uang antar kas / bank. Misalkan dari Uang yang ada diBrankas kantor disetorkan ke Bank, itu berarti harus ada Proses Mutasi Kas ke Bank.untuk melakukan transkasi mutasi bank, Klik menubar [ Kas / Bank ] → [Mutasi Kas] • Klik new untuk menginput transkasi mutasi kas Keterangan A = Kas Asal (Kas yang akan dimutasi) B = Kas Tujuan (Kas yang akan menerima hasil mutasi) C = Jumlah (Jumlah nominal kas yang akan dimutasi) 7.9 Lihat Giro Untuk membuat master giro / cek langkah-langkah nya sebagai berikut : 1. Masuk ke menubar [KAS / BANK] → [Lihat Giro] 2. Pada menu Lihat Giro kita klik tombol New untuk membuat master giro dan cek. Secara otomatis di sistem akan muncul 2 opsi pilihan yaitu membuat cek / giro. 3. kemudian isi data sesuai dengan kebutuhan : No. Cek/Giro Nomor Cek/ Giro yang diterima Tgl. Terbit Tanggal penerbitan Cek/Giro Tgl. Efektif Tanggal Cek/Giro dapat dicairkan Tipe Tipe data yang dimasukkan : Cek/Giro In/Out Jenis Giro/Cek masuk atau keluar Tgl.Clear Tanggal Clearing (otomatis terisi jika sudah di clearing) Kas Clear Kas tujuan clearing,akan bisa terisi setelah kita malakukan clearing Bank Asal Bank tempat penerbitan Cek/Giro Mata Uang Mata uang yang digunakan pada Cek/Giro JumlahJumlah nominal Cek/Giro Cabang Bank Cabang Bank Penerbit Customer yang menerbitkan Cek/Giro (Giro masuk) Penerima Penerima Giro Keluar 7.10 Rekonsiliasi Bank Rekonsiliasi digunakan untuk mencocokkan saldo rekening di Bank dengan pencatatan keuangan dengan menggunakan BeeAccounting, biasa nya rekonsiliasi dilakukan sekali dalam satu bulan setelah mendapatkan rekening koran dari bank. Untuk menampilkan fasilitas rekonsiliasi, Klik menubar [Kas / Bank] → [Rekonsiliasi Bank]. Untuk proses rekonsilasi sebagai berikut : • Tentukan periode transaksi yang akan di rekonsiliasi • Pilih berdasarkan Bank yang dimaksud untuk proses rekonsiliasi seperti point A • Tentukan mata uang yang digunakan • Klik Refresh untuk melihat data Rekonsiliasi • Pilih data yang akan kita proses rekonsiliasi dengan cara kita centang / kita ceklist seperti point B. • Klik Tombol Rekonsiliasi seperti point C.