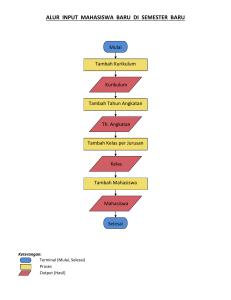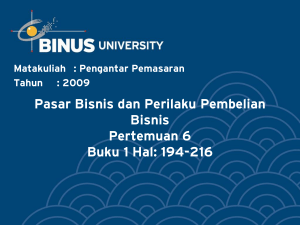cms - Flimmerce
advertisement

FLEXIBLE & SIMPLE E-COMMERCE MANUAL SISTEM MANAJEMEN KONTEN (CMS) ONLINE SHOP Copyright 2016 by Flimmerce 1 DAFTAR ISI HALAMAN JUDUL .............................................................................................................................. 1 DAFTAR ISI ......................................................................................................................................... 2 HALAMAN LOGIN .............................................................................................................................. 4 Melakukan Login ............................................................................................................................ 4 Lupa Password CMS ....................................................................................................................... 4 PANEL ADMINISTRASI UMUM .......................................................................................................... 5 Modul Profil Administrator ............................................................................................................ 6 Modul Konten Website .................................................................................................................. 6 Panel Modul Yang Sedang Aktif ..................................................................................................... 6 MODUL PROFIL .................................................................................................................................. 7 Ubah Detail Profil ........................................................................................................................... 7 Ubah Password ............................................................................................................................... 8 Ubah Foto Profil ............................................................................................................................. 8 Logout............................................................................................................................................. 9 MODUL KONTEN WEBSITE ................................................................................................................ 9 Konfigurasi Website ....................................................................................................................... 9 Halaman Informasi ....................................................................................................................... 12 Slideshow ..................................................................................................................................... 14 Banner .......................................................................................................................................... 16 FAQ ............................................................................................................................................... 17 Testimonial ................................................................................................................................... 19 Blog ............................................................................................................................................... 21 Pelanggan ..................................................................................................................................... 23 Manajemen Produk (Submodul: Kategori & Subkategori) .......................................................... 25 Manajemen Produk (Submodul: Brand) ...................................................................................... 28 Manajemen Produk (Submodul: Produk) .................................................................................... 29 Manajemen Pesanan (Submodul: Akun Bank) ............................................................................. 35 Manajemen Pesanan (Submodul: Kurir) ...................................................................................... 37 2 Manajemen Pesanan (Submodul: Invoice Pesanan) .................................................................... 38 Manajemen Newsletter Subscribe (Submodul: Subscribe) ......................................................... 41 Manajemen Newsletter Subscribe (Submodul: Newsletter) ....................................................... 43 3 1. HALAMAN LOGIN Untuk mengakses halaman login CMS, ketikkan URL website utama Anda ditambahkan dengan /admin. Contoh: http://namawebsiteanda.com/admin Berikut adalah halaman login CMS yang akan Anda lihat: Gambar Halaman Login Panel CMS a. Melakukan Login Username: masukkan username login CMS Anda Password: masukkan password login CMS Anda Klik LOGIN setelah mengisikan username & password Anda. Jika benar, maka Anda akan dibawa ke dalam akun panel CMS Anda. b. Lupa Password CMS Apabila Anda LUPA PASSWORD, silakan klik tulisan “Anda Lupa Password?” di sebelah kanan tombol LOGIN. Maka Anda akan diminta untuk memasukkan alamat email Anda. 4 Gambar Halaman Lupa Password Panel CMS Password baru akan dikirimkan ke alamat email Anda, dan Anda dapat menggunakan password ini untuk melakukan login. *Jangan lupa untuk mengganti kembali password Anda setelah Anda login ke dalam panel CMS Anda* 2. PANEL ADMINISTRASI (UMUM) Setelah Anda berhasil melakukan login ke dalam panel CMS Anda, berikut adalah tampilan keseluruhan yang akan Anda lihat. MODUL WEBSITE MODUL PROFIL Gambar Halaman Panel CMS (General) PANEL MODUL YANG SEDANG AKTIF 5 Dengan 2 bagian besar sebagai berikut: a. Modul Profil Administrator Modul ini dapat Anda akses dengan mengklik foto profil Anda. Berikut adalah contoh gambarnya beserta keterangan 4 modul yang terdapat di dalamnya. Gambar Modul Profil b. Modul Konten Website Modul konten website terdapat di sebelah kiri layar. Secara sederhana, modul konten ini semuanya berhubungan langsung dengan konten dari website Anda. Jadi apabila Anda akan melakukan berbagai perubahan terhadap konten website Anda, inilah modul-modul yang akan Anda butuhkan. c. Panel Modul Yang Sedang Aktif Merupakan isi dari modul yang sedang aktif sekarang. Di bagian ini, biasanya akan terdapat berbagai tabel dan form yang ketika Anda isikan, akan melakukan sejumlah perubahan, sesuai dengan tujuan dari modul tersebut. Berikutnya, kita akan membahas isi dan tujuan dari setiap modul… 6 3. MODUL PROFIL Modul – modul profil dapat Anda lihat dengan mengklik tulisan di sebelah gambar profil Anda (terdapat di pojok kanan atas layar) lihat gambar 2.2. Modul profil terdiri dari 4 modul utama sebagai berikut. a. Ubah Detail Profil Gambar Ubah Detail Profil Modul ini dapat Anda gunakan untuk mengubah detail akun login CMS Anda, dengan rincian data sebagai berikut. Username: username yang akan Anda gunakan untuk login ke panel CMS Alamat Email: alamat email tempat Anda akan mendapatkan password baru ketika Anda LUPA PASSWORD Nama Lengkap: nama lengkap Anda No. Telepon: no. telepon Anda Apabila data – data yang Anda isikan sudah benar, silakan klik SUBMIT untuk menyimpan perubahan tersebut. 7 b. Ubah Password Gambar Ubah Password Modul ini dapat Anda gunakan apabila Anda akan mengubah password login panel CMS Anda, dengan rincian data sebagai berikut. Password Lama: password lama Anda Password Baru: password baru yang akan Anda pakai sebagai password login Konfirmasi Password Baru: ketikkan password baru Anda sekali lagi Apabila data – data yang Anda isikan sudah benar, silakan klik SUBMIT untuk menyimpan perubahan tersebut. c. Ubah Foto Profil Gambar Ubah Foto Profil 8 Modul ini dapat Anda gunakan untuk mengganti foto profil akun panel CMS Anda, dengan rincian data sebagai berikut. Foto Anda: file foto Anda (format .jpg, .jpeg, atau .png) Teks Alternatif Gambar: nama file foto Anda d. Logout Modul ini dapat Anda gunakan untuk keluar dari akun panel CMS Anda. 4. MODUL KONTEN WEBSITE Modul konten website adalah modul – modul yang secara langsung berhubungan dengan isi dari website yang Anda miliki. Pada bagian ini, kita akan membahas satu – persatu modul yang dapat Anda gunakan untuk mengatur konten – konten dalam website Anda sesuai dengan keingina. a. Konfigurasi Website Modul konfigurasi website berfungsi untuk mengatur data – data penting dari website Anda. Modul ini berisikan 3 submodul utama sebagai berikut. 1) Pengaturan Umum Gambar Pengaturan Umum (Modul Konfigurasi Website) 9 Submodul ini berisikan berbagai data umum dari website Anda, dengan rincian data sebagai berikut. Template Yang Digunakan : Silahkan pilihlah template yang sesuai dengan keinginan anda yang terdapat dalam list template. Nama Perusahaan Tag Line Perusahaan Alamat Perusahaan Asal Pengiriman : Anda harus menentukan asal pengiriman sesuai dengan alamat anda sebagai admin dari online shop, yang terdiri dari propinsi, kabupaten / kota dan kecamatan. No. Telepon 1 No. Telepon 2 No. Whatsapp PIN BBM LINE Id Alamat Email 1: alamat email utama (tempat pemberitahuan email saat proses pesanan, pendaftaran pelanggan baru, ataupun ketika ada pengunjung yang bertanya sesuatu melalui form kontak yang ada di website) Alamat Email 2: alamat email yang akan mendapatkan cc dari alamat email 1 Facebook: URL facebook pages Anda (format: http://facebook.com/namapages) Twitter: URL akun Twitter Anda (format: http://twitter.com) Instagram: URL akun Instagram Anda (format: http://instagram.com) Zopim Live Chat : Zopim live chat adalah salah satu fitur chat online yang bisa anda gunakan di online shop anda, yang berguna untuk membantu komunikasi antara pihak customer dengan pihak admin dari online shop itu sendiri. Caranya, anda hanya perlu memilih pilihan YA dan memasukkan KODE untuk mengaktifkan live chat yang anda dapat dari website Zopim. Deskripsi Website: deskripsi website Anda (untuk kebutuhan SEO) Pernyataan Hak Cipta Kata Kunci: kata kunci yang Anda targetkan untuk diindeks oleh Search Engine ketika pengguna mengetikkan suatu pencarian tertentu. Status Website: Anda dapat mengaktifkan dan menonaktifkan website Anda sesuai dengan kebutuhan Anda. 10 2) Logo Utama Website Gambar Logo Utama Website (Modul Konfigurasi Website) Modul ini dapat digunakan untuk mengubah logo utama dari website Anda, dengan rincian data sebagai berikut. Logo Website: logo website utama yang akan Anda gunakan *disarankan Anda mengunggah gambar dengan resolusi dan format yang sesuai dengan rekomendasi, agar tampilan website Anda tetap maksimal* Teks Alternatif Logo: nama file gambar logo 3) Ikon Website Gambar Ikon Website (Modul Konfigurasi Website) Modul ini digunakan untuk mengubah ikon website Anda. Ikon website adalah gambar kecil yang muncul di sebelah tab browser ketika website Anda sedang dibuka dalam browser, seperti ilustrasi berikut. Gambar Ilustrasi Ikon Website 11 *disarankan Anda mengunggah gambar dengan resolusi dan format yang sesuai dengan keterangan yang diberikan untuk hasil yang maksimal* b. Halaman Informasi Modul halaman informasi dapat digunakan untuk mengatur halaman – halaman yang bersifat informasi dalam website Anda. Halaman ini biasanya hanya berisikan sekumpulan teks dan gambar yang menjelaskan suatu hal mengenai website Anda. Pada modul ini, terdapat beberapa operasi yang dapat Anda lakukan sebagai berikut. 1) Melihat Daftar Halaman Informasi Gambar Daftar Halaman Informasi Daftar ini akan secara otomatis ditampilkan ketika Anda mengklik modul Halaman Informasi yang ada di layar sebelah kiri. Di sini Anda dapat melihat semua detail ringkas semua halaman informasi yang ada dalam website Anda. 2) Menambah Halaman Informasi Baru Untuk melakukan operasi ini, lakukan klik terhadap ikon yang ada di pojok kanan atas tabel, lalu pilih “Tambah Halaman Baru”. Lalu akan terlihat tampilan modul sebagai berikut. 12 Gambar Menambah / Mengedit Halaman Informasi Anda dapat menambah halaman informasi baru di modul ini dengan rincian data sebagai berikut. Judul Halaman: judul halaman informasi (khusus untuk halaman “Tentang Kami” tidak bisa diubah) Deskripsi halaman Meta Title: judul halaman yang akan muncul di tab browser Meta Keywords: kata kunci halaman untuk mendukung optimasi mesin pencari Meta Description: deskripsi halaman untuk mendukung optimasi mesin pencari 3) Mengedit Halaman Informasi Untuk melakukan operasi ini, lakukan klik pada icon setiap baris pada tabel daftar halaman informasi. yang terdapat di ujung kanan Di modul ini Anda dapat mengedit detail dari halaman informasi yang sudah ada. Secara umum, tampilan dan rincian data operasi ini sama dengan operasi untuk menambah halaman informasi baru. 13 4) Menghapus Halaman Informasi Untuk melakukan operasi ini, lakukan klik pada icon setiap baris pada tabel daftar halaman informasi. yang terdapat di ujung kanan c. Slideshow Slideshow adalah gambar besar yang dapat berubah – ubah yang biasanya terdapat di halaman home website Anda. Slideshow biasanya dapat berupa promosi produk tertentu ataupun informasi lainnya yang bertujuan untuk lebih menarik minat pengunjung saat pertama kali mengunjungi website. Pada modul ini, terdapat beberapa operasi utama yang dapat Anda lakukan. 1) Melihat Daftar Slideshow Gambar Daftar Slideshow Daftar ini secara otomatis ditampilkan ketika Anda mengklik modul Slideshow yang ada di layar sebelah kiri. Di sini Anda dapat melihat detail ringkas dari semua slideshow yang ada dalam website Anda. 2) Menambah Slideshow Untuk mengakses modul ini, lakukan klik pada icon yang terdapat di pojok kanan atas tabel daftar slideshow, lalu pilih “Tambah Slideshow Baru” 14 GambarTambah Slideshow Baru Operasi digunakan ketika Anda akan menambahkan slideshow baru dalam website Anda, dengan rincian sebagai berikut. Nama Slideshow Link: kemana slideshow tersebut akan menuju ketika slideshow tersebut diklik Sifat Link: dibuka di tab yang sedang aktif sekarang, ataupun di tab baru Gambar Slideshow Teks Alternatif Gambar: nama gambar untuk kebutuhan optimasi search engine) *disarankan Anda mengunggah gambar dengan resolusi dan format sesuai keterangan agar tampilan slideshow Anda di website nantinya tetap maksimal* 3) Mengedit Slideshow Untuk melakukan operasi, lakukan klik terhadap icon baris tabel daftar slideshow. yang ada di ujung kanan setiap Secara umum, tampilan dan rincian data modul ini sama dengan modul “Menambah Slideshow Baru” 15 4) Menghapus Slideshow Untuk menghapus slideshow, lakukan klik terhadap icon setiap baris tabel daftar slideshow. yang ada di ujung kanan Anda juga dapat menghapus beberapa slideshow sekaligus dengan melakukan centang di masing – masing baris tabel slideshow yang akan Anda hapus, dan pilih “Hapus Slideshow Yang Dipilih” pada pilihan di bagian bawah tabel. d. Banner Banner adalah gambar pendukung selain slideshow yang dapat muncul di bagian – bagian tertentu dalam website. Tujuan banner ini juga adalah untuk menarik minat pengunjung yang berkunjung ke website Anda. Pada modul ini, terdapat beberapa operasi utama yang dapat Anda lakukan. 1) Melihat Daftar Banner Gambar Melihat Daftar Banner Daftar ini secara otomatis akan ditampilkan ketika Anda mengklik modul Slideshow yang ada di layar sebelah kiri. Di sini, Anda dapat melihat detail ringkas dari semua banner yang ada dalam website Anda. 2) Mengedit Banner Untuk melakukan operasi ini, lakukan klik terhadap icon yang ada di bagian kanan masing – masing baris tabel daftar slideshow. Rincian data dalam mengedit banner adalah sebagai berikut. 16 Gambar Mengedit Banner Posisi Banner: posisi munculnya banner di website Anda (bisa berbeda – beda tergantung tipe templat website yang Anda pilih) Link: ke mana banner ini akan menuju ketika diklik Sifat Link: link dapat dibuka di tab yang sedang aktif ataupun tab baru Gambar Banner Teks Alternatif Gambar: nama file banner sebagai pendukung optimasi search engine *disarankan Anda mengunggah gambar dengan resolusi dan format yang sesuai dengan keterangan agar tampilan banner di website Anda nantinya tetap maksimal* 3) Menghapus Gambar Banner Modul ini dapat Anda akses dengan mengklik icon yang terdapat di bagian bawah gambar banner pada tabel daftar banner. Ikon ini hanya akan muncul apabila gambar banner tersedia. e. FAQ FAQ adalah daftar pertanyaan yang sering diajukan para pengunjung mengenai segala sesuatu di website Anda. Pertanyaan ini dapat dijadikan acuan para pengunjung yang belum familiar dengan sistematika pembelian di Online Shop secara umum, dan pembelian di website Anda secara khusus. Pada modul ini, beberapa operasi utama yang dapat Anda lakukan adalah sebagai berikut. 17 1) Melihat Daftar FAQ Gambar Daftar FAQ Daftar ini secara otomatis ditampilkan ketika Anda mengklik modul FAQ yang ada di layar sebelah kiri. Daftar ini berisikan detail ringkas dari semua FAQ yang ada dalam website Anda. 2) Menambah FAQ Baru Untuk melakukan operasi ini, lakukan klik pada icon tabel daftar FAQ, lalu pilih “Tambah FAQ Baru”. yang terdapat di pojok kanan atas Gambar Menambah FAQ Baru 18 Berikut adalah rincian data dalam menambahkan FAQ baru. Pertanyaan Jawaban 3) Mengedit FAQ Untuk melakukan operasi ini, lakukan klik terhadap icon setiap baris tabel daftar FAQ. yang terdapat di bagian kanan Secara umum, tampilan dan rincian data modul ini sama dengan modul “Menambah FAQ Baru”. 4) Menghapus FAQ Untuk melakukan operasi ini, lakukan klik terhadap icon setiap baris tabel daftar FAQ. yang terdapat di bagian kanan Anda juga dapat menghapus beberapa FAQ sekaligus dengan melakukan centang masingmasing baris FAQ yang akan Anda hapus, lalu pilih pilihan “Hapus FAQ Yang Dipilih” yang terdapat di bagian bawah tabel. f. Testimonial Testimonial pelanggan merupakan keterangan yang diberikan pada pelanggan mengenai pengalaman mereka berbelanja di website Anda. Dalam modul ini, terdapat beberapa operasi utama yang dapat Anda lakukan sebagai berikut. 1) Melihat Daftar Testimonial Gambar Melihat Daftar Testimonial 19 Daftar ini secara otomatis akan ditampilkan ketika Anda mengklik modul Testimonial yang ada di layar sebelah kiri. Daftar ini berisikan detail ringkas dari semua testimonial yang ada di website Anda. 2) Menambah Testimonial Baru Untuk melakukan operasi ini, lakukan klik pada icon yang terdapat di pojok kanan atas tabel daftar testimonial, lalu pilih “Tambah Testimonial Baru” Gambar Tambah Testimonial Baru Berikut adalah rincian data yang dibutuhkan Nama: nama pemberi testimonial Keterangan Tambahan: informasi lain dari pemberi testimonial (misal pekerjaan atau jabatan) Testimonial: deskripsi lengkap testimonial yang diberikan Rating: peringkat testimonial (1 = sangat buruk, 5 = sangat baik) Status: apakah testimonial akan ditampilkan atau tidak 3) Mengedit Testimonial Untuk mengakses operasi ini, lakukan klik terhadap icon kanan setiap baris tabel daftar testimonial. yang terdapat di bagian Secara umum, tampilan modul dan rincian data sama dengan operasi “Menambah Testimonial Baru” 20 4) Menghapus Testimonial Untuk menghapus testimonial, lakukan klik terhadap icon kanan setiap baris tabel daftar testimonial. yang terdapat di bagian Anda juga dapat menghapus beberapa testimonial sekaligus dengan melakukan centang di setiap baris testimonial yang akan dihapus, lalu pilih “Hapus Testimonial Yang Dipilih” di pilihan yang terdapat di bagian bawah tabel. g. Blog Blog adalah tempat dimana setiap postingan dalam bentuk artikel, pengumuman, dll yang dapat kita share melalui admin panel, sehingga setiap pengunjung website kita dapat mengetahui aktivitas yang kita lakukan sebagai pemilik online shop. 1) Melihat Daftar Kategori Blog Gambar Melihat Daftar Kategori Blog 2) Menambah Daftar Kategori Untuk melakukan operasi ini, lakukan klik pada icon yang terdapat di pojok kanan atas tabel daftar blog, lalu pilih “Tambah Kategori Blog Baru” Gambar Menambah Kategori Blog 21 3) Melihat Daftar Artikel Dalam modul ini, terdapat beberapa operasi utama yang dapat Anda lakukan sebagai berikut, seperti melihat Daftar artikel. Gambar Melihat Daftar Artikel 4) Menambah Artikel Untuk melakukan operasi ini, lakukan klik pada icon yang terdapat di pojok kanan atas tabel daftar artikel/blog, lalu pilih “Tambah Artikel/Blog Baru” Gambar Menambah Artikel 22 5) Mengedit Artikel Untuk mengakses operasi ini, lakukan klik terhadap icon kanan setiap baris tabel daftar artikel. yang terdapat di bagian Secara umum, tampilan modul dan rincian data sama dengan operasi “Menambah artikel Baru” 6) Menghapus Testimonial Untuk menghapus artikel, lakukan klik terhadap icon setiap baris tabel daftar artikel. yang terdapat di bagian kanan Anda juga dapat menghapus beberapa artikel sekaligus dengan melakukan centang di setiap baris artikel yang akan dihapus, lalu pilih “Hapus Artikel Yang Dipilih” di pilihan yang terdapat di bagian bawah tabel. h. Pelanggan Pelanggan di sini adalah para pengunjung yang telah mendaftarkan dirinya sebagai pelanggan di website Anda. Modul pelanggan ini bertujuan untuk memudahkan Anda mentrack record para pelanggan di website Anda. Pada modul ini, beberapa operasi utama yang dapat Anda lakukan adalah sebagai berikut. 1) Melihat Daftar Pelanggan Gambar Melihat Daftar Pelanggan Daftar ini secara otomatis akan ditampilkan ketika Anda mengklik modul “Pelanggan” yang ada di sebelah kiri layar. Daftar ini berisikan detail ringkas dari semua pelanggan yang telah terdaftar di website Anda. 23 2) Menambah Pelanggan Baru Untuk melakukan operasi ini, lakukan klik pada icon yang terdapat di pojok kanan atas tabel daftar pelanggan, lalu pilih “Tambah Pelanggan”. Gambar Menambah Pelanggan Baru Anda dapat menambahkan pelanggan baru dengan rincian data sebagai berikut. Nama Pelanggan Tanggal Lahir Pelanggan Alamat Tempat Tinggal Pelanggan Kode Pos Tempat Tinggal Pelanggan Wilayah (pilih Provinsi, Kabupaten / Kota, dan Kecamatan) No. Telp / Hp Pelanggan Alamat Email Pelanggan Password Pelanggan: password yang digunakan oleh pelanggan untuk login ke akun pelanggan mereka di website Anda Konfirmasi Password Tanggal Pendaftaran Pelanggan Status Pelanggan, meliputi: o Pending: pendaftaran belum diverifikasi o Aktif: akun pelanggan aktif o Diblokir: akun pelanggan sementara tidak dapat digunakan 24 3) Mengedit Pelanggan Untuk melakukan operasi ini, lakukan klik terhadap icon yang terdapat di bagian kanan setiap baris tabel daftar pelanggan. Secara umum, tampilan dan rincian data yang dibutuhkan sama dengan operasi “Menambah Pelanggan Baru” 4) Menghapus Pelanggan Untuk menghapus pelanggan, lakukan klik terhadap icon masing – masing baris pada tabel daftar pelanggan. yang ada di bagian kanan Anda juga dapat menghapus beberapa pelanggan sekaligus, dengan melakukan centang di setiap baris pelanggan yang akan Anda hapus, lalu pilih “Hapus Pelanggan Yang Dipilih” pada pilihan yang terdapat di bagian bawah tabel. *ketika Anda menghapus pelanggan, semua data lainnya yang berhubungan dengan pelanggan tersebut, seperti daftar pesanannya juga akan ikut terhapus* h. Manajemen Produk (Submodul: Kategori & Subkategori) Submodul ini menampilkan kategori & subkategori sebagai pengelompokkan produk-produk yang Anda jual dalam website Anda, serta memudahkan para pengunjung untuk mencari produk-produk yang akan mereka beli dalam website Anda. Beberapa operasi utama yang dapat Anda lakukan dalam modul ini adalah sebagai berikut. 1) Melihat Daftar Kategori Gambar Daftar Kategori Daftar ini akan secara otomatis ditampilkan ketika Anda mengklik modul “Kategori & Subkategori” yang terdapat di bagian kiri layar. Daftar ini berisikan detail ringkas dari setiap kategori produk yang terdapat di website Anda. 25 2) Menambah Kategori Baru Untuk melakukan operasi ini, lakukan klik terhadap icon tabel daftar kategori, lalu pilih “Tambah Kategori Baru”. yang ada di pojok kanan atas Gambar Tambah Kategori Baru Berikut adalah rincian data yang diperlukan. Nama Kategori Produk 3) Mengedit Kategori Untuk melakukan operasi ini, lakukan klik terhadap icon yang terdapat di bagian kanan masing – masing baris tabel daftar kategori. Secara umum, operasi ini memiliki tampilan dan rincian data yang sama dengan “Menambah Kategori Baru” 4) Menghapus Kategori Untuk menghapus kategori, lakukan klik terhadap icon masing – masing baris tabel daftar kategori. yang terdapat di bagian kanan *ketika Anda menghapus kategori, subkategori serta semua produk yang terdapat dalam kategori tersebut juga akan dihapus* 5) Melihat Daftar Subkategori Untuk melihat daftar subkategori, lakukan klik terhadap kata terdapat di setiap baris kolom “Subkategori” pada tabel Daftar Kategori. yang 26 Gambar Daftar Subkategori Produk Tabel ini berisikan detail ringkas dari setiap subkategori produk yang termasuk dalam kategori produk, tempat Anda mengakses daftar subkategori produk ini. 6) Menambah Subkategori Baru Untuk melakukan operasi ini, lakukan klik terhadap icon yang terdapat di bagian pojok kanan atas tabel daftar Subkategori, lalu pilih pilihan “Tambah Subkategori Baru”. Gambar Menambah Subkategori Produk Baru Berikut adalah rincian data yang dibutuhkan. Nama Subkategori 7) Mengedit Subkategori Untuk melakukan operasi ini, lakukan klik terhadap icon yang terdapat di bagian kanan masing – masing baris pada tabel Daftar Subkategori. Secara umum, operasi ini memiliki tampilan dan rincian data yang sama dengan operasi “Menambah Subkategori Baru” 27 8) Menghapus Subkategori Untuk menghapus subkategori, lakukan klik terhadap icon kanan masing – masing baris pada tabel Daftar Subkategori. yang terdapat di bagian Anda juga dapat menghapus beberapa subkategori sekaligus dengan melakukan centang pada setiap baris subkategori yang akan Anda hapus, lalu pilih “Hapus Subkategori Yang Dipilih” pada pilihan yang terdapat di bagian bawah tabel Daftar Subkategori. i. Manajemen Produk (Submodul: Brand) Submodul ini menampilkan brand sebagai pengelompokkan produk-produk yang Anda jual dalam website Anda, serta memudahkan para pengunjung untuk mencari produk-produk yang akan mereka beli dalam website Anda. Beberapa operasi utama yang dapat Anda lakukan dalam modul ini adalah sebagai berikut. 1) Melihat Daftar Brand Gambar Daftar Brand 2) Menambah Daftar Brand Untuk melakukan operasi ini, lakukan klik terhadap icon yang terdapat di bagian pojok kanan atas tabel daftar brand, lalu pilih pilihan “Tambah Brand Baru”. Gambar Menambah Brand 28 3) Mengedit Brand Untuk melakukan operasi ini, lakukan klik terhadap icon yang terdapat di bagian kanan masing – masing baris pada tabel Daftar Brand. Secara umum, operasi ini memiliki tampilan dan rincian data yang sama dengan operasi “Menambah Brand Baru” 4) Menghapus Brand Untuk menghapus brand, lakukan klik terhadap icon yang terdapat di bagian kanan masing – masing baris pada tabel Daftar brand. Anda juga dapat menghapus beberapa brand sekaligus dengan melakukan centang pada setiap baris brand yang akan Anda hapus, lalu pilih “Hapus “. brand Yang Dipilih” pada pilihan yang terdapat di bagian bawah tabel Daftar Subkategori. j. Manajemen Produk (Submodul: Produk) Submodul ini berfungsi untuk menampilkan produk – produk yang ada dalam website Anda serta memungkinkan Anda untuk mengatur berbagai pengaturan lain yang berhubungan dengan produk website Anda. Berbagai operasi utama yang dapat Anda lakukan pada submodul ini adalah sebagai berikut. 1) Melihat Daftar Produk Gambar Daftar Produk Daftar produk secara otomatis akan ditampilkan ketika Anda mengklik submodul Produk yang terdapat di sebelah kiri layar. Daftar ini berisikan detail ringkas dari produk – produk yang ada dalam website Anda. 29 2) Menambah Produk Baru Untuk melakukan operasi ini, lakukan klik terhadap icon yang terdapat di pojok kanan atas tabel Daftar Produk, lalu pilih “Tambah Produk Baru” Gambar Tambah Produk Baru Berikut adalah rincian data yang dibutuhkan. Kategori & Subkategori Produk Nama Produk Harga Normal Produk Harga Diskon Produk (dan penunjuk apakah diskon akan diberlakukan) walaupun Anda mengisi harga diskon, tetapi apabila Anda tidak memberlakukan diskon, harga yang diberlakukan tetap harga normal Tampilkan di Halaman Home (biasanya dengan status “Featured Product”) Stok, Berat, dan Status Produk (SALE, BESTSELLLER, atau LIMITED EDITION) Rating: peringkat produk Gambar Produk Teks Alternatif Gambar: untuk pendukung optimasi search engine 3) Mengedit Produk Untuk mengedit produk, lakukan klik terhadap icon yang ada pada bagian kanan masing – masing baris pada tabel Daftar Produk. Tampilan dan rincian data pada operasi ini sama dengan operasi “Tambah Produk Baru” *disarankan Anda mengunggah gambar yang memiliki resolusi dan format yang sesuai dengan keterangan agar tampilannya tetap optimal di website* 30 Ketika anda sudah menambahkan produk baru, dan jika anda memilih icon maka ada terdapat PRODUCT VARIANT yang berjumlah 2, pada contoh gambar dibawah ini variant yang ditentukan adalah UKURAN & WARNA, dan terdapat piliha untuk mengaktifkan variant atau tidak. Gambar Mengedit Produk (Yang Terdapat Pemilihan VARIANT) 4) Daftar Produk Variant Submodul produk terdapat daftar produk variant yang hanya berjumlah 2. Nama variant dapat anda tentuk sesuai dengan kebutuhan anda dalam berjualan. Berikut ini, daftar produk variant. Gambar Daftar Produk Variant 31 5) Menambah Produk Variant Untuk melakukan operasi ini, lakukan klik terhadap icon yang terdapat di pojok kanan atas tabel Daftar Produk Variant, lalu pilih “Tambah Produk Variant Baru” Gambar Menambah Produk Variant 6) Mengedit Product Variant Untuk melakukan operasi ini, lakukan klik terhadap icon yang terdapat di bagian kanan masing – masing baris pada tabel Daftar Produk Variant. Secara umum, operasi ini memiliki tampilan dan rincian data yang sama dengan operasi “Menambah Product Variant Baru” 7) Menghapus Product Variant Untuk menghapus produk variant, lakukan klik terhadap icon yang terdapat di bagian kanan masing – masing baris pada tabel Daftar produk variant. Anda juga dapat menghapus beberapa produk variant sekaligus dengan melakukan centang pada setiap baris produk variant yang akan Anda hapus, lalu pilih “Hapus “. Produk Variant Yang Dipilih” pada pilihan yang terdapat di bagian bawah tabel Daftar Produk variant. 32 8) Mengedit Deskripsi Produk Mengedit deskripsi produk dapat Anda lakukan dengan mengklik icon di bagian kanan setiap baris dalam tabel Daftar Produk. yang terdapat Gambar Mengedit Deskripsi Produk Berikut adalah rincian data yang dibutuhkan. Nama Produk: sesuai dengan produk yang Anda pilih Ringkasan Produk Deksripsi Lengkap Produk Meta Title: judul produk untuk kebutuhan pendukung optimasi search engine Meta Keywords: kata kunci produk untuk kebutuhan pendukung optimasi search engine Meta Description: deskripsi produk untuk kebutuhan pendukung optimasi search engine 9) Menghapus Produk Untuk menghapus produk, lakukan klik terhadap icon setiap baris pada tabel Daftar Produk. yang terdapat di bagian kanan Anda juga dapat menghapus beberapa produk sekaligus dengan melakukan centang setiap baris produk yang akan Anda hapus, lalu pilih “Hapus Produk Yang Dipilih” yang terdapat di bagian bawah tabel Daftar Produk. 33 10) Ekspor & Impor CSV Produk Untuk melakukan ekspor & impor CSV, lakukan klik pada icon yang terdapat di bagian pojok kanan atas tabel Daftar Produk, lalu pilih “Ekspor CSV” atau “Impor CSV”. Ekspor CSV bertujuan untuk menyimpan semua data produk yang tersimpan (berupa ID, Nama Produk, Harga Regular, Harga Diskon, Berat, dan Stok) dalam format .csv dan menyimpannya dalam komputer Anda. Impor CSV bertujuan untuk melakukan pembaruan cepat terhadap detail produk – produk Anda, berdasarkan format CSV seperti yang telah diekspor. 11) Melihat Daftar Gambar Produk, Menambah Gambar Produk, Mengedit Gambar Produk, dan Menghapus Gambar Produk Khusus untuk pelanggan dengan paket SILVER dan GOLD, terdapat fitur dimana satu produk dapat memiliki lebih dari satu gambar utama. Untuk mengakses modul ini, lakukan klik pada kalimat yang biasanya terdapat di bawah gambar produk, di setiap kolom Gambar Produk di tabel Daftar Produk. Anda kemudian akan dibawa ke halaman daftar gambar lainnya dari produk tersebut. Untuk penambahan, pengeditan, dan penghapusan gambar produk, mekanismenya sama seperti penambahan, pengeditan, dan penghapusan produk pada umumnya. 12) Melihat Daftar Ulasan Produk, Menambah Ulasan Produk, Mengedit Ulasan Produk, dan Menghapus Ulasan produk Khusus untuk pelanggan dengan paket SILVER dan GOLD, terdapat fitur dimana satu produk dapat memiliki lebih dari satu gambar utama. Untuk mengakses modul ini, lakukan klik pada kalimat yang biasanya terdapat di kolom Info Lainnya pada tabel Daftar Produk. Anda kemudian akan dibawa ke halaman daftar ulasan dari produk tersebut. Untuk penambahan, pengeditan, dan penghapusan gambar produk, mekanismenya sama seperti penambahan, pengeditan, dan penghapusan produk pada umumnya. Untuk rincian data yang dibutuhkan untuk penambahan dan pengeditan adalah sebagai berikut. Pemberi Ulasan: nama pemberi ulasan (pilih dari pelanggan) Ulasan: deskripsi ulasan Rating: peringkat ulasan (1 = sangat buruk, 5 = sangat baik) Tanggal Ulasan Status: terdapat 3 macam status yaitu: o Menunggu Moderasi: ulasan masih harus dimoderasi terlebih dahulu (tidak 34 tampil di website) O Ditampilkan Di Website o Tidak Ditampilkan Di Website j. Manajemen Pesanan (Submodul: Akun Bank) Submodul ini digunakan untuk mengatur akun bank dimana para pengunjung Anda dapat mentransfer pembayaran pesanan mereka. Berikut adalah operasi utama yang dapat Anda lakukan. 1) Melihat Daftar Akun Bank Gambar Daftar Akun Bank Daftar ini secara otomatis akan ditampilkan ketika Anda mengklik submodul ‘Akun Bank’ yang terdapat di sebelah kiri layar. Daftar ini berisikan detail ringkas dari daftar akun bank Anda. 2) Menambah Akun Bank Baru Untuk melakukan operasi ini, lakukan klik terhadap icon yang berada di pojok kanan atas tabel Daftar Akun Bank, lalu pilih “Tambah Akun Baru”. 35 Gambar Tambah Akun Bank Baru Berikut adalah rincian data yang dibutuhkan. Nama Bank: misalnya BCA, Mandiri dll No. Rekening Atas Nama Rekening Catatan Tambahan Status: aktif (ditampilkan), atau tidak aktif (tidak ditampilkan) 3) Mengedit Akun bank Untuk melakukan operasi ini, lakukan klik terhadap icon setiap baris akun bank pada tabel Daftar Akun Bank. yang terdapat di bagian kanan Secara keseluruhan, operasi ini memiliki tampilan dan rincian data yang sama dengan operasi “Tambah Akun Bank Baru”. 4) Menghapus Akun Bank Untuk menghapus akun bank, lakukan klik terhadap icon setiap baris akun bank pada tabel Daftar Akun Bank. yang terdapat di bagian kanan Anda juga dapat menghapus beberapa akun bank sekaligus dengan melakukan centang terhadap setiap baris akun bank yang akan Anda hapus, kemudian pilih “Hapus Akun Bank Yang Dipilih” di pilihan yang terdapat di bagian bawah tabel Daftar Akun Bank. 36 k. Manajemen Pesanan (Submodul: Kurir) Submodul ini berfungsi untuk mengatur ongkos kirim kurir ke tempat tinggal para pelanggan Anda. Beberapa operasi utama yang dapat dilakukan antara lain adalah sebagai berikut. 1) Melihat Daftar Kurir Daftar ini secara otomatis akan ditampilkan ketika Anda mengklik submodul Kurir yang ada di layar bagian kiri. Daftar ini menampilkan detail ringkas dari semua ongkos kirim ke semua wilayah Indonesia. Gambar Daftar Kurir 2) Mengedit Kurir Untuk melakukan operasi ini, lakukan centang pada setiap kurir yang terdapat di bagian kanan setiap baris pada tabel Kurir, dan setelah ini silahkan tinggal dipiluh semua kurir yang ada mau anda AKTIFKAN atau NON-AKTIFKAN. 37 k. Manajemen Pesanan (Submodul: Invoice Pesanan) Submodul ini berfungsi untuk melakukan pengaturan terhadap seluruh pesanan yang telah dilakukan oleh para pelanggan Anda di website Anda. Berikut adalah berbagai operasi utama yang dapat Anda lakukan. 1) Melihat Daftar Pesanan Gambar Daftar Pesanan Daftar pesanan secara otomatis akan ditampilkan ketika Anda mengklik submodul “Invoice Pesanan” yang terdapat di bagian kiri layar. Daftar pesanan ini berisikan detail ringkas seluruh pesanan yang dilakukan oleh para pelanggan Anda. Anda dapat melihat detail lengkap dari suatu invoice pesanan dengan mengklik icon yang terdapat di kolom Detail Invoice pada setiap baris tabel Daftar Invoice Pesanan. Anda juga dapat melihat detail lengkap dari suatu pelanggan dengan mengklik icon yang terdapat di kolom Detail Invoice pada setiap baris tabel Daftar Invoice Pesanan Gambar Detail Invoice 38 2) Mengubah Status Pesanan Suatu invoice memiliki 7 kemungkinan status sebagai berikut. a) Pending Pembayaran: ketika invoice baru saja selesai dipesan dan sedang menunggu pembayaran dari pihak pelanggan b) Menunggu Konfirmasi: ketika invoice sudah dibayarkan oleh pelanggan dan masih menunggu konfirmasi ‘OK’ dari pihak administrator website c) Dalam Pengepakkan: ketika invoice sudah dikonfirmasi pembayarannya dan sedang dipersiapkan untuk dikirimkan d) Dalam Pengiriman: ketika pesanan sedang dikirimkan oleh kurir ke alamat pelanggan e) Pesanan Selesai: ketika pesanan telah sampai dengan sempurna ke tangan pelanggan f) Dibatalkan Oleh Admin: ketika pesanan dibatalkan oleh pihak administrator g) Dibatalkan Oleh Pelanggan: ketika pesanan dibatalkan oleh pihak pelanggan sendiri Berikut adalah urutan pemrosesan pesanan dari awal hinggal selesai a) Pending Pembayaran Pada kolom Status Pembayaran, akan terlihat gambar di atas. Biasanya dalam status ini, pelanggan sendiri yang akan mengonfirmasikan pembayarannya, dan mengubah statusnya menjadi “Menunggu Konfirmasi”. Namun, Anda sebagai Admin juga dapat mengonfirmasi pembayarannya secara manual dengan mengklik tombol Konfirmasikan Pembayaran, seperti gambar di atas. b) Menunggu Konfirmasi Pembayaran Pada kolom Status Pembayaran, akan terlihat gambar di atas. Dalam status ini, Anda sebagai pihak Admin hendaknya melakukan konfirmasi atas pembayaran yang telah dilakukan oleh pelanggan, dengan mengklik tombol Konfirmasikan Pembayaran seperti gambar di atas. 39 c) Dalam Pengepakkan Pada kolom Status Pembayaran, akan terlihat status Selesai, dan dalam kolom Status Pengiriman akan terlihat seperti gambar di atas. Setelah Anda mempersiapkan pengiriman barang ke alamat pelanggan, langkah selanjutnya adalah menambahkan nomo resi pengiriman dengan mengklik tombol Tambah No. Resi Pengiriman. d) Dalam Pengiriman Pada status ini, barang sedang dikirimkan ke alamat pelanggan. Ketika barang telah diterima dengan sempurna, Anda dapat menyatakan bahwa pesanan telah selesai dengan mengklik tombol Selesaikan Pesanan. e) Pesanan Selesai Status ini menyatakan bahwa pesanan telah diterima oleh pelanggan, dan seluruh proses pesanan telah selesai. f) Dibatalkan oleh Admin 40 Untuk membatalkan pesanan tertentu, Anda dapat mengklik icon yang terdapat di bagian kanan setiap baris pada tabel Daftar Invoice Pesanan. Anda hanya dapat membatalkan pesanan yang berada dalam status ‘Pending Pembayaran’ ataupun ‘Menunggu Konfirmasi Pembayaran’. g) Dibatalkan oleh Pelanggan Status ini diperoleh ketika pelanggan sendiri yang melakukan pembatalan pesanan, melalui akun pelanggan mereka di website Anda. 3) Menghapus Pesanan Untuk menghapus pesanan, Anda dapat mengklik icon setiap baris pada tabel Daftar Invoice Pesanan. yang terdapat di bagian kanan Anda juga dapat menghapus beberapa Invoice sekaligus dengan melakukan centang di bagian kiri setiap baris Invoice yang akan Anda hapus, lalu memilih “Hapus Invoice Yang Dipilih” pada pilihan yang terdapat di bagian bawah tabel Daftar Invoice Pesanan. l. Newsletter Subscribe (Submodul : Subscriber) Modul newsletter subscribe berfungsi untuk mengirim info berupa pengumuman, promo, dll. Hal ini dilakukan dengan cara, setiap pelanggan yang baru pertama kali membuat ACCOUNT di ONLINE SHOP, maka akan terdapat salah satu pilihan untuk memilih NEWSLETTER. Jadi, ketika kita mencetang CHECK BOX NEWSLETTER maka kita telah terdaftar dan akan menerima info apa pun dari online shop tersebut. Berikut adalah berbagai operasi utama yang dapat Anda lakukan. 1) Melihat Daftar Subscriber Submodul ini menyimpan daftar subscriber yang didapat ketika pertama kali calon customer anda memilih / mencentang CHECK BOX NEWSLETTER, ketika pertama kali register 41 Gambar Daftar Subsriber 2) Menambah Subscriber Hal ini dilakukan jika, ketika calon customer anda LUPA memilih untuk berlangganan NEWSLETTER ketika pertama kali register. Untuk melakukan operasi ini, lakukan klik terhadap icon yang berada di pojok kanan atas tabel Daftar Subsriber, lalu pilih “Tambah Subscriber Baru”. Gambar Menambah Subcriber 3) Mengedit Subscriber Untuk melakukan operasi ini, lakukan klik terhadap icon yang terdapat di bagian kanan pada tabel TINDAKAN yang ada dalam submodul subscribe. 42 Secara keseluruhan, operasi ini memiliki tampilan dan rincian data yang sama dengan operasi “Tambah Subscribe”. Gambar Mengedit / Mengubah Subscribe 4) Menghapus Subscriber Untuk menghapus subscriber, lakukan klik terhadap icon kanan setiap baris subscriber pada tabel Daftar subscriber. yang terdapat di bagian Anda juga dapat menghapus beberapa subscriber / mem-block sekaligus dengan melakukan centang terhadap setiap baris subscriber yang akan Anda hapus, kemudian pilih “Hapus subscriber / block subscriber Yang Dipilih” di pilihan yang terdapat di bagian bawah tabel Daftar Subscriber. m. Newsletter Subscribe (Submodul : Newsletter) 1) Melihat Daftar Newsletter Submodul ini berfungsi untuk melihat newsletter yang sudah pernah dibuat Gambar Daftar Newsletter 43 2) Menambah Newsletter Untuk melakukan operasi ini, lakukan klik terhadap icon yang berada di pojok kanan atas tabel Daftar Subsriber, lalu pilih “Tambah Newsletter Baru”. Gambar Menambah Newsletter 3) Mengedit Newsletter Untuk melakukan operasi ini, lakukan klik terhadap icon yang terdapat di bagian kanan pada tabel TINDAKAN yang ada dalam submodul subscribe. Meng-edit / Mengubah isi newsletter HANYA DAPAT DILAKUKAN, jika newsletter tersebut belum dikirim ke semua subscriber, jika telah dikirim maka TIDAK AKAN PERNAH bisa di edit / ubah. Secara keseluruhan, operasi ini memiliki tampilan dan rincian data yang sama dengan operasi “Tambah Newsletter”. 44 Gambar Mengedit / Mengubah Newsletter 4) Menghapus Newsletter Untuk menghapus Newsletter, lakukan klik terhadap icon kanan setiap baris pada tabel Daftar Newsletter. yang terdapat di bagian Anda juga dapat menghapus beberapa newsletter sekaligus dengan melakukan centang setiap baris newsletter yang akan Anda hapus, lalu pilih “Hapus Newsletter Yang Dipilih” yang terdapat di bagian bawah tabel Daftar Newsletter. Apabila Anda memiliki pertanyaan, silakan menghubungi kami di: ===================================================== Website: http://flimmerce.com No. Telp: +6282111940047 / +6285890812211 Email : [email protected] 45