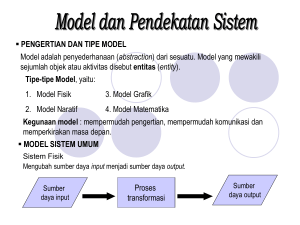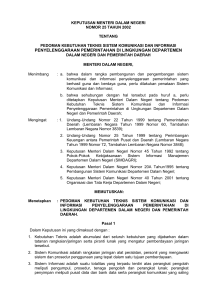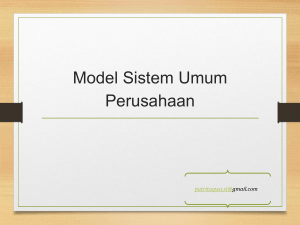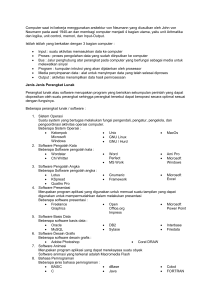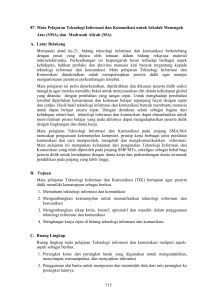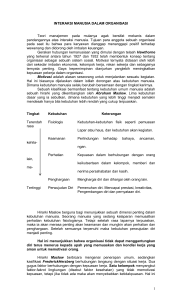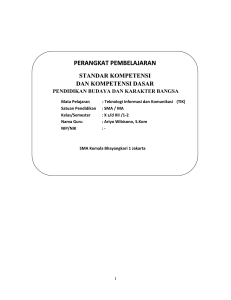mengoperasikan perangkat lunak pengolah kata
advertisement

MENGOPERASIKAN PERANGKAT LUNAK PENGOLAH KATA MATA DIKLAT : KETERAMPILAN KOMPUTER DAN PENGELOLAAN INFORMASI PROGRAM KEAHLIAN : SEMUA PROGRAM KEAHLIAN DEPARTEMEN PENDIDIKAN NASIONAL DIREKTORAT JENDERAL PENDIDIKAN DASAR DAN MENENGAH DIREKTORAT PENDIDIKAN MENENGAH KEJURUAN 2005 MENGOPERASIKAN PERANGKAT LUNAK PENGOLAH KATA [TIK.OP02.004.01] Edisi IV – 2005 KATA PENGANTAR Pemanfaatan komputer sebagai sebuah sarana pengembangan pemelajaran saat ini sudah menjadi suatu kebutuhan utama. Hal ini didasarkan kepada beberapa faktor, yaitu : Perkembangan teknologi informasi yang semakin pesat. Perkembangan teknologi telah membawa perubahan besar terhadap tatanan dan cara hidup manusia. Setiap jenis pekerjaan dituntut untuk dapat dikerjakan dengan cara yang cepat dan tepat dan solusi terbaik adalah penggunaan Teknologi Informasi. Dunia industri sebagai pelaku ekonomi sudah memandang penting penggunaan teknologi informasi karena teknologi ini merupakan suatu kebutuhan bagi mereka untuk mencapai efisiensi dan efektifitas kerja. Komputer sebagai salah satu perangkat pendidikan. Perkembangan teknologi ini juga berimplikasi terhadap penyiapan tenaga kerja yang siap untuk menggunakan teknologi ini.Pendidikan, utamanya pada SMK bertujuan untuk menghasilkan tenaga yang terdidik dan terlatih di berbagai bidang maka pengetahuan komputer mutlak diberikan kepada peserta diklat, agar mereka dapat bersaing di dunia kerja yang telah memanfaatkan teknologi ini. Oleh sebab itu, modul ini disusun untuk memberikan pengetahuan dasar tentang Ketrampilan Komputer Dan Pengelolaan Informasi dengan unit kompetensi Mengoperasikan Perangkat Lunak Pengolah Kata. Akhirnya, tidak lupa penulis memanjatkan rasa syukur ke hadirat Ilahi dan menyampaikan terima kasih pada berbagai pihak yang telah banyak membantu atas tersusunnya modul ini. Mengingat ketidaksempurnaan yang ada di sana sini, penulis juga akan sangat berterima kasih apabila pembaca dapat memberikan masukan dan saran demi kesempurnaan modul ini di masa yang akan datang. Malang, Juni 2005 Tim Penulis Mengoperasikan Perangkat Lunak Pengolah Kata i DAFTAR ISI KATA PENGANTAR........................................................................................ i DAFTAR ISI................................................................................................. . ii DAFTAR GAMBAR..................................................................................... . iv DAFTAR TABEL......................................................................................... ..v 1.PENDAHULUAN..................................................................................... 1.1. Deskripsi……………………………………………………………… 1.2. Prasyarat…………………………………………………………… 1.3. Petunjuk Penggunaan Modul………………………………………. 1.3.1. Untuk Peserta Didik………………………………………….. 1.3.2. Peran Guru dalam proses pemelajaran…………………… 1.4. Tujuan Akhir………………………………………………………….. 1.5. Cek Kemampuan……………………………………………………. 1.5.1. Soal Teori........................................................................... 1.5.2. Soal Praktek....................................................................... 1 1 2 2 2 2 3 4 4 5 2. KEGIATAN BELAJAR 1........................................................................ 6 2.1. Tujuan Pemelajaran..................................................................... 6 2.2. Definisi Perangkat Lunak Pengolah Kata..................................... 6 2.3. Mempersiapkan Perangkat Lunak Pengolah Kata....................... 7 2.4. Rangkuman Kegiatan Belajar 1................................................... 11 2.5. Tugas........................................................................................... 11 2.6. Tes Formatif................................................................................. 11 2.6.1. Soal Teori........................................................................... 11 2.6.2. Soal Praktek....................................................................... 12 3. KEGIATAN BELAJAR 2........................................................................ 13 3.1. Tujuan Pemelajaran..................................................................... 13 3.2. Mengenali Lingkungan Kerja........................................................ 13 3.2.1. Layar StarOffice ................................................................ 13 3.2.2. Menu dan Tolbar................................................................ 14 3.3. Shortcut Key (Kunci shortcut) …………………..……………… 16 3.4. Operasi Dasar........................................................................... 17 3.4.1. Membuat Dokumen Baru................................................... 17 3.4.2. Menyimpan Dokumen........................................................ 18 3.4.3. Membuka Dokumen........................................................... 19 3.4.4. Menutup Dokumen............................................................. 20 3.5. Rangkuman Kegiatan Belajar 2 .................................................. 21 3.6. Tugas........................................................................................... 21 3.7. Tes Formatif................................................................................. 21 3.7.1. Soal Teori........................................................................... 21 3.7.2. Soal Praktek....................................................................... 22 4 KEGIATAN BELAJAR 3........................................................................ 23 Mengoperasikan Perangkat Lunak Pengolah Kata ii 4.1. Tujuan Pemelajaran......................................................................23 4.2. Melakukan Editing Dan Formatting Sederhana........................... 23 4.3. Menggunakan perintah Cut, Copy, Paste .................................. 24 4.4. Mengatur Layout Dokumen.......................................................... 24 4.5. Mengatur Format Berulang (AutoCorrect).................................... 25 4.6. Pembuatan Header, Footer, Page Numbering…………………… 26 4.7. Menggunakan Tabulasi................................................................ 27 4.8. Membuat Teks Berkolom........................................................... 28 4.9. Rangkuman Kegiatan Belajar 3.................................................... 29 4.10. Tugas............................................................................................ 29 4.11. Tes Formatif..................................................................................29 4.11.1.Tes Teori............................................................................29 4.11.2.Tes Praktek........................................................................30 5 KEGIATAN BELAJAR 4........... .......................................................... 31 5.1. Tujuan Pemelajaran......................................................................31 5.2 Membuat Tabel ........................................................................ ... 31 5.3 Menghapus Kolom dan Baris ................................................... 32 5.4 Menambah Kolom dan Baris ...................................................... 32 5.5 Menggabungkan dua sel ............................................................ 33 5.6. Rangkuman Kegiatan Belajar 4.....................................................34 5.7. Tugas............................................................................................34 5.8. Tes Formatif..................................................................................34 5.8.1. Tes Teori.............................................................................34 5.8.2. Tes Praktek.........................................................................35 6 KEGIATAN BELAJAR 5......................................................................... 6.1. Tujuan Pemelajaran....................................................................... 6.2. Mencetak Dokumen....................................................................... 6.3. Mencetak Dokumen Berantai / Mail Merge ................................. 6.4. Membuat/Mengeskpor file ke PDF (Portable Digital Format) ....... 6.5. Rangkuman Kegiatan Belajar 5...................................................... 6.6. Tugas.............................................................................................. 6.7. Tes Formati.................................................................................... 6.7.1. Tes Teori............................................................................. 6.7.2. Tes Praktek......................................................................... 36 36 36 37 43 44 44 44 44 44 PENUTUP......................................................................................................46 DAFTAR PUSTAKA.......................................................................................................47 Mengoperasikan Perangkat Lunak Pengolah Kata iii DAFTAR GAMBAR Gambar 1. Gambar 2. Gambar 3. Gambar 4. Gambar 5. Gambar 6. Gambar 7. Gambar 8. Gambar 9. Gambar 10. Gambar 11. Gambar 12. Gambar 13. Gambar 14. Gambar 15. Gambar 16. Gambar 17. Gambar 18. Gambar 19. Gambar 20. Gambar 21. Gambar 22. Gambar 23. Gambar 24. Gambar 25. Gambar 26. Gambar 27. Gambar 28. Gambar 29. Gambar 30. Gambar 31. Gambar 32. Gambar 33. Gambar 34. Gambar 35. Mengakses Text Documen dari tombol Start ....................... Mengakses Text Documen dari desktop .............................. Mengakses Text Documen melalui Perintah Run ................ Mengakses Text Documen dari Windows Explore ............... Mengakses Text Documen melalui perintah Search ............ Lembar kerja Text Documen pada StarOffice dengan platform Windows ................................................................ Lingkungan kerja OpenOffice Writer di platform Linux ......... Keterangan menu dan toolbar .............................................. Fuction Bar .......................................................................... Object Bar ............................................................................ Main Toolbars ....................................................................... Membuat Dokumen Baru ..................................................... Menyimpan Dokumen Baru ................................................. Menu Dialog Save As .......................................................... Membuka Dokumen ............................................................. Menu Dialog Open ................................................................ Menutup Dokumen .............................................................. Object Bar ............................................................................ Menu Format ....................................................................... Perintah Cut, Copy, Paste ................................................... Menu Page Style ................................................................. Menu Tools Auto Correct dan Jendela Auto Correct ........... Menu Mengaktifkan Fasilitas Header ................................... Menu Mengaktifkan Fasilitas Footer .................................... Menu dan Ikon memanggil perintah Bullets dan Numbering Cara menghapus tabulasi di ruler ........................................ Jendela Dialog Paragrap ..................................................... Jendela Dialog Columns ...................................................... Contoh Pengetikan Kolom Koran ......................................... Menu Insert Table ................................................................ Tampilan Menu Membuat Tabel .......................................... Menu Pencetakan Dokumen pada StarOffice7..................... Menu untuk Mengkonversi dokumen ke PDF ...................... Menu Export PDF ................................................................ Menu Page Style ................................................................. Mengoperasikan Perangkat Lunak Pengolah Kata 7 8 8 9 9 10 10 13 14 14 14 16 16 17 18 18 18 21 21 22 22 23 24 24 25 25 26 26 27 30 31 34 36 36 37 iv DAFTAR TABEL Tabel 1. Daftar kunci shortcut yang sering digunakan dalam Text Documen Pada Text Documen StarOffice7 ............................. 15 Mengoperasikan Perangkat Lunak Pengolah Kata v 1. PENDAHULUAN 1. 1. DESKRIPSI Nama Modul : Mengoperasikan Perangkat Lunak Pengolah Kata Freeware TIK.OP02.004.01 Kode Kompetensi Ruang lingkup isi : : Kaitan Modul : Modul ini merupakan modul keempat yang harus dikuasai oleh peserta didik setelah modul TIK.OP02.002.01 Mengoperasikan printer. Hasil yang diharapkan : Setelah mempelajari modul ini, peserta didik diharapkan untuk dapat : • Mengoperasikan Perangkat Lunak Pengolah Kata Freeware o Mempersiapkan Perangkat Lunak Pengolah Kata Freeware o Mengenali menu, membuat, membuka, menyimpan dan menutup dokumen dan membuat file dokumen menjadi PDF. o Melakukan editing dan formatting sederhana o Mengatur Layout Dokument o Mengatur Format Berulang (AutoCorrect) o Pembuatan Header, Footer, Page Numbering o Menggunakan Tabulasi o Membuat Teks Berkolom o Membuat tabel. o Mencetak dokumen o Mencetak Berantai / Mail Merge o Membuat/mengeskpor file ke PDF a. Menjelaskan dan mempersiapkan Perangkat Lunak Pengolah Kata Freeware untuk dapat digunakan mengolah kata ; b. Menjelaskan dan mengoperasikan fungsi menu-menu pengolah kata ; c. Menjelaskan dan mengoperasikan fungsi menu-menu editing dan isian berulang menggunakan piranti lunak pengolah kata Freeware ; d. Menjelaskan cara membuat tabel menambah, menghapus baris dan kolom menggunakan piranti lunak pengolah kata. e. Menjelaskan dan mengoperasikan perintah cetak pada Perangkat Lunak pengolah kata Mengoperasikan Perangkat Lunak Pengolah Kata 1 Freeware tanpa kesalahan. Manfaat di Industri : Setelah mempelajari modul ini, peserta didik diharapkan untuk dapat : a. memahami cara mengoperasikan Perangkat Lunak pengolah kata Freeware ; b. membuat dan menyimpan dokumen ; c. mengedit dan mencetak dokumen yang ada di industri. 1.2 . PRASYARAT Untuk mempelajari modul ini, maka unit kompetensi dan pengetahuan yang harus dikuasai sebelumnya adalah : TIK.OP02.002.01 Mengoperasikan printer. 1.3. PETUNJUK PENGGUNAAN MODUL 1.3.1. Untuk peserta didik. a. Pemelajaran yang dilaksanakan menggunakan sistem Self Based Learning atau sistem pemelajaran mandiri. Diharapkan seluruh peserta didik dapat belajar secara aktif dengan mengumpulkan berbagai sumber selain modul ini, misalnya melalui majalah, media elektronik maupun melalui internet. b. Dalam modul ini dituntut tersedianya bahan ajar yang lengkap yang meliputi : • unit komputer yang siap digunakan; • sistem operasi yang legal dan siap digunakan; • buku manual sistem operasi; • SOP dalam menghidupkan dan mematikan komputer. c. Setelah menyelesaikan modul ini, peserta didik dapat melanjutkan ke modul selanjutnya. d. Guru atau instruktur berperan sebagai fasilitator dan pengarah dalam semua materi di modul ini, sehingga diharapkan dapat terjadi komunikasi timbal balik yang efektif dalam mempercepat proses penguasaan kompetensi peserta didik. 1.3.2. Peran guru dalam proses pemelajaran adalah : a. Membantu peserta didik dalam merencanakan proses belajar, utamanya dalam materi-materi yang relatif baru bagi peserta didik. b. Membimbing peserta didik melalui tugas-tugas pelatihan yang dijelaskan dalam tahap belajar. Mengoperasikan Perangkat Lunak Pengolah Kata 2 c. Membantu peserta didik dalam memahami konsep dan praktek dalam modul ini dan menjawab pertanyaan peserta didik mengenai proses belajar dan pencapaian jenjang pengetahuan peserta didik. d. Membantu peserta didik untuk menentukan dan mengakses sumber tambahan lain yang diperlukan untuk belajar. e. Mengorganisasikan kegiatan belajar kelompok jika diperlukan. f. Merencanakan seorang ahli/pendamping guru dari dunia usaha untuk membantu jika diperlukan. g. Melaksanakan penilaian. h. Menjelaskan kepada peserta didik mengenai bagian yang perlu untuk dibenahi dan merundingkan rencana pemelajaran selanjutnya. i. Mencatat pencapaian kemajuan peserta didik. 1.4. TUJUAN AKHIR Setelah mempelajari modul ini, peserta didik diharapkan untuk dapat : 1.4.1. Menjelaskan dan mempersiapkan Perangkat Lunak Freeware untuk dapat digunakan mengolah kata; 1.4.2. Menjelaskan dan mengoperasikan fungsi menu-menu pengolah kata Freeware ; 1.4.3. Menjelaskan dan mengoperasikan fungsi menu-menu editing dan formating sederhana pada pengolah kata Freeware ; 1.4.4. Menjelaskan dan mengoperasikan cara pengaturan Layout Dokumen pada pengolah kata Freeware ; 1.4.5. Menjelaskan dan mengoperasikan cara pengaturan Format Berulang (AutoCorrect) pada pengolah kata Freeware ; 1.4.6. Menjelaskan dan mengoperasikan pembuatan Header, Footer, Page Numbering pada pengolah kata Freeware ; 1.4.7. Menjelaskan dan mengoperasikan cara menggunakan Tabulasi pada pengolah kata Freeware ; 1.4.8. Menjelaskan dan mengoperasikan cara membuat Teks Berkolom pada pengolah kata Freeware ; 1.4.9. Menjelaskan dan mengoperasikan cara membuat tabel pada pengolah kata Freeware ; 1.4.10. Menjelaskan dan mengoperasikan perintah cetak dan konversi dokumen ke PDF pada Perangkat Lunak pengolah kata Freeware ; Mengoperasikan Perangkat Lunak Pengolah Kata 3 1.5. CEK KEMAMPUAN Apabila anda dapat menjawab seluruh soal dibawah ini, anda disilakan untuk langsung mengambil Unit Kompetensi selanjutnya. 1.5.1. Soal Teori 1. Sebelum anda menginstal Perangkat Lunak pengolah kata Freeware, apa yang harus anda sediakan ? a. Perangkat Lunak pengolah kata b. Perangkat Lunak pengolah angka c. Perangkat Lunak sistem operasi d. Perangkat Lunak grafis e. Perangkat Lunas Operating Sistem 2. Selain Ms Word, yang termasuk Perangkat Lunak pengolah kata berikut ini adalah: a. Text Documen b. Power Point c. MS Excell d. MS Dos e. Presentation 3. Bagaimana langkah menginstalasi Aplikasi Freeware : a. Memasukkan CD software aplikasi ke CD klik tombol perintah Del b. memasukkan CD software aplikasi ke CD klik tombol perintah Setup c. memasukkan CD software aplikasi ke CD klik tombol perintah Next d. memasukkan CD software aplikasi ke CD klik tombol perintah finish e. memasukkan CD software aplikasi ke CD klik tombol perintah exit pengolah kata ROM kemudian ROM kemudian ROM kemudian ROM kemudian ROM kemudian 4. Bagaimana langkah mengedit kalimat yang masih ada kesalahan ketik pada sebuah dokumen? a. blok kalimat yang hendak diedit, tombol delete/del pada keyboard. b. arahkan kursor pada kata yang salah, hapus huruf yang salah dan diganti dengan yang benar c. blok kalimat yang salah, lalu dihapus d. blok kata yang salah, lalu dihapus e. blok kalimat yang salah kemudian tekan tombol backspace Mengoperasikan Perangkat Lunak Pengolah Kata 4 5. Urutan langkah pencetakan sebuah dokumen adalah: a. klik file klik print b. klik edit tekan Ctrl P c. klik file tekan Ctrl X d. klik file tekan Ctrl P e. klik file klik printer setting 6. Untuk mencetak data pada halaman yang sedang aktif/tampil di layar monitor, maka pada kolom page range diset : a. all b. current page c. page d. aligment 1.5.2. Soal Praktek Soal praktek modul ini didasarkan kepada Satuan Acara Pemelajaran (SAP) Kompetensi TIK.OP02.004.01 Seluruh kegiatan praktek pada SAP tersebut harus diikuti dengan hasil uji kompetensi lulus. Jawaban Soal Teori 1. 2. 3. 4. 5. 6. A A B B A B Mengoperasikan Perangkat Lunak Pengolah Kata 5 2. KEGIATAN BELAJAR 1 2.1. Tujuan Pemelajaran Siswa mampu menjelaskan dan mempersiapkan Perangkat lunak Freeware untuk dapat digunakan mengolah kata freeware ; 2.2. Definisi Perangkat Lunak Pengolah Kata Word processor (selanjutnya disebut pengolah kata) adalah suatu program pengolahan dokumen yang berisi teks dan gambar atau berbasis GUI (Graphic User Interface) yang memiliki banyak keistimewaan. Dalam sistem operasi berbasis teks seperti DOS kita bisa memanfaatkan perintah copy con untuk membuat file teks, walaupun sifatnya sangat-sangat terbatas. Sedangkan dalam sistem operasi GUI seperti Windows sebenarnya sudah ada notepad maupun Wordpad yang kemampuannya dalam mengolah kata sudah cukup baik. Namun karena tuntutan terhadap kebutuhan untuk bekerja dengan teks dan obyek-obyek lain yang semakin kompleks akhirnya harus dipergunakan Perangkat Lunak yang benar-benar bisa memenuhinya. Saat ini sudah terdapat banyak sekali Perangkat Lunak pengolah kata yang bisa mengerjakan bermacam tugas yang sangat kompleks. Contoh-contohnya adalah Wordstar, ChiWriter, WordPerfect, MS Work, Microsoft Word, KWriter dan AmiPro. Ciri khas Perangkat Lunak pengolah kata secara umum adalah mengolah mulai dari karakter, kata, kalimat, yang akhirnya membentuk suatu paragraf, sekumpulan paragraf membentuk satu halaman, dan kumpulan halaman membentuk sebuah naskah yang dalam hal ini disebut sebagai file atau dokumen. Kemampuan utama Perangkat Lunak pengolah kata meliputi penulisan, pembentukan (formatting) penambahan, penghapusan, penyimpanan dan pencetakan. Dalam Modul ini akan dibahas program pengolah kata Freeware dari Sun Microsystem yaitu text document pada StarOffice. Sama halnya dengan MS Word pada Microsoft Office adalah suatu program pengolahan kata yang berbasis GUI. Namun perbedaan hanya terletak pada Close Source (berlesensi) dan Open Source (bebas untuk dikembangkan bersama). Mengoperasikan Perangkat Lunak Pengolah Kata 6 2.3. Mempersiapkan Perangkat Lunak Pengolah Kata Perangkat Lunak pengolah kata Freeware yang banyak digunakan saat ini adalah Text Dokument pada StarOffice dari Sun Microsystem. Aplikasi Text Document memiliki fasilitas serta fitur-fitur yang sebagian besar sama dengan MS Word. Untuk dapat menjalankan Text Document pada StarOffice, terlebih dahulu kita harus menginstallnya ke dalam sistem Windows atau linux. Ada beberapa cara untuk mengakses aplikasi Text Document yang sudah terinstal pada system Operasi Windows, antara lain: 1. Melalui Tombol Start Langkah – langkahnya adalah : Klik Start Programs StarOffice7 Text Document (perhatikan gambar di bawah ini) Gambar 1. Mengakses Text Document melalui tombol Start Mengoperasikan Perangkat Lunak Pengolah Kata 7 2. Dari dekstop yang sebelumnya kita buat terlebih dahulu shortcut Text Document. Langkah – langkahnya adalah dengan klik ganda ikon text document pada dekstop. Klik dua kali pada Ikon text document Gambar 2. Mengakses Text Document dari desktop 3. Melalui fasilitas Run Klik Start Run lalu kita pilih Browse. Langkah – langkahnya adalah tinggal kita cari letak dari file yang akan kita buka. Misalnya di Program Files\Star Office7/program/soffice.exe. Setelah terpilih klik Ok. Gambar 3. Mengakses Text Document melalui perintah fasilitas Run Mengoperasikan Perangkat Lunak Pengolah Kata 8 4. Cara lain adalah melalui Windows Explorer, yaitu dengan mencari lokasi file soffice.exe. Gambar 4. Mengakses Text Document dari Windows Explorer 5. Sedangkan yang terakhir adalah melalui fasilitas pencarian yang dimiliki oleh Windows. Langkah-langkahnya adalah klik start Search All files and folders. Pada form isian tuliskan nama file yang kita cari, yaitu soffice.exe. Setelah ditemukan tinggak klik maka file tersebut akan dieksekusi. Gambar 5. Mengakses Text Document melalui perintah Search Mengoperasikan Perangkat Lunak Pengolah Kata 9 Setelah tereksekusi maka aplikasi Text Document akan dijalankan dan menampilkan lingkungan kerja sebagai berikut: Gambar 6. Lembar kerja Text Document pada StarOffice dengan platform Windows Sedangkan tampilan pada lingkungan kerja Open Office.org Writer adalah sebagai berikut: Gambar 7. Lingkungan kerja OpenOffice.org Writer di platform Linux Mengoperasikan Perangkat Lunak Pengolah Kata 10 2.4. Rangkuman Kegiatan Belajar 1 : Perangkat Lunak Word Processor (selanjutnya disebut pengolah kata) adalah suatu program yang mengolah dokumen berisi teks dan gambar yang memiliki banyak keistimewaan dan sangat profesional dibanding dengan program teks yang sudah ada. Perangkat Lunak pengolah kata dengan platform windows yang open source yang banyak digunakan saat ini adalah Text Document platform Windows dan StarOffice dengan platform Linux 2.5. Tugas Untuk menambah wawasan tentang pembahasan materi di atas, siswa wajib membaca baca buku atau sumber-sumber lain kemudian dibuat rangkuman. 2.6. Tes Formatif : 2.6.1. Tes Teori 1. Urutan langkah untuk mengakses Text Document menggunakan tombol start adalah …. a. Start Program StarOffice7 Text Document b. Start StarOffice7 Text Document c. Open Start Program Open Text Document d. Open Start Program StarOffice7 Text Document e. Start Program StarOffice7 Spreadsheet 2. Menjalankan Program Text Document melalui Dekstop dapat dilakukan dengan cara …. a. Klik ganda ikon Text Dokumen b. Klik ganda tombol start c. Klik ganda pada my document d. Klik ganda my computer e. Klik ganda network 3. Program Pengolah kata text document merupakan group dari program …. a. StarOffice7 b. Ms Office c. Ms Word d. Windows e. Openhouse 4. Lokasi file program pengolah kata text documen secara default tersimpan pada folder …. a. Program Files b. my document c. Accessories d. Windows e. My Data Mengoperasikan Perangkat Lunak Pengolah Kata 11 5. File yang dieksekusi pada saat menjalankan Text Document pada Windows adalah .... a. StarOffice.exe b. StarOffice7.exe c. Office.exe d. Office7.exe e. soffice.exe 2.6.2. Tes Praktek Lakukan urutan langkah-langkah untuk membuka aplikasi Text document dari StarOffice dengan cara : 1. Menggunakan Start Menu 2. Menggunakan Run Command 3. Menggunakan Windows Explorer 4. Mengunakan Search. Kunci jawaban Soal Teori 1. A 2. A 3. A 4. B 5. E Mengoperasikan Perangkat Lunak Pengolah Kata 12 3. KEGIATAN BELAJAR 2 3.1. Tujuan Pemelajaran Siswa mampu mengenali menu, membuat, membuka, menyimpan dokumen menggunakan Perangkat Lunak Freeware dalam hal ini salah satu pengolah kata yang digunakan adalah Text Documen dari StarOffice. 3.2. Mengenali Lingkungan Kerja 3.2.1 Layar StarOffice Gambar 8 mengilustrasikan tampilan StarOffice. Tabel 1 memberikan penjelasan bagian-bagian dari window StarOffice. TOOLBAR MENU BAR TITLE BAR STATUS BAR RULER WORK AREA VERTICAL SCROLL BAR HORIZONTAL SCROLL BAR CLOSE BUTTON RESTORE/MAXIMIZE BUTTON MINIMIZE BUTTON PREVIOUS PAGE BUTTON NAVIGATION BUTTON NEXT PAGE BUTTON Gambar 8. Tampilan StarOffice Mengoperasikan Perangkat Lunak Pengolah Kata 13 BAGIAN LAYAR WORK AREA KEGUNAAN Area kerja adalah tempat dimana dokumen kita akan dtempatkan. Pada tempat ini kita bisa menempatkan tulisan dan objek yang kita inginkan. Mistar ini menunjukkan batas kiri dan batas kanan dokumen kita, identasi dan perhentia tabulasi. Kita bisa mengatur identasi dan tabulasi langsung dari mistar ini. Semua window memiliki title bar. Pada title bar kita bisa melihat nama dokumen yang aktif. Selain itu pada title bar terdapat tombol-tombol berikut: tombol close, minimize dan maximize. Pada menu bar terdapat menu yang berisi perintahperintah untuk mendukung pekerjaan kita dalam pembuatan dokumen. Pada toolbar ini terdapat tombol-tombol yang mewakili perintah-perintah tertentu untuk mempercepat pekerjaan kita. Pada status bar ditampilkan beberapa informasi mengenai dokumen kita dan keadaan tombol-tombol kunci keyboard. Terdapat dua tombol penggulung yaitu tombol penggulung vertikal dan horizontal yang dapat digunakan untuk menjelajah dokumen RULER TITLE BAR MENU BAR TOOLBARS STATUS BAR SCROLL BAR Tabel 1. Bagian layar StarOffice dan kegunaannya 3.2.2. Menu dan Toolbar Menu menampilkan sekumpulan perintah. Beberapa di antaranya selain berupa teks juga memiliki gambar (image) yang menjadi simbolnya sehingga mudah mengasosiasikan keduanya. File Terdiri dari perintah-perintah berlaku untuk seluruh dokumen Edit Menu ini terdiri dari perintah-perintah untuk mengedit isi dokumen View Menu ini terdiridari perintah-perintah untuk mengatur penampilan dokumen di layar Insert Menu ini terdiri dari perintah-perintah yang dibutuhkan untuk menyisipkan elemen baru dalam sebuah dokumen. Mengoperasikan Perangkat Lunak Pengolah Kata yang 14 Format Terdiri dari perintah-perintah untuk membentuk layout dan isi dari dokumen. Tools Terdiri dari alat pengeja, gambar yang dapat di sisipkan dalam dokumen, serta alat untuk mengkonfiguraskan menu dan set program Windows Terdiri dari perintah-perintah untuk memanipulasi dan menampilkan windows. Help Menu Help memungkinkan anda memulai dan mengendalikan sistem StarOffice Help. Tabel 2. Perintah-perintah pada Menu Bar Sebagian besar menu terletak pada menu bar, sedangkan toolbar adalah sebuah baris memanjang yang bisa terdiri dari button (tombol), menu, atau kombinasi keduanya. Biasanya dapat diaktifkan atau dinonaktifkan melalui View Toolbars Gambar 9. Keterangan menu dan toolbar Pada Text Documen StarOffice, selain Menu Bar terdapat 3 buah toolbars yang biasanya ditampilkan yaitu : Mengoperasikan Perangkat Lunak Pengolah Kata 15 1. Function Bar Terdiri perintah/ikon : New, Open File, Save Document, Edit, Export to PDF, Print, Cut, Copy, Paste, Undo, Redo, Navigator On/Off, Stylist On/Of, Hyperlink, Gallery. Gambar 10. Function Bar 2. Object Bar Terdiri perintah/ikon : Apply Style, Font Name, Font Size, Bold, Italic, Underline, Align Left, Align Right, Centered, Justified, Numbering On/Off, Bullet On/Off, Decrease Indent, Increase Indent, Font Color, Highlighting, Paragraph background. Gambar 11. Object Bar 3. Main Toolbars Toolbars ini biasanya terletak di sebelah kiri kertas kerja, terdiri dari perintah/ikon : Insert, Insert Field, Insert Object, Show Draw Function, Show Form Function, Edit Auto Text, Direct Cursor On/Off, Spellcheck, Auto Spellcheck On/Off, Find On/Off, Data Sources, Nonprinting character On/Off, Graphic On/Off, Online layout. Gambar 12. Main Toolbars 3.3. Shortcut Key (Kunci shortcut) Kunci shortcut (jalan pintas) berfungsi untuk mengakses perintah dengan menggunakan keyboard, yang sebagian besar mengacu pada layout keyboard U. S. Untuk sebagian pengguna yang sudah banyak mengetahui kombinasi kunci-kunci ini biasanya lebih senang bekerja tanpa menggunakan mouse. Karena akan banyak menghemat waktu dan mempercepat pekerjaan. Mengoperasikan Perangkat Lunak Pengolah Kata 16 Di bawah ini terdapat daftar kombinasi kunci shortcut pada keyboard yang sering digunakan untuk mengeksekusi perintah dalam aplikasi Text Document pada StarOffice7. KOMBINASI SHORTCUT YANG SERING DIGUNAKAN CTRL+N CTRL+O CTRL+W CTRL+S CTRL+B CTRL+I CTRL+U CTRL+D CTRL+C CTRL+X CTRL+V CTRL+Z CTRL+Y CTRL+F CTRL+] CTRL+[ CTRL+D CTRL+A CTRL+P CTRL+Q CTRL+Backspace CTRL+Delete SHIFT+HOME SHIFT+END ALT+F4 FUNGSI Membuat sebuah dokumen baru Membuka dokumen Menutup dokumen Menyimpan dokumen Membuat cetak tebal Membuat huruf miring Membuat huruf bergaris bawah Membuat huruf bergaris bawah double Menyalin teks atau obyek terpilih Memotong teks atau obyek terpilih Menempelkan teks atau obyek Membatalkan aksi sebelumnya Menjalankan lagi aksi terakhir Mencari teks dan mengganti item-item khusus Menambah ukuran font per 1 point Mengurangi ukuran font per 1 point Mengubah format karakter (perintah Font, menu Format) Memilih semua isi dokumen Menampilkan perintah cetak dokumen Keluar dari program Menghapus teks sebelah kiri posisi kursor satu kata Menghapus teks sebelah kanan posisi kursor satu kata Memilih teks mulai posisi kursor keawal baris Memilih teks mulai posisi kursor ke akhir baris Menutup dokumen Tabel 3. Daftar kunci shortcut yang sering digunakan dalam StarOffice7 Untuk mencari informasi mengenai kombinasi lainnya tekan saja tombol F1 atau Help lalu masukkan kata kunci keyboard shortcut, maka akan ditampilkan seluruh perintah yang ada dalam StarOffice7. 3.4. Operasi Dasar 3.4.1. Membuat Dokumen Baru Untuk membuat dokumen yang baru juga memiliki lebih dari satu cara: Mengoperasikan Perangkat Lunak Pengolah Kata 17 1. Klik File New Text Document Gambar 13. Membuat Dokumen Baru 2. Dengan keyboard shortcut Ctrl + N 3. Klik pada icon Kemudian akan muncul lembar kerja kosong seperti yang ditunjukkan pada Gambar 6., baru mulai membuat atau mengetik naskah. 3.4.2. Menyimpan Dokumen Setelah bekerja dengan dokumen yang baru kalau kita perlu melakukan penyimpanan terhadap dokumen tersebut. Caracara yang bisa dilakukan adalah : 1. Klik File > Save Gambar 14. Menyimpan Dokumen Baru 2. Dengan keyboard shortcut Ctrl + S 3. Dan klik pada icon Mengoperasikan Perangkat Lunak Pengolah Kata 18 Dalam menu File juga terdapat perintah Save As yang dimaksudkan untuk menyimpan file yang sudah ada sebelumnya dengan nama yang lain. Hal ini ditujukan bila kita ingin melakukan perubahan terhadap sebuah file namun file aslinya masih tetap kita pertahankan. Ketika kita ingin menyimpan sebuah dokumen baru maka yang akan muncul setelah mengeksekusi perintah simpan adalah sebuah jendela Save As. Kita harus memasukkan sebuah nama untuk mengidentifikasi file tersebut setelah sebelumnya kita tentukan lokasi penyimpanannya. Sedangkan untuk type file terdapat berbagai macam pilihan, untuk type asli file kita akan disimpan dengan ekstensi .sxw Pilihan type yang lain tergantung dari kebutuhan kita terhadap file tersebut. Bisa berupa .txt bila tanpa menggunakan tambahan obyek lainnya seperti gambar. Atau bila kita ingin membuat sebuah halaman web maka bisa dipilih type web page (html). Gambar 11. Jendela Save atau Save As Pilih Type File yang diinginkan Gambar 15. Menu Dialog Save As 3.4.3. Membuka Dokumen Dalam pengoperasian Perangkat Lunak menggunakan Text Documen pada StarOffice7 disamping kita mampu membuat dokumen baru juga dituntut untuk bisa membuka dokumen yang sudah kita buat guna untuk perbaikan-perbaikan apabila terjadi kesalahan pada dokumen tersebut. Ada beberapa cara yang bisa dilakukan : Mengoperasikan Perangkat Lunak Pengolah Kata 19 1. Klik File Open Gambar 16. Membuka Dokumen 2. Dengan shortcut key, tekan Ctrl + O Kedua cara di atas akan mengaktifkan jendela Open, kemudian kita tinggal mencari file mana yang akan kita buka. Gambar 17. Menu Dialog Open 3.4.4. Menutup Dokumen Setelah berhasil membuka sebuah file maka kita harus bisa menutupnya secara benar, tetapi sebelum kita menutup file sebaiknya harus disimpan dulu. Cara yang bisa ditempuh adalah sebagai berikut: 1. Untuk menutup file tanpa keluar dari aplikasi, Klik File Close Gambar 18. Menutup File 2. Sedangkan untuk menutup file sekaligus keluar dari Aplikasi Text Documen, klik pada icon yang terletak di sebelah kanan atas lembar kerja. Mengoperasikan Perangkat Lunak Pengolah Kata 20 3. Sedangkan dengan menggunakan shortcut bisa dengan menetap ALT+F4. 3.5. Rangkuman Kegiatan Belajar 2: 3.5.1. Mengenali lingkungan kerja termasuk didalamnya menu dan toolbars 3.5.2. Menggunakan keyboard shortcut 3.5.3. Operasi dasar seperti: membuat dokumen baru, menyimpan dokumen, membuka dokumen yang telah dibuat dan menutup dokumen. 3.6. Tugas Setelah anda mengenal beberapa menu dan toolbars pada Text Documen pada StartOffice7, lakukanlah beberapa latihan lebih lanjut untuk mengenal menu dan toolbars atau perintah-perintah yang belum anda ketahui. Catat dan amati beberapa permasalahan yang anda temui dalam latihan tersebut. 3.7. Tes Formatif : 3.7.1. Tes Teori 1. Membuat sebuah dokumen baru untuk mengeksekusi perintah dalam pengolah kata Text Document adalah : a. CTRL+N b. CTRL+O c. CTRL+W d. CTRL+S e. CTRL+E 2. Langkah-langkah menyimpan dokumen dalam aplikasi Text Document adalah : a. klik File Open b. klik File New c. klik File Save d. klik File page setup e. Klik File reload 3. Menyimpan dokumen dengan nama file tertentu pada aplikasi Text Document adalah : a. klik File Save b. klik File Save As c. klik File Open d. klik File New e. klik File Load Mengoperasikan Perangkat Lunak Pengolah Kata 21 4. Untuk menutup dokumen dengan shortcut menggunakan tombol kombinasi keyboard . . . . . a. ALT+F1 b. ALT+F2 c. ALT+F3 d. ALT+F4 e. ALT+F5 5. Pada Text Document StarOffice7, file yang akan disimpan secara default akan berekstensi . . . . a. .doc b. .xls c. .sof d. .sxw e. .sxi 3.7.2 Tes Praktek Lakukan urutan langkah-langkah membuka, menyimpan satu naskah pada folder my document dengan nama file latihan dengan menggunakan mouse dan tombol kombinasi (shortcut), kemudian menutup dan membuka kembali file yang telah dikerjakan. Kunci Jawab Tes Teori 1. A 2. C 3. B 4. D 5. D Mengoperasikan Perangkat Lunak Pengolah Kata 22 4. KEGIATAN BELAJAR 3 4.1. Tujuan Pemelajaran Siswa mampu melakukan formating dan editing sederhana, mengatur layout dokumen, mengatur format berulang (Auto correct), pembuatan header, footer, page numbering, mengunakan tabulasi, membuat teks berkolom menggunakan Perangkat Lunak menggunakan Aplikasi Open SourceText Documen dari StarOffice. 4.2. Melakukan Editing Dan Formatting Sederhana Untuk membuat sebuah naskah yang bagus kita bisa memanfaatkan berbagai macam fasilitas yang disediakan oleh terutama fasilitas formatting yang sudah diletakkan dalam sebuah toolbar tersendiri. Gambar 19. Object Bar Pada toolbar tersebut sudah tersedia fasilitas-fasilitas untuk mengubah jenis huruf (font style), ukuran huruf (font size), format huruf, perataan (alignment), spasi baris, penandaan dan penomoran, jarak masuk paragraf, batas tepi, highlight, serta warna font. Sedangkan untuk fasilitas lainnya bisa diakses melalui menu Format. Gambar 20. Menu Format beserta perintah-perintahnya Mengoperasikan Perangkat Lunak Pengolah Kata 23 4.3. Menggunakan perintah Cut, Copy, Paste 1. Perintah Cut berfungsi memotong text atau objek yang sumbernya dihilangkan dan disimpan di clipboard. 2. Perintah Copy berfungsi untuk menggandakan text atau objek yang sumbernya masih tetap dipertahankan. 3. Perintah Paste berfungsi untuk menyalin/menempel text atau objek yang telah tersimpan didalam clipboard yang dilakukan oleh perintah cut dan copy. Perintah ini dapat diakses pada menu edit atau pada function toolbars seperti yang terlihat pada gambar 17, juga bisa juga digunakan tombol kombinasi pada keyboard. Tombol kombinasi keyboard Pada menu edit t idi \\\\\\\\\\\ t idi \\\\\\\\ Gambar 21. Perintah Cut, Copy, Paste Pada function toolbar t idi \\\\\\\\\\\\\ 4.4. Mengatur Layout Dokumen Agar penampilan dokumen kita lebih bagus perlu kita lakukan juga pengaturan pada batas-batas(margin)halaman lembar kerja, ukuran kertas juga orientasi yang kita butuhkan. Untuk mengaksesnya klik pada Format Page. Gambar 22. Page Style Mengoperasikan Perangkat Lunak Pengolah Kata 24 Pada tab Margins terdapat form-form pengaturan batas kanan, kiri, atas dan bawah. Sedangkan Orientation digunakan untuk memilih tampilan memanjang atau melebar. Tab Paper digunakan untuk memilih ukuran kertas, yang akan tersedia secara lengkap apabila periferal printer sudah terinstal. 4.5. Mengatur Format Berulang (AutoCorrect) Gambar 23. Menu Tools AutoCorrect dan jendela AutoCorrect Bila dalam pengetikan sebuah naskah kita sering menjumpai istilah atau kata yang sama, untuk menghemat waktu pengetikan, StarOffice7 sudah menyediakan fasilitas yang disebut AutoCorrect. Maksudnya adalah dengan mengetikkan satu huruf saja, misalnya rt maka secara otomatis StarOffice akan mengeksekusinya sebagai rukun tetangga. Tergantung pada penggunaan karakter yang kita inginkan untuk mengacu pada istilah-istilah yang ada. Langkah: 1. 2. 3. 4. 5. 6. Klik tools AutoCorrect/ Auto format Tulis beberapa huruf depan kata yang dimaksud di-replace Tulis kata/kalimat yang dimaksud pada kolom with Klik New Dalam penulisan sebenarnya, jika hendak menulis kalimat yang berulang tersebut, cukup hanya dengan menulis huruf depannya dan tekan spasi. Mengoperasikan Perangkat Lunak Pengolah Kata 25 4.6. Pembuatan Header, Footer, Page Numbering Header adalah tulisan atau gambar yang terletak pada bagian atas halaman yang akan terus muncul sebanyak jumlah halaman yang kita buat. Contoh yang sering kita temui adalah kop surat. Sedangkan footer adalah header yang terletak di bagian bawah halaman. Langkah membuat header 1. Klik Insert Header Default Gambar 24. Menu mengaktifkan fasilitas Header 2. Klik Insert Footer Default Gambar 25. Cara mengaktifkan fasilitas Footer Mengoperasikan Perangkat Lunak Pengolah Kata 26 3. Klik Menu Format Numbering/Bullets atau dengan mengklik ikon Bullets dan Numbering seperti gambar dibawah ini. Gambar 26. Menu dan Ikon memanggil perintah Bullets dan Numbering 4.7. Menggunakan Tabulasi Tabulasi pada keyboard adalah suatu loncatan tempat kursor berpindah yang digunakan untuk membuat awal paragraf menjorok atau masuk ke dalam, dalam pengolahan kata menggunakan text editor pada StarOffice7 telah tersedia ukuran atau jarak tabulasi secara otomatis. Untuk membuat atau mengubah tabulasi dapat dilakukan degan mudah; 1. Tempatkan mouse pointer diatas ruler yang akan dibuat batas tabulasi yaitu pada ruler1. 2. Klik mouse. 3. Untuk menggeser/memindahkan letak tabulasi, klik mouse pada tanda tabulasi, kemudian tekan tombol mouse dan jangan dilepas sambil mengesernya ketempat yang Anda inginkan, lepas tombol mousenya maka sekarang tanda tabulasi akan bergeser. Untuk menghilangkan tabulasi ada 2 cara: Menggunakan mouse 1. Tempatkan mouse pointer pada tabulasi yang telah dibuat. 2. Tekan tombol mouse sambil menggesernya ke bawah sampai tanda tabulasi hilang. 3. Setelah hilang lepaskan tombol mouse secara cepat. Gambar 27. Cara Menghapus tabulasi di ruler Mengoperasikan Perangkat Lunak Pengolah Kata 27 Dengan menggunakan menu 1. Klik Format Paragraph 2. Pilih Menu Tabs tabulasi pada kolom position masukkan nilai jarak pada kolom type pilih jenis alignment tabulasi. Gambar 28. Jendela dialog Paragraph 4.8. Membuat Teks berkolom Pengetikan paragraf dalam bentuk kolom-kolom yang sangat umum diterapkan pada pembuatan koran sehingga pada umumnya pengetikan model seperti ini disebut kolom koran. Gambar 29. Jendela dialog Columns Mengoperasikan Perangkat Lunak Pengolah Kata 28 Gambar 25. Tampilan hasil format dengan 3 kolom Gambar 30. Contoh pengetikan kolom koran 4.9. Rangkuman Kegiatan Belajar 3 : o o o o o o o Melakukan formating dan editing sederhana. Melakukan perintah Cut, Copy, dan Paste. Mengatur layout dokumen. Mengatur format berulang (auto corret). Pembuatan header, footer, page numbering Menggunakan tabulasi Membuat teks berkolom. 4.10. Tugas Dari langkah-langkah editing dan formating yang telah anda lakukan coba lakukan kembali proses tersebut untuk dapat mengenal lebih jauh lagi fitur edit dan format yang anda ketahui. Catat permasalahan dan pengamatan yang anda temui dalam pelaksanaan latihan tersebut. 4.11. Tes Formatif : 4.11.1. Tes Teori 1. Tujuan melakukan editing dan formating adalah : a. agar naskah menjadi bagus dan rapi b. agar naskah mudah dibuka c. agar naskah tidak hilang d. memudah di dalam penyimpanan (saving) e. memudahkan pencetakan 2. Dalam editing membuat huruf bercetak tebal dilakukan dengan menekan tombol/icon : Mengoperasikan Perangkat Lunak Pengolah Kata dapat 29 a. b. c. d. e. italic bold underline font size align left 3. Untuk mengatur naskah dalam bentuk kolom dapat kita lakukan melalui menu : a. insert columns b. edit columns c. format columns d. tools columns e. file columns 4. Untuk mengatur layout dokumen pada aplikasi pengolah kata Text Documen melalui ; a. format page b. file page setup c. view toolbars d. tools options e. file print 5. Untuk membuat header atau footer pada pada aplikasi text documen melalui : a. file header atau footer b. edit header atau footer c. view header atau footer d. insert header atau footer e. format header atau footer 4.11.2. Tes Praktek 1. Buatlah sebuah naskah lebih dari dua halaman didalam naskah tersebut disertakan header atas nama masingmasing, dan footer berisi kelas masing-masing, serta berilah penomoran otomatis. 2. Buatlah sebuah naskah sebanyak satu halaman dengan menggunakan kolom koran. Jawaban Tes Formatif 1. 2. 3. 4. 5. A B C A D Mengoperasikan Perangkat Lunak Pengolah Kata 30 5. KEGIATAN BELAJAR 4 5.1. Tujuan Pemelajaran Siswa mampu membuat dan mengaplikasikan tabel (menambah baris dan kolom, menghapus baris dan kolam ) dengan menggunakan Text Document pada pengolah kata StarOffice7 5.2. Membuat Tabel Sebuah dokumen sering memerlukan data dalam bentuk tabel sehingga menjadi lebih jelas. Sebuah tabel memerlukan data dalam bentuk baris dan kolom. Proses pembuatan tabel 1. Pada menu utama , Klik Insert Table Gambar 31. Menu Insert Tabel 1. 2. Pada kotak size of coloums isikan jumlah kolom, misalnya 3 Pada kotak number of rows isikan 4. Klik ok. Isikan data data sebagai berikut Mengoperasikan Perangkat Lunak Pengolah Kata 31 DAFTAR NAMA BARANG BULAN SEPTEMBER 2004 NO NAMA BARANG JUMLAH BARANG 1. MONITOR 2 UNIT 2. CPU 2 UNIT 3. PRINTER 1 UNIT 5.3. Menghapus Kolom dan Baris Langkah langkah menghapus kolom pada posisi kursor 1. Klik atau blok kolom yang akan dihapus. 2. Klik Format column Delete Langkah langkah menghapus baris pada posisi kursor 1. Klik atau Blok baris yang akan dihapus. 2. Klik Format row Delete 5.4. Menambah Kolom dan Baris Langkah langkah menambah kolom pada posisi kursor 1. Klik atau blok kolom yang akan disisipkan sebuah kolom baru. 2. Klik Format column Insert. 3. Isikan jumlah kolom baru yang akan diisikan. 4. Klik ok. Gambar 32. Tampilan menu membuat tabel Mengoperasikan Perangkat Lunak Pengolah Kata 32 Langkah langkah menambah baris pada posisi kursor 1. Klik atau blok baris yang akan disisipkan sebuah baris baru. 2. Klik Format rows Insert. 3. Isikan jumlah baris baru yang akan diisikan. 3. Klik ok. 5.5. Menggabungkan dua sel Seringkali dibutuhkan penggabungan dua buah sel sehingga tampilan tabel menjadi lebih menarik. Sebagai contoh, pada tabel di bawah ini sel Nama Barang dan Jumlah Barang akan digabungkan. DAFTAR NAMA BARANG BULAN SEPTEMBER 2004 NO NAMA BARANG JUMLAH BARANG 1. MONITOR 2 UNIT 2. CPU 2 UNIT 3. PRINTER 1 UNIT Langkah-langkah yang harus dilakukan adalah : 1. Sisipkan sebuah baris baru di bawah baris judul. 2. Blok sel Nama Barang dan Jumlah Barang 3. Klik tool Merge Cells 4. Edit judul sel gabungan tersebut menjadi BARANG 5. Blok sel NO dan sel kosong di bawahnya. 6. Klik tool Merge Cells sehingga kedua sel tersebut menjadi satu sel. 7. Beri nama dua sel kosong di bawah BARANG masing masing dengan nama Nama dan Jumlah DAFTAR NAMA BARANG BULAN SEPTEMBER 2004 BARANG NO Nama Jumlah 1 MONITOR 2 UNIT 2. CPU 2 UNIT 3. PRINTER 1 UNIT Mengoperasikan Perangkat Lunak Pengolah Kata 33 5.6. Rangkuman Pemelajaran 4 : Sebuah dokumen memerlukan data data yang dibuat dalam bentuk tabel sehingga mempermudah dan memperjelas dokumen tersebut. Star Office 7.0 menyediakan fasilitas fasilitas yang terkait dengan pembuaan tabel dan pengolahannya. Fasilitas fasilitas yang dapat digunakan adalah : membuat tabel, menambah baris, menambah kolom, menghapus baris, menghapus kolom dan menggabungkan beberapa sel yang letaknya berdekatan. 5.7 Tugas Setelah belajar mengelola tabel, cobalah ulangi latihan yang lebih banyak lagi dan akan sangat membantu dalam mengelola data data siswa anda seperti nilai siswa dan administrasi siswa. Semakin sering berlatih anda lebih banyak mengetahui tentang fasilitas-fasilitas yang termuat pada tabel tersebut dan insya Allah anda tidak lagi terbebani oleh pekerjaan pekerjaan yang banyak dan berulang ulang dari tahun ke tahun yang membuat anda bosan dan jenuh. Na'udzu billah min dzalik. 5.8 Tes Formatif : 5.8.1. Tes Teori 1. Langkah-langkah dalam pembuatan tabel melalui menu insert adalah: a. menu utama insert > table b. menu utama table > insert c. menu utama insert >table > columns d. menu utama table > insert > rows e. menu utama table > insert > colums 2. Memanggil menu insert table juga bisa dengan menggunakan shortcut : a. ctrl+F9 b. ctrl+F10 c. ctrl+F11 d. ctrl+F12 e. ctrl+F8 3. Selain dari menu insert membuat tabel juga bisa dengan mengklik : a. insert pada main toolbars b. insert pada object bar c. insert pada function bar d. insert pada drawing bar e. insert pada formating toolbars 4. 5. Pengaturan/penentuan jumlah baris pada langkah pembuatan tabel dapat dilakukan melalui setting : a. columns b. auto c. rows d. auto format e. table Pengaturan/penentuan jumlah kolom pada langkah pembuatan tabel dapat dilakukan melalui setting : a. rows b. auto c. auto format d. table Mengoperasikan Perangkat Lunak Pengolah Kata 34 e. columns 5.8.2 Tes Praktek Buatlah daftar tabel penjualan barang dengan format : No Nama Barang Harga Satuan Jumlah keterangan Dengan line style doble untuk bagian luar dari tabel terdiri dari 5 kolom dan 10 baris. Jawaban Soal Teori 1. A 2. D 3. A 4. C 5. E Mengoperasikan Perangkat Lunak Pengolah Kata 35 6. KEGIATAN BELAJAR 5 6.1. Tujuan Pemelajaran Siswa mampu melakukan pencetakan file atau dokumen secara standar dan mengetahui fitur-fitur pencetakan menggunakan Perangkat Lunak Text Document pada pengolah kata StarOffice7. 6.2. Mencetak Dokumen Menggunakan komputer menjadi tidak lengkap jika tidak mempelajari bagaimana mencetak sebuah document. Kebutuhan aplikasi komputer adalah bagaimana dihasilkannya print-out di kertas. Langkah –langkah mencetak sebuah document : 1. Siapkan sebuah document yang akan di cetak. 2. Klik File Print Gambar 33. Menu Pencetakan pada StarOffice Mengoperasikan Perangkat Lunak Pengolah Kata 36 Pilihlah salah satu dari isian kotak dialog Print Range : All mencetak semua halaman yang ada di dokumen, Page mencetak halaman sesuai kebutuhan. misalnya, halaman 1,2,5, 1 – 10, dst. Number of copies : jumlah pencetakan setiap halaman. 3. Tekan OK 6.3. Mencetak Dokumen Berantai / Mail Merge : Mencetak dokumen dengan format / isi yang sama untuk ditujukan kepada banyak pihak. Untuk menyelesaikan pekerjaan tersebut dapat digunakan fasilitas Mail Merge. Keunggulan dari Staroffice/Openoffice ini adalah banyaknya jenis format file yang dapat bergabung dengannya ( yaitu : MySQL, Adabas, JDBC, ODBC, Dbase, ADO, Text, Spreadsheet dan Addres book.) Gambar 34. Persiapan File sebelum Mail Merge Layar diatas mencontohkan sebuah ‚“Surat Panggilan“ yang akan dicetak untuk banyak tujuan, akan tetapi dengan maksud yang sama. Setelah file utama ( Surat Panggilan ) siap dibuat, maka dilanjutkan dengan membuat file pendamping ( Data Personil ) seperti dibawah ini. Mengoperasikan Perangkat Lunak Pengolah Kata 37 Gambar 35 Persiapan File Pendamping dalam Mail Merge Langkah – langkah penggabungan file : & Hubungkan file utama dengan file pendamping Klik Tools, Mail Merge, From Template, Lokasi File Pendamping, Pilih File Pendamping. Untuk lebih jelas ikuti langkah berikut ini : Gambar …. Mengoperasikan Perangkat Lunak Pengolah Kata 38 Lanjutkan memilih ‘From Template’ dan OK Gambar …. Lanjutkan memilih Lokasi / Direktori File Pendamping Gambar …. Lanjutkan memilih File Pendamping, klik open Gambar …. Mengoperasikan Perangkat Lunak Pengolah Kata 39 & Masukan File pendamping ke Datasource Klik Tools, Datasource, General, Masukan Nama Kelompok, Pilih type Database, Pilih lokasi data pada 'Data Source URL', Pilih file Pendamping. Untuk lebih jelas ikuti langkah berikut ini : Gambar …. Lanjutkan mengikuti instruksi berikutnya : Gambar …. Mengoperasikan Perangkat Lunak Pengolah Kata 40 & Lakukan Link Data Klik icon Data Source pada kiri layar Staroffice, cari Nama Kelompok yang sudah dibuat dan telusuri isi data File Pendamping setelah itu tarik ke isian data File Utama hingga selesai. Untuk lebih jelas ikuti langkah berikut ini. Gambar …. Setelah diklik maka lanjutkan mengikuti instruksi berikutnya : Gambar …. Mengoperasikan Perangkat Lunak Pengolah Kata 41 Setelah dilink maka dokumen akan berakhir seperti berikut ini : Gambar …. Untuk mencetak data Mail merge, tampilan layar akan berbeda dengan mencetak dokumen biasa, seperti yang dibawah ini ; Gambar …. Mengoperasikan Perangkat Lunak Pengolah Kata 42 6.4 Membuat / Mengekspor file ke PDF( Portable Document Format) Hal yang menarik dari aplikasi StarOffice7 baik Text Document (pengolah kata), Spreadsheet (lembar sebar) maupun Presentation (presentasi) adalah kemampuannya untuk mengekspor dokumen office ke format PDF (Portable Document Format). Keuntungan Star Office 7.0 dan File PDF : 1. StarOffice termasuk Aplikasi Konversi Freeware dibandingkan dengan aplikasi lain seperti AIIPDF, Adobe Destiller PDF Text Converter, Go2PDF, Solid Converter PDF dan lain-lain yang tidak gratis. Jadi kita tidak perlu mengeluarkan biaya untuk sebuah program aplikasi pengkonversi dokumen. Oleh karena itu, modul 9 KKPI mencantumkan kompetensi mengkonversi file dokumen ke PDF. Sebuah keterampilan penting yang harus dikuasai oleh seorang pengelola / pengolah informasi agar tidak terpaku pada satu format tertentu saja. 2. StarOffice bisa mengkonversi file dari selain StarOffice misalnya file Microsoft Office. Bagi anda yang sudah terlanjur bekerja di MS Office tidak perlu kuatir karena StarOffice bisa melakukannya. 3. File PDF berukuran lebih kecil dari format yang dimiliki oleh Microsoft Office seperti *.doc, *.xls *.ppt, *.sxw, *.sxi. Sehingga untuk keperluan Upload, Download, File Attached pada E-mail akan lebih ringan, tentu saja dari melihat ukuran akan menghemat kapasitas media penyimpanan. Langkah-langkah Konversi ke file PDF. 1. Buka dokumen baik itu dari Text Document maupun MS Word. 2. Aturlah ukuran kertas dan setting printer yang diinginkan. 3. Kemudian klik file Export as PDF atau dengan mengklik ikon PDF Export directly as PDF seperti pada gambar 33. Gambar 33. Menu untuk mengkonversi ke PDF 3. Kemudian pada menu export berilah nama file dokumen yang ingin dikonversi ke format PDF, tentukan folder atau directory dimana anda akan menyimpan file tersebut. Dibawah contoh gambar menyimpan dengan nama Modul KKPI dengan pada folder My Document. Mengoperasikan Perangkat Lunak Pengolah Kata 43 Gambar 34. Menu Export PDF 6.5. Rangkuman Kegiatan Belajar 4 : Mencetak file/dokumen dengan parameter standar dan penggunaan fitur-fitur seperti page setup, printer setup, dan print preview serta sub-sub fitur didalamnya. Dan mampu mengkorversi sebuah dokumen yang telah dikerjakan keformat PDF. 6.6 Tugas Cetaklah sebuah dokumen/file dengan menggunakan orientation portait dan landscape masing-masing 1 lembar. Praktekan bagaimana cara mengkonversi file yang telah dikerjakan pada pengolah kata ke format PDF. 6.7 Tes Formatif : 6.7.1. Tes Teori 1. Jelaskan proses pengaturan pencetakan dokumen yang telah dipanggil pada pengolah kata text documen dari StarOffice7. 2. Jika anda ingin mencetak halaman tertentu pada satu buah dokumen terdapat 70 lembar halaman, dan yang anda inginkan hanya mencetak halaman 1 sampai 10, 50 sampai 55 saja. Bagaimana perintah yang anda masukkan di dalam menu cetak printer. 3. Apa keuntungan kita mengkonversi file dokumen ke format PDF. 6.7.2. Tes Praktek Bagaimana langkah-langkah menampilkan menu seperti gambar di bawah. Mengoperasikan Perangkat Lunak Pengolah Kata 44 Gambar 35. Menu page style Jawaban Soal Teori 1. lihat pada hal 33 2. lihat pada hal 33 3. lihat pada hal 34 - 35 Mengoperasikan Perangkat Lunak Pengolah Kata 45 PENUTUP Modul ini merupakan bahan ajar yang harus dikuasai peserta didik untuk memperoleh kompetensi Mengoperasikan Perangkat Lunak menggunakan Text editor pada StarOffice7, pada mata diklat Keterampilan Komputer dan Pengelolaan Informasi (KKPI), sehingga peserta didik dapat dibekali dengan kecakapan menggunakan komputer sebagai sarana dalam mencapai tujuan sehari-hari. Dalam modul ini hanya beberapa perintah-perintah yang di jelaskan, akan tetapi tidak menutup kemungkinan Anda untuk belajar sendiri mengoperasikan peripheral lain dengan menggunakan pedoman buku manual dan buku petunjuk instalasi. Mengoperasikan Perangkat Lunak Pengolah Kata 46 DAFTAR PUSTAKA Y.B. Mulyana, S.Kom. StarOffice Writer 5.2. Elex Media Komputindo, 2001 www.sun.com/staroffice.com Mengoperasikan Perangkat Lunak Pengolah Kata 47