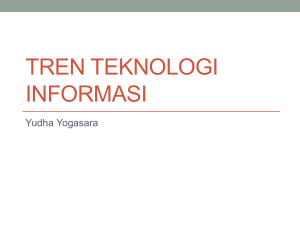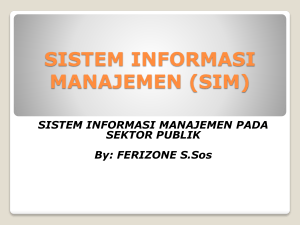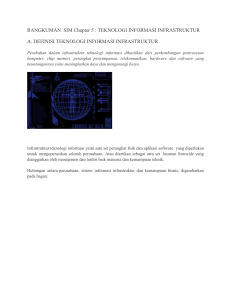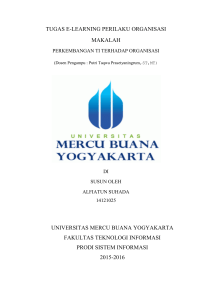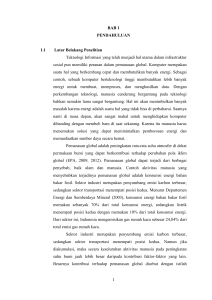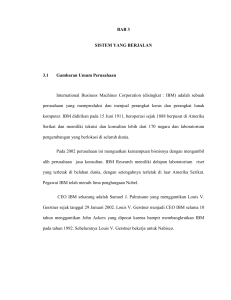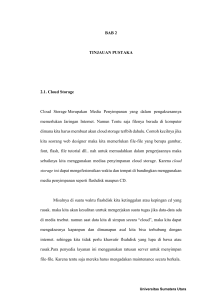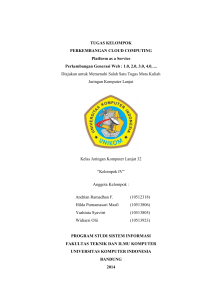PROXMOX Cloud Computing (Virtualisasi) JUDUL
advertisement

PROXMOX Cloud Computing (Virtualisasi) JUDUL Akrom Musajid Proxmox Cloud Computing (Virtualisasi) 1 DAFTAR ISI JUDUL...................................................................................................................................1 BAB I CLOUD COMPUTING..............................................................................................3 1.1 Sejarah Cloud Computing...........................................................................................3 1.2 Karakteristik Cloud Computing..................................................................................4 1.3 Virtual Private Server..................................................................................................7 BAB II INSTALL PROXMOX..............................................................................................8 2.1 Pengenalan Proxmox...................................................................................................8 2.2 Kelebihan Proxmox.....................................................................................................8 2.3 Kebutuhan Hardware Untuk Proxmox........................................................................9 2.4 Metode Instalasi Proxmox...........................................................................................9 a. Menggunakan CD Installer.......................................................................................9 b. Menggunakan Live USB........................................................................................10 2.5 Instalasi Proxmox......................................................................................................10 2.6 Akses Web Proxmox..................................................................................................14 2.7 Menu Proxmox..........................................................................................................15 2.8 Update Proxmox ke Versi Terbaru.............................................................................16 BAB III KONFIGURASI PROXMOX...............................................................................18 3.1 Membuat VM (Virtual Machine) Menggunakan KVM............................................18 3.2 Membuat VM (Virtual Machine) menggunakan OpenVZ........................................20 3.3 OpenVZ Java Console...............................................................................................24 2.4 Install Support Java Console Browser.......................................................................25 3.5 Mengaktifkan dan Menampilkan VM.......................................................................27 3.6 Resize Hardisk...........................................................................................................29 3.7 Convert VMDK Images............................................................................................31 3.8 Install Appliance Template Wordpress......................................................................31 BAB IV CLUSTER PROXMOX DAN SHARE STORAGE.............................................35 4.1 Cluster Proxmox........................................................................................................35 4.2 Konfigurasi Proxmox Cluster....................................................................................36 4.3 Install FreeNAS untuk NFS dan iSCSI Share Storage..............................................38 4.4 Konfigurasi FreeNAS NFS Share.............................................................................43 4.5 Konfigurasi NFS Share pada Proxmox.....................................................................48 Proxmox Cloud Computing (Virtualisasi) 2 BAB I CLOUD COMPUTING 1.1 Sejarah Cloud Computing Gambar 1.1 Cloud Computing Pada tahun 1950-an konsep yang mendasari Cloud Computing tidak dapat terlaksana karena suatu kesalahan. Sekitar tahun 1990-an sebuah perusahaan telekomunikasi memberikan layanan jaringan pribadi berupa virtual (VPN) dengan kualitas yang baik dan harga yang terjangkau. Inilah perusahaan-perusahaan besar yang dapat menyediakan layanan cloud computing pada awal-awal perkembangan “Cloud Computing” : GE GEISCO merupakan anak perusahaan IBM Service Biro Corporation (SBC, berdiri pada tahun 1957), Tymshare (berdiri pada 1966), National CSS (berdiri pada tahun 1967 dan dibeli oleh Dun & Bradstreet pada tahun 1979), Data Dial (dibeli oleh Tymshare pada tahun 1968), dan Bolt, Beranek dan Newman (BBN). Semakin berkembangnya zaman dan teknologi yang lebih modern, pada tahun 2006 Proxmox Cloud Computing (Virtualisasi) 3 sebuah perusahaan bernama Amazon menyediakan layanan Cloud Computing untuk pelanggan eksternal dengan nama AWS (Amazon Web Service). Pada awal 2008, Eucalyptus menjadi open source yang pertama, AWS API platform yang kompatibel untuk menyebarkan awan swasta. Pada awal 2008, OpenNebula, ditingkatkan dalam proyek Pada tahun 1950-an konsep yang mendasari Cloud Computing tidak dapat terlaksana karena suatu kesalahan. Sekitar tahun 1990-an sebuah perusahaan telekomunikasi memberikan layanan jaringan pribadi berupa virtual (VPN) dengan kualitas yang baik dan harga yang terjangkau. Inilah perusahaan-perusahaan besar yang dapat menyediakan layanan cloud computing pada awal-awal perkembangan “Cloud Computing” : GE GEISCO merupakan anak perusahaan IBM Service Biro Corporation (SBC, berdiri pada tahun 1957), Tymshare (berdiri pada 1966), National CSS (berdiri pada tahun 1967 dan dibeli Bradstreet pada tahun 1979), Data Dial (dibeli oleh Tymshare pada oleh Dun & tahun 1968), dan Bolt, Beranek dan Newman (BBN). Semakin berkembangnya zaman dan teknologi yang lebih modern, pada tahun 2006 sebuah perusahaan bernama Amazon menyediakan layanan Cloud Computing untuk pelanggan eksternal dengan nama AWS (Amazon Web Service). Pada awal 2008, Eucalyptus menjadi open source yang pertama, AWS API platform yang kompatibel untuk menyebarkan awan swasta. Pada awal 2008, OpenNebula, ditingkatkan dalam proyek Eropa Reservoir Komisi yang didanai, menjadi perangkat lunak open-source pertama untuk menyebarkan awan swasta dan hibrida, dan untuk federasi awan. Pada tanggal 1 Maret 2011, IBM mengumumkan SmartCloud kerangka IBM Smarter Planet untuk mendukung.Eropa Reservoir Komisi yang didanai, menjadi perangkat lunak open-source pertama untuk menyebarkan awan swasta dan hibrida, dan untuk federasi tanggal 1 Maret 2011, IBM mengumumkan SmartCloud awan. Pada kerangka IBM Smarter Planet untuk mendukung. 1.2 Karakteristik Cloud Computing Cloud computing adalah penggabungan antara pemanfaatan teknologi komputer (komputasi) dan pengembangan berbasis Internet (awan). Namun menurut kutipan IEEE (2008) Internet Computing (Cloud Computing adalah suatu paradigma di mana informasi Proxmox Cloud Computing (Virtualisasi) 4 secara permanen tersimpan pada server di internet dan tersimpan secara sementara di komputer pengguna atau client termasuk di dalamnya adalah desktop, komputer tablet, notebook, komputer tembok, handheld, sensor-sensor, monitor dan lain-lain). Cloud computing dapat dibedakan menjadi 3, yaitu : 1. Public cloud Sesuai dengan namanya, public cloud adalah penerapan cloud computing untuk umum (publik). 2. Private cloud Bertolak belakang dengan public cloud yang digunakan untuk umum, private cloud digunakan secara pribadi (private) oleh perusahaan atau pengguna tertentu. 3. Hybrid cloud adalah penggabungan pemanfaatan public cloud dan private cloud oleh pengguna. Sebagai contoh, sebuah perusahaan dapat menempatkan email mereka di public cloud sekaligus di private cloud. 3 konsep dasar dalam Cloud computing, yaitu : 1. Infrastructure as a Service (IaaS) merupakan konsep dasar yang pertama kali muncul, implementasi IaaS ini banyak dilakukan pada penggunaan atau penyewaan jaringan untuk akses Internet, layanan Disaster Recovery Center dan lain-lain. 2. Platform as a Service (PaaS) Konsep dasar dari PaaS ini tidak jauh berbeda dengan IaaS. Perbedaannya hanya terletak pada penggunaannya saja, PaaS digunakan pada operating system dan infrastruktur pendukungnya. Contohnya adalah layanan dari situs force.com serta layanan dari para vendor server. 3. Software as a Service (SaaS) Merupakan konsep dasar cloud computing yang paling tebaru dan lebih unggul dari konsep dasar pendahulunya (IaaS dan PaaS), karena didukung dengan software atau suatu aplikasi bisnis tertentu. Contoh realnya adalah salesforce.Com, Service-Now.Com, Google Apps dan lain-lain. Secara universal cloud computing memiliki karakteristik yang tidak jauh berbeda dengan ketiga teknologi pendahulunya, yaitu : Proxmox Cloud Computing (Virtualisasi) 5 1. Grid Computing merupakan metode komputasi dimana sebuah komputer raksasa virtual yang terdiri dari beberapa komputer yang bekerja secara bersamaan melakukan komputasi. Contohnya ada pada jaringan peer-to-peer atau SETI@home. 2. Utility Computing merupakan konsep komputasi dimana para client hanya membayar apa yang mereka pakai. Contohnya seperti sistem penggunaan listrik dari PLN. 3. Autonomic Computing : konsep dimana komputer beserta perangkat komputasinya memiliki kemampuan untuk memperbaiki dirinya sendiri atau yang lebih dikenal dengan sebutan self-management. Contohnya ada pada penggunaan harddisk server yang akan penuh dengan data. Enam komponen penting dari Cloud Computing, yaitu : Cloud Clients, Cloud Services, Cloud Application, Cloud Platform, Cloud Storage, dan Cloud Infrastructure. Keunggulan yang dimiliki oleh cloud computing yaitu : harganya yang murah, ramah lingkungan, dan lain-lain. Karena keunggulannya ini cloud computing banyak digunakan sebagai konsep dasar oleh teknologi-teknologi masa kini, seperti VBLOCK INFRASTRUCTURE PACKAGE, IBM VMCONTROL, dan WINDOWS AZURE. Namun dibalik keunggulannya ini ada kendala-kendala yang sering terjadi pada Cloud computing adalah service level, privacy, Compliance, data ownership, data mobility. Proxmox Cloud Computing (Virtualisasi) 6 1.3 Virtual Private Server Gambar 1.2 Virtual Private Server VPS (Virtual Private Server) adalah sebuah server yang dibagi menjadi beberapa VM (Virtual Machine), dimana setiap VM adalah berupa “Virtual Server” yang dapat diinstall system operasi tersendiri. VPS terasa seperti Dedicated server. Kelebihan dari VPS adalah dengan VPS Anda mendapatkan resource yang lebih pasti, baik CPU, memory, maupun spacenya. Sehingga tidak terganggu jika ada problem pada website tetangga. Juga mendapatkan root akses sehingga lebih leluasa dalam mengkostumasi server sesuai kebutuhan Anda. Kelebihan VPS dibandingkan dengan Dedicated server antara lain VPS lebih fleksibel. Proxmox Cloud Computing (Virtualisasi) 7 BAB II INSTALL PROXMOX 2.1 Pengenalan Proxmox Proxmox VE (Virtual Environment) adalah salah satu distro Linux dari basis Debian yang mempunyai fungsi khusus sebagai virtualisasi baik appliance maupun operating system. Proxmox berjalan dengan mode text, walaupun seperti itu Proxmox akan lebih mudah dikonfigurasi melalui akses remote dengan web based. Untuk sekarang Proxmox dengan release terbaru adala Proxmox VE 2.3 Proxmox support beberapa jenis platform virtualisasi seperti KVM dan OpenVZ. Dengan berbasis distro Debian Stable dan menggunkan kernel khusus untuk virtualisasi menjadikan Proxmox VE sebuah Bare Metal Virtualtation Platform yang power full. Bare Metal adalah sistem komputer dimana mesin virtual dipasang langsung pada komputer dala sistem operasi tanpa diinstall terlebih dahulu aplikasi tertentu. Istilah Bare Metal mengacu pada hardisk. 2.2 Kelebihan Proxmox Proxmox ini memiliki banyak kelebihan, antara lain : a) Open source, sehingga free untuk digunakan oleh siapapun. b) Mudah dalam instalasi dan konfigurasi. c) Mendukung platform virtualisasi berbasis KVM dan OpenVZ. d) Mendukung berbagai format hardisk virtual. e) Minimalis dan power full dalam pemakaian memory karena hanya butuh sedikit memory untuk menjalankan virtual server. f) Mendukung auto backup sesuai schedule yang ditentukan baik ke internal storage maupun external storage. g) Dapat digunakan untuk Cluster dan High Avaliablity Server. h) Mendukung banyak model storage : LVM, iSCSI, Local Directory maupun NFS. i) Sudah mendukung Live Migration. Beberapa hal yang harus diperhatikan mengenai Proxmox antara lain : Proxmox Cloud Computing (Virtualisasi) 8 a) Proxmox hanya disediakan untuk mesin 64 bit sehingga tidak akan bisa berjalan pada mesin 32 bit. b) Pada saat instalasi, Proxmox akan menghapus seluruh isi dari hardisk. Sehingga jika hanya ingin melakukan percobaan gunakan hardisk yang kosong atau gunakan mesin virtual juga. c) Jika ingin menggunakan KVM, Proxmox membutuhkan motherboard/CPU yang mendukung teknologi virtualisasi yaitu intel VT/AMD-V. 2.3 Kebutuhan Hardware Untuk Proxmox Kebutuhan spesifikasi server pada dasarnya tergantung pada virtual server yang akan digunakan. Semakin tinggi spesifikasi yang akan dijalankan maka semakin tinggi juga kebutuhan hardware yang harus tersedia (mesin induk). Meski demikian, asumsi ini tidak 100% benar karena ada beberapa teknologi virtualisasi seperti OpenVZ yang mampu melakukan pembagian resource sehingga apabila jika mesin virtual ada 3 yang masing membutuhkan 1 GB memory tidak berarti server (mesin induk) harus memiliki kapasitas memory 3 x 1 GB. Spesifikasi minimal pada server induk yang harus terpenuhi agar virtual server dapat berjalan adalah : a) Processor Pentium 4, dan harus memiliki kemampuan 64 bit. b) Jika akan menggunakan model full virtualization CPU harus memiliki model motherboard intel VT (Virtualtation Technology) atau AMD-V. c) Memory RAM minimal 1 GB. d) Kapasitas hardisk minimal 20 GB. e) NIC (Network Interface Card) 2.4 Metode Instalasi Proxmox Sama seperti install sistem operasi berbasis Linux lainnya install Proxmox ada beberapa metode instalasi antara lain : a. Menggunakan CD Installer Cara ini merupakan yang sudah umum digunakan karena Proxmox sudah dikemas dalam 1 keping CD. Proses instalasi dapat dilakukan dalam beberapa langkah saja tanpa Proxmox Cloud Computing (Virtualisasi) 9 konfigurasi yang rumit. b. Menggunakan Live USB Cara ini memiliki cara kerja yang sama dengan menggunakan CD installer hanya berbeda pada media yang digunakan adalah USB flash. Metode ini sangat bermanfaat apabila suatu komputer tidak memiliki perangkat CD/DVD ROM. 2.5 Instalasi Proxmox Setelah mempelajari mengenai pengenalan Proxmox tahap selanjutnya adalah melakukan proses instalasi Proxmox untuk dapat digunakan sebagai OS virtualisasi. Perlu diketahui bahwa Proxmox bersifat Bare-Metal OS sehingga sistem antarmuka yang digunakan akan berupa Text Mode dan sebagian konfigurasi yang dilakukan melalui sistem remote. Berikut adalah langkah-langkah yang dijalankan untuk proses instalasi Proxmox. a. Download Proxmox VE di http://www.proxmox.com/downloads/proxmox. b. Burning kedalam CD atau menggunakan Live USB. c. Booting komputer menggunakan CD yang sudah diburn atau jika tidak boot komputer menggunakan USB. d. Pada langkah pertama akan muncul halaman awal instalasi, kemudian tekan ENTER. Gambar 1.1 Halaman awal install Proxmox Cloud Computing (Virtualisasi) 10 e. Langkah selanjutnya pilih I Agree pada bagian lisensi. Proxmox ini dirilis dalam lisensi GPL sehingga bisa digunakan secara bebas atau free. Gambar 1.2 Halaman lisensi f. Setelah menyetujui lisensi langkah berikutnya adalah memilih hardisk yang akan digunakan untuk sistem Proxmox. Perlu diketahui bahwa Proxmox akan mengformat seluruh isi hardisk dan mengisinya dengan sistem. Jadi hendaknya backup terlebih dahulu bila sebelumnya hardisk tersebut berisi data-data penting. Gambar 1.3 Halaman target hardisk Proxmox Cloud Computing (Virtualisasi) 11 g. Berikutnya adalah mengatur Location and Time selection yaitu menentukan lokasi dan zona waktu sistem Proxmox VE. Isikan pada tab Country dengan Indonesia. Gambar 1.4 Halaman Location and Time Zone selection h. Sama seperti sistem operasi Linux lainnya Proxmox juga mewajibkan untuk penggunanya menetapkan password. Secara default sistem Proxmox memiliki user root. Kemudian isikan E-mail, hal ini digunakan untuk monitoring, sehingga segala bentuk informasi akan dikirimkan ke e-mail tersebut. Gambar 1.5 Halaman Administrator Password and E-mail Address Proxmox Cloud Computing (Virtualisasi) 12 i. Karena Proxmox dalam konfigurasinya kebanyakan menggunakan web based maka dalam hal ini wajib diatur IP untuk keperluan remote menggunakan web. Gambar 1.6 Halaman Network Configuration Setelah langkah-langkah yang telah dilakukan tadi maka proses instalasi pun dapat berjalan. Tunggu sekitar kurang lebih 30 menit sampai proses install selesai. Gambar 1.7 Proses install Proxmox Cloud Computing (Virtualisasi) 13 Apabila proses instalasi selesai kemudian sistem akan meminta untuk reboot. 2.6 Akses Web Proxmox Remotelah dari komputer client melalui browser menggunakan IP yang telah diatur sebelumnya. Dalam kasus ini menggunakan IP 192.168.42.2. Di awal akan muncul halaman login User Name dan Password. Isikan User Name dengan root kemudian Password sesuai apa yang telah diisikan pada saat langkah instalasi. Gambar 1.8 Halaman login Proxmox Setelah itu akan masuk ke halaman tampilan awal untuk konfigurasi Proxmox. Gambar 1.9 Tampilan awal Proxmox Proxmox Cloud Computing (Virtualisasi) 14 2.7 Menu Proxmox Ada banyak menu di Proxmox yaitu berada pada Datacenter. Alangkah baiknya sebelum kita melakukan konfigurasi Proxmox terlebih dahulu memahami fungsi dari masingmasing menu, antara lain : a. Search, menu ini digunakan sebagai tempat pencarian baik pencarian node maupun storage b. Summary, Menu ini menampilkan node-node yang aktif atau tergabung pada cluster. c. Storage, berisi inforamasi storage yang digunakan atau untuk membuat/edit/remove storage. Bermacam-macam tipe storage yang dapat digunakan mulai dari directori lokal, LVM, NFS, ISCSI, dan RBD. d. Backup, membuat/edit/remove file image yang akan dibackup. e. Users, membuat/edit/remove user yang akan digunakan digunakan Administrator, PVE Admin, dan lain-lain tergantung dengan hak yang diberikan sesuai dengan Roles. f. Groups, membuat/edit/remove pengelompokkan user yang digunakan. g. Pools, biasanya digunakan untuk keperluan pengelompokkan VM yang akan dibuat. Misalnya VM Database, VM Web, VM Windows dan VM Linux dan lainlain. Tujuannya adalah mempermudah sysadmin dalam mengelola VM. h. Permissions, mempunyai fungsi sebagai pengelola hak akses untuk setiap user yang ada. i. Roles, berisi daftar informasi hak akses yang dapat diberikan pada user. j. Authentication, inforamasi mengenai protokol yang digunakan untuk authentikasi terhadap sistem Proxmox. Kita bisa menggunakan user yang ada pada AD atau LDAP untuk digunakan sebagai autentikasi pada Proxmox. k. HA (High Avaliablity), menu ini digunakan untuk keperluan High Avaliablity. Gambar 1.10 Menu Datacenter. Proxmox Cloud Computing (Virtualisasi) 15 2.8 Update Proxmox ke Versi Terbaru Untuk pengguna Proxmox versi sebelumnya dapat dilakukan update ke versi terbaru adapaun caranya adalah sebagai berikut : Untuk menghindari kejadian yang tidak diinginkan ada baiknya sebelum melakukan update dilakukan backup terlebih dahulu terutama backup VM (Virtual Machine). Dengan menggunakan terminal cek file /etc/apt/source.list pastikan isi file dengan mengetikkan perintah : nano /etc/apt/source.list Pastikan isi file tersebut berisi repository seperti dibawah ini : deb http://ftp.debian.org/debian squeeze main contrib #PVE packages provided by proxmox.com deb http://download.proxmox.com/debian squeeze pve #security updates deb http://security.debian.org/ squeeze/updates main contrib Pastikan semua VM dalam keadaan mati. Lakukan update repo & packages dengan perintah berikut ini : aptitude update && aptitude safe-upgrade Untuk saat ini Proxmox telah menyediakan beberapa versi kernel. Pilih versi kernel yang diinginkan. Jika ingin melakukan instalasi kernel dengan versi 2.6.32, gunakan perintah : aptitude install proxmox-ve-2.6.32 grub-update Restart komputer server dan pastikan kernel yang diinginkan merupakan pilihan default yang akan dijalankan. Untuk memastikan apakah sudah menggunakan kernel dengan versi terbaru jalankan perintah dibawah ini : pveversion -v Cek hasilnya adalah sebagai berikut : running kernel: 2.6.32-18-pve proxmox-ve-2.6.32: 2.3-95 pve-kernel-2.6.32-19-pve: 2.6.32-95 pve-kernel-2.6.32-18-pve: 2.6.32-88 Proxmox Cloud Computing (Virtualisasi) 16 lvm2: 2.02.95-1pve2 clvm: 2.02.95-1pve2 corosync-pve: 1.4.4-4 openais-pve: 1.1.4-2 libqb: 0.10.1-2 redhat-cluster-pve: 3.1.93-2 resource-agents-pve: 3.9.2-3 pve-cluster: 1.0-36 qemu-server: 2.3-20 pve-firmware: 1.0-21 libpve-common-perl: 1.0-49 libpve-access-control: 1.0-26 libpve-storage-perl: 2.3-7 vncterm: 1.0-4 vzctl: 4.0-1pve2 vzprocps: 2.0.11-2 vzquota: 3.1-1 pve-qemu-kvm: 1.4-10 ksm-control-daemon: 1.1-1 Proxmox Cloud Computing (Virtualisasi) 17 BAB III KONFIGURASI PROXMOX 3.1 Membuat VM (Virtual Machine) Menggunakan KVM Kernel-Based Virtual Machine (KVM) adalah salah satu teknologi virtualisasi yang dikembangkan oleh Linux. KVM adalah sebuah solusi untuk melakukan virtualisasi pada Linux dengan hardware type 64 bit. Untuk membuat VM baru, menggunakan remote web klik pada Create VM pada pojok kanan atas. Akan muncul tampilan seperti berikut : Gamba 2.1 Create Virtual Machine Keterangan pembuatan VM menggunakan KVM : 1. VMID, merupakan ID dari masing-masing VM yang telah dibuat, diantara VM yang telah dibuat tidak diperbolehkan. 2. Node, Komputer server yang digunakan untuk menginstall VM, dalam hal ini adalah komputer Proxmox. 3. Name, merupakan penamaan yang akan diberikan ke VM. 4. ISO Storage, secara default merujuk ke Local Directory kecuali apabila ada storage yang lain. 5. Installation Media, untuk install VM dapat menggunakan CD/DVD atau juga dapat menggunakan file ISO yang diupload melalui menu ISO images. Perlu diketahui bahwa maksimal file ISO yang bisa diupload maksimum adalah 2GB. Proxmox Cloud Computing (Virtualisasi) 18 Bila akan upload file ISO dengan ukuran lebih dari 2GB hendaknya menggunakan SSH, FileZilla atau yang lainnya upload ke /var/lib/vz/template/iso. Gambar 2.2 Upload file ISO 6. Disk Storage, kita bisa menentukan lokasi dan ukuran hardisk virtual yang dibuat, secara umum digunakan IDE dengan format VMDK (VMWare Disk) agar mudah dan fleksibel digunakan oleh virtual machine jenis lainnya seperti VMWare dan VirtualBox. Secara default ukuran hardisk menggunakan ukuran jenis dynamic image dalam arti sebenarnya adalah penggunaan hardisk sesuai dengan yang dipakai oleh VM walaupun sudah ditentukan ukuran hardisknya sebelumnya. Seperti contoh, meski kita menetapkan ukuran hardisk sebesar 20GB akan tetapi VM baru memakai sebesar 10GB, maka ukuran image juga akan berukuran 10GB. 7. Memory (MB), yaitu menentukan besar memory yang digunakan oleh guest OS, sebaiknya apabila menggunakan ukuran maksimal gunakan sebesar 50% dari memori fisik. 8. Start at boot, berikan tanda centang untuk pilihan ini bila ingin VM akan aktif secara otomatis ketika Proxmox dihidupkan atau restart. 9. Guest Type, sebagian besar Linux terbaru menggunakan kernel 2.6. Jika menggunakan sistem yang lain misalkan Windows maka sesuaikan. 10. Network, Secara default akan menggunakan jaringan tipe Bridge Nettworking agar antara VM dan host bisa saling berkomunikasi seperti 2 komputer yang berbeda. Apabila dalam komputer Proxmox memiliki lebih dari satu Network Card bisa dibuat lagi bridge network tambahan untuk keperluan yang berbeda. Setelah selesai melakukan konfigurasi VM, klik Create maka VM baru sudah siap digunakan/install. Proxmox Cloud Computing (Virtualisasi) 19 3.2 Membuat VM (Virtual Machine) menggunakan OpenVZ Selain KVM, Proxmox juga mendukung teknologi virtualisasi berbasis OpenVZ. Bila dibandingkan dengan KVM, OpenVZ memiliki keunggulan tersendiri dalam bentuk isolasi sistem VM. Sehingga penggunaan memory lebih efisien. OpenVZ hanya dapat menjalankan sistem operasi berbasis Linux seperti Centos, Fedora, Ubuntu, dan Debian. Salah satu kelemahan menggunakan OpenVZ adalah tidak dapat melakukan modifikasi kernel. Cara menggunakan OpenVZ pada Proxmox VE adalah sebagai berikut : Setelah login, upload terlebih dahulu template OpenVZ yang akan diinstall. Gambar 2.3 Upload template OpenVZ Template OpenVZ merupakan paket sistem operasi minimal yang dipaketkan. Template juga bisa didownload melalui website OpenVZ http://download.openvz.org/template/precreated/ atau juga bisa langsung dipilih menu Content | Template untuk melakukan download OpenVZ. Selain upload menggunakan remote web proxmox kita juga bisa upload melalui cara manual yaitu dengan menggunakan SSH, FileZilla atau lainnya upload ke directory /var/lib/vz/template/cache Pada web Proxmox pilih Create CT pada bagian pojok kanan atas. Proxmox Cloud Computing (Virtualisasi) 20 Gambar 2.4 Tab General Keterangan : Storage, hardisk yang akan dipakai untuk keperluan VM secara default adalah local, bila ada storage lain bisa juga digunakan. Password, dalam penggunaan OpenVZ ini wajib diisi terlebih dahulu diisikan password. Kemudian tab selanjutnya adalah mengenai template, gunakan template yang sudah diupload sebelumnya. Contoh kali ini menggunakan template ubuntu12.04.tar.gz Gambar 2.5 Tab Template Proxmox Cloud Computing (Virtualisasi) 21 Selanjutnya adalah pengaturan untuk resource yaitu kebutuhan ukuran memory, swap, disk, dan banyaknya cpu. Gambar 2.6 Tab Resource Setelah Resource kemudian lanjut ke tab selanjutnya yaitu Network, disini merupakan pengaturan untuk Network Card yang digunakan oleh VM. Gambar 2.7 Tab Network Proxmox Cloud Computing (Virtualisasi) 22 Kemudian pada tab DNS isikan DNS server untuk keperluan koneksi internet pada VM. Gambar 2.8 Tab DNS Pada tahap akhir yaitu tab Confirm disini akan menampilkan seluruh informasi mengenai spesifikasi yang telah dibuat. Bila spesifikasi sudah sesuai dengan yang dimaksud klik Finish. Gambar 2.9 Tab Confirm Proxmox Cloud Computing (Virtualisasi) 23 3.3 OpenVZ Java Console Mulai Proxmox dengan versi 2.2 OpenVZ template telah menonaktifkan terminal yang dapat diakses melalui Java console, harus diaktifkan terlebih dahulu untuk dapat diakses. Pastikan VM OpenVZ berjalan terlebih dahulu. Contoh dibawah ini adalah melakukan konfigurasi Java Console di beberapa VM distribusi Linux yaitu Debian, Ubuntu, CentOS. Pertama kali Login terlebih dahulu ke terminal Proxmox apabila remote dari client dapat login menggunakan SSH. Lakukan perintah sperti dibawah ini. Debian #vzlist #vzctl enter CTID #nano /etc/inittab Pada baris paling bawah tambahkan seperti berikut : 1:2345:respawn:/sbin/getty 38400 tty1 Ubuntu #vzlist #vzctl enter CTID #nano /etc/init/tty1.conf Tambahkan pada bagian baris paling bawah seperti berikut : # tty – 1 getty # # This service maintains a getty on tty1 from the point # the system is started until it is shut down again. start on stopped rc RUNLEVEL=[2345] stop on runlevel [!2345] respawn exec /sbin/getty -8 38400 tty1 CentOS 5 #vzlist #vzctl enter CTID Proxmox Cloud Computing (Virtualisasi) 24 #nano /etc/inittab Tambahkan pada baris paling bawah sebagai berikut : 1:2345:respawn:/sbin/agetty tty1 38400 linux CentOS 6 #vzlist #vzctl enter CTID #nano /etc/init/tty.conf Pada bagian baris paling bawah isikan sebagai berikut : # This service maintains a getty on tty1 from the point # the system is started until it is shut down again. start on stopped rc RUNLEVEL=[2345] stop on runlevel [!2345] respawn exec /sbin/getty -8 38400 tty1 2.4 Install Support Java Console Browser Untuk dapat melihat VM yang sedang berjalan di Proxmox harus menggunakan console pada remote web dan untuk bisa mengaktifkan console komputer/laptop harus sudah terinstall Java Runtime Environment. Untuk komputer Windows download terlebih dahulu di link http://javadl.sun.com/webapps/download/AutoDL?BundleId=76860 kemudian lakukan instalasi. Proxmox Cloud Computing (Virtualisasi) 25 Gambar 2.10 Halaman awal install Java Gambar 2.11 Halaman proses install Java Proxmox Cloud Computing (Virtualisasi) 26 Gambar 2.12 Install Java success Kemudian untuk komputer yang menggunakan Linux kali ini khusus pada Ubuntu lakukan instalasi Java menggunakan terminal seperti berikut : #add-apt-repository ppa:webupd8team/java #apt-get update #apt-get install oracle-java7-installer #update-java-alternatives -s java-7-oracle Setelah install Java success bukalah console pada VM yang yang aktif. 3.5 Mengaktifkan dan Menampilkan VM Untuk dapat mengaktifkan VM yang sudah diterapkan pada Proxmox sangatlah mudah, Hanya dilakukan dengan cara klik tombol start pada remote web. Pilih VM yang akan diaktifkan pada baris menu Datacenter. Proxmox Cloud Computing (Virtualisasi) 27 Gambar 2.13 Menu Datacenter Klik tombol start untuk mengaktifkan VM sehingga dapat digunakan sesuai dengan fungsinya. Gambar 2.14 Klik start Kemudian untuk menampilkan VM yang sudah berjalan klik pada console, maka tampilan VM akan muncul. Gambar 2.15 Klik console Proxmox Cloud Computing (Virtualisasi) 28 Gambar 2.16 Tampilan VM Ubuntu 3.6 Resize Hardisk Pada versi terbaru dari Proxmox VE salah satu fitur terbarunya adalah adanya menu untuk resize hardisk. Menu ini sangat berguna untuk menambahkan kapasitas hardisk yang sudah terlanjur dibuat dan perlu kapasitas lebih. Penambahan ukuran hardisk dapat mudah dilakukan menggunakan menu Proxmox Web Admin. Login terlebih dahulu ke Proxmox Web Admin, pilih guest VM yang akan diresize disknya. Untuk VM yang menggunakan teknologi KVM pilih tab menu Hardware. Perlu dicatat ukuran yang dimasukkan adalah yang akan ditambahkan dari ukuran disk sebelumnya. Proxmox Cloud Computing (Virtualisasi) 29 Gambar 2.17 Resize hardisk KVM Kemudian untuk VM yang menggunakan teknologi OpenVZ pilih tab menu Resource. Edit ukuran hardisk untuk penambahan kapasitas disk. Gambar 2.18 Resize hardisk OpenVZ Sebelum melakukan resize disk, sebaiknya images yang sudah ada dibackup terlebih dahulu untuk menghindari adanya kegagalan pada saat melakukan resize disk. Untuk teknologi KVM resize hardisk pada Proxmox dapat dilakukan apabila menggunakan type disk QCOW dan RAW. Untuk type disk VMDK harus diconvert terlebih dahulu pada type QCOW atau RAW. Selain itu, hardisk yang diresize tidak dapat langsung digunakan dan harus menggunakan aplikasi third party seperti Partition Magic atau Gparted. Proxmox Cloud Computing (Virtualisasi) 30 3.7 Convert VMDK Images Apabila pada suatu saat perlu dilakukan konversi images VMDK khususnya untuk keperluan resize disk yang tidak dapat dilakukan di images VMDK maka perlu dikonversi terlebih dahulu ke images QCOW atau RAW. Untuk mengkonversi images VMDK gunakan terminal pada Proxmox. Shutdown terlebih dahulu VM yang hendak diconvert disk-nya, kemudian masuk ke terminal Proxmox bila dari client dapat menggunakan remote SSH atau telnet. Lakukan perintah sebagai berikut : #cd /var/lib/vz/images/VMID #qemu-img convert diskimage.vmdk diskimage.raw contoh : #cd /var/lib/vz/images/100 #qemu-img convert vm-100-disk-1.vmdk vm-100-disk-1.raw Konversi images VMDK dapat dirubah ke .raw atau qcow2. Setelah proses konversi berhasil edit terlebih dahulu pada file konfigurasi VMID.conf #nano /etc/pve/qemu-server/VMID.conf contoh : #nano /etc/pve/qemu-server/100.conf kemudian edit pada bagian tertentu seperti berikut : ide0: nfs:100/vm-100-disk-1.vmdk,size=5G ubah menjadi : ide0: nfs:100/vm-100-disk-1.raw,size=5G Ubahlah hanya pada bagian format imagesnya saja. 3.8 Install Appliance Template Wordpress Seperti yang sudah kita ketahui Proxmox mendukung teknologi OpenVZ sebagai solusi untuk jenis prosesor yang tidak mendukung dengan teknologi KVM. Ada banyak jenis template dan salah satunya pada pembahasan kali ini akan install wordpress. Sama seperti install OpenVZ sebelumnya langkahnya adalah seperti berikut : Proxmox Cloud Computing (Virtualisasi) 31 Upload template wodpress ke Proxmox terlebih dahulu atau juga langsung didownload dari Proxmox dari internet. Buat container dengan cara klik CT. Isikan form sesuai dengan petunjuk. Gambar 2.19 Create: OpenVZ Container Langkah berikutnya pada tab Template pilih template wordpress yang berada pada storage dimana file template diupload. Proxmox Cloud Computing (Virtualisasi) 32 Gambar 2.20 Pilih template Kemudian tentukan besarnya memory dan hardisk pada tab Resources. Gambar 2.21 Menentukan resource Proxmox Cloud Computing (Virtualisasi) 33 Selanjutya ke tab Network menyetting Card Network yang digunakan untuk Container. Gambar 2.22 Tab Network Tekan tombol Next setelah selesai konfigurasi klik tombol Finish. Aktifkan container tersebut yang baru dibuat kemudian berikan IP address. Setelah itu wordpress dapat digunakan. Gambar 2.23 Access Wordpress Proxmox Cloud Computing (Virtualisasi) 34 BAB IV CLUSTER PROXMOX DAN SHARE STORAGE 4.1. Cluster Proxmox Gambar 3.1 Topologi Proxmox cluster Proxmox VE Cluster memungkinkan untuk melakukan manajemen terpusat dari banyak server fisik dalam hal ini server Proxmox. Proxmox VE Cluster terdiri dari minimal satu master cluster dan beberapa node (Minimal satu master satu node). Adapun manfaat yang utama dalam Proxmox Cluster adalah : • Manajemen terpusat melalui web. • Satu login dan password untuk mengakses semua node dan guest. • Console dapat melihat semua Virtual Machines. • Melakukan migrasi dari Virtual Machine antara berbagai mesin yang secara fisik berbeda. • Sinkronisasi Virtual Appliance Template Store. Proxmox Cloud Computing (Virtualisasi) 35 Untuk keperluan migrasi Proxmox bisa menggunakan gabungan dari 2 sistem, yaitu Shared Storage berbasis SAN (Storage Area Network) dan Proxmox Cluster. SAN storage yang memang tergolong mahal bisa digantikan dengan iSCSI Share Storage, salah satunya telah disediakan oleh Linux FreeNAS yang memiliki feature NFS dan iSCSI. 4.2 Konfigurasi Proxmox Cluster Untuk melakukan cluster di Proxmox pertama-tama adalah install terlebih dahulu minimal dua Proxmox VE server seperti biasa. Pastikan juga masing-masing Proxmox server memiliki hostname yang unik dalam arti disini adalah antara Proxmox server harus memiliki hostname yang berbeda. Pembuatan cluster hanya dapat dilakukan melalui terminal, maka harus login ke terminal Proxmox terlebih dahulu bisa menggunakan telnet atau ssh. Pastikan kedua server Proxmox atau lebih tersebut memiliki waktu yang sama. Pada server pertama (server master), jalankan perintah berikut : #pvecm create <nama cluster> Isikan nama cluster bebas sesuai dengan kehendak, contoh kali ini menggunakan nama 'coba'. #pvecm create coba Pada server kedua dan selanjutnya untuk bisa join ke server master jalankan perintah berikut : #pvecm add <ip server master> Pada contoh kali ini ip server pertama adalah 10.10.56.252, maka perintah yang dijalankan adalah : #pvecm add 10.10.56.252 Setelah server-server tersebut telah dimasukkan ke cluster bisa dilakukan pengecekan hasil cluster dengan melakukan perintah berikut : #pvecm nodes Proxmox Cloud Computing (Virtualisasi) 36 maka akan keluar hasil informasi seperti berikut, dengen hostname server pertama adalah 'arum' dan hostname server kedua adalah 'akrom'. Node Sts Inc Joined Name 1 M 44 2013-05-20 11:29:09 arum 2 M 48 2013-05-20 11:29:09 akrom setelah konfigurasi cluster selesai pada konfigurasi menggunakan web Proxmox akan bertambah server Proxmox yang dimasukkan dalam anggota cluster. Hasil Cluster Gambar 3.2 Proxmox Cluster Proxmox Cloud Computing (Virtualisasi) 37 4.3 Install FreeNAS untuk NFS dan iSCSI Share Storage Gambar 3.3 Topologi share storage FreeNAS adalah distro Linux yang khusus digunakan sebagai sistem operasi NAS (Network Attacher Storage) berbasis FreeBSD. Biasanya digunakan untuk keperluan share storage yaitu sebuah volume/partisi hardisk yang digunakan bersama-sama oleh beberapa komputer atau server. Sama halnya seperti Proxmox FreeNAS juga akan memakan seluruh hardisk untuk proses instalasinya sehingga untuk lebih efeketif sistem FreeNAS diinstall disebuah flashdisk atau hardisk dengan ukuran yang kecil karena FreeNAS memiliki sistem yang tidak terlalu besar. FreeNAS memiliki beberapa kelebihan antara lain : a) Ukuran file ISO yang cukup kecil (150 MB) sehingga proses instalasi berjalan cepat dan performance sistem tidak terbebani oleh aplikasi yang dipergunakan. b) Mudah dikonfigurasi. FreeNAS mudah dalam pengaturan karena menggunakan web akan tetapi juga bisa menggunakan console terminal. c) Kelengkapan feature. FreeNAS memiliki service yang beragam, mulai dari samba, NFS, iSCSI, dll. Proxmox Cloud Computing (Virtualisasi) 38 Sebuah sistem pastinya memiliki spesifikasi hardware yang harus terpenuhi. Untuk kebutuhan sistem FreeNAS adalah : a) Arsitektur sistem 64 bit. Meski FreeNAS tersedia untuk 32-bit dan 64-bit, sebaiknya direkomendasikan menggunakan 64 bit, baik karena pertimbangan memory yang bisa digunakan maupun terkati dengan sistem partisi. Jika menggunakan sistem 32 bit atau memory kurang dari 4 GB direkomendasikan gunakan sistem partisi UFS. b) RAM. Jika menggunakan ZFS sebaiknya RAM minimal 6 GB. Jika kurang, sangat direkomendasikan untuk menggunakan tipe UFS. Jika mengguanakan Actice Directory dengan FreeNAS, tambahkan 2 GB RAM untuk windbind's internal cache. c) Shared Memory. Jika FreeNAS diinstall tanpa GUI, disable shared memory settings untuk video card BIOS. d) Compact or USB Flash. FreeNAS adalah image sistem yang berjalan. Ini artinya FreeNAS tidak disarankan diinstall didalam hardisk karena akan menyebabkan kapasitas hardisk terbuang. Karena sifat sistem FreeNAS yang akan memakai seluruh kapasitas hardisk. e) Hardisk. Tidak direkomendasikan menggunakan hardisk SATA. Sebaiknya gunakan hardisk SAS 10.000 atau 15.000 RPM dalam format RAID 10. Hardisk SATA didesain untuk single user sequential I/O sehingga tidak cocok bila digunakan untuk proses write multi user. f) Network Interfaces. Secara umum NIC card yang bisa disupport oleh FreeNAS adalah NIC yang terdapat pada FreeBSD Compatibility List. Meski demikian, banyak user FreeBSD yang merekomendasikan NIC dari Intel dan Chelsio. Gunakan NIC GigE (10 Gbps) untuk kecepatan yang bagus. Jika perlu, bonding beberapa NIC menjadi satu agar mampu menyediakan koneksi yang lebih besar. Saat ini FreeNAS belum mendukung : InfiniBand, FibreChannel over Ethernet atau wireless interfaces. Berikut adalah langkah-langkah melakukan instalasi FreeNAS. a) Siapkan 1 buah USB flash disk atau hardisk berukuran kecil 2-10 GB dan 1 buah hardisk. Flash disk atau hardisk berukuran kecil untuk keperluan sistem FreeNAS dan hardisk yang lain untuk share storage direkomendasikan memiliki kapasitas yang besar diatas 80 GB. Proxmox Cloud Computing (Virtualisasi) 39 b) Dowbload file ISO FreeNAS yang digunakan untuk proses install. c) Burn kedalam sebuah CD. d) Boot komputer dari CD sebagai startup boot. Gambar 3.2 Tampilan awal install FreeNAS Tekan tombol Enter untuk masuk ke bagian default instalasi. e) Setelah tampilan awal akan muncul tampilan yang menunjukan opsi install, pilih nomor satu untuk melanjutkan proses install. Gambar 3.3 Install/Upgrade Proxmox Cloud Computing (Virtualisasi) 40 f) Pilih hardisk dengan ukuran kecil sebagai media instalasinya. Contoh berikut menggunakan hardisk dengan ukuran 2 GB saja. Perlu dicatat jika hanya memiliki 1 hardisk saja dan hardisk tersebut diinstall FreeNAS, kita tidak dapat menggunakannya untuk keperluan share storage. Gambar 3.4 Pilih hardisk g) FreeNAS akan menampilkan peringatan bahwa sistem akan menghapus seluruh isi hardisk dan secara penuh digunakan untuk sistem FreeNAS. Pilih Yes. Gambar 3.5 Pesan peringatan FreeNAS Proxmox Cloud Computing (Virtualisasi) 41 h) Proses instalasi akan membutuhkan waktu sekitar 5 menit. Saat mendekati 100%, biasanya pergerakan instalasi akan cenderung melambat, memang demikian perilaku FreeNAS. Setelah selesai proses install maka dari client bisa meremote menggunakan browser dengan IP yang didapat dari DHCP pada FreeNAS. i) Setelah selesai install lakukan proses booting, jangan lupa ubah prioritas booting ke media sistem FreeNAS. Lakukan remote dari client untuk konfigurasi menggunakan web. Pada browser client ketikkan alamat IP sistem FreeNAS contoh kali ini 10.10.56.254. Gambar 3.6 Halaman awal remote web FreeNAS Berikut adalah beberapa langkah yang perlu dilakukan setellah instalasi FreeNAS : a) Menyiapkan hardisk untuk keperluan share storage. Misalnya bila ingin menyediakan layanan iSCSI dan NFS, berarti siapkan minimal 2 buah hardisk. b) Ganti password default untuk user admin. Defaultnya tidak memiliki password dan halaman web bisa diakses secara langsung. Jika password masih kosong, disisi kanan toolbar web admin akan muncul peringatan yang berkedip merah. c) Ganti IP FreeNAS. Bisa diganti baik via terminal maupun via web admin. Defaultnya adalah DHCP. Proxmox Cloud Computing (Virtualisasi) 42 4.4 Konfigurasi FreeNAS NFS Share Storage Network File System (NFS) adalah salah satu layanan yang dapat memungkinkan suatu computer untuk melakukan proses mount suatu directory datai device pada komputer lain. Dengan menggunakan NFS, suatu komputer dapat berbagi file, data dan bahkan program antara sesama klien yang terhubung ke server utama. NFS juga memungkinkan suatu komputer untuk melakukan pengaktifan/penggunaan peralatan pada komputer lain yang terhubung ke jaringan. Saat ini terdapat 2 versi NFS yaitu NFS versi 2 (NFSv2) dan NFS versi 3 (NFSv3). NFSv2 lebih lama tetapi didukung oleh berbagai macam mesin dan sistem operasi. Sedangkan NFSv3 lebih baru dan mempunyai beberapa fitur dan tambahan misal pesan kesalahan yang lebih baik, kemampuan untuk menghandle file yang ukurannya bervariasi. NFSv2 menggunakan protocol UDP untuk melakukan koneksi antara server dan client, sedangkan NFSv3 menggunakan protocol UDP dan TCP sekaligus. Konfigurasi FreeNAS NFS share storage relatif mudah karena hanya memerlukan beberapa langkah saja, yaitu : a) Buka web browser pada client dan buka alamat IP FreeNAS contoh kali ini yaitu 10.10.56.254. Gambar 3.7 Halaman awal FreeNAS b) Klik menu Storage kemudian klik Volume Manager untuk menambahkan volume share storage. Proxmox Cloud Computing (Virtualisasi) 43 Gambar 3.8 Volume Manager c) Isikan form Volume Manager sesuai petunjuk yang perlu diperhatikan adalah memilih disk dan memilih jenis file system. Pada teknologi NFS terdapat dua jenis file system UFS dan ZFS. ZFS adalah file system yang terkenal hanya di dunia UNIX. Dengan dukungan maksimal hingga 16 EB yang tidak diketahui kinerjanya, namun memiliki kemampuan seperti perlindungan data corrupt, kombinasi sistem file dan konsep manajemen volume, snapshot, kompresi transparan, enkripsi transparan, dan data deduplication. ZFS dianggap stabil sejak tahun 2005, dan didukung untuk MAC OS X 10.5 server, Linux dan sebagian kecil sistem operasi seperti UNIX. UFS (Unix File System) adalah file system yang biasanya digunakan oleh sistem operasi UNIX, yang juga biasanya dipanggil dengan BSD (Barkeley Fast File System) atau FFS. Dengan dukungan maksimal penyimpanan hingga 8 ZB, Mac OS X sebelum veri Leopard juga mendukung file system UFS. Namun setelah Mac OS X v10.5, file system ini tidak digunakan lagi dan Mac menggunakan HFS+. Pada kasus langkah kali ini gunakan file system UFS kemudian klik OK maka akan muncul volume baru yang telah dibuat. Proxmox Cloud Computing (Virtualisasi) 44 Gambar 3.9 volume baru d) Ubah terlebih dahulu permissions volume dengan cara klik change permissions kemudian checklist semua pada bagian write. Gambar 3.10 change permissions e) Untuk mengaktifkan layanan share storage pada volume yang baru saja dibuat agar bisa terintegrasikan ke Proxmox masuk ke menu Sharing kemudian ke tab UNIX (NFS). Proxmox Cloud Computing (Virtualisasi) 45 Gambar 3.11 Menu Sharing f) Tambahkan settingan share storage dengan klik Add UNIX (NFS) Share, isikan form sesuai dengan petunjuk. Setelah selesai klik OK. Gambar 3.12 Add UNIX (NFS) Share Comment, isikan pada kolom comment untuk sekedar keterangan. Authorized Network, pada kolom ini isikan dengan IP network yang akan diijinkan mengakses Proxmox Cloud Computing (Virtualisasi) 46 share storage pada FreeNAS. Selain itu juga dapat menggunakan Authorized IP addresses or hosts yaitu mengijinkan pengkasesan share storage hanya untuk beberapa IP saja. Tapi dalam contoh kali ini gunakan Authorized networks. Kemudian cheklist pada All Directories agar Proxmox diijinkan mengakses setiap direktori pada share storage tersebut. Dan pada bagian path isikan dengan lokasi dimana volume share storage berada, contoh kali ini adalah /mnt/nfs. Setelah konfigurasi penambahan share storage selesai akan muncul volume yang tershare. Gambar 3.13 Hasil setting Add Sharing Langkah akhir adalah mengaktifkan layanan aplikasi NFS karena secara default layanan tersebut masih OFF. Aktifkan dengan cara masuk ke menu service kemudian pada service NFS geser ke ON. Proxmox Cloud Computing (Virtualisasi) 47 Gambar 3.14 Service NFS 4.5 Konfigurasi NFS Share pada Proxmox Setelah selesai membuat share storage menggunakan teknologi NFS untuk pengintegrasian di Proxmox tidaklah terlalu sulit, dapat menggunakan langkah antara lain : a) Setelah login, masuk ke Datacenter kemudian pilih pada tab Storage. Secara default hanya ada storage dengan nama local, jadi setelah dibuat NFS pada FreeNAS untuk mengintegrasikan ke Proxmox gunakan tab Add kemudian pilih NFS share Proxmox Cloud Computing (Virtualisasi) 48 Gambar 3.14 Add Storage b) Isikan form sesuai dengan petunjuk. ID untuk penamaan storage, server diisi dengan IP address dari server storage dalam hal ini adalah FreeNAS, isikan export dengan path dimana lokasi storage NFS yang terletak pada FreeNAS berada, content diisi dengan dialokasikan untuk konten apa saja storage NFS tersebut dibuat (Images, ISO, Template, Backup, Container), Max Backups berarti storage tersebut hanya bisa digunakan untuk satu penyimpanan backup saja. Bila sudah terisikan semua klik Add. Gambar 3.15 Add: NFS share Apabila penambahan NFS storage berhasil maka didalam nodes Proxmox akan muncul storage baru yang berasal dari server storage. Proxmox Cloud Computing (Virtualisasi) 49 Storage baru Gambar 3.16 Storage baru 4.6 Konfigurasi iSCSI Share Storage iSCSI (internal small computer system) merupakan media penyimpanan menggunakan internet protocol sebagai penghubung antara media penyimpanan hardisk dengan komputer, dengan kata lain iSCSI digunakan untuk menghubungkan hard disk beserta transfer data melalui jaringan internet maupun intranet, iSCSI biasanya digunakan pada SAN (Storage Area Network) tetapi untuk NAS (Network Attach Storage) terkini sudah mengimplementasikan iSCSI. Tahapan-tahapan yang harus dilakukan untuk konfigurasi iSCSI pada server FreeNAS adalah sebagai berikut : a) Login terlebih dahulu ke web FreeNAS, kemudian klik ke menu iSCSI. Pada tab Target Global Configuration ubah di form Basic Name kata example dengan sebuah nama. Contoh kasus ini adalah akrom. Proxmox Cloud Computing (Virtualisasi) 50 Menu iSCSI Edit nama Gambar 3.17 Menu iSCSI b) Langkah berikutnya adalah tambahkan portal iSCSI pada tab portal. Gambar 3.18 Portal iSCSI c) Setelah konfigurasi portal selesai selanjutnya konfigurasi pada tab Initiators ini berfungsi mengatur hak akses komputer mana saja yang boleh mengakses iSCSI storage. Menurut konfigurasi pada gambar dibawah ini menunjukkan semua network/komputer bisa mengakses iSCSI dengan pengaturan ALL. Proxmox Cloud Computing (Virtualisasi) 51 Gambar 3.19 Add Initiator d) Selanjutnya adalah konfigurasi untuk Targets, dengan cara ke tab menu Targets kemudian klikk Add Target. Gambar 3.20 Add Target Proxmox Cloud Computing (Virtualisasi) 52 e) Langkah berikutnya adalah pada tab Associated Targets yaitu memasangkan antara target dan extent yang telah dibuat sebelumnya. Gambar 3.21 Associated Targets f) Setelah semua terkonfigurasi dengan baik maka service iSCSI bisa diaktifkan terlebih dahulu sebelum dikoneksikan ke komputer Proxmox. Gambar 3.22 Service iSCSI Proxmox Cloud Computing (Virtualisasi) 53