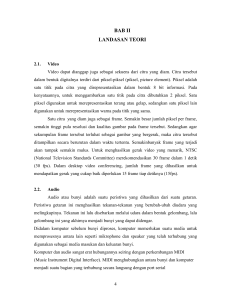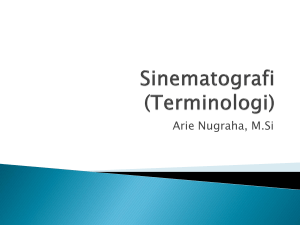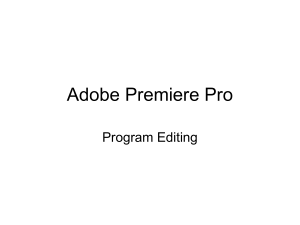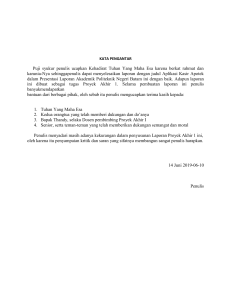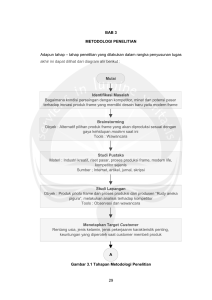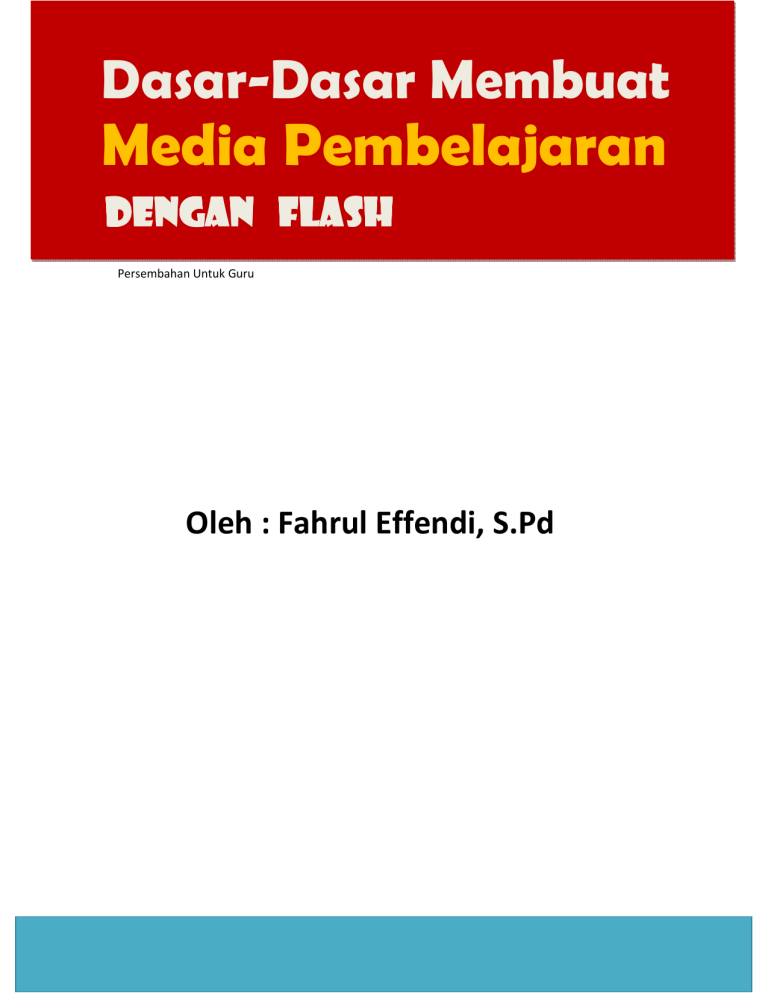
Dasar-Dasar Membuat
Media Pembelajaran
[Type the document subtitle]
Dengan Flash
[Pick the date]
Persembahan Untuk Guru
Oleh : Fahrul Effendi, S.Pd
Action Script 2.0
0
BAB I
DASAR – DASAR FLASH
A. PENGENALAN LEMBAR KERJA
Pada bab pertama ini kita akan berkenalan dengan tampilan Macromedia Flash serta fungsi-fungsi
dari tool-tool yang disediakan. Pastikan bahwa komputer Anda telah terinstal Macromedia Flash v 8,
jika telah terisntal, bukalah program tersebut melalui icon flash yang ada di desktop. Tampilan awal
saat Macromedia Flash 8 dibuka akan seperti gambar 1.1.
Gambar 1.1
Untuk memulai file baru, pilih Flash Document pada kolom Create New maka akan muncul tampilan
berikutnya yaitu layar kerja Macromedia Flash 8 seperti yang ditunjukkan pada gambar 1.2
Gambar 1.2.
Stage merupakan area kerja dari flash, dimana semua gambar serta animasi dikerjakan pada bagian
ini. Pada bagian kiri atas merupakan kelompok icon tool yang berfungsi untuk membuat gambar,
teks serta pewarnaan, sedangkan pada bagian bawahnya yaitu kelompok icon modifier berfungsi
untuk mengatur tool yang sedang aktif.
Bagian timeline terletak di bagian atas stage yang berfungsi untuk mengatur jalannya sebuah
animasi.
B. PENGATURAN PROPERTI
Pengaturan properti merupakan hal yang umumnya dilakukan pertama kali saat akan memulai
sebuah project. Untuk membuka kotak properti, tekan tombol Ctrl + F3 pada keyboard atau dengan
mengklik tanda panah kecil yang (Coliapse icon) yang terletak dibawah stage. Perhatikan gambar 1.3.
2
Gambar 1.3
Jika tab properti telah muncul, maka akan tampak seperti gambar 1.4
Gambar 1.4
Perhatikan tombol 550 x 400 pixels, nilai tersebut merupakan ukuran dari lembar kerja project
(stage) sekaligus menjadi ukuran file swf yang akan dihasilkan. Untuk merubah ukuran tersebut, klik
tombol 500 x 400 pixels dan ubah nilai dimensi (width and height) dari stage, perhatikan gambar 1.5
Gambar 1.5
3
Ubahlah nilai width dan height sesuai keinginan Anda, jika tidak diubah, maka nilai dari dimensi akan
default ke 550 x 400 pixels. Pilih option Match pada default, pilih background color dan frame rate
tetap 12. Frame rate adalah bilangan yang menunjukkan kecepatan suatu movie untuk menampilkan
frame-frame setiap detiknya, jika tertera 12 fps (frame per second) maksudnya 12 frame setiap 1
detik. Lalu pilih OK. Untuk melihat perubahan yang dihasilkan tekan tombol Ctrl + Enter untuk
melihat hasil movie.
B. MENGGUNAKAN TOOL DASAR
Gambar 1.6
Dalam flash terdapat beberapa tool-tool dasar yang masing-masing mempunyai fungsi sebagai
selektor, penggambar objek, penghapus objek, pewarna objek, serta perngatur perbesaran objek,
berikut beberapa penjelasan singkat masing-masing tool, untuk mengetahui nama dari masingmasing tool cukup arahkan mouse Anda ke atas icon tool yang dimaksud, maka akan muncul popup
dari nama tool yang sedang disorot.
4
1. Selection Tool (V)
Selection Tool untuk menseleksi benda, baik berupa objek (shape), line, titik maupun simbol,
sekaligus berfungsi untuk mengedit gambar yang ada di stage.
2. SubselectionTool (A)
Merupakan tool utama yang berfungsi untuk menseleksi dan memodifikasi titik maupun garis
(stroke)
3. Free Transform Tool (Q)
Free Transform Tool berfungsi untuk memodifikasi scale(skala),skew(kemiringan), rotation(rotasi),
distorsi, dan envelop dari sebuah objek yang terdapat di stage
4. Gradien transform tool(F)
Tool yang berfungsi untuk memodifikasi warna-warna gradasi .
5. Line tool (N)
Tool yang berfungsi untuk membentuk garis lurus dalam stage
6. Laso Tool (L)
Tool yang berfungsi untuk menyeleksi benda secara kasar
7. Pen Tool (P)
Tool yang berfungsi untuk membuat sebuah bentuk lengkungan (path), dapat di gunakn juga untuk
tracing.
5
8. Text Tool (T)
Tool yang berfungsi untuk membuat tulisan dalam stage
9. Oval Tool (O)
Tool yang berfungsi untuk membuat bentuk lingkaran
10.Rectangle Tool (R)
Tool yang berfungsi untuk membuat bentuk kotak. Rectangle Tool juga memiliki sub tool, yakni
Polystar Tool yang berfungsi membuat bermacam bentuk segi. Klik tanda panah kecil disamping
Rectangle Tool maka akan terbuka pilihan tersebut.
11. Pencil Tool (Y)
Pencil Tool berfungsi untuk membuat goresan yang seperti pensil. setiap goresan akan menjadi tipe
stroke
12. Brush Tool (B)
Berfungsi untuk membuat goresan seperti kuas(brush) yang merupakan tipe fill.
13. Ink bottle Tool (S)
Tool ini berfungsi untuk menerapkan warna yang sedang aktif ke dalam garis tepi (stroke) sebuah
objek.
14. Paint bucket Tool (K)
Tool ini berfungsi untuk menerapkan warna yang sedang aktif ke dalam daerah dalam yang tertutup
(fill) sebuah objek.
6
15. Eye dropper (I)
Berfungsi untuk mengambil sampel warna
16. Eraser (E)
Penghapus objek
17. Hand Tool (H)
Hand Tool berfungsi untuk menggeser stage sejauh pergeseran drag mouse (menahan kik kiri
mouse)
18. Zoom Tool (M,Z)
Zoom Tool berfungsi untuk memperbesar atau memperkecil stage, saat zoom took di klik, maka
akan muncul Option pada modifiers, pilih salah satu icon untuk memperbesar atau memperkecil
stage
Dari semua tool-tool di atas , saya akan mencoba menjelaskan beberapa tool yang berfungsi untuk
menggambar sederhana sebagai bahan latihan.
Oval Tool
Pada penjelasan kali kita akan belajar cara menggunakan Oval Tool (O) untuk menggambar sebuah
lingkaran, ikuti langkah berikut :
1. Pilih Oval Tool, saat Oval Tool aktif, maka Anda akan melihat 2 kotak warna yang disebut
stroke color dan fill color. Stroke color adalah warna yang akan mengisi warna tepi garis
sebuah objek sedangkan fill color akan mengisi warna dalam dari sebuah objek.
7
2. Klik kotak stroke color dan pilihlah warna hitam
3. Klik kotak fill color dan pilihlah warna biru
4. Atur ketebalan dari daris stroke pada panel properti, ubah nilai ketebalan garis menjadi 3 pt
dan pilih solid. perhatikan gambar 1.7
Gambar 1.7
5. Sekarang mulailah menggambar pada stage sebuah lingkaran dengan cara klik sembarang
tempat pada stage, kemudian tahan dan geser mouse dan lepaskan jika sudah selesai.
Gambar 1.8
Tips : mungkin gambar yang Anda hasilkan tidak bulat sempurna seperti gambar di atas, untuk
menghasilkan gambar bulat sempurna, ulangi langkah ke 5, namun kali ini sambil menekan tombol
Shift pada keyboard saat menggambar lingkaran.
Rectangle Tool
Rectangle Tool (R) berfungsi untuk menggambar sebuah kotak dalam stage, untuk menggambar
kotak, klik Rectangle Tool dan lakukan hal yang sama seperti langkah menggambar lingkaran di atas.
Jika Anda menekan tombol shift saat menggambar kota, maka kotak yang dihasilkan akan
membentuk sebuah persegi, jika tidak ditekan, maka gambar dapat berbentuk persegi panjang.
8
Gambar 1.9
Gradients
Gradients dalam flash merupakan kombinasi 2 warna atau lebih yang digabung ke dalam sebuah
objek. Kita akan mulai mencoba menerapkan warna gradients pada objek, pastikan kotak persegi
panjang masih berada di dalam stage, ikuti langkah-langkah berikut :
1. Klik Selection Tool (V)
Gambar1.10
2. Blok semua area kotak dari satu ujung kotak ke ujung diaonal yang berlawanan. Jika berhasil,
maka kotak yang terseleksi akan tampak seperti gambar 1.12
Gambar 1.11
Gambar 1.12
3. Klik kotak stroke color, kemudian pilih kotak no color
Gambar 1.13
9
4. Lihat pada sisi kanan atas layar dan buka panel color mixer
Gambar 1.14
5. Aktifkan mode fill color dengan cara mengklik kotak fill color
6. Pilih Type = Linear pada pada pilihan jenis warna. Sekarang akan muncul 2 buah indent
(bentuknya kecil gabungan persegi dan segitiga)
7. Klik indent tersebut dan pilih warna yang diinginkan, misalnya indent yang di sisi kiri
berwarna hijau dan yang di sisi kanan berwarna biru.
8. Anda dapat menggeser-geser posisi indent tersebut sesuai dengan selera dan lihatlah
perubahannya pada stage. Hasilnya adalah seperti gambar 1.15
Gambar 1.15
10
Pencil Tool
Penggunaan Pencil Tool di Flash sangatlah mudah layaknya pencil tool di MS Paint, sekarang kita
akan latihan membuat sebuah pohon
1. Klik Pencil Tool dan pilih smooth pada modifier agar gambar yang dihasilkan menjadi halus.
Gambar 1.16
2. Bentuklah sebuah gambar sederhana misalkan sebuah pohon
Gambar 1.17
3. Untuk memberikan warna klik Paint bucket Tool dan pilih warna yang sesuai, kemudian klik
pada stage dimana warna hendak diberikan dengan syarat daerah yang diberikan warna
haruslah dalam keadaan tertutup oleh garis, tidak ada celah lubang, bila terdapat lubang
harus ditambal terlebih dahulu.
Gambar 1.18
11
C. PENGENALAN TIMELINE
Timeline dalam flash berperan penting dalam pembuatan sebuah animasi maupun pemograman
dalam flash, oleh karena itu, Anda harus menguasai dasar-dasar dalam timeline. Timeline sendiri
adalah suatu tempat dimana potongan-potongan objek, script, gambar, suara dan lain-lain akan
diletakkan.
Perhatikan pada bagian timeline, angka-angka yang berada di atas timeline merupakan urutan suatu
frame, dan nilai ini tidak terbatas, tapi biasanya sebuah file besar memiliki hingga ribuan frame. Jika
Anda perhatikan tentang pembahasan pengaturan properti di atas, maka akan kita ketahui bahwa
makna 12 fps adalah 12 frame setiap detiknya.
Gambar 1.19
Frame dalam timeline dapat mengalami beberapa keadaan, perhatikan gambar 1.20
Gambar 1.20
12
Apabila di dalam frame terdapat tanda bulat putih, berarti frame tersebut kosong tidak mengandung
objek apapun. Apabila frame tersebut terdapat tanda bulat hitam, berarti frame tersebut terdapat
objek. Tanda kotak dalam frame hanyalah sebagai pemisah yang maksudnya memiliki kesamaan
dengan frame-frame sebelumnya, jika di dalam frame tersebut terdapat tanda panah, bermakna
terdapat tweening dalam beberapa frame tersebut, garis putus-putus berarti tweening yang gagal
terjadi dalam frame. Sedangkan bila di furame tersebut terdapat huruf a kecil, berarti frame
tersebut mengandung action script. Frame yang terdapat tanda bendera merah maksudnya frame
tersebut telah diberi identitas (nama pada properti), dan jika frame tersebut terdapat tanda
gelombang biru, berarti frame tersebut mengandung suara.
Untuk mempelajarai hal-hal apa saja yang dapat kita pelajari dari timeline, cobalah klik kanan di
sembarang timeline, maka akan muncul beberapa perintah seperti pada gambar 1.19
Gambar 1.20
Berikut penjelasan masing-masing perintah
13
Create Motion Tween
Perintah ini bermaksud memberikan gerakan tweening animasi objek dalam beberapa frame. Fungsi
ini akan lebih detail kita bahas pada BAB 3 tentang Animasi.
Insert Frame
Perintah ini akan membuat sebuah frame kotak yang keadaannya mengikuti frame sebelumnya, jika
frame sebelumnya kosong, maka frame ini juga kosong, dan jika frame sebelumnya terdapat objek,
maka frame ini pun akan memiliki objek yang sama.
Remove Frame
Perintah ini akan menghapus frame yang sedang terseleksi.
Insert KeyFrame
Perintah ini akan menyisipkan sebuah frame baru yang keadaannya mengikuti frame sebelumnya,
jika frame sebelumnya kosong, maka frame ini juga kosong, dan jika frame sebelumnya terdapat
objek, maka frame ini pun akan memiliki objek yang sama. Perintah ini adalah yang paling banyak
digunakan setiap pembuatan objek baru dalam stage.
Insert Blank Keyframe
Perintah ini akan menyisipkan sebuah frame kosong walaupun frame sebelumnya mengandung
objek.
Clear Keyframe
Perintah ini akan mengosongkan frame yang mengandung objek, dengan kata lain, perintah ini akan
mendelete semua konten yang ada dalam frame tersebut.
Convert to Keyframes
14
Perintah ini akan mengkonversi sebuah frame tanpa identitas menjadi frame objek dengan objek
tergantung frame sebelumnya.
Convert to Keyframes
Perintah ini akan mengkonversi sebuah frame tanpa identitas menjadi frame kosong, tidak
bergantung pada frame sebelumnya.
Cut Frames
Memindahkan posisi suatu frame ke frame yang lain
Copy Frames
Mengcopy suatu frame ke frame lain
Paste Frames
Penerapan setelah perintah copy atau cut frames
Reverse Frame
Membalik urutan beberapa frame yang terseleksi
Syncrhonize frame
Perintah untuk mensinkronkan simbol-simbol dalam frame
Action
Memberikan action script pada suatu frame
D. SYMBOL DAN LIBRARY
Symbol dalam flash merupakan komponen objek yang memiliki fungsi tertentu. Sedangkan Library
adalah tempat penyimpanan semua symbol serta komponen lain lainnya.
15
Tombol / Button
Tombol merupakan komponen dalam flash yang apabila di klik dengan mouse akan menghasilkan
sebuah efek tertentu, penjelasan mengenai Action script pada tombol akan kita bahas pada BAB
selanjutnya tentang Action Script.
Untuk membuat tombol, perhatikan langkah-langkah berikut :
1. Klik Rectangle Tool, pada option modifier, klik icon set corner radius dan ketik nilainya misal
10 points.
Gambar 1.21
2. Atur Stroke Color menjadi hitam dengan ketebalan 4 pt dan fill color merah.
3. Buatlah sebuah kotak pada stage, klik Text Tool dan buatlah sebuah tulisan di atas tombol
tersebut dengan nama “Tombol”.
Gambar 1.22
4. Seleksi kotak dan tulisan lalu tekan tombol F8 (atau klik kanan pada objek dan pilih Convert
to Symbol).
Gambar 1.23
16
5. Ketikkan pada name “Tombol” dan pada option type pilih button, lalu OK
6. Anda telah berhasil membuat sebuah tombol, sekarang double klik tombol tersebut, Anda
akan masuk ke edit mode dan akan terlihat pola time line sekarang berubah menjadi Up,
Over, Down, Hit
7. Insert keyframe pada frame Over, ubah warna fill color objek menjadi warna lain, misalnya
kuning.
8. Insert Keyframe pada frame Down, ubah warna fill color objek menjadi warna biru.
9. Tekan Ctrl + Enter untuk melihat hasilnya.
Movie Clip
Movie Clip merupakan tipe symbol yang paling banyak digunakan, suatu movie clip dapat
menyimpan beberapa komponen symbol lagi di dalamnya. Berikut latihan membuat sebuah movie
clip.
1. Buatlah sebuah lingkaran dengn stroke colot dan fill color bebas.
2. Seleksi objek tersebut dan tekan tombol F8.
3. Ketikkan nama “bola” pada name dan pilih tipe Movie clip, lalu OK
Gambar 1.24
Library
Library dalam flash merupakan tempat berkumpulnya semua komponen flash, Library umumnya
terletakdi sisi kanan layar.
17
Apabila anda menghapus suatu symbol misal berupa tombol atau movie clip dari stage, maka symbol
tersebut masih tersimpan dalam library dan siap dikeluarkan kapanpun .
Gambar 1.25
E. TEXT
Text dalam flash terbagi menjadi 3 jenis yaitu Static text, Input Text, dan Dynamic Text, ketiganya
memiliki fungsi yang berbeda, berikut penjelasan masing-masing.
1. Static Text, merupakan text biasa yang dipergunakan untuk menampilkan text dalam flash.
Jenis text ini tidak dapat dimasuki action script. Jika Anda mengklik text Tool, maka tampilan
panel property akan berubah menjadi seperti pada gambar 1.26. Pada panel properti inilah
tempat pengaturan jenis font, besar font, tebal, kemiringan serta posisi dari text. Jenis text
yang sedang aktif ditunjukkan oleh tab di sebelah kiri.
Gambar 1.26
18
2. Input Text merupakan jenis text yang berfungsi untuk pemasukan data external kedalam
flash. Input text ini memiliki variabel tertentu yang akan dibahas
detail pada BAB
selanjutnya mengenai action script.
3. Dynamic text merupakan jenis text yang nilainya tergantung pada fungsi yang dipasang pada
variabel dynamic text, Penjelasan lebih rinci mengenai dynamic text juga akan dibahas pada
BAB selanjutnya mengenai action script.
F. DIMENSI DAN KOORDINAT
Dimensi
Dimensi dalam flash maksudnya adalah ukuran lebar dan tinggi suatu objek yang dinyatakan dengan
width (W) dan Height (H) dalam satuan pixel (format pengaturan awal). Apabila terdapat suatu objek
apapun dalam stage, misalkan sebuah lingkaran, maka nilai dimensi objek tersebut dapat dilihat
pada panel property.
Gambar 1.27
Jika objek tersebut adalah lingkaran, maka nilai yang tertera pada width dan height adalah nilai
diameter dalam satuan pixel.
Koordinat
Koordinat dalam flash terdapat perbedaan dengan koordinat Cartesius yaitu pada sumbu Y. Jika
dalam koordinat cartesius, semakin ke atas, nilai _y semakin besar, sedangkan dalam flash, semakin
ke bawah, nilai _y semakin besar. Untuk melihat koordinat dalam flash, aktifkan penggrasi (ruler),
klik view – rulers untuk menampilkan penggaris.
19
Gambar 1.28
Koordinat suatu objek dalam flash ditandai dengan nilai _x dan _y yang tertera pada panel properti,
klik suatu objek dalam flash, maka akan terlihat nilai koordinat benda tersebut.
G. EXTERNAL FILE
File-file diluar flash yang dapat dimpor ke dalam flash antara lain file suara dengan format wav,
gambar dengan format jpg, bmp, gif, png, file video dengan format flv, avi, mpeg dengan syarat di
komputer telah terinstal Quick Time. Untuk memasukkan file-file tersebut ke dalam flash, klik file –
import – pilih import to stage (Ctrl + R) jika Anda ingin langsung menampilkannya pada stage, atau
pilih import to library jika Anda hanya ingin menyimpannya di library serta import video jika Anda
ingin memasukkan video.
20
BAB 2
MENGGAMBAR DALAM
FLASH
A. DASAR-DASAR
Menggambar dalam flash pada dasarnya sama caranya dengan menggambar di Corel Draw maupun
software gambar pada umumnya, hanya saja untuk menghasilkan suatu gambar yang baik
diperlukan banyak latihan dan imajinasi yang tinggi, dan semuanya itu perlu waktu untuk menjadi
mahir.
Gambar dalam flash di bagi menjadi 2 bagian berdasarkan asalnya yaitu :
1. Gambar vektor, yaitu gambar hasil olahan secara manual langsung dalam flash
menggunakan tool – tool yang ada dalam flash.
2. Gambar bitmap, yaitu gambar yang diimpor dari drive komputer dengan berbagai format,
seperti jpg, bmp, gif dll.
Masing-masing dari jenis gambar tersebut mempunyai kelebihan dan kekurangan, yang penting bagi
kita adalah menempatkan kapan saatnya menggunakan gambar vektor atau gambar bitmap,
Group dan Ungroup
Pengetahuan tentang Grouping dalam flash sangatlah penting, karena hal tersebut paling banyak
digunakan saat akan menggambar sebuah objek, saya sarankan jika Anda belum mengerti tentang
Grouping dalam flash, maka bacalah tulisan ini secara perlahan dan berulang sampai Anda benarbenar lihai dan paham.
21
Apabila kita menggambar sebuah objek dalam flash baik berupa lingkaran maupun persegi, secara
otomatis objek tersebut akan bercirikan shape, silahkan mencoba membuat gambar apapun
kemudian lihat pada penel properti, maka inisial dari objek yang Anda gambar adalah shape yang
dicirikan dengan gambar
.
Objek yang bertipe shape dapat dilakukan pengeditan secara menyeluruh mulai dari bentuk objek,
perbesaran objek, dan objek bertipe shape dapat dihapus menggunakan Eraser Tool, apabila 2 buah
objek bertipe shape yang memiliki warna yang berbeda saling bertumpuk, maka objek yang berada
di bagian bawah akan terhapus pada bagian yang tertindis, perhatikan gambar 2.1.
Gambar 2.1
Cobalah buat 2 bentuk lingkaran atau kotak yang jaraknya berjauhan, kemudian seleksi 1 objek di
antaranya lalu pindahkan tepat di atas objek yang lain (menimpa), maka objek yang tertimpa akan
terhapus di bagian yang tertindis, bila kedua objek tersebut memiliki warna yang sama, maka kedua
objek tersebut langsung akan tergabung (join)
Untuk menghindari hal ini, gunakanlah grup dengan cara seleksi terlebih dahulu objek yang akan di
grup, lalu tekan Ctrl+G. Maka objek yang ter-group tidak akan bercampur dengan objek lain, bila
Anda melihat pada panel properti maka objek yang tergroup akan memiliki identitas sebagai group
dengan gambar icon
.
Perlu di ingat, objek yang sudah digrup tidak dapat diubah warnanya secara langsung seperti biasa.
Jika ingin mengubah warna objek, bisa di lakukan dengan cara masuk ke dalam grup dengan cara klik
2 kali groupnya, lalu ubah warnanya. atau dengan cara meng-ungroup terlebih dahulu objek
22
tersebut. Objek yang telah tergroup dapat dikembalikan ke dalam bentuk shape dengan cara
menekan tombol Ctrl + B.
Berkenalan dengan Layer
Layer merupakan suatu komponen penting dalam flash, Anda sebaiknya menguasai tentang
komponen layer dalam flash sebelum melangkah lebih jauh dalam menggambar objek dalam flash.
Fungsi layer akan terlihat dengan jelas saat dalam sebuah stage terdapat banyak sekali objek, maka
objek-objek tersebut harus dipisahkan dengan layer agar pengeditan atau penghapusan sebuah
objek tidak akan menggangu objek lain yang berbeda layer. Untuk lebih jelasnya, lakukan langkah
berikut :
1. Buka panel layer, jika panel layer terasa mesih sempit, lebarkan dengan mouse, arahkan
mouse diantara perbatasan stage dan timeline dan drag ke bawah.
Gambar 2.1
2. Buatlah sebuah lingkaran dalam stage, secara otomatis lingkaran tersebut termasuk dalam
layer 1 yang sedang aktif.
3. Buat sebuah layer baru dengan cara mengklik icon
yang tepat berada di bawah tulisan
layer 1, atau bisa juga dengan cara klik kanan pada layer 1 dan pilih insert layer, maka akan
terbentuk sebuah layer baru bernama layer 2. (Catatan : nama layer di setiap layer haruslah
berbeda, jika ada yang sama, maka flash akan mengalami conflict)
23
Gambar 2.2
4. Di layer 2 buatlah sebuah persegi panjang dengan rectangle tool, sehingga sekarang Anda
memiliki 2 buah gambar yang masing-masing berada di layer yang berbeda.
Gambar 2.3
5. Cobalah sekarang untuk memindahkan salah satu objek ke atas objek yang lainnya, maka
akan terlihat bahwa kedua buah objek tidak akan saling menghapus, dan terlihat juga bahwa
objek yang berada di layer atas (dalam hal ini layer 2) akan akan berada di atas objek 1.
6. Untuk membalik posisi layer, drag salah satu layer misalkan layer 1 dan arahkan ke atas,
maka secara otomatis layer akan berganti posisi, lihatlah pada objek yang Anda gambar,
maka gmbar oval akan berada di atas gambar persegi panjang.
7. Sedangkan fungsi dari 3 icon di atas layer yaitu icon yang bergambar mata
berfungsi
untuk menyembunyikan / menampakkan layer dari layer yang lain, icon yang bergambar
gembok
berfungsi untuk mengunci layer, layer yang terkunci atau tersembunyi tidak
akan mengalami pengeditan. Sedangkan icon yang bergambar kotak
akan menjadikan
seluruh layer bersifat outline.
B. TEHNIK MENGGAMBAR DENGAN RECTANGLE TOOL
Dari judulnya saja terlihat bahwa dalam tehnik menggambar dasar kali ini adalah menggunakan
Rectngle Tool, karena tehnik inilah yang paling banyak digunakan oleh flash programmer untuk
24
menggambar vektor dalam flash. Objek yang umumnya digambar dengan Rectangle Tool umumnya
memiliki banyak sudut dan garis lurus. Berikut panduan langkah-langkahnya :
1. Klik Rectangle Tool, beri warna stroke dengan hitam dan fill color kosong.
2. Gambar sebuah persegi dalam stage.
3. Klik Selection Tool dan arahkan mouse pada bagian sisi dari persegi hingga terdapat tanda
lengkung di bagian mouse Anda kemudian drag ke samping, perhatikan gambar 2.4, jika
langkah ini benar, maka sisi yang di drag akan melengkung sejauh tarikan mouse.
Gambar 2.4
4. Sekarang arahkan mouse ke sisi lain dari persegi, lakukan hal yang sama seperti pada
langkah 3, namun sambil menekan tombol Ctrl pada keyboard, jika langkah ini benar, maka
sisi yang di drag berubah menjadi sudut. Perhatikan gam,bar 2.5
Gambar 2.5
5. Pada langkah no 4 Anda juga dapat menekan tombol Alt sebagai alternatif tombol Ctrl.
6. Arahkan mouse ke salah satu titik sudut dari objek hingga terdapat tanda kotak kecil pada
mouse Anda, kemudian drag ke arah yang Anda inginkan. Jika langkah ini benar, maka titik
sudut objek akan bergeser mengikuti mouse. Perhatikan gambar 2.6
25
Gambar 2.6
Latihan
Sekarang kita akan mencoba menerapkan tehnik membuat sebuah gamar sederhana menggunakan
Rectangle Tool. Pada latiha kali ini kita akan membuat sebuah monitor sederhana, perhatikan
langkah berikut :
1. Buatlah beberapa susunan persegi panjang seperti pada gambar 2.7
Gambar 2.7
2. Atur perspektif dari monitor dengan cara mengatur sudut dari monitor dan lengkungkan sisi
persegi panjang yang paling kecil serta hilangkan garis yang berpotongan, Jika Anda
menemukan kesulitan, gunakan Line Tool untuk membantu menambah garis. Perhatikan
Gambar 2.8
26
Gambar 2.8
3. Untuk pewarnaan, aktifkan tab Color Mixer dan aktifkan Fill Color, pilih linear dan pilih 2
kombinasi warna hitam dan abu-abu, klik Paint Bucket Tool dan terapkan warna pada tepi
monitor dan kaki monitor.
4. Kembali ke Color Mixer, pilih solid dan pilih sembarang warna gelap, terapkan pada sisi
monitor bagian dalam, serta dasar kaki monitor.Perhatikan Gambar 2.9
Gambar 2.9
5. Seleksi semua gambar dan hilangkan stroke gambar dengan cara menjadikan warna garis
menjadi no color pada panel properti. Kemudian tekan Ctrl + G untuk menggroup seluruh
objek.
6. Untuk finishing, buatlah sebuah persegi panjang lebar namun tipis, berilah warna fill persegi
panjang ini dengan pola radial pada color mixer, pilih kombinasi warna hitam di ujung dan
putih ditengah-tengah. Untuk menambah indent color, klik pada salah satu bagian panel
warna yang disediakan, maka secara otomatis akan ada 3 indent.
Gambar 2.10
27
7. Group terlebih dahulu persegi panjang ini dan letakkan di bawah sisi monitor dan sisi bawah
kaki monitor, atur ketebalan dan samakan dengan ukuran monitor lalu tambahkan objek
sembarang pada monitor.
Gambar 2.11
C. TEHNIK MENGGAMBAR DENGAN OVAL TOOL
Menggambar dengan Oval Tool pada dasarnya memiliki cara yang sama dengan menggambar pada
Rectangle Tool. Menggambar dengan Oval Tool biasanya digunakan untuk menggambar benda yang
memiliki banyak lengkungan atau menyerupai bulat seperti buah. Sebagai bahan latihan, kali ini kita
akan membuat sebuah buah apel, dengan tambahan finisihing berupa efek cahaya sederhana.
Perhatikan langkah-langkah berikut :
1. Klik Oval Tool , Pilih warna stroke hitam dan kosongkan warna fill. Buat sebuah gambar oval
berukuran sedang seperti pada gambar 2.12,
Gambar 2.12
Gambar 2.13
28
2. Modifikasi gambar oval tersebut hingga menyerupai bentuk gambar buah apel, caranya klik
Selection Tool dan arahkan mouse ke garis hingga terdapat gambar lengkung pada kursor
dan tarik perlahan. Perhatikan gambar 2.13.
3. Tambahkan sedikit batang dan daun di bagian atas buah apel dan juga tambahkan efek
gigitan, gunakan Pencil Tool dan Line tool untuk menggambarnya dan edit dengan Selection
Tool. Jika ada bagian yang ingin dihapus, gunakan Eraser Tool . Hasilnya bisa anda lihat pada
gambar 2.14.
Gambar 2.14
4. Sekarang kita masuk pada bagian pewarnaan, Perhatikan tab Color Mixer, klik fill color, type
radial. Perhatikan pada kotak warna di bawah, Gunakan 3 indent untuk pewarnaan kali ini.
Indent yang paling kanan berwarna hitam, yang tengah berwarna merah kehitaman, dan
paling kiri hitam. Atur jarak antar indent seperti pada gambar 2.15
Gambar 2.15
29
5. Klik Paint Bucket Tool dan klik kira-kira di bagian sudut kanan atas apel hingga bagian gelap
berada di kiri bawah, anda juga boleh mengklik di kiri atas, maka akan menghasilkan kondisi
yang berlawanan. Lakukan hal yang sama pada dengan mewarnai daun dan bekas gigitan,
untuk warna batang anda cukup menggunakan satu warna (solid color) yaitu coklat.
Perhatikan gambar 2.16
Gambar 2.16
D. TEHNIK MENGGAMBAR DENGAN BRUSH TOOL
Menggambar dengan Brush Tool biasanya digunakan untuk menggambar objek yang memiliki
banyak detail lekukan seperti mesin, mobil dll, tentu saja jika menggambar objek tersebut
menggunakan rectangle tool atau oval tool akan sangat lama. Perhatikan latihan di bawah ini, kita
akan membuat sebuah mobil sederhana dengan menggunakan brush tool.
1. Klik brush tool, atur fill color menjadi hitam. Pada bagian option, pilih lingkaran brush yang
paling kecil.
2. Gambar sebuah kerangkan mobil sederhana pada stage, jika terjadi kesalahan, gunakan
eraser tool untuk menghapus. Perhatikan gambar 2.18
Gambar 2.18
30
3. Ganti warna fill color pada brush tool menjadi abu-abu keputihan untuk memberikan efek
pencahayaan. Terapkan pada sisi-sisi mobil yang memungkinkan adanya efek cahaya,
gunakan imajinasi Anda untuk hal ini. Perhatikan gambar 2.19
Gambar 2.19
4. Sebelum melakukan pewarnaan, untuk daerah yang tertutup, pastikan tidak terdapat celah,
jika terdapat celah maka pewarnaan akan gagal, celah dapat Anda tutup secara manual
menggunakan brush tool dengan zoom stage yang lebih besar.
5. Klik paint bucket tool, pilihlah warna yang sesuai untuk bodi mobi misalkan biru dan kaca
mobil abu-abu.
Gambar 2.20
6. Tambahkan ban pada mobil, gambar ban menggunakan oval tool agar lebih rapi.
Gambar 2.21
31
E. PEMBERIAN EFEK PADA GAMBAR
Sebuah gambar vektor dalam flash biasanya masih terlihat belum memuaskan, terkadang seseorang
ingin menampilkan beberapa efek pada gambar tersebut agar terlihat lebih realistik, misalnya
memberikan efek shading, efek cahaya, dll. Untuk memulainya, kita akan membuat latihan mulai
dari hal yang paling mudah dan berlanjut ke ha yang lebih rumit.
Efek cahaya timbul pada tombol
1. Klik Oval Tool dan buatlah sebuah lingkaran pada stage, atur fill color lingkaran tersebut
dengan warna bebas, misalkan biru tua dan group lingkaran tersebut dengan menekan tobol
Ctrl + G.
2. Copy lingkaran tersebut dan ubah warna lingkaran hasil duplikat dengan warna lain agar
tampak berbeda. Perkecil ukuran lingkaran yang baru ini dan letakkan tepat di atas lingkaran
pertama.
3. Sekarang fokus pada lingkaran yang berada di atas (lingkaran baru), klik 2 kali lingkaran yang
baru dan pada color mixer, pilih warna gradient linear, pilihlah warna hitam di sisi kiri dan
warna putih di sisi kanan.
4. Putar warna gradient tersebut menggunakan Gradient Transform Tool
, putar 90 derajat
melawan jarum jam yang menghasilkan warna putih di atas dan warna hitam di bawah.
5. Kembali ke color mixer, klik indent warna hitam
dan atur nilai alpha menjadi 0.
6. Tambahkan sebuah objek lagi berupa segitiga, gambarlah menggunakan Rectangle Tool
dengan fill color putih. Perhatikan gambar di bawah untuk msing-masing langkah
32
Gambar 2.22
Efek Blur
Efek blur merupakan suatu efek untuk mengaburkan sebuah objek, dalam flash objek tersebut
haruslah berupa movie clip. Perhatikan gambar di bawah ini.
Gambar 2.23
Untuk membuat sebuah efek blur, perhatikan langkah-langkah di bawah ini.
1. Buatlah sembarang objek pada stage dan convert menjadi move clip.
2. Buka panel properti dalam keadaan movie clip tersebut terseleksi, pilih tab filters, untuk
menambahkan efek, klik icon plus (tambah) dan pilih blur, atur nilai Blur X dan Blur Y
33
Gambar 2.2.4
Beberapa efek lain yang dapat Anda coba sendiri pada mode filters adalah Drop Shadow, Glow,
Bevel, Gradient Glow, Gradent Bevel serta Adjust Color.
34
BAB 3
ANIMASI FLASH
Animasi dalam flash pada dasarnya adalah rangkaian frame-frame yang ditampilkan secara
berurutan dimana di setiap frame tersebut terdapat objek yang akan dianimasikan. Animasi dalam
flash terbagi menjadi beberapa bagian, dan masing-masing bagian memiliki karakteristik dan tehnik
tersendiri, kita akan mencoba mempelajari tehnik animasi tersebut satu-persatu.
A. Animasi Frame by Frame
Animasi frame by frame adalah animasi yang dibentuk dari perbedaan kondisi beberapa frame yang
dijalankan secara satu persatu. Perhatikan contoh di bawah ini :
1. Klik frame 1 kemudian buatlah sebuah objek lingkaran dalam stage, letakkan lingkaran ini
pada sisi kiri stage.
2. Klik kanan pada pada frame 2 dan pilih Insert keyframe, sekarang geserlah lingkaran
tersebut sedikit ke kanan.
3. Ulangi langkah 2 untuk frame 3, 4 dan seterusnya hingga frame 5, perhatikan gambar 3.1
Gambar 3.1
4. Test movie (Ctrl + Enter) untuk melihat hasilnya, jika berhasil, maka movie akan
menampilkan objek lingkaran yang bergerak dari kiri ke kanan.
B. Animasi dengan Tween Motion
Animasi Tween pada dasarnya adalah animasi yang didsarkan pada perbedaan kondisi 2 buah
frame dalam 1 layer yang diantara kedua frame tersebut diberikan efek Tween, untuk
memahamkan tentang tween motion, perhatikan contoh berikut :
1. Klik frame 1 dan buatlah sebuah objek lingkaran di sisi kiri stage.
2. Klik kanan pada frame 20 dan pilih Insert keyframe, geserlah lingkaran tersebut ke kanan.
3. Klik kanan di salah satu frame yang berada di antara frame 1 dan frame 20, misal frame 10,
kemudian pilih Create Motion Tween, jika langkah di atas benar, maka akan muncul tanda
panah yang mengarah ke frame 20. Perhatikan gambar 3.2
Gambar 3.2
4. Lakukan test movie (Ctrl + Enter) maka akan terlihat bahwa bola bergerak dari kiri ke kakan.
Dengan adanya tweening sangat membantu dalam mempercepat pembuatan suatu animasi, kita
tidak perlu lagi menggambar proses frame by frame selama gerakan animasi tersebut masih berada
dalam satu pola.
C. Animasi dengan Tween Shape
36
Animasi Tween Shape adalah animasi dalam frame yang memungkinkan terjadinya perbuhan bentuk
objek. Untuk memahaminya, lakukan langkah-langkah berikut :
1. Buat sebuah file baru dan aktifkan frame 1 kemudian buatlah sebuah text menggunakan
Text Tool.
2. Tekan Ctrl + B untuk memecah huruf tersebut menjadi objek shape. Jika text Anda
menggunakan lebih dari 1 huruf, maka tekan Ctrl + B sebanyak 2 kali.
3. Klik kanan pada frame 20 dan pilih Insert Blank Keyframe, kemudian buatlah sebuah text
yang berbeda dengan text pada frame 1.
4. Lakukan hal yang sama untuk text pada frame 20 seperti pada langkah 2.
5. Klik sembarang frame diantara frame 1 – 20 kemudian perhatikan panel property, pada
Tween pilihlah shape, jika berhasil maka akan muncul tanda panah tween menandakan
tweening berhasil. Perhatikan Gambar 3.3 untuk seluruh proses di atas
Gambar 3.3
6. Lakukan test Movie untuk melihat hasilnya.
D. Animasi dengan Motion Path
37
Animasi dengan motion path pada dasarnya sama dengan motion tween, hanya saja animasi pada
motion path terdapat suatu jejak garis yang akan diikuti oleh objek yang dianimasikan. Untuk
membuat animasi motion path, lakukan langkah-langkah di bawah ini :
1. Buka file baru dan buatlah sebuah segitiga menggunakan Rectangle Tool.
2. Klik kanan pada layer 1 dan pilih Add Motion Guide , maka akan muncul sebuah layer baru
yang memiliki icon seperti ini
.
3. Klik frame 1 layer guide, kemudian gambarlah sebuah garis menggunakan Pencil Tool pada
stage.
4. Arahkan segitiga ke ujung kiri dari garis guide, perhatikan lingkaran kecil yang menucul saat
Anda men-drag segitiga ke ujung garis, gunakan bantuan lingkaran ini untuk menempatkan
segitiga ke ujung garis. Putarlah segitiga munurut arah garis.
5. Insert keyframe pada frame 30, baik layer 1 maupun layer guide, pada frame 30 layer 1,
tempatkan kembali segitiga di ujung garis yang berlawanan seperti cara no. 4
6. Klik kanan pada sembarang frame diantara frame 1 dan 30 layer 1 dan pilih Create Motion
Tween.
7. Perhatikan panel property dan centang option Orien to Path agar segitiga mengarah
mengitkui arah garis, Perhatikan gambar 3.4 untuk seluruh proses di atas.
8. Lakukan test movie untuk melihat hasilnya, jika ternyata segitiga tidak mengikuti pola garis
yang Anda gambar, kemungkinan ada kesalahan dalam hal penempatan segitiga di ujung
garis, segitiga secara otomatis akan menempel ke ujung garis jika Anda mendekatkan sensor
lingkaran kecil saat memindahkan segitiga.
38
Gambar 3.4
E. Animasi dengan Masking
Masking dalam flash berarti menutup sebagian stage dan hanya memperlihatkan bagian tertentu.
Animasi dengan masking biasanya dipergunakan untuk pembukaan sebuah presentasi atau
memberikan efek seperti senter. Perhatikan langkah-langkah berikut :
1. Buka sebuah fila baru, buatlah sebuah text pada stage misalkan “FLASH” dengan ukuran font
agak besar sekitar 50 - 60.
2. Tambahkan sebuah layer baru (layer 2) dan buatlah sebuah objek lingkaran pada layer yang
baru yang besarnya lingkaran kira-kira seukuran font.
3. Insert keyframe pada frame 30 untuk layer 1 dan layer 2, kemudian buatlah sebuah animasi
motion tween sederhana untuk lingkaran, usahakan objek lingkaran ini mengenai badan
text. Perhatikan gambar 3.5
4. Klik kanan pada layer 2 dan pilih Mask dan lakukan test movie untuk melihat hasilnya. Agar
lebih tampak hidup, ubahlah warna Background stage menjadi gelap dan ubah warna text
39
menjadi terang. Adapun warna dari objek lingkaran yang bertindak sebagai mask tidak perlu
diubah.
Gambar 3.5
F. Membuat Presentasi Slide Show
Membuat presentasi slide show dalam flash diperlukan kreatifitas menggabungkan berbagai tehnik
animasi yang dikemas hingga menjadi sebuah file presentasi yang menarik. Dalam contoh latihan
berikut, kita akan menggunakan 3 gambar yang diambil dari drive komputer Anda.
1. Buka sebuah file baru dan ubah ukuran stage menjadi 800 x 600.
2. Pilihlah 3 buah gambar jpg dari drive komputer Anda, caranya pilih file – Import – import to
library.
3. Buka panel library dan drag gambar pertama ke dalam stage. Jika gambar tersebut lebih
besar ukurannya daripada stage, maka perkecil gambar tersebut dengan Free Transform
Tool hingga mendekati ukuran stage kemudian konversi gambar tersebut menjadi movie clip
(tekan F8 dan pilih movie clip), ganti nama symbol 1 menjadi gambar 1.
4. Klik frame 30 layer 1 dan insert keyframe, kemudian klik kanan pada sembarang frame
antara frame 30 dan frame 1 dan pilih Create Motion Tween.
5. Klik frame 1 dan klik movie clip gambar 1 dan perhatikan pada panel property, ganti nilai
alpha menjadi 0, lihat gambar 3.5
40
Gambar 3.6
6. Insert Keyframe pada frame 70 dan frame 90,pada frame 90 atur nilai alpha movie clip
menjadi 0 dan geser movie clip hingga keluar dari stage. Jadi sekarang kita telah memiliki 4
buah frame aktif yaitu frame 1 (alpha = 0), frame 30 (alpha = 100), frame 70 (alpha = 100)
dan frame 90 (alpha = 0) dimana frame 1 – 30 merupakan animasi munculnya gambar, frame
30 – 70 menahan gambar dan fram 70 – 90 merupakan menghilangkan gambar dari stage.
7. Tambahkan sebuah layer baru (layer 2) dan insert keyframe pada frame 70 layer 2, drg
gambar kedua dari library dan lakukan hal yang sama seperti pada langkah no 3.
8. Untuk animasi munculnya gambar kedua, gunakan frame 70 – 100, menahan gambar pada
frame 100 – 140 dan menghilangkan gambar pada frame 140 – 160. Ubah urutan nilai alpha
sesuai pada contoh movie clip gambar 1.
9. Tambahkan sebuah layer baru lagi untuk gambar ke tiga dan lakukan proses pengaturan
urutan frame 140– 170 untuk memunculkan gambar, menahan gambar pada frame 170 –
210 dan menghilangkan gambar pada frame 210 – 230.
10. Lakukan test movie untuk melihat hasilnya.
41
BAB 4
ACTION SCRIPT
Action script adalah bahasa pemograman yang digunakan dalam flash untuk menjalankan fungsifungsi tertentu. Macromedia Flash memiliki ratusan script dengan fungsi yang berbeda-bedaakan
tetapi yang sering digunakan hanya beberapa script saja, sehingga akan memudahkan kita apabila
kita masih awam terhadap Flash maupun Action Script-nya. Action script dalam flash dapat
diterapkan pada 3 tempat yaitu pada frame, tombol, dan movie clip. Peletakan action script pada
masing-masing tempat memiliki cara yang berbeda, walaupun dapat menghasilkan hasil yang sama.
Sebelum melangkah lebih jauh tentang action script, ada baiknya jika kita mempelajari dasar-dasar
action script terlebih dahulu, tehnologi action script yang akan kita pelajari masih berbasis Action
Script 2.0 yang biasanya dipergunakan pada Macromedia Flash 8 dan masih terdapat pada Adobe
Flash CS4
A. Dasar – Dasar Action Script
Action Panel
Anda dapat membuat ActionScript di dalam Action Panel. Lihat gambar 4.1. Di Flash, nama Action
Panel muncul sebagai Frame Action Panel apabila skrip diaplikasikan ke Frame atau Object Action
Panel apabila skrip diaplikasikan ke objek seperti movie clip atau tombol.
Untuk membuka Action Panel, lakukan salah satu dari cara di bawah ini:
1. Pilih salah satu frame yang aktif, kemudian pilih menu window – action atau menekan
tombol F9,
2. Untuk menutup panel action acript, tekan kembali tombol F9.
42
Gambar 4.1
Tanda Baca dalam ActionScript
Seperti dalam bahasa tulisan memiliki tanda baca untuk mengakhiri kalimat, atau mengelompokkan
berbagai kalimat menjadi satu paragraf, Flash juga memiliki tanda baca seperti itu.
Kurung kurawal dan titik koma
Kurung kurawal, { }, digunakan untuk melakukan pengelompokan, contoh :
on(release) {
stopAllSounds();
stop();
}
Dalam skrip di atas, kedua metode stopAllSounds dan stop akan dieksekusi saat tombol mouse
dilepaskan karena berada dalam satu kelompok seperti sebuah paragraf.
Titik koma berfungsi seperti tanda akhir kalimat yang setelah kalimat pertama berakhir kemudian
beralih ke kalimat berikutnya. Di dalam ActionScript, setiap pernyataan dieksekusi dari atas ke
bawah secara berurutan. Jadi pada contoh di atas, setelah metode stopAllSounds selesai baru
kemudian stop dijalankan.
43
Komentar
Komentar adalah keterangan yang ditambahkan di dalam skrip untuk menjelaskan apa arti kode
tersebut namun hal ini tidak akan berpengaruh sama sekali terhadap jalannya action script.
Komentar dapat membantu memahami skrip apabila Anda hendak mereview kembali kode tersebut
untuk perbaikan. Komentar diawali dengan dua buah garis miring, //, dan berlaku hingga akhir baris.
on(release) {
// matikan semua suara
stopAllSounds();
// berhenti
stop();
}
Perlu diperhatikan juga bahwa penulisan action script adalah case sensitif, artinya penulisan huruf
kecil dan huruf besar akan memiliki maksud yang berbeda. Secara default, penulisan fungsi action
yang benar akan merubah warna text menjadi warna biru
B. Action Script Pada Frame
Action script pada frame yang paling sering digunakan adalah script untuk mengontrol jalannya
suatu animasi, baik animasi utama pada frame utama, maupun animasi yang berada di dalam movie
clip. Perhatikan contoh latihan berikut :
1. Buatlah sebuah file baru kemudian buatlah sebuah animasi motion tween sederhana berupa
bola yang bergerak dari kiri ke kanan sebanyak 30 frame kemudian test movie. Anda akan
melihat bahwa movie dimainkan secara terus menerus (loop). Anda sama sekali tidak
memiliki kontrol terhadap animasi tersebut. Kita akan mengontrol movie dengan script
sederhana berisi action stop, play, dan goto.
44
2. Buat layer baru dan beri nama denganl layer “action”. Anda akan menempatkan script di
frame di layer tersebut. Biasakanlah untuk membuat script di layer tersendiri agar
memudahkan dipeerbaiki.
3. Insert keyframe di frame 30 kemudian tekan F9 untuk membuka panel action dan ketikkan
script berikut pada panel act ion script.
stop();
4. Tutup Action Panel. Perhatikan pada frame 30akan terdapat sebuah huruf a kecil pada frame
yang menandakan pada frame tersebut terdapat script.
5. Lakukan test movie maka movie akan berhenti di frame 30. Perhatikan gambar 4.2.
Gambar 4.2
Sekarang kita akan mencoba action goto yang memungkinkan sebuah animasi berpidah-pindah antar
frame.
6. Buka kembali panel action script pada frame 30, hapus action script stop (); dan ganti
dengan action goto
gotoAndPlay(20);
45
Lakukan Test Movie. Anda akan melihat movie dimainkan pertama kali sampai frame terakhir
kemudian kembali ke frame 20.
7. Ulangi kembali langkah 6, dan ganti action script pada frame 30 menjadi
gotoAndStop(15);
Lakukan test movie maka Anda akan melihat movie akan dimainkan hingga frame 30 kemudian
berhenti pada frame 15.
Untuk memudahkan pengetikan action script, terdapat sebuah panel yang terletak di sebelah kiri
panel action script yang berfungsi sebagai script otomatis tanpa melakukan pengetikan, pehatikan
gambar 4.3. Kliklah salah satu fungsi action tersebut maka secara otomatis akan muncul actionn
script pada panel action.
Gambar 4.3
C. Action Script Pada Tombol
Script dalam sebuah tombol merupakan suatu fungsi yang akan dieksekusi apabila tombol tersebut
ditekan. Sebagai bahan latihan, gunakan file yang sama seperti action script pada frame.
46
1. Hapus seluruh action script yang ada di dalam frame sehingga animasi berjalan secara terusmenerus.
2. Buatlah 2 buah tombol masing-masing bernama tombol “play” dan tombol “stop”.
3. Klik tombol play dan masukkan script berikut :
on (release) {
play();
}
4. Klik tombol “stop” dan masukkan script berikut :
on (release) {
stop();
}
5. Lakukan test movie untuk melihat hasilnya. Ketika Anda menekan tombol “stop” maka
movie akan berhenti seketika, dan untuk menjalankannya kembali, tekan tombol “play”
Gambar 4.4
47
D. Action Script Pada Movie Clip
Action script pada movie clip haris diawali dengan salah satu event handler yang akan mengaktifkan
berbagai macam kondisi sebuah fungsi, event handler tersebut antara lain :
onClipEvent (load) { } : fungsi akan dijalankan saat movie clip pertama kali muncul ke dalam stage.
onClipEvent (unload) { } : fungsi akan dijalankan saat movie clip menghilang.
onClipEvent (enterFrame) { } : fungsi akan dijalankan sepanjang frame yang aktif.
onClipEvent (mouseDown) { } : fungsi akan dijalankan saat mouse ditekan.
onClipEvent (mouseUp) { } : fungsi akan dijalankan saat mouse dilepas (setelah sebelumnya ditekan).
onClipEvent (mouseMove) { } : fungsi akan dijalankan saat mouse digerakkan.
onClipEvent (keyDown) { } : fungsi akan dijalankan saat sebuah tombol keyboard ditekan
onClipEvent (keyUp) { } : fungsi akan dijalankan saat sebuah tombol keyboard dilepas (setelah
sebelumnya ditekan)
onClipEvent (data) { } : : fungsi akan dijalankan saat data eksternal diload ke movie clip
Untuk memahami event handler di atas, lakukan contoh latihan berikut :
1. Buka sebuah file baru kemudian buatlah sebuah objek segi lima, caranya tahan agak lama
rectangle tool, kemudian pilih polystart tool.
2. Konversi segilima menjadi movie clip.
3. Klik movie clip segi lima kemudian tekan tombol F9 untuk membuka panel action dan
masukkan script berikut :
onClipEvent (load) {
_x = 300;
48
_y = 200;
}
onClipEvent (enterFrame) {
_rotation += 5;
}
onClipEvent (mouseDown) {
_xscale = 80;
_yscale = 80;
}
onClipEvent (mouseUp) {
_xscale = 120;
_yscale = 120;
_alpha = 50;
}
onClipEvent (mouseMove) {
_alpha = 100;
_xscale = 100;
_yscale = 100;
}
onClipEvent (keyDown) {
_visible = false;
}
onClipEvent (keyUp) {
_visible = true;
}
4. Lakukkan test movie untuk melihat hasilnya.
49
Penjelasan :
1. Pada kelompok event handler load, movie pertama kali akan ditempatkan pada koordinat X
= 300 dan Y = 200;
2. Pada kelompok event handler enterframe, movie clip akan berputar searah jarum jam
dengan pertambahan sudut sebesar 5 derajat.=
3. Pada kelompok event handler mouseDown, saat mouse ditekan, movie clip akan mengalami
pengecilan ukuran sebesar 80 % baik skala X maupun skala Y.
4. Pada kelompok event handler mouseUp, saat mouse dilepas, movie clip akan mengalami
perbesaran ukuran sebesar 120 % baik skala X maupun skala Y dan juga mengalami
transparansi (nilai alpha )sebesar 50 %.
5. Pada kelompok event handler keyDown, saat sembarang tombol ditekan, maka movie clip
akan menghilang dari stage.
6. Dan pada kelompok event handler keyUp, saat tombol tersebut dilepas, maka movie clip
akan muncul kembali.
E. Movie Clip Property
Property pada movie clip dapat diatur dalam berbagai script, pada contoh sebelumnya kita sedikit
mengetahui beberapa property movie clip seperti posisi, skala, rotasi dll, maka kali ini kita akan
mencoba bagaimana mengubah kondisi property sebuah movie clip melalui tombol, perhatikan
contoh latihan berikut :
1. Buatlah sebuah file baru, kemudia buatlah bola dan konversi menjadi movie clip.
2. Buat dua buah tombol pada layer berbeda yang mengindikasikan naik dan turun, misal
tombol pertama artinya naik dan tombol ke dua artinya turun, Anda dapat mencontoh pada
gambar 4.5
50
Gambar 4.5
3. Klik movie clip bola dan pada panel property, beri nama instance name-nya menjadi “bola”,
instance name merupakan nama identitas dari suatu objek.
Gambar 4.6
Tahap persiapan selesai, sekarang kita akan mencoba mengganti property dari movie clip bola
melalui script yang ditanam dalam tombol naik dan turun.
4. Property pada sumbu _x, klik tombol naik kamudian tekan F9 dan masukkan script berikut :
on (release) {
_root.bola._x += 5;
}
5. Pada tombol turun, masukkan script beruikut :
on (release) {
51
_root.bola._x -= 5;
}
Lakukan test movie. Ketika tombol naik ditekan, maka movie clip bola akan bergeser sebanyak 5
pixel ke kanan (sumbu x positif), dan sebaliknya jika tombol turun ditekan, amak movie clip akan
mengalami pergeseran ke kiri.
Untuk property jenis lain, Anda cukup mengganti huruf _x pada script di atas menjadi property yang
diinginkan, beberapa contoh property movie clip yang paling sering digunakan adalah :
_root.bola._x = 220;
//(pengaturan sumbu x)
_root.bola._y = 300;
//(pengaturan sumbu y)
_root.bola._rotation = 90;
//(pengaturan rotasi)
_root.bola._alpha = 100;
//(pengaturan derajat transparansi)
_root.bola._height = 50;
//(pengaturan tinggi)
_root.bola._width = 150;
//(pengaturan lebar)
_root.bola._xscale = 100;
_root.bola._yscale = 50;
//(pengaturan perbesaran/skala x)
//(pengaturan perbesaran/skala y)
_root.bola._visible = False;
//(pengaturan tampak atau tidak)
Sebenarnya masih banyak jenis property yang lain, namun Anda cukup menghapal property yang
saya sebutkan di atas, karena property tersebut paling banyak digunakan.
F. Penggunaan Operator IF
Sekarang kita sedikit masuk pada alogaritma pemograman script, hal pertama yang akan kita pelajari
adalah penggunaan operator “if” dimana operator ini digunakan saat terjadi kondisi “jika…..,
maka…”. Pola penulisan operator “if” adalah
If (“kondisi”){“akibat” }
52
Untuk lebih memahami, lakukan langkah-langkah berikut :
1. Buat sebuah file baru kemudian buat sebuah movie clip bola pada stage.
2. Klik movie clip bola dan tekan F9 untuk membuka panel script, lalu masukkan script berikut
onClipEvent (load) {
kecepatan = 10;
}
onClipEvent (enterFrame) {
_x += kecepatan;
if (_x>=500) {
kecepatan = -kecepatan;
}
}
3. Lakukan test movie untuk melihat hasilnya.
Huruf yang dicetak tebal merupakan operator “if”, yang bermakna jika kordinat _x bola melebihi
atau sama dengan 500 pixel, maka variabel kecepatan akan bergranti tanda menjadi negatif, yang
akan berakibat bola bergerak berlawanan arah.
F. Penggunaan Operator “and”
Penggunaan operator “and’ berarti ada 2 kondisi atau lebig yang harus terpenuhi untuk menjalankan
suatu fungsi yang diinginkan, Pola penulisan operator “and” adalah
If (“kondisi_1 and kondisi_2”){“akibat” }
Lakukan contoh latihan berikut :
53
1. Buat sebuah file baru, kamudian buat sebuah movie clip bola, double klik movie clip bola
untuk masuk ke area movie clip.
2. Pada layer 1, Insert Blank KeyFrame pada frame 2 kemudian buatlah sebuah kotak dengan
rectangle tool. Sekarang Anda memiliki 2 frame dalam 1 movie clip.
3. Klik frame 1 dan tekan F9 untuk membuka panel script, kemudian masukkan action script
stop.
stop();
4. Keluar dari area movie clip kembali ke stage utama dengan cara mengklik tulisan “scene 1”
yang berada di atas layer, lalu kil movie clip bola dan masukkan script berikut”:
onClipEvent (load) {
kecepatan = 10;
batas_bawah = 400;
}
onClipEvent (enterFrame) {
_y += kecepatan;
if (_y>=batas_bawah and _currentframe == 1) {
kecepatan = -kecepatan;
gotoAndStop(2);
}
}
5. Test movie untuk melihat hasilnya.
54
Script yang diberi huruf tebal merupakan contoh operator ‘and” dimana apabila kordinat movie clip
bola melebihi atau sama dengan 400 pixel dan masih dalam frame 1, maka movie clip akan berganti
arah (kecepatannya menjadi minus) serta berganti frame menjadi frame 2 (kotak).
G. Penggunaan Operator “or”
Penulisan operator “or” mirip dengan penulisan operator “and”. Operator “or” bermakna jika
terdapat 2 kondisi atau lebih, dan salah satu kondisi terpenuhi maka fungsi akan tereksekusi.
1. Gunakan file contoh sebelumnya,
2. Ganti script pada movie clip bola menjadi seperti ini :
onClipEvent (load) {
kecepatan = 10;
batas_kanan = 500;
batas_kiri = 0;
}
onClipEvent (enterFrame) {
_x += kecepatan;
if (_x<=batas_kiri or _x>=batas_kanan) {
kecepatan = -kecepatan;
}
}
3. Lakukan test movie untuk melihat hasilnya.
Script yang diberi huruf tebal merupakan contoh operator ‘or” dimana apabila kordinat _y movie
clip bola lebih besar atau sama dengan 500 pixel atau lebih kecil atau sama dengan 0, maka movie
clip akan berganti arah (kecepatannya menjadi minus) dan terlihat bahwa bola akan bergerak bolakbalik.
55
G. Penggunaan Operator “for”
Operator “for” digunakan untuk suatu fungsi yang berulang secara berurutan, pola penulisan
operator “for” adalah :
For (kondisi_awal ; fungsi_kondisi; kondisi jika terpenuhi){ eksekusi}
Contoh latihan :
1. Buatlah sebuah file baru, kemudian buatlah sebuah text dengan text tool kemudian ubah
menjadi dynamic text dan isi variabelnya menjadi “angka”. Perhatikan gambar 4.7
Gambar 4.7
2. Buat sebuah layer baru untuk layer action dan klik frame action lalu tekan F9 untuk
membuka panel script dan masukkan script berikut :
for (i=1; i<=100; i++) {
angka += i+":";
}
3. Lakukan test movie, maka akan terlihat susunan angka secara berurutan mulai dari angka 1
hingga 100 yang dipisahkan oleh “:”.
Pada script di atas, i = 1 merupakan kondisi awal yaitu suatu variabel i dengan angka pertamanya
adalah 1, kemudian diikuti i < = 100 bermakna fungsi akan dieksekusi sepanjang i lebih kecil atau
56
sama dengan 100, sedangkan i ++ bermakna bahwa variabel i akan bertambah 1 sepanjang batasan
tersebut.
Jika Anda ingin segera berlatih membuat sebuah aplikasi sederhana, silahkan kuunjungi link berikut
untuk belajar lebih lanjut.
http://janggeng.blogspot.com/search/label/Tutorial
http://www.babaflash.com/forum/
http://www.warungflash.com/
http://www.ilmuwebsite.com/tutorial-flash
http://lecturer.eepis-its.edu/~dhoto/pelatihan/flash/
Anda juga dapat mendownload e-book buatan Wandah untuk memperdalam kemampuan Anda
http://bumianimasi.files.wordpress.com/2008/09/dasar-pemrograman-flash-game.pdf
SELAMAT BELAJAR
57