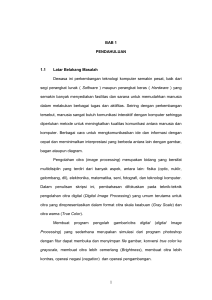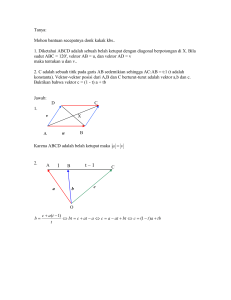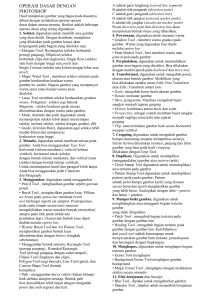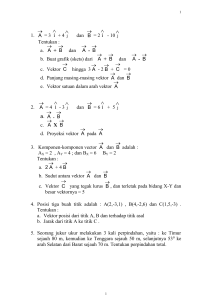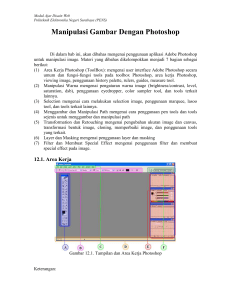Bitmap Vs Vector
advertisement
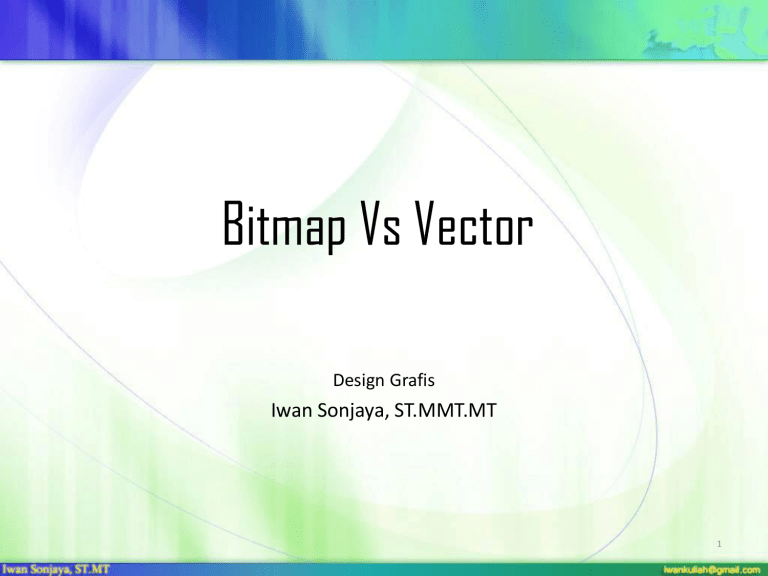
Bitmap Vs Vector Design Grafis Iwan Sonjaya, ST.MMT.MT 1 Gambar Bitmap • Gambar bitmap atau yang sering juga disebut raster adalah gambar yang terdiri dari sekumpulan titik-titik (pixel) yang berdiri sendiri dan mempunyai warna sendiri pula yang membentuk sebuah gambar. • Gambar bitmap sangat bergantung pada resolusi. Jika gambar diperbesar maka gambar akan tampak kurang halus sehingga mengurangi detailnya. Selain itu gambar bitmap akan mempunyai ukuran file yang lebih besar. Semakin besar resolusi gambar akan semakin besar pula ukuran filenya. 2 • Gambar di atas adalah gambar kategori bitmap. • Pada saat kita akan menyeleksi dengan meperbesar menjadi 3x zoom [3:1] maka gambar tersebut akan sedikit pecah karena pixel - pixel pada gambar tersebut tidak dapat mengikuti sehingga terjadi ruang diantara pixel dan kerapatan warna menjadi berkurang. yang lebih mengecewakan adalah pada saat kita memperbesar dengan skala [24:1] • Contoh software yang berbasis bitmap adalah Adobe Photoshop, Paint, CorelPhotoPaint, dan lain-lain 3 Gambar Vektor • Gambar vektor adalah gambar yang dibuat dari unsur garis dan kurva yang disebut vektor. Kumpulan dari beberapa garis dan kurva ini akan membentuk suatu obyek atau gambar. • Gambar vektor tidak tergantung pada resolusi. Kita dapat memperbesar atau memperkecil ukuran gambar tanpa kehilangan detail gambarnya. Disamping itu gambar vektor akan mempunyai ukuran file yang lebih kecil dan dapat diperbesar atau diperkecil bentuknya tanpa merubah ukuran filenya. 4 • Gambar di atas disebut gambar vektor karena tersusun dari garis -garis vektor yang membentuk sebuah sepeda. • waktu diperbesar dan diseleksi pada bagian roda --> Gambar tetap bening dan terang mengikuti pembesaran,meskipun diperbesar dengan skala 24:1 gambar tetap jelas, itulah keuntungan dan kelebihan gambar vektor... Namun Gambar tipe vektor tidak begitu realistis, Lain halnya dengan gambar bitmap. • Software yang digunakan untuk membuat gambar vektor antara lain CorelDRAW, Macromedia Freehand, Adobe Illustrator, dan lain-lain 5 Karakteristik Data Bitmap • Gambar yang menggunakan data bitmap akan menghasilkan bobot file yang besar. Sebagai contoh, sebuah gambar dengan standar warna CMYK berukuran A4 yang memiliki kualitas cetak menengah (medium) menghasilkan bobot file sebesar 40 MB. Dengan menggunakan kompresi dapat memperkecil bobot sebuah file. • Perbesaran dimensi gambar merupakan salah satu kekurangan jenis gambar bitmap ini. Begitu sebuah gambar diperbesar terlalu banyak, akan terlihat tidak natural dan pecah. Begitu juga dengan memperkecil sebuah gambar, akan memberikan dampak buruk seperti berkurangnya ketajaman gambar tersebut. • Bitmap cukup simpel untuk pencetakan selama printer yang digunakan memiliki memory yang cukup. Mesin cetak PostScript level 1 jaman dulu akan mengalami masalah ketika mendapatkan sebuah gambar (khususnya Line-art) yang dirotasi, tapi hardware dan software jaman sekarang dapat menangani berbagai efek manipulasi gambar apapun tanpa masalah. 6 Aplikasi Data Bitmap • ada ratusan aplikasi di pasaran yang dapat digunakan untuk membuat atau memodifikasi file gambar dengan data bitmap. • Dalam dunia percetakan, Adobe Photoshop adalah aplikasi yang mendominasi pasar. Selain aplikasi alternatif lain seperti : Paint, CorelPhotoPaint 7 Format File yang digunakan untuk Data Bitmap • BMP; format file yang terbatas, tidak cocok digunakan untuk cetak • EPS; format file yang fleksibel, yang dapat berisi gambar bitmap maupun vektor • GIF; biasanya digunakan untuk grafis-grafis di internet • JPEG; atau juga format file JFIF, biasa digunakan sebagai grafik atau gambar di internet karena memiliki tingkat ketajaman gambar yang dapat mempengaruhi bobot file • PICT; format file yang dapat berisi gambar bitmap maupun vektor, tetapi biasanya file ini hanya digunakan oleh komputer Macintosh dan tidak terlalu cocok untuk cetak • TIFF; merupakan format file bitmap yang paling populer untuk cetak 8 Karakteristik Gambar Vektor • Dimensi gambar vektor biasanya dapat diubah tanpa mengurangi kualitas gambarnya sendiri. Hal ini yang menjadikannya ideal dalam pembuatan logo perusahaan, peta/denah, atau objek-objek lain yang seringkali membutuhkan perubahan skala/dimensi. Perlu diperhatikan, tidak semua gambar vektor dapat diubah skalanya • Gambar hanya dapat diubah skalanya hingga 20 persen lebih besar atau lebih kecil • Garis-garis tipis dapat menghilang jika gambar vektor diperkecil terlalu banyak • Kesalahan-kesalahan kecil pada sebuah gambar dapat terlihat jelas ketika gambar diperbesar terlalu besar 9 Aplikasi Data Vektor • Ada ratusan aplikasi di pasaran yang dapat digunakan untuk membuat atau memodifikasi data vektor. • Dalam dunia percetakan, Adobe Illustrator, Freehand dan Corel Draw adalah aplikasi-aplikasi yang cukup populer. 10 Format File yang digunakan untuk Data Vektor • PS; format file yang paling populer untuk menyimpan gambar vektor walaupun format EPS juga dapat berisi data bitmap. • PDF; format file yang cukup serbaguna, yang dapat berisi data apa saja termasuk halaman-halaman lengkap • PICT; format file yang dapat berisi data bitmap maupun vektor, tetapi biasanya hanya dapat digunakan oleh komputer macintosh 11 Terimakasih • Lanjut ?? Pengolahan Gambar Bitmap Dengan Photoshop Design Grafis Iwan Sonjaya, ST.MMT.MT 14 Area Kerja 15 Keterangan: A.Toolbox B.Tool Option Bar C.Menu D.Status Bar E.Berbagai jenis palette, yang aktif dari atas ke bawah: navigation palette, color palette, history F.palette, dan layer palette G.Palette Well (hanya tampak apabila resolusi layar di atas 800 x 600) 16 Toolbox • Toolbox berisi berbagai macam tools yang digunakan untuk melakukan manipulasi image. 17 Tool Option Bar 18 Menu • File untuk manipulasi file seperti menyimpan, membuka, export, import, dan cetak. • Edit untuk proses editing secara umum seperti cut, copy, paste, transform image, serta untuk mengatur preferences Adobe Photoshop. • Image berisi editing image untuk mengatur warna, hue/saturation, brightness/contrast, ukuran, dsb. • Layer untuk manajemen layer pada image, seperti menambah layer, menghapus, menambah efek pada layer, serta masking. • Select untuk pemilihan obyek gambar (selection image). • Filter untuk menggunakan filter-filter yang terinstall pada Photoshop yang dapat digunakan untuk memberi efek tertentu pada gambar. • View digunakan untuk pengaturan view seperti zooming image, menampilkan skala, dan sebagainya. • Window digunakan untuk pengaturan window • Help digunakan untuk menampilkan help Adobe Photoshop. 19 Status Bar • • • Buat dokumen baru, dengan memilih menu File > New... (shorcut keyboard: Ctrl+N). Akan keluar dialog seperti gambar 12.5, isikan nilai2nya seperti pada gambar 1.5 dan kemudian klik tombol Ok. Tahan tombol Alt, kemudian klik kiri pada status bar, akan terlihat keterangan dokumen image yang sedang aktif. Apabila kita perhatikan gambar 12.6.B, Paint Bucket Tool kebetulan sedang aktif, dan pada status bar nya terdapat juga keterangan dari tool tersebut. Untuk jelasnya silakan baca pada keterangan gambar yang ada di bawah gambar Politeknik Elektronika Negeri Surabaya (PENS) 20 Pembuatan dokumen baru Politeknik Elektronika Negeri Surabaya (PENS) 21 22 Keterangan: • Skala tampilan pada kanvas (view area image) (gambar 1.6.G), pada gambar menunjukkan skala ampilan adalah 100% • Paint Bucket Tool pada toolbox sedang aktif • Informasi/Keterangan tentang dokumen yang sedang aktif di kanvas (view area image). • Informasi/Keterangan tentang dokumen yang sedang aktif di kanvas (view area image). Untuk enampilkan, tekan Alt+Klik atau Ctrl+Klik pada (gambar 1.6.C) . • Digunakan untuk mengubah informasi/keterangan pada (gambar 1.6.C) • Penjelasan singkat mengenai tool yang sedang aktif (pada contoh ini Paint Bucket Tool) • View area image atau kanvas, merupakan area dokumen image yang sedang kita edit. Politeknik Elektronika Negeri Surabaya (PENS) 23 Palette • Palette Photoshop berguna untuk memudahkan dalam navigasi maupun editing image. Untuk menyembunyikan/menampilkan palette, digunakan menu Window, kemudian pilih palette yang ingin disembunyikan/ditampilkan. 24 Palette Well • Palette well digunakan untuk memudahkan dalam pengaturan palette. 25 Toolbox • Keterangan: • A. Marquee tool • B. Move tool • C. Lasso tool • D. Magic Wand tool • E. Crop tool • F. Slice tool • G. Patch tool • H. Brush tool • I. Stamp tool • J. History Brush tool • K. Eraser tool • L. Paint Bucket tool • M. Sharpen tool • N. Burn tool • O. Path Selection tool • P. Type tool • Q. Pen tool • R. Custom Shape tool • S. Notes tool • T. Eyedropper tool • U. Hand tool • V. Zoom tool 26 Latihan Melakukan Resample Gambar • Buka gambar, pilih sebuah file gambar • Gambar 12.9 Contoh gambar • Pilih Image > Image size untuk menampilkan kotak dialog. • Pilih kotak cek Resample Image untuk mengubah nilai resolution dan nilai Width dan Height. • Ubah nilai Width dan Height. • Klik OK. 27 Memutar Canvas. • Digunakan untuk menampilkan submenu yang berisikan pilihan untuk memutar atau membalik gambar. Berikut ini submenu dari Rotate canvas : • - 180o : memutar gambar yang terbalik agar kembali pada kakinya, Alt + I, E, 1. • - 90o CW : memutar gambar 90 derajat searah jarum jam, Alt + I, E, 9. • - 90o CCW : memutar gambar 90 derajat berlawanan jarum jam, Alt + I, E, 0) • - Arbiritary : meluruskan gambar. • - Flip horizontal : memperbaiki teks yang terbalik (alt + I + E + H). • - Flip vertikal : membalik bagian atas dan bawah gambar (alt + I, E, V) 28 Memotong Detail Gambar Yang Tidak Perlu • Klik Icon tool crop (tekan C) • Gambar batas crop, geser di dalam jendela gambar untuk membuat sebuah segi empat di sekitar bagian gambar yang ingin dipertahankan • Geser dalam batasan crop untuk memindahkannya. • Geser tangkai untuk mengubah ukuran batasan gambar, tekan shift dan geser untuk mengubah ukurannya secara profesional. • Geser di luar batas crop untuk menegakkan dan memotong gambar dalam satu operasi. • Titik pemotongan akan menjadi titik pusat perputaran jika menggeser tangkai dengan alt atau option. • Klik tanda cek pada baris pilihan, pilih Image-Crop-Klik ganda dalam batas crop tekan enter. 29 Membuat Efek Lukisan • • • • • • • • Buka Gambar Ubah layer background menjadi mode normal dengan klik ganda Klik : Filter > Artistik > Dry Bush Pada palet layer klik tombol : Add layer mask. Akan muncul ikon layer mask berwarna putih di samping kanan layer tumbnail pada palet layer. Klik layer mask, kemudian pilih menu : Image > Adjustment Invert atau tekan Crtll+I untuk menjadikan layer mask tersebut menjadi berwarna hitam. Pastikan warna foreground putih pada Toolbox dan klik Brush tool, pilih bentuk sapuan kuas yang diinginkan pada palet Brushes, agar lebih artistik pilih bentuk kuas dekokratif. Sapukan Tool dan hasil image akan muncul secara otomatis sesuai bentuk sapuan kuas. Tambahkan Filter > Texture > Texturize untuk memberi kesan kasar pada permukaannya. 30 Membuat Efek Rintik Hujan • Buka Gambar • Klik : Filter > Noise > Add Noise. Dalam kotak dialog Add Noise masukkan nilai Amount sesuai kebutuhan, antara 100 hingga 400% tergantung seberapa banyak efek hujan yang akan diterapkan. • Pada menu distribution pilih Gaussian, aktifkan kotak cek Monochrome. • Klik OK • Tambahkan : Filter > Blur > Motion Blur, masukkan angle antara 50 hingga 65 derajat, Distance antara 20 hingga 60px. • Klik OK 31 Menggunakan Masking • Mask berguna untuk menyembunyikan sementara sebagian area pada layer. • Teknik ini berguna saat kita menggabungkan beberapa elemen image dalam komposisi disain • Kita dapat menghapus sebagian area image yang tidak diinginkan tanpa kehilangan image aslinya 32 langkah-langkah masking • Klik : Select > Deselect atau tekan Crtl+D untuk menghilangkan seleksi area pada image • Pada palet layer, pilih layer yang akan kita tambahkan mask • Untuk membuat mask dengan menampilkan keseluruhan bagian layer, klik tombol New Layer Mask pada palet layer atau pilih Layer > Add Layer Mask > Reveal All • Untuk membuat mask dengan menyembunyikan keseluruhan bagian layer, Alt+Klik tombol New Layer Mask atau pilih Layer > Add Layer Mask > Hide All • Untuk membuat mask dengan menampilkan bentuk seleksi setelah membuat seleksi, klik tombol New Layer Mask • Untuk mengedit Layer Mask, pilih Brush Tool, gunakan warna foreground putih untuk mengurangi area mask, hitam untuk menambah area mask, dan abu-abu untuk membuat mask transparan 33 Membuat Efek Teks Bergerak • Efek teks bergerak sering digunakan untuk membuat penampilan teks menjadi lebih menarik dan artistik 34 langkah-langkah membuat teks efek bergerak • Buat dokumen berwarna hitam , Width : 800 px , Height : 600 px, Color Modenya : RGB. Horizontal Type Tool, buat teks : CEPAT • Klik : Layer > Rasterize > Type, Duplikasi layer tersebut , beri nama angin • Urutannya dari atas ke bawah : layer CEPAT, ANGIN, dan Background • Sembunyikan layer ‘CEPAT’ , aktifkan layer ‘ANGIN’ • Klik : Filter > Stylize > Wind, metode yang dipakai : Wind, Direction di isi : From The Right. Lakukan dua sampai tiga kali • Aktifkan layer ‘CEPAT’, klik : Layer > Layer Style > Gradient Overlay • Pilih kombinasi warna gradient yang diinginkan • Tambahkan Stroke dengan warna hitam. Terapkan Wind dua kali • Untuk menggabungkan ke dua layer gunakan : Ctrl+E • Klik : Edit > Transform > Skew, akan muncul box dengan 8 handle, geser handle ke tengah atas kanan, hal ini akan membuat teks miring. Tekan Enter. 35 • Mari Kita Praktek ….!!! 36