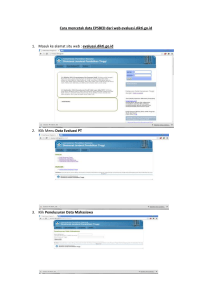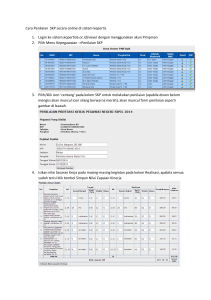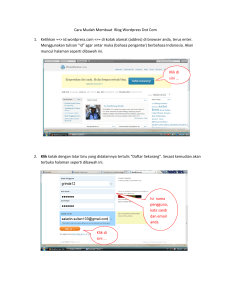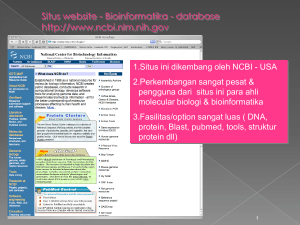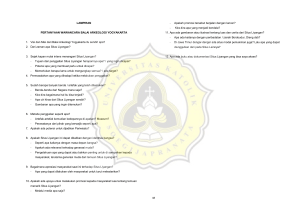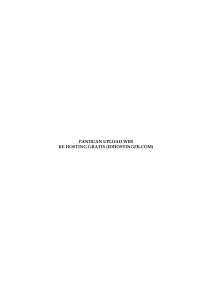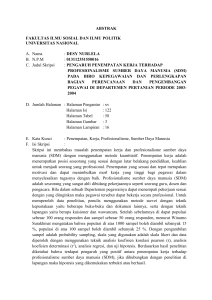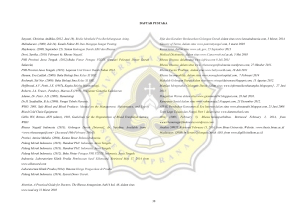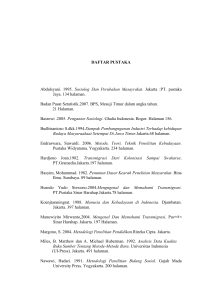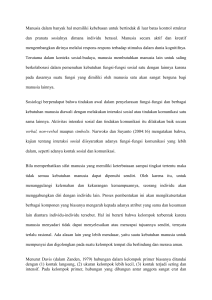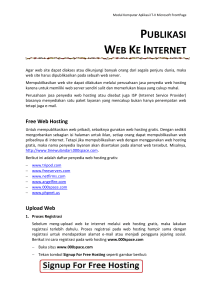Menyimpan Halaman Situs Web
advertisement
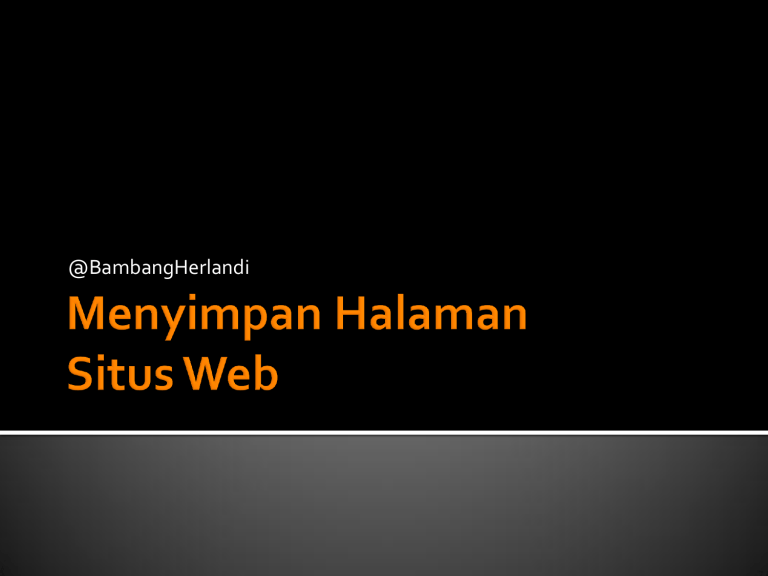
@BambangHerlandi Menyimpan halaman situs web = mendownload halaman situs web Bertujuan untuk menyimpan secara keseluruhan satu isi halaman situs web Gunakan fasilitas Save atau Save As yang ada di dalam program web browser. Buka terlebih dahulu halaman situs web yang sampai seluruh isi/objek yang ada di dalamnya terbuka. Klik menu File – Save As, maka akan tampil kotak dialog Save As. Tentukan tempat penyimpanan file halaman situs web tersebut. Contoh: Simpan di dalam folder “My Webs” yang terdapat di dalam My Documents. Tentukan nama file halaman situs web tersebut. Klik tombol icon Save. Tujuannya adalah untuk menyimpan teks yang ada di dalam halaman situs web ke dalam program aplikasi lain, dalam hal ini akan menggunakan program aplikasi Microsoft Word untuk menampung hasil salinan teks dari halaman situs web tersebut. Buka terlebih dahulu halaman situs web yang sampai seluruh isi/objek yang ada di dalamnya terbuka. Blok teks yang akan anda salin. Klik menu Edit – Copy. Selanjutnya buka program aplikasi Microsoft Word. Klik icon Paste yang ada ditoolbar Standard. Buka terlebih dahulu halaman situs web yang sampai seluruh isi/objek yang ada di dalamnya terbuka. Pilih objek image yang akan disimpan. Klik kanan pada objek tersebut. Klik Save Pictue As. Dari kotak dialog Save Picture yang terbuka. Tentukan tempat penyimpanan file halaman situs web tersebut. Contoh: Simpan di dalam folder “My Pictures” yang terdapat di dalam My Documents. Tentukan nama file image tersebut. Klik tombol icon Save. Selain menggunakan klik kanan untuk membuka menu Save Picture As, anda juga dapat menggunakan icon Save yang terdapat di dekat objek (kiri atas objek) untuk menyimpan objek image. (Seperti contoh gambar berikut) Dengan menyimpan halaman situs web ke dalam Organizer Favorites, anda akan dapat dengan mudah membuka halaman tersebut dengan cepat. Buka terlebih dahulu halaman situs web yang sampai seluruh isi/objek yang ada di dalamnya terbuka. Klik menu Favorites – Add to Favorites..., maka akan tampil kotak dialog Add Favorite. Tandai kotak cek Make available offline, agar halaman situs web dapat dijalankan secara offline. Klik tombol icon Create in >>, untuk membuka kotak daftar Create in. Tentukan folder tempat menyimpan halaman situs web pada folder Favorite. Contoh: Klik dan simpan di dalam folder “Favorites” Tentukan nama halaman situs web tersebut. Klik tombol icon OK. Dari jendela program Internet Explorer. Klik menu Favorites. Dan pilih nama situs yang akan dibuka. (Seperti contoh gambar berikut) Halaman situs web yang telah disimpan di dalam Organizer Favorite dapat dibuka secara Online (saat terkoneksi ke internet) maupun saat Offline (tidak terkoneksi ke internet). Cari di internet, halaman web/ blog yang mengulas tentang cara membuat blog Copy – Paste dan simpan artikel tersebut ke dalam file dokumen Upload/ Posting artikel tersebut ke dalam blog yang anda miliki Kirim tugas tersebut ke email: Subject: Sisipkan file dokumen tersebut ke dalam email Jangan lupa tulis identitas (nama)