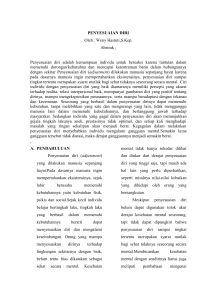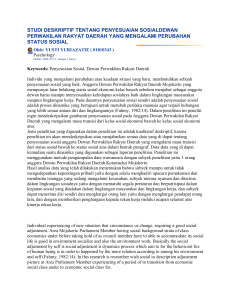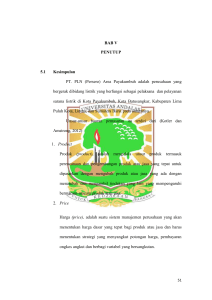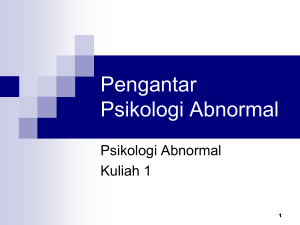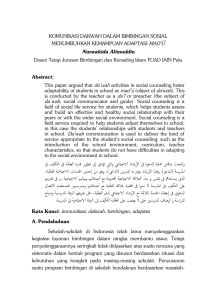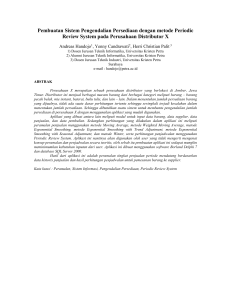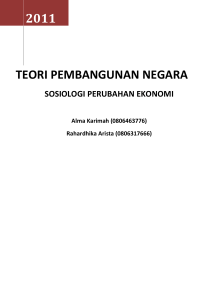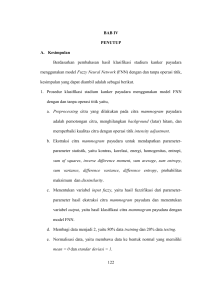Prak 5
advertisement
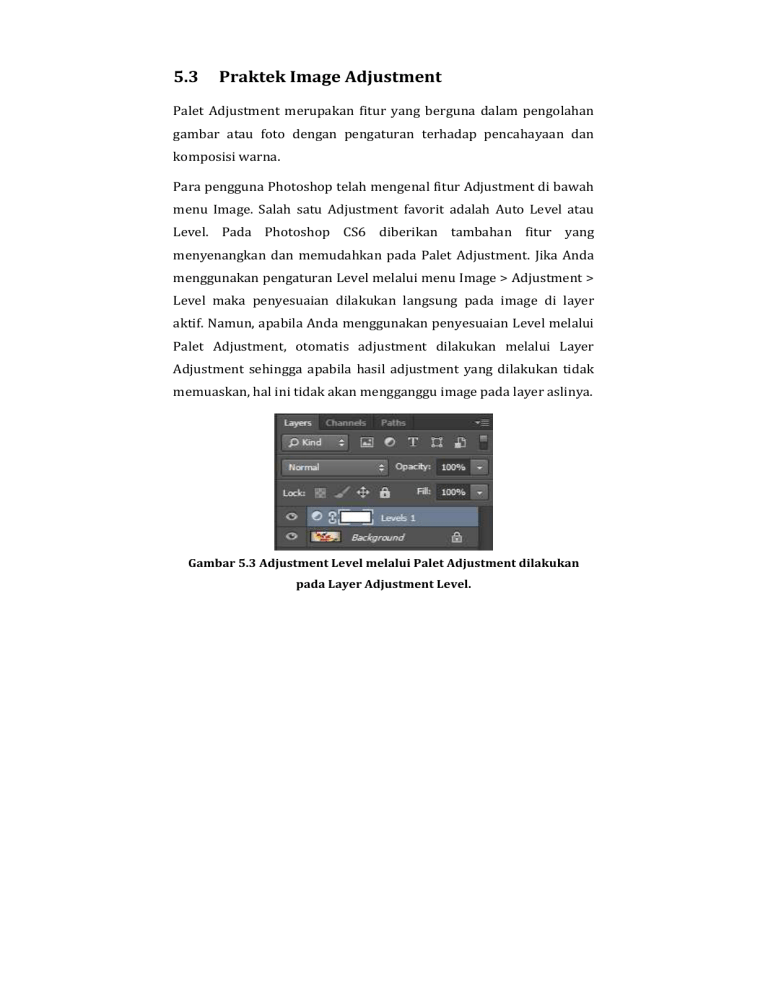
5.3 Praktek Image Adjustment Palet Adjustment merupakan fitur yang berguna dalam pengolahan gambar atau foto dengan pengaturan terhadap pencahayaan dan komposisi warna. Para pengguna Photoshop telah mengenal fitur Adjustment di bawah menu Image. Salah satu Adjustment favorit adalah Auto Level atau Level. Pada Photoshop CS6 diberikan tambahan fitur yang menyenangkan dan memudahkan pada Palet Adjustment. Jika Anda menggunakan pengaturan Level melalui menu Image > Adjustment > Level maka penyesuaian dilakukan langsung pada image di layer aktif. Namun, apabila Anda menggunakan penyesuaian Level melalui Palet Adjustment, otomatis adjustment dilakukan melalui Layer Adjustment sehingga apabila hasil adjustment yang dilakukan tidak memuaskan, hal ini tidak akan mengganggu image pada layer aslinya. Gambar 5.3 Adjustment Level melalui Palet Adjustment dilakukan pada Layer Adjustment Level. 5.3.1 Praktek Pengendalian Cahaya dengan Level Langkah-langkah menggunakan Level Preset: 1. Bukalah image yang akan di-adjust gelap terangnya menggunakan Level. 2. Beralihlah ke Palet Adjustment. Jika saat itu belum tampil, gunakan menu Window Adjustment. 138 Gambar 5.4 Penggunaan Level 3. Ada 8 buah pilihan preset untuk Level, masing-masing: a. Darker b. Increase Contrast 1 c. Increase Contrast 2 139 d. Increase Contrast 3 e. Lighten Shadow f. Lighter g. Midtone Brighter h. Midtone Darker Masing-masing preset dengan definisi yang dibuat secara fixed. Jadi, jika Anda telah memilih suatu preset kemudian memilih preset yang lain, definisi preset terakhir itulah yang berlaku. 4. Pada image yang dibuka, nampak fotonya dengan tata cahaya yang flat sehingga tidak muncul efek kedalaman. Untuk itu bisa mencobakan preset yang tersedia untuk memperoleh hasil yang dianggap paling tepat. Misalnya : Midtone Brighter merupakan pilihan yang dianggap paling sesuai. 5. Apabila pada kasus image yang lain tidak memperoleh preset yang tepat, maka bisa dilakukan penggeseran slider pada tampilan Palet Adjustment Level. 140 Foto Sebelum diAdjust dengan Level Foto Sebelum diAdjust dengan Level Gambar 5.5 Efek Level Ketika menggunakan Palet Adjustment level perlu memahami fungsi dan cara kerja tiga buah slider yang terdapat pada kotak dialog properties level, yaitu: 1. Slider paling kiri untuk mengatur Shadows, atau bagian gelap pada image foto. 141 2. Slider tengah adalah untuk mengatur Midtones, warna tengah (antara gelap terang). 3. Slider paling kanan untuk mengatur Highlight alias sinar atau warna paling terang pada image foto. 1 3 2 Gambar 5.6 Efek Level Menggeser slider ke kanan berarti menambah terang atau pudarnya kegelapan, sedang menggeser ke kiri menambah gelap. 5.3.2 Praktek Pengendalian Sinar dengan Curve Curve memiliki fungsi yang mirip dengan level, tetapi dengan curve (kurva) pengaturan gelap terang dapat dilakukan secara lebih detil. Caranya dengan menggeser posisi titik (node) pada kurva. Kelebihan pengaturan cahaya dengan Curve adalah dimungkinkannya pengaturan pencahayaan di suatu bagian gamabr tanpa harus mempengaruhi bagian lain pada gambar. 142 Curve Preset adalah pengaturan otomatis berdasarkan definisi nilai tertentu yang telah ditetapkan sehingga user tinggal memilih saja dari preset yang ada, yaitu: a. Color Negatif (RGB) b. Cross Process (RGB) c. Darker (RGB) d. Increase Contrast (RGB) e. Lighter (RGB) f. Linear Contrast (RGB) g. Medium Contrast (RGB) h. Negatif (RGB) i. Strong Contrast (RGB) Langkah-langkah menggunakan Level Preset: a. Bukalah image yang akan di-adjust gelap terangnya menggunakan Level. b. Beralihlah ke Palet Adjustment. Jika saat itu belum tampil, gunakan menu Window Adjustment. 143 Gambar 5.7 Penggunaan Curva c. Ada 8 buah pilihan preset untuk Level, masing-masing: i. Darker j. Increase Contrast 1 k. Increase Contrast 2 144 l. Increase Contrast 3 m. Lighten Shadow n. Lighter o. Midtone Brighter p. Midtone Darker Masing-masing preset dengan definisi yang dibuat secara fixed. Jadi, jika user telah memilih suatu preset kemudian memilih preset yang lain, definisi preset terakhir itulah yang berlaku. d. Pada image yang dibuka, nampak fotonya dengan pencahayaan yang kurang. Untuk itu bisa mencobakan preset yang tersedia untuk memperoleh hasil yang dianggap paling tepat. Misalnya : Strong Contras merupakan pilihan yang dianggap paling sesuai. e. Apabila pada kasus image yang lain tidak memperoleh preset yang tepat, maka bisa dilakukan pengaturan curva pada tampilan Palet Adjustment Curva. 145 Gambar 5.8 Beragam Setting Curva 5.3.3 Praktek Melakukan Koreksi Otomatis Saat pengambilan gambar beberapa frame hasilnya kurang sempurna karena foto indoor dengan pencahayaan yang terbatas dan tidak menggunakan flashlight. Namun, untung Photoshop CS6 memiliki fitur Auto Correction yaitu Auto Tones yang memudahkan. Langkah-langkah yang dilakukan meliputi : 1. Bukalah foto yang akan dikoreksi. 2. Gunakan menu Image > Auto Tones atau shortcut Shift+Ctrl+L. 146 Gambar 5.9 Beragam Setting Curva 3. Hasil Auto Tones ternyata cukup ampuh untuk mengoreksi kasus pada foto ini. Hasilnya sebagai berikut. Gambar 5.10 Beragam Setting Curva 4. Jika masih kurang puas dengan hasil Auto Tones, dapat mencobakan Auto Contrast (Alt+Shift+Ctrl+L) atau dengan Auto Color (Shift+Ctrl+B). 5. Hasil yang diperoleh menampilkan detil warna yang lebih sempurna. Fitur lain yang dapat digunakan untuk melakukan koreksi warna adalah: 147 1. Auto Tones, yaitu untuk mengatur masing-masing channel untuk melakukan penyesuaian sehingga masing-masing warna primer pada image tersebut akan dikontrol dan disesuaikan. Jika ada warna yang terlalu lemah atau sedikit kontribusinya terhadap image, ia akan diperkuat. 2. Auto Contrast, yaitu untuk membuat pixel berwarna gelap digelapkan dan pixel berwarna terang diterangkan. 3. Auto Color, yaitu untuk menyesuaikan warna ke arah nilai ratarata sehingga warna yang terlalu dominan akan berkurang dan warna yang terlalu lemah akan ditingkatkan. Perintah ini tidak cocok untuk image yang memang memerlukan kecenderungan warna. 4. Vibrance, yaitu untuk mengendalikan saturasi yang mendekati warna netral dengan saturasinya sendiri. Langkah-langkah yang dilakukan meliputi : a. Bukalah foto. b. Pilih Image Adjustment Vibrance, kemudian atur slider Vibrance atau Saturation. 148 Gambar 5.11 Penggunaan Vibrance 5. Hue/Saturation, yaitu untuk menciptakan nuansa warna yang baru pada image yang dimanipulasi, dengan memiliki tiga buah slider: a. Hue, untuk membuat nuansa warna baru pada image. b. Saturation, untuk mengatur kepekatan warna. c. Lightness, untuk mengatur gelap terangnya warna image. Langkah-langkah yang dilakukan meliputi : a. Bukalah foto. b. Pilih Image Adjustment Hue/Saturation, kemudian atur slider Hue, Saturation, atau Lightness. 149 Gambar 5.12 Sebelum Pengaturan Hue Gambar 5.13 Setelah Pengaturan Hue 6. Color Balance, yaitu untuk men-set highlight, midtone, dan shadow pada image yang diolah. Dengan Color Balance ini, Anda juga bisa mengolah image Anda untuk mendapatkan efek khusus. Color Balance juga menyediakan warna-warna Cyan, Red, Magenta, Yellow, serta Blue sebagai penyeimbang sehingga Anda bisa mengatur intensitas masing-masing warna. Langkah-langkah yang dilakukan meliputi : a. Bukalah foto. 150 b. Pilih Image Adjustment Color Balance, kemudian tentukan pilihan Tone Balance antar Shadows, Midtones, atau Highlights sebelum mengatur slider Cyan, Magenta, atau Yellow. Gambar 5.14 Pengaturan Color Balance 7. Photo Filter, yaitu untuk Ini sebenarnya lebih cenderung pada adjustment warna ketimbang filter. Arahnya adalah memberikan kesan terhadap objek foto ke arah warna atau situasi tertentu. Misalnya agar objek foto terkesan sejuk atau dingin, maka photo diberi filter warna biru, agar terkesan hangat, maka diberi filter warna merah, begitu seterusnya. Langkah-langkah yang dilakukan meliputi : a. Bukalah foto. 151 b. Pilih Image Adjustment Photo Filter, kemudian jenis filter yang digunakan antara filter atau color. 152 Gambar 5.15 Penggunaan Berbagai Warna Photo Filter 8. Black and White, yaitu untuk membuat sebuah foto berwarna menjadi hitam/putih, tetapi tidak dengan mengonversinya menjadi greyscale. Warna hitam putih diperoleh dengan mengomposisikan nilai unsur warna Red, Yellow, Green, Cyan, Blue, dan Magenta seperti contoh gambar berikut ini. Keuntungan jika menggunakan fitur ini, nilai kandungan warna pada foto tidak dihilangkan seperti halnya jika dikonversi. Jadi, 153 user dapat memainkan warna tertentu pada foto itu untuk memberikan warna hitam/putih. Misalnya unsur warna biru diturunkan intensitasnya sehingga ketika ditampilkan ke hitam putih, maka kegelapannya akan menurun. Gambar 5.16 Penggunaan Black and White Langkah-langkah yang dilakukan meliputi : a. Bukalah foto. b. Pilih Image Adjustment Black and White, kemudian pilih preset yang sesuai atau atur slider warna yang ada. Gambar 5.17 Pangaturan Preset dan slider 9. Channel Mixer digunakan pada kasus-kasus tertentu, apabila user menjumpai ada channel yang rusak pada sebuah image, nah, melalui fitur inilah perbaikannya dapat dilakukan. Langkah-langkah yang dilakukan meliputi : a. Bukalah foto. 154 b. Pilih Image Adjustment Channel Mixer, kemudian pilih preset yang sesuai atau atur slider warna yang ada. Gambar 5.15 Penggunaan Channer Mixer 10. Invert, digunakan untuk membalik warna image seperti pada film negatif. Adjustment ini tanpa menggunakan kotak dialog maupun palet tersendiri. Invert bukan tool untuk koreksi warna. 11. Posterize, merupakan sarana untuk menyederhanakan warna agar diperoleh efek seperti poster yang disablon (screen printing). Semakin rendah posisi slider, semakin jelas perbedaan antara suatu bagian warna ke bagian warna yang lain seolah tidak terjadi gradasi perubahan warna. Semakin bertambah nilai level pada slider tersebut, semakin meningkat kehalusan gradasinya. Langkah-langkah yang dilakukan meliputi : a. Bukalah foto. b. Pilih Image Adjustment Posterize, kemudian slider level. 155 Gambar 5.16 Penggunaan Posterize 12. Brightness/Contrast, digunakan untuk tingkat kecerahan gambar (Brightness/Contrast). Langkah-langkah yang dilakukan meliputi : a. Bukalah foto. b. Pilih Image Adjustment Brightness/Contrast, kemudian slider untuk mengatur nilai Brightness dan Contrast. 156 Gambar 5.17 Pengaturan Brightness/Contrast 13. Shadows/Highlights, digunakan untuk mengatur pencahayaan dan bayangan pada gambar Langkah-langkah yang dilakukan meliputi : a. Bukalah foto. b. Pilih Image Adjustment Shadows/Highlights, kemudian slider pada bagian shadows, Highlight, dan Adjustment. 157 Gambar 5.18 Pengaturan Shadows/Highlights 14. Match Colors, digunakan untuk mengatur warna sesuai dengan melakukan pengaturan Luminance untuk mencerahkan warna dan Color Intensity untuk mengatur intensitas warna, dan Fade untuk mengurangi pengaruh penggantian warna. Pengaturan juga dapat dilakukan ngikuti gambar lain yang dipilih melalui Source. Langkah-langkah yang dilakukan meliputi : a. Bukalah foto. b. Pilih Image Adjustment Match Colors, kemudian slider pada bagian shadows, Highlight, dan Adjustment. 158 Gambar 5.19 Match Color mengikuti Gambar Lain 15. Replace Colors, digunakan untuk mengubah warga gambar. Langkah-langkah yang dilakukan meliputi : a. Bukalah foto. b. Pilih Image Adjustment Replace Colors, kemudian slider pada Fuzziness dan Replacement. Slider Fuziiness digunakan untuk mengatur warna putih pada kotak sample menunjukkan area seleksi warna pada gambar yang akan diganti warnanya, dan warna hitam menunjukkan pada gambar yang tidak terseleksi. 159 Gambar 5.20 Penggunaan Replace Color 160 5.5 Tugas Pengamatan 1. Gunakanlah gambar-gambar berikut : 2. Lakukanlah image adjustment untuk meingkatkan pencahayaan dan warna pada gambar-gambar tersebut. 161