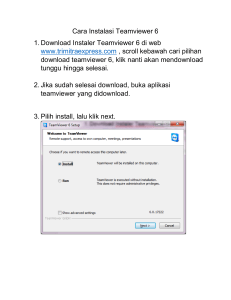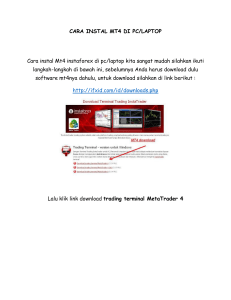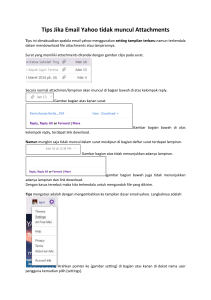Memanfaatkan Komputer Sebagai Program Kasir
advertisement

MEMANFAATKAN KOMPUTER SEBAGAI MESIN KASIR Kali ini saya akan membahas bagaimana memanfaatkan komputer anda, desktop atau laptop, menjadi mesin kasir untuk melayani penjualan di toko anda. Ya, di zaman yang sudah serba komputer ini, sayang jika komputer anda hanya dipakai untuk main game atau browsing Internet saja. Anda bisa membawanya ke toko, dan menggunakannya sebagai mesin kasir untuk melayani penjualan, sekaligus untuk mencatat stock barang, mencatat pembelian barang, dan lain sebagainya. MANFAAT PROGRAM KASIR Kelebihan menggunakan komputer sebagai mesin kasir antara lain: Data penjualan otomatis direkam, sehingga laporan penjualan (rekap) bisa langsung dicetak atau dihasilkan. Bisa langsung mencetak struk / slip / nota penjualan untuk diserahkan kepada pembeli (sebagai bukti transaksi). Penjualan bisa langsung mengurangi stock barang. Jika anda juga memasukkan data pembelian/penerimaan barang, maka data tersebut akan otomatis juga menambah stock barang di toko. Berbeda dengan pemakaian mesin kasir (cash register), dimana data berada dalam mesin cash register tersebut dan repot mengelolanya (jika data bisa ‘ditarik’ juga). Dengan menggunakan PROGRAM KASIR di komputer, maka program tersebut otomatis sudah melakukan pengelolaan data untuk anda. Anda tinggal menampilkan laporan-laporan penjualan dan lainnya, baik laporan harian, bulanan, atau tahunan. Apakah repot menggunakan komputer atau mesin kasir? Apakah lebih mudah dan simple jika anda melakukan penjualan, lalu menghitung berapa rupiah penjualan yang dihasilkan setiap hari? Ya, tentu saja ada penambahan kerepotan. Tetapi pikirkan, mengapa banyak sekali orang yang sudah menggunakan mesin kasir dan komputer untuk merekam data penjualan? Karena ada manfaat yang diperoleh dari itu yang sebanding atau lebih banyak manfaatnya ketimbang kerepotannya. Toko yang sudah menggunakan komputer atau mesin kasir menjadi terbiasa dan tidak menganggap hal itu menjadi repot. Jadi, hanya soal kebiasaan. Mengapa anda tidak membiasakan pemakaian teknologi untuk menunjang usaha anda? MEMILIH PROGRAM KASIR “OK, saya menyadari bahwa pemakaian komputer akan membantu saya membuat rekapitulasi penjualan, dan lain-lain. Tetapi saya bingung mau pakai program apa? Kayaknya banyak program kasir atau toko yang dipakai orang. Di Internet juga banyak yang menawarkan program semacam itu. Saya harus pakai yang mana?” Betul, sekarang banyak sekali program kasir atau toko yang dibuat orang. Namun jika anda mencoba semua program itu untuk membandingkannya, selain buang waktu dan belum tentu juga anda bisa membandingkannya, banyak di antara program itu yang ‘abal-abal’ alias namanya saja program kasir atau program toko, namun sama sekali jauh dari harapan. Sudahlah, mending anda mencoba salah satu program yang sudah banyak digunakan orang saja, yaitu MyStore. Program ini sudah lama dan banyak digunakan. Anda bisa mendownloadnya lalu menginstall sendiri. Petunjuk pemakaiannya lengkap. Dan anda tidak perlu membayar apa-apa sampai anda memutuskan untuk menggunakannya. Anda bisa mencobanya gratis untuk mengetahui seluruh kemampuannya. Berikut ini saya akan membahas tata cara mendapatkan dan menggunakan MyStore, untuk membantu anda mulai menggunakannya. Mendapatkan MyStore Untuk mendapatkan program MyStore, kunjungi websitenya: http://MyStore.RumahAccess.com 1. Buka web browser di komputer anda (sudah terkoneksi ke Internet). Note: Kalau anda membukanya di HP, anda bisa membaca informasi-informasi yang tersedia, namun sebaiknya anda melakukan download di komputer agar bisa langsung diinstal. Kalau komputer yang akan dipakai (dipasangi program kasir) tidak ada koneksi Internet nya, maka anda bisa mendownload dari komputer lain terlebih dahulu (bisa juga sih dari HP), lalu nanti copy file hasil download ke komputer kasir. 2. Pada kotak alamat (Address/Location), ketik: MyStore.RumahAccess.com 3. Setelah website terbuka, baca informasi-informasi yang tersedia agar anda mendapat pengetahuan yang cukup tentang program MyStore. Gambar 1. Website MyStore 4. Klik menu “Download” Gambar 2. Mendownload MyStore 5. Baca informasi yang tersedia. Klik tombol “Download” untuk mendownload program setup (nama filenya: MyStore_setup.exe) Note: Proses download ini tergantung pada ‘kondisi’ di komputer anda. Ada komputer yang sudah dipasangi “Download Manager” maka proses download dilakukan oleh program Download Manager tersebut. Ada yang melaporkan tidak bisa mendownload, ternyata program Download Manager nya sudah expired dan tidak mau melakukan download. Jadi, cek ‘kondisi’ di komputer anda. Jika perlu, uninstall program Download Manager yang sudah expired, atau lakukan download di komputer lain (nanti file hasil download dicopy saja). Gambar 3. Normalnya kalau tombol “Download” diklik akan menampilkan spt ini Gambar 4. Lalu muncul kotak dialog untuk menyimpan file spt ini Untuk melihat file hasil download, klik ikon download di bagian atas kanan (jika menggunakan browser Mozilla FireFox). Gambar 5. Menampilkan file hasil download pada Mozilla FireFox Untuk langsung menjalankan program hasil download (melakukan instalasi), klik nama file MyStore_setup.exe. Untuk membuka folder tempat file download, klik ikon folder di sebelah kanan. Cara lain melakukan download adalah: klik-kanan tombol “Download” lalu pilih “Save Link As…” (atau semacam itu). Gambar 6. Mendownload dengan cara “Save Link As…” Cara ini mungkin menjadi alternatif jika download dengan klik tombol “Download” secara langsung tidak bisa. Proses download sebenarnya biasa saja dan umum dilakukan. Namun jika anda tidak bisa melakukan download, kemungkinan problemnya adalah pada browser anda, bukan pada website atau program yang didownload. Minta tolong kepada saudara atau teman yang lebih mengerti Internet sangat disarankan agar anda tidak merasa kesulitan di tahap awal ini. Menginstal MyStore MyStore perlu diinstal untuk memudahkan anda menjalankannya, yaitu dengan double-click pada ikon di Desktop atau melalui menu Start, serta agar mudah diuninstall jika anda sudah tidak memerlukannya lagi. Untuk menginstal MyStore, lakukan langkah-langkah sebagai berikut: 1. Jika anda menggunakan browser Mozilla FireFox, klik pada ikon download di sebelah kanan-atas untuk menampilkan file hasil download. Klik file MyStore_setup.exe untuk menjalankannya. Gambar 7. Menampilkan file hasil download pada Mozilla FireFox Jika anda menggunakan browser Chrome, klik file MyStore_setup.exe hasil download di bagian bawah browser. Gambar 8. File hasil download pada browser Chrome Selain langsung instal pada jendela browser, anda juga bisa membuka folder tempat penyimpanan file hasil download (umumnya folder Downloads). Gambar 9. Folder Downloads Double-click file MyStore_setup.exe untuk menjalankannya (melakukan instalasi). 2. Jika muncul peringatan “User Account Control”, klik “Yes”. Gambar 10. User Account Control 3. Akan muncul wizard instalasi. Klik “Next”. Gambar 11. Wizard Instalasi MyStore 4. Pada layar berikutnya, tentukan lokasi dimana MyStore akan disimpan. Sebaiknya disimpan di drive D:, misalnya D:\MyStore Hal ini karena pada folder tersebut akan disimpan juga file database yang harus bisa dibaca-tulis (Read-Write). Jika disimpan pada folder seperti C:\Program Files, maka kemungkinan akan diproteksi oleh Windows sehingga file database akan dibuka secara Read-Only. Selain itu, jika disimpan pada folder seperti D:\MyStore maka akan memudahkan anda untuk melakukan backup. Gambar 12. Menentukan lokasi penyimpanan MyStore 5. Selanjutnya wizard akan menanyakan apakah akan dibuat menu “MyStore”. Anda bisa langsung kelik “Next”. Menu akan memudahkan anda untuk menjalankan program MyStore melalui menu Start (Windows). 6. Selanjutnya terdapat pilihan untuk menambahkan ikon pada Desktop dan Quick Launch. Aktifkan kedua opsi tersebut untuk memberi alternatif anda menjalankan program MyStore. Klik “Next”. 7. Selanjutnya klik “Install” maka wizard akan melakukan proses instalasi. 8. Baca informasi yang tampil pada layar berikutnya. Klik “Next”. 9. Selanjutnya adalah halaman terakhir, dimana terdapat opsi “Launch Petunjuk Singkat.doc”. Sebaiknya opsi ini tetap tercentang agar file “Petunjuk Singkat.doc” otomatis terbuka. File ini SANGAT PENTING karena memberi informasi atau petunjuk lebih lanjut kepada anda apa yang harus dilakukan dalam rangka menjalankan / menggunakan program MyStore. Klik “Finish”. Selesai! Gambar 13. File Petunjuk Singkat.doc Agar anda tidak perlu membaca petunjuk tersebut di komputer, sebaiknya anda PRINT saja dan menjadi pegangan ketika mulai menggunakan program MyStore. Persyaratan dan Kebutuhan Program MyStore dibuat dengan Microsoft Access dan menggunakan database Microsoft Access juga. Oleh karena itu dibutuhkan persyaratan dan kebutuhan sebagai berikut: 1. Microsoft Windows Program MyStore hanya bisa dijalankan pada sistem operasi Windows, jadi tidak bisa dijalankan pada sistem operasi lain seperti Linux, Android, dan lainnya. Hampir semua versi Windows bisa digunakan, asalkan pada Windows tersebut bisa dipasang/instal software Microsoft Access versi 2007 atau yang lebih baru. Contoh: Windows 7, Windows 8, Windows 10. 2. Microsoft Access Program MyStore membutuhkan software Microsoft Access, paling tidak yang versi 2007 yang terupdate. Sebaiknya menggunakan versi 2010 atau yang lebih baru. Jika pada komputer anda terpasang Microsoft Access yang lebih lama, anda bisa meremove Microsoft Access tersebut (hanya Microsoft Access saja yang di-remove, sedangkan Microsoft Word, Excel, dan lainnya bisa dipertahankan). Sebagai gantinya, download Microsoft Access versi Runtime di www.RumahAccess.com (menu Download). Di situ tersedia Runtime versi 2010, 2013, 2016 yang bisa didownload gratis (download nya langsung dari situs resmi Microsoft). Perlu diketahui bahwa MyStore hanya tersedia dalam versi 32bit. Jadi Microsoft Office anda (tidak hanya Microsoft Access karena menjadi satu kesatuan) harus yang 32bit. Jika sekarang terpasang yang versi 64bit, maka anda harus menggantinya (uninstall-reinstall) menjadi 32bit. Untuk Windows nya tidak masalah jika 64 bit. Untuk mengetahui versi Microsoft Office, jalankan salah satu program misalnya Microsoft Word. Klik menu File, klik Account. Pada bagian kanan ada tombol “About Word”. Klik tombol tersebut maka akan muncul keterangan versi Microsoft Office yang terpasang. Cara lain untuk mengetahui bit Microsoft Office adalah dengan menjalankan program MyStore. Jika program dapat berjalan, maka Microsoft Office anda tentu 32bit. Jika Microsoft Office anda ternyata 64bit, maka akan muncul pemberitahuan. 3. Hardware Program MyStore membutuhkan hardware sebagai berikut: Komputer (Desktop atau Laptop) Spesifikasi komputer asal bisa menjalan Windows dan Microsoft Access tersebut di atas. Sebaiknya menggunakan RAM yang cukup agar proses loading menjadi cepat, misal: 2GB. Semakin banyak RAM maka komputer akan semakin cepat. Untuk harddisk umumnya sudah mencukupi karena file database paling besar hanya sampai 2GB. Space harddisk di drive C (Windows) hendaknya cukup besar karena digunakan oleh Windows untuk mempercepat proses. Printer Mini (Printer Kasir) untuk mencetak struk / slip / nota penjualan. Pemakaian printer dot matrix seri Epson LX atau LQ sebenarnya bisa, namun agak sulit untuk setting / konfigurasinya. Sebaiknya membeli printer dengan merk yang sudah terkenal untuk memastikan kompatibilitasnya. Pastikan juga memperoleh driver yang pas untuk printer tersebut. Printer ‘biasa’ yaitu printer inkjet, laserjet, dan semacam itu untuk mencetak laporan. Umumnya laporan disetting menggunakan kertas A4. Barcode Scanner, yaitu alat pembaca barcode barang. Barcode scanner ini bisa yang handheld (dipegang tangan) atau yang duduk (ditaruh di atas meja). Umumnya barcode scanner lebih generik sehingga begitu dipasang, Windows otomatis mengenalnya dan sudah bisa digunakan pada MyStore. Selain komputer, hardware-hardware yang disebutkan di atas bersifat opsional. Anda tetap bisa menjalankan program MyStore tanpa printer dan barcode scanner. Namun jika anda ingin menampilkan Print Preview, maka anda harus sudah memasang driver printer karena print preview akan memformat tampilan cetak sesuai dengan driver printer yang dijadikan default printer. Menjalankan MyStore Untuk menjalankan MyStore, double-click ikon MyStore di Desktop, atau tekan tombol Windows (di keyboard) lalu ketik “MyStore” (tanpa tanda petik). Bisa juga dengan cara membuka folder MyStore lalu double-click file MyStore.accde. Mengatasi Pesan Keamanan Ketika pertama kali menjalankan MyStore, kemungkinan akan muncul peringatan keamanan seperti berikut ini: Gambar 14. Peringatan Kemanan Peringatan keamanan ini biasa muncul ketika pertama kali kita membuka file yang dibuat dengan Microsoft Access, yaitu untuk mencegah anda dari menjalankan file program yang tidak dikenal / berresiko terhadap keamanan komputer. Jika tombol “Open” tersedia dan aktif, klik tombol “Open” maka program akan dijalankan. Jika tombol “Open” tidak tersedia atau tidak aktif, atau muncul ‘hal’ lain yang menghambat jalannya program, maka anda perlu melakukan langkah-langkah sebagai berikut: 1. 2. 3. 4. Jalankan / buka web browser anda. Buka website MyStore (http://MyStore.RumahAccess.com). Klik menu “Download”. Di bagian bawah, klik untuk mendownload file program untuk mengatasi pesan keamanan sesuai versi MS Access anda. 5. Copy file hasil download ke folder D:\MyStore (atau folder dimana MyStore disimpan). 6. Double-click file Access_????.exe (yang anda download). 7. Klik “OK” pada pesan yang muncul. Selesai! Sekarang, anda bisa menjalankan program MyStore kembali, dan pesan keamanan tidak akan muncul lagi. L O G I N Sebelum anda membuat user sendiri, anda bisa Login dengan: User Name : admin Password : nimda Gambar 15. Login Login admin adalah login yang paling tinggi atau paling banyak haknya, termasuk bisa menambahkan user baru dan menentukan hak user lainnya. Login ini bisa dipakai pada awal sebelum membuat user baru, dan sebaiknya tidak digunakan jika tidak perlu. Password untuk login admin bisa diganti, namun password baru harus dicatat atau diingat dengan baik karena kalau lupa, maka tidak bisa dikembalikan dan harus install ulang (reset database). Menutup Ribbon Ribbon adalah menu di bagian atas. Menu ini tidak digunakan sehingga boleh ditutup agar ruang bagi program menjadi lebih besar. Untuk menutup ribbon, double-click pada menu “Menu” atau klik tanda “^” di bagian kanan. Gambar 16. Menutup Ribbon Mengisi Nama Toko Untuk mengisi nama / identitas toko, klik tombol “Kelola”, lalu klik “Tools”, klik “Plilihan Program (Setting)”. Gambar 17. Mengisi nama toko dan alamat Klik tombol “Close” untuk menutup “Program Options”. Klik “Keluar” untuk menutup menu Kelola dan kembali ke layar utama. Nama toko otomatis akan tertera di layar program. Memasukkan Daftar Barang Agar bisa melakukan transaksi, semua barang harus dimasukkan ke Daftar Barang. Untuk memasukkan Daftar Barang, klik menu Kelola, klik “Master”, klik “Daftar Barang”. Gambar 18. Daftar Barang Anda bisa langsung memasukkan data barang ke dalam Datasheet (tabel). Data barang contoh bisa dihapus. Untuk menghapus record (baris) barang, klik pada record tersebut lalu klik tombol “X” (Delete). Bisa juga dengan mengklik pada record selector (di sebelah kiri kolom pertama) lalu menyeleksi beberapa record sekaligus, lalu tekan tombol “Delete” di keyboard. Untuk menambahkan record baru, bisa langsung ketik di baris kosong (terakhir), atau klik tombol “New” di bagian atas (sebelah kiri tombol Delete). Untuk mengedit record, selain bisa langsung di dalam Datasheet, bisa juga dengan doubleclick record selector. Gambar 19. Mengedit data dalam form KODE BARANG Bisa berupa angka atau huruf, maksimum 20 characters. Kalau ingin menggunakan barcode, tempatkan cursor pada field Kode Barang, lalu scan barcode, maka kode barcode akan masuk ke dalam field. NAMA BARANG Panjang maksimum 50 characters. SATUAN Bisa memilih dari data yang tersedia. Kalau belum ada dalam pilihan, ketik satuan yang baru. Akan muncul pertanyaan untuk mengelola daftar satuan. Klik “Yes”. (Daftar Satuan bisa juga ditampilkan dengan double-click pada field Satuan). Note: Kode barang untuk tiap satuan harus berbeda, karena harganya juga berbeda. Gambar 20. Daftar Satuan Satuan termasuk parameter. Kode satuan harus berbeda (unik) termasuk harus berbeda dengan kode parameter lainnya. Usahakan nama satuan (Uraian) pendek agar tidak terpotong pada struk / slip penjualan. Urutan digunakan untuk mengatur tampilan satuan, mana yang duluan. Jika kosong maka urutan berdasarkan abjad nama satuan. Tersembunyi artinya parameter tersebut tidak ditampilkan dalam pilihan (namun tetap ada, misalnya untuk kompatibilitas dengan data yang lama). KATEGORI Untuk pengelompokan barang, sehingga bisa dihasilkan laporan per kategori/ kelompok barang. Untuk mengelola Daftar Kategori, double-click pada field Kategori. Gambar 21. Daftar Kategori HARGA BELI dan HARGA JUAL Harga Beli adalah harga pokok (HPP) barang, sedangkan Harga Jual adalah harga yang akan muncul jika kasir memasukkan data penjualan. Selisih Harga Jual - Harga Beli = Profit. DISKON ITEM Bisa diisi persentase, misalnya 10% ditulis 0,1 (tanda koma atau titik tergantung pada seting di komputer). Pada waktu penjualan, persentase diskon ini akan dikalikan dengan Harga Jual. Diskon Item bisa juga diisi dengan nilai nominal, misalnya 1000. Program akan mendeteksi jika angka Diskon Item kurang dari 1 maka berarti persentase. Jika Diskon Item berupa nilai nominal, maka Harga Jual langsung dikurangkan dengan nilai Diskon Item. STOCK MINIMUM Adalah jumlah stock minimum yang harus ada di toko. MyStore bisa menghasilkan laporan barang apa saja yang sudah mencapai stock minimum, sehingga harus dilakukan pembelian lagi. Berapa nilai Stock Minimum harus ditentukan melalui analisa perilaku barang (dilakukan di luar program MyStore). REORDER POINT Adalah titik atau jumlah stock dimana harus dilakukan pembelian/ pemesanan barang. Reorder Point harus di atas jumlah Stock Minimum agar ketika barang yang dipesan sudah datang, jumlah stock tidak melewati stock minimum. Berapa nilai Reorder Point ditentukan berdasarkan analisa perilaku barang dan dilakukan di luar program MyStore. EOQ (Economic Order Quantity) Adalah jumlah (qty) barang yang harus dipesan agar diperoleh biaya pengadaan (pembelian) barang yang paling ekonomis, misalnya jika ada diskon dari supplier, baiay penyimpanan, dan lain sebagainya. Jumlah EOQ ditentukan berdasarkan analisa yang dilakukan di luar program MyStore. Kolom Stock Minimum, Reorder Point, dan EOQ bersifat opsional, dan digunakan jika anda sudah mengetahui tata cara manajemen stock. Untuk penjelasan tentang pemakaian program sebenarnya sudah tersedia pada program, dan bisa ditampilkan dengan menekan tombol F1 pada keyboard. Gambar 22. Petunjuk Pemakai Program (Help) Melakukan Transaksi Penjualan Selanjutnya mungkin anda ingin mencoba melakukan transaksi penjualan. Untuk melakukan transaksi penjualan, harus membuat SESI PENJUALAN. Sesi Penjualan adalah serangkaian penjualan oleh kasir dalam 1 hari. Jika di dalam hari itu ada pergantian kasir, maka dibuat Sesi Penjualan yang lain agar masing-masing kasir bisa mencetak laporan penjualan sendiri-sendiri. Gambar 23. Layar Utama Program MyStore Untuk membuat Sesi Penjualan: 1. Klik tombol “SESI” 2. Muncul Daftar Sesi Penjualan yang sudah ada. Klik tombol “Baru” untuk membuat Sesi Penjualan baru. Jika ingin meneruskan sesi penjualan yang sudah ada, pilih sesi penjualan tersebut lalu klik “Buka”. Jika ingin melanjutkan sesi penjualan terakhir, misalnya tadi sempat menutup komputer lalu ingin melanjutkan, klik tombol “Terakhir”. Gambar 24. Sesi Penjualan 3. Jika membuat Sesi Penjualan baru, akan muncul: Gambar 25. Membuat Sesi Penjualan Baru NO. SESI otomatis dibuat oleh program. TANGGAL sesi otomatis mengambil tanggal komputer, namun bisa diedit jika perlu. KASSA adalah identifikasi untuk kasir. Jika ada 2 kasir, maka sesi yang kedua ditandai dengan Kassa B. KASIR (1) adalah kasir utama. Kasir (2) diisi jika ada pembantu kasir atau kasir ada 2 orang namun saling membantu (satu laporan). SUPERVISOR adalah nama supervisor atau manager toko. Nama kasir dan nama supervisor dimasukkan melalui menu KELOLA > Tools > Kelola Pemakai. PETTY CASH adalah jumlah uang yang diserahkan kepada kasir sebagai ‘modal awal’ misalnya untuk kembalian dan sebagainya. 4. Untuk mulai memasukkan transaksi penjualan, klik tombol “NOTA”. Tombol NOTA akan menampilkan nota-nota yang ada dalam sesi yang terbuka, jadi kita bisa juga mengedit nota yang lama (jika dibolehkan / diberi hak), misalnya transaksi sedang dimasukkan namun belum jadi di-closing, lalu kasir melayani pembeli lain lebih dulu. Untuk membuat nota penjualan baru, klik tombol “BARU”. Jika kasir ingin langsung membuat nota baru, pada layar utama bisa klik tombol “TRANSAKSI” yang artinya langsung membuat nota penjualan baru. Gambar 26. Nota Penjualan Baru Nomor Nota dibuat otomatis oleh program, demikian juga tanggal dan jam. Namun tanggal dan jam ini bisa diedit agar bisa memasukkan data transaksi yang lama (misalnya tidak sempat memasukkan transaksi secara real time). MyStore juga mendukung toko yang mengelola transaksi pelanggan, misalnya butik atau koperasi, sehingga dapat dibuat laporan rekapitulasi transaksi pelanggan. Daftar pelanggan dikelola melalui menu KELOLA > Master > Daftar Pelanggan. Tampilan layar kasir (untuk memasukkan detail transaksi) tampak sebagai berikut: Gambar 27. Layar pemasukan data penjualan Masukkan kode barang pada field Kode Barang, atau pilih dari daftar barang, atau scan barcode. Jika kode atau barcode yang dimasukkan benar, maka Nama Barang dan field-field lainnya akan totomatis tersisi. Dalam hal kasir tidak bisa memasukkan kode yang benar, maka bisa menampilkan layar bantuan (Lookup), yaitu dengan melakukan double-click pada field Kode Barang, atau memasukkan tanda “+” lalu menekan Enter. Gambar 28. Lookup untuk mencari kode barang Pada tampilan Lookup Barang kasir bisa melakukan pencarian baik dengan potongan kode barang atau potongan nama barang. Untuk memilih barang dan memasukkannya ke layar transaksi, kasir bisa mengklik tombol “Pilih”, menekan Enter pada record yang ingin dipilih, atau double-click record selector barang yang dipilih. Jika dibolehkan, tombol “Tambah” tersedia untuk langsung memasukkan barang baru (jika ternyata barang belum dimasukkan ke Daftar Barang). Perlu diketahui bahwa semua pengoperasian pada pemasukan transaksi penjualan ini bisa dilakukan hanya dengan tombol keyboard saja, tanpa perlu menggunakan mouse. Tombol “SELESAI” (di bagian bawah layar kasir, lihat Gambar 27) digunakan untuk menyelesaikan pemasukan data dan menampilkan form pembayaran. Tombol “TAHAN” digunakan untuk menahan (hold) transaksi tersebut dan memasukkan transaksi lain terlebih dahulu. Tombol “HAPUS” digunakan untuk menghapus nota yang sedang dibuka. Tombol “KEMBALI” digunakan untuk keluar dari layar transaksi tanpa menyimpan perubahan yang dilakukan (misal membuka nota untuk melihat). Jika kasir ingin menyelesaikan transaksi, akan muncul FORM PEMBAYARAN. Gambar 29. Form Pembayaran Di sini bisa diberikan diskon secara total (tidak per item barang), baik berupa persentase terhadap Total Belanja (akan langsung dikonversi ke nominal) maupun berupa nilai nominal. Pembayaran bisa dilakukan secara Tunai, menggunakan Voucher belanja, menggunakan Kredit (hutang), atau menggunakan Card (Debit maupun Credit card). Jika menggunakan card, maka informasi card bisa dimasukkan di bagian kanan (secara manual karena MyStore tidak didisain untuk membaca mesin EDC tertentu). Informasi tentang card ini bersifat opsional. Di bagian bawah tersedia tombol-tombol: Save - untuk menyimpan transaksi (closing) tanpa mencetak. Print - untuk menyimpan transaksi (closing) dan langsung mencetak ke printer. Preview - untuk menyimpan transaksi (closing) dan menampilkan nota penjualan dalam print preview. Pada layar print preview, kasir bisa mencetak nota ke printer yang bukan default. Back - untuk kembali ke layar transaksi (tidak jadi melakukan closing). Jika memilih Preview, akan muncul pilihan ukuran nota, bisa A4, A5, 105mm, 70mm, 56mm, 40mm, dan slip dot matrix. Gambar 30. Pilihan ukuran kertas pada print preview Jika kasir langsung mencetak ke printer, maka ukuran nota yang digunakan adalah ukuran yang dipilih pada Program Options. Printer yang digunakan juga adalah printer default (ditentukan pada Control Panel Windows). Ukuran slip dot-matrix juga ditentukan pada Program Options. Untuk ukuran A4 dan A5 bisa menggunakan printer biasa, jadi tidak perlu membeli printer mini. Ukuran A4 dan A5 ini biasanya digunakan pada butik, apotik, dan semacam itu. Gambar 31. Nota Penjualan A5 Gambar 32. Nota Penjualan 40mm Mencetak Laporan Penjualan Di akhir sesi penjualan, kasir akan mencetak laporan penjualan sebagai pertanggungjawaban dan menyetor jumlah uang yang diterima. Untuk mencetak laporan, klik tombol “Cetak Laporan” (di layar utama). Muncul pilihan laporan sebagai berikut: Gambar 33. Pilihan Laporan Penjualan Umumnya kasir hanya perlu mencetak laporan yang pertama, yaitu Summary Report. Namun jika diperlukan rincian per nota bisa memilih laporan kedua, atau jika diinginkan rincian per barang bisa memilih laporan ketiga. Jika memilih Summary Report, akan muncul form untuk merinci pecahan uang yang ada pada kasir. Dari sini akan ketahuan selisih jumlah uang yang seharusnya ada dan kenyataanya. Gambar 34. Rincian pecahan uang Rincian pecahan uang ini bersifat opsional (boleh tidak diisi). Untuk melakukan pencetakan, klik tombol “OK”. Pada MyStore, semua pencetakan (selain pencetakan nota penjualan) akan ditampilkan dalam print preview terlebih dahulu. Gambar 35. Contoh Laporan Penjualan (Summary Report) Pada contoh di atas saya hanya memasukkan 1 transaksi, jadi jumlahnya sedikit. Gambar 36. Contoh Laporan Penjualan yang dirinci per Nota Gambar 37. Contoh Laporan Penjualan yang dirinci per barang Menambahkan User Selanjutnya saya akan membahas bagaimana menambahkan user baru, misalnya kasir. Kalau fitur dan modul yang lain mungkin bisa anda coba sendiri, atau membaca petunjuk pemakaiannya pada Help (tekan F1). Untuk menambahkan user, klik tombol “KELOLA”. Klik “Tools”. Klik “Kelola Pemakai”. Gambar 38. Mengelola pemakai program Misalnya untuk menambahkan user yang akan menjadi kasir. Pilih group “Kasir” di sebelah kiri. Jika anda ingin menambahkan group, klik tombol “Manage User Group”. Tambahkan user baru pada Datasheet di sebelah kanan, misal user name = Yanti, Full Name: Yanti. Password bisa langsung diketik, misalnya: 123. Program akan mengacak password ini sehingga tidak selalu tampak 3 huruf, namun bisa lebih. Jika ingin mengatur hak-hak yang diberikan kepada group kasir, klik tab “Permissions”. Gambar 39. Mengatur hak pemakai Pada gambar di atas terlihat bahwa kasir hanya bisa menjalankan menu Penjualan (layar Kasir) dan membuka Nota Penjualan. Di sini, kasir boleh mengedit (modify) nota penjualan, namun tidak boleh menghapus (Delete) nota penjualan. Jika hak Modify pada Nota Penjualan dihilangkan (uncheck), maka kasir tidak bisa mengedit nota penjualan yang sudah disimpan. Untuk menambahkan hak baru untuk kasir, pilih Module. Gambar 40. Menambahkan hak pemakai Dalam hal user admin tidak boleh sembarang dipakai, maka anda bisa menambahkan user baru pada group Admin, atau mengubah password admin. Gambar 41. Mengubah password admin Melakukan Registrasi Program MyStore adalah program shareware, artinya untuk melanjutkan pemakaian program kita perlu melakukan registrasi. Jika tidak melakukan registrasi, maka Daftar Barang hanya akan menampilkan 20 record saja (walaupun kita sudah memasukkan banyak record barang). Selain itu, pada pencetakan, alamat toko diganti dengan pesan bahwa alamat akan tampak jika sudah melakukan registrasi, dan batasan pemakaian trial hanya 30 hari. Untuk melakukan registrasi, klik menu “BANTUAN” di layar utama, klik “Registrasi Program”. Gambar 42. Form Registrasi Pilih jumlah transfer yang ingin anda lakukan, disesuaikan dengan jumlah record barang yang ingin dikelola. Jika memilih yang 100.000 maka jumlah record barang maksimum 200 record. Jika memilih yang 200.000 maka jumlah record barang maksimum 500 record. Jika memilih yang 500.000 maka jumlah record barang tidak dibatasi. Jumlah record barang ini adalah jumlah “nanti” yang mungkin anda miliki, karena sangat tidak dianjurkan untuk menghapus record barang walaupun sudah dipakai, karena anda tidak bisa menampilkan transaksi yang pernah dilakukan terhadap barang tersebut jika kodenya dihapus. Selain itu, jika sekarang anda melakukan registrasi untuk 500 record barang misalnya, ketika anda ingin menambah menjadi unlimited, maka anda harus melakukan registrasi ulang dengan membayar biaya registrasi secara penuh, yaitu 500.000. Jadi pikirkanlah jumlah yang optimum. Jika dalam waktu dekat anda kemungkinan akan memiliki lebih dari 500 item barang, maka sebaiknya langsung meregistrasi yang unlimited saja. Toh biaya 500.000 sangat sepadan atau bahkan tidak berarti bagi toko dengan jumlah item barang lebih dari 500. Setelah anda memilih jumlah transfer (yang akan ditambahi dengan angka acak untuk memudahkan identifikasi transfer anda), lakukan transfer dan kirimkan teks registrasi yang ada di layar (form registrasi). Anda tidak perlu mengirimkan bukti transfer, karena ketika anda mengirimkan teks registrasi, admin program akan melakukan pengecekan ke rekning bank. Jika sudah teridentifikasi masuk, maka admin akan mengirimkan kunci aktivasi. Harap diperhatikan bahwa anda harus memasukkan nama toko dan lokasi sebelum melakukan registrasi, karena kunci registrasi yang ada dalam teks registrasi yang anda kirim merupakan kombinasi dari nama toko dan lokasi/nama kota. Anda tidak bisa mengubah nama toko dan lokasi/nama kota setelah registrasi karena kunci registrasi akan berubah. Kunci aktivasi yang akan dikirim ke anda hanya cocok dengan kunci registrasi yang anda kirim. Untuk mengirim teks registrasi, gunakan WA (WhatsApp) karena jika melalui SMS maka responnya akan lebih lambat (kemungkinan karena WA langsung terhubung ke komputer sehingga mudah dimonitor dan data yang anda kirim bisa dicopy-paste). SEKIAN Mungkin cukup sekian dulu dari saya untuk membantu anda memulai menggunakan MyStore. Pembahasan fasilitas dan modul yang lain silahkan melihat di Help (tekan F1 dalam program). Semoga bermanfaat.