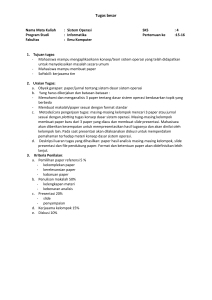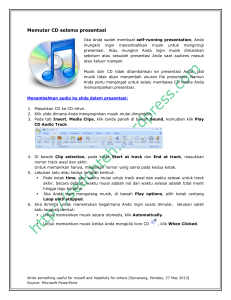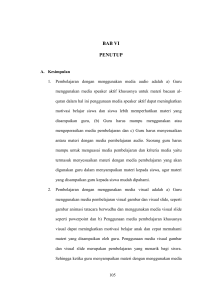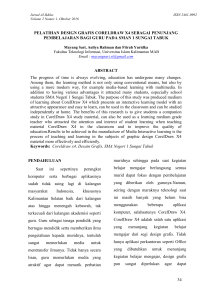332-1260 Cover .jpg - Buku Sekolah Digital
advertisement

Special Feature Di dalam buku ini terdapat feature-feature khusus yang bertujuan agar siswa lebih memahami ilmu Teknologi, Informasi, dan komunikasi. Feature-feature itu adalah sebagai berikut. 1. Advanced Organizer adalah pengantar sebelum Anda mempelajari materi dan disertai gambar yang menggambarkan seluruh materi dalam setiap bab. 2. Kata kunci berisi kata-kata baru yang akan banyak digunakan dalam suatu bab. 3. Komputeria adalah suatu pengayaan yang memuat informasi-informasi seputar teknologi, informasi, dan komunikasi. 4. Up date adalah suatu pengayaan yang mem­ berikan hal-hal baru dalam dunia teknologi, informasi, dan komunikasi. 5. Expert, dengan pengayaan ini diharapkan Anda dapat lebih mahir dalam menggunakan komputer dan alat-alat lain yang berhubungan dengan teknologi, informasi, dan komunikasi. 6. Website adalah link alamat website yang dapat Anda akses sehingga Anda dapat meningkatkan wawasan Anda melalui sumber lainnya. 7. Link adalah petunjuk bagi Anda agar memperluas dan memperdalam pengetahuan Anda tentang materi tertentu yang terdapat pada CD pendamping buku. 8. Tugas diberikan agar Anda dapat meningkatkan pemahaman Anda mengenai materi. 9. Kegiatan diberikan agar Anda dapat mempraktik­­­­ kan materi sehingga Anda dapat mening­­­­­­kat­­­­kan kemampuan Anda dalam ber­komputer. 10. Buletin adalah penjelajahan dalam dunia informatika. 1 2 3 4 5 6 8 7 9 10 v Prakata Puji dan syukur penulis haturkan ke hadirat Tuhan Yang Maha Esa, atas rahmat-Nya penulis akhirnya dapat menyelesaikan penyusunan buku Aktif Belajar Komputer mata pelajaran Teknologi, Informasi, dan Komunikasi (TIK) untuk Kelas XII SMU ini. Buku ini penulis susun berdasarkan pada Standar Isi yang berlaku sehingga dapat menunjang guru di sekolah untuk mengembangkan Kurikulum Tingkat Satuan Pendidikan (KTSP). Buku ini disusun sebagai buku pegangan untuk Anda sebagai siswa agar dapat belajar mandiri. Buku ini juga dilengkapi feature-feature khusus, seperti Komputeria, Up date, dan Expert. Komputeria adalah pengayaan yang memuat informasi seputar TIK. Up date berisi hal-hal terbaru dalam dunia TIK. Adapun Expert adalah pengayaan yang memuat trik dan tips agar Anda lebih mahir dalam berkomputer. Selain dari itu, buku ini disertai dengan CD yang dapat memperluas dan memperdalam pengetahuan Anda tentang materi yang dibahas pada buku ini. Buku ini disajikan secara sistematis dan menggunaan bahasa yang lugas dan sederhana. Ilustrasi dan penataan gambar yang menarik, memudahkan Anda memahami isi materi. Penulis mengharapkan saran dan kritik dari para pengguna buku ini, untuk perbaikan di masa yang akan datang. Tak lupa Penulis mengucapkan banyak terima kasih kepada semua pihak yang turut membantu terselesaikannya buku ini. Akhir kata, selamat belajar dan berprestasi! Semoga buku ini dapat membantu Anda dalam mengembangkan wawasan dalam dunia Teknologi Informasi dan Komunikasi. Pebruari 2009 iviii Penulis Diunduh dari BSE.Mahoni.com Daftar Isi CorelDRAW adalah salah satu software grafis berbasis vector. Saat ini software grafis CorelD­ RAW telah mencapai versi 14 atau X4. Akan tetapi pada bab ini CorelDRAW yang diguna­­­­­kan adalah versi X3. Bagaimana cara meng­­­­­­­­­­­­instal­­kan program CorelDRAW ke dalam PC? dan bagaimana cara memulai CorelDRAW jika sudah diinstal?............8 Kata Sambutan ............................................................. iii Special Feature . ..................................................................... Prakata .................................................................................... Semester 1 Bab 1 A. Perangkat Lunak Desain Grafis.................. 3 B. Aplikasi Grafis CorelDRAW ...................... 12 Latihan Bab 1 . ........................................................... 35 Bab 2 Sumber: static.howstuffworks.com Perangkat Lunak Desain Grafis CorelDRAW ......................... 1 Dasar-Dasar Operasi Desain Grafis pada CorelDRAW ........39 A. Mengenal Operasi Dasar pada CorelDRAW......................................... 41 B. Melakukan Perubahan pada Objek............ 56 Latihan Bab 2 . ........................................................... 75 Bab 3 Mengenal Efek-efek Grafis pada CorelDRAW..........................79 A. Efek-Efek Antarobjek................................... B. Efek Huruf dan Objek pada CorelDRAW......................................... C. Ekspor dan Impor File................................. Latihan Bab 3 . ........................................................... Bab 4 81 93 96 100 Membuat Hasil Karya dengan CorelDRAW.............103 A. Membuat Logo dan Kartu Nama............... 105 B. Membuat Kartu Undangan dan Mencetaknya.......................................... 118 Latihan Bab 4 . ........................................................... 137 Latihan Semester 1................................................................. 140 viii Semester 2 Bab 5 Mengenal Power Point......... 143 6 Presentasi dengan PowerPoint......................... 179 A. Aplikasi Presentasia..................................... 145 B. Menggunakan Menu dalam .Power Point....................................... 150 Latihan Bab 5 . ........................................................... 176 Bab A. Presentasi Dengan Autocontent Wizard............................................................ 181 B. Presentasi dengan Design Template.......... 184 C. Memasukkan Text Box dan WordArt........ 186 D. Bekerja dengan Background....................... 189 E. Menyisipkan Tabel, Grafik dan Gambar................................................... 191 F. Menyisipkan Elemen Audio dan Video....................................................... 193 G. Memanfaatkan Custom Animation........... 198 H. Menggunakan Hyperlink............................ 200 Latihan Bab 6 . ........................................................... 202 Latihan Semester 2................................................................. 205 Glosarium ......................................................................... 209 Indeks ......................................................................... 211 Daftar Pustaka........................................................................ 213 Kunci Jawaban........................................................................ 214 viiii Bab ks .c o m 1 Perangkat Lunak Desain Grafis CorelDRAW ic.h tat r: s e b Sum or ff w u st ow Setelah mempelajari bab ini, diharapkan Anda dapat menunjukan menu dan ikon yang terdapat dalam perangkat pembuat grafis. Selain digunakan sebagai alat bantu pengolah huruf dan angka, Komputer juga digunakan untuk membuat desain grafis yang indah. Salah satu perang­kat lunak yang banyak digunakan oleh para desainer untuk membuat desain adalah CorelDRAW. Dengan mempelajari Bab ini, Anda akan mengenal CorelDRAW mulai dari alasan CorelDRAW banyak digunakan, tampilan, hingga menu-menu yang ada beserta fungsinya. Kata Kunci • Toolbox • Flyout Toolbox • Pixel • Property Bar • Color Pallete • Rulers 1 Aktif Belajar Komputer SMA/MA Kelas XII PetaKonsep Perangkat Lunak Desain Grafis CorelDRAW mengenal Perangkat Lunak Desain Grafis Program Aplikasi Grafis CorelDRAW mempelajari mengenal Definsi Desain Grafis Layar Grafis CorelDRAW Grafik Berbasis Vektor dan Bitmap Submenu pada Baris Menu Flyout Toolbox Latihan 1. 2. 3. 2 Awal Bab Sebutkan beberapa program aplikasi desain grafis yang Anda ketahui. Apakah yang Anda ketahui tentang perangkat lunak CorelDRAW 13? Sebutkan fungsi dari ikon-ikon yang terdapat pada toolbar CorelDRAW yang Anda ketahui. Perangkat Lunak Desain Grafis CorelDRAW Perangkat Lunak Desain A Grafis 1. Definisi Desain Grafis Desain grafis adalah suatu bentuk komunikasi visual yang menggunakan teks atau gambar untuk me­­nyam­pai­­ kan informasi atau pesan. Desain grafis merupakan karya yang memiliki tampilan yang indah.Seni desain grafis mencakup kemampuan kognitif, keterampilan termasuk tipografi, pengolahan gambar, dan page layout. Desain grafis mengolah tampilan huruf dan ruang komposisi untuk menciptakan suatu rancangan yang efektif dan komunikatif. Prinsip-prinsip dasar dari sebuah desain grafis adalah keseimbangan (balance), ritme (rhytem), tekanan (emphasis), proporsi (proportion), dan kesatuan (unity), sehingga membentuk sebuah aspek struktural komposisi yang lebih luas. Gambar 1.1 Salah satu hasil karya desain dengan CorelDRAW. Desainer grafis adalah orang yang mendesain grafis. Seorang desainer grafis harus memiliki kelebihan dalam berbagai hal terutama dalam menuangkan ide ke dalam suatu karya dengan menggunakan indra, alat tradisional (seperti pensil atau tinta), dan komputer. 3 Aktif Belajar Komputer SMA/MA Kelas XII Sebuah ide dalam pikiran seorang desainer tidak dapat disebut sebuah desain jika tidak dituangkan pada suatu karya dalam bentuk visual. Komputer dalam sebuah industri merupakan alat produksi yang efektif. Untuk itu, sekitar tahun 1980 dibuat software desain grafis yang membantu industri desain grafis. Dengan software-software desain grafis ini, para desainer dapat membuat manipulasi terhadap gambar (image), sehingga dapat diciptakan objek-objek yang menarik konsumen, seperti desain pada kemasan suatu produk, pamflet, brosur, dan objek-objek lain yang berhubungan dengan perusahaan. Sebelum membahas mengenai software desain grafis, Anda harus mengenal berbagai bidang pekerjaan yang berkaitan dengan desain grafis. Contoh produk desain grafis yang banyak sekali Anda temui, adalah desain sablon pada T-Shirt. Coba Anda perhatikan gambar-gambar sablon pada T-Shirt. Mungkin Anda memilih T-Shirt tersebut karena desain pada gambar sablonnya yang menarik sehingga Anda membeli T-Shirt tersebut. Pernahkah Anda memikirkan, apakah orang yang pembuat gambar pada T-Shirt menggambarnya satu persatu pada setiap T-Shirt atau dengan cara apa mereka menggambarnya? Contoh lain hasil karya desain grafis adalah desain pada buku pelajaran. Lihatlah desain pada cover buku Anda dan desain layout setiap lembar buku, agar memberikan tampilan yang menarik, penerbit buku tersebut menggunakan software desain grafis untuk membuatnya. Gambar 1.2 Salah satu contoh hasil karya Desain Grafis berupa Cover Buku. 4 Perangkat Lunak Desain Grafis CorelDRAW Saat ini, desain grafis menjadi hal yang penting. Segala bidang usaha selalu membutuhkan jasa desainer untuk membantu memperindah penampilan produknya, jika Anda mempelajari materi desain grafis ini dengan baik, dan mengembangkannya dengan sering berlatih, suatu hari Anda dapat menjadi desainer yang handal. Saat ini banyak software yang dibuat untuk mem­­buat sebuah desain grafis yang indah, misalnya: CorelDRAW, Adobe Photoshop, Page Maker, Adobe Indesign, dan lain sebagainya. 2. Mengenal Grafik Berbasis Vektor dan Bitmap e xpert Untuk CorelDRAW 12 dan seri di atasnya hanya dapat di instal pada windows XP, dan windows vista. Terdapat dua metode yang dapat digunakan untuk membuat suatu desain grafis, yaitu metode grafik berbasis vector dan metode berbasis bitmap. Kedua macam metode ini menginterpretasikan input yang dilakukan dan ditampilkan pada outputnya berupa grafis yang dapat Anda lihat pada sebuah monitor atau plotter. Kedua metode tersebut akan dijelaskan sebagai berikut. a. Metode Bitmap (Raster) Metode bitmap atau secara tekniknya disebut juga raster adalah metode komputer yang menampilkan gambar dalam bentuk kumpulan titik-titik (dot) atau sekumpulan kotak-kotak kecil (maping) yang biasa disebut juga dengan pixel (picture element). Masingmasing titik-titik tersebut mempunyai nilai warna yang disusun pada bidang datar tegak lurus (grid) dengan kerapatan yang sudah ditentukan, sehingga jika dilihat dalam suatu jarak tertentu akan membentuk sebuah gambar yang sangat menarik dan sesuai dengan keinginan pembuatnya. Sebuah gambar yang dibuat dengan metode bitmap akan terlihat bagus jika dibuat berdasarkan ukuran tertentu, di mana pixel-pixel yang menyusun gambar tersebut rapat antara satu dengan yang lainnya. Akan tetapi, jika sebuah gambar bitmap diperbesar melampaui batas yang telah ditentukan maka gambar tersebut akan pecah. Resolusi atau titik per satuan luasnya sangat mempengaruhi detail gambar bitmap. Sifat grafis bitmap sangat bergantung pada kerapatan pixel yang menyusunnya. Jumlah pixel dapat diukur 5 Aktif Belajar Komputer SMA/MA Kelas XII a. b. Gambar 1.3 Dua gambar yang sama, dengan ukuran yang sama diperbesar 300%. a. Metode bitmap b. Metode vektor e xpert Istilah dpi (dot per inch) adalah ukuran printer. Printer dengan dpi tinggi menghasilkan gambar yang lebih halus dan tanjam. dalam satuan dpi (dot per inch). Ketajaman atau intensitas warna sangat menentukan kualitas suatu gambar yang bermetode bitmap. Resolusi adalah patokan yang harus Anda kenal ketika berinteraksi dengan grafis metode bitmap. Resolusi merupakan perbandingan antara jumlah pixel per satuan luas. Resolusi diukur dalam satuan dpi. Misalnya, jika sebuah gambar yang mempunyai resolusi 72 dpi itu artinya dalam ukuran luas 1 inchi terdapat 72 buah pixel. Akan tetapi jika dalam ukuran luas yang sama tapi resolusinya 300 dpi, artinya dalam ukuran luas 1 inchi ter­dapat 300 buah pixel. Kelemahan dari metode bitmap adalah sifat gambar raster bergantung pada resolusi, hal ini menyebabkan gam­­bar dengan resolusi rendah (low resolution) akan sulit untuk diubah men­­­­­jadi gambar beresolusi tinggi (high resulotion). Sebaliknya, sebuah gambar yang memiliki high resolution akan mudah untuk diubah menjadi gambar yang low resolution. Jadi, perlu dipahami ketika membuat grafis dengan metode bitmap adalah resolusi. Sebuah gambar bitmap yang akan dicetak lebih baik menggunakan resolusi yang tinggi, karena jika resolusinya rendah maka gambar tersebut akan pecah. Selain itu, gambar yang diperbesar dengan tidak mengubah resolusi menyebabkan gambar tersebut akan terlihat pecah dan buram, perhatikan contoh gambar berikut. Gambar 1.4 Gambar resolusi rendah yang diperbesar. 6 Perangkat Lunak Desain Grafis CorelDRAW b. Metode Vector Metode vector merupakan metode desain grafis yang menggunakan objek geometris dan perhitungan matematis. Metode ini menganggap gambar sebagai sekumpulan titik yang mempunyai koordinat tertentu (Coordinat Cartesian) yang saling dihubungkan dengan garis atau kurva dengan rumus tertentu. Dalam gambar vector, garis-garis tersebut merupakan garis konseptual, sehingga hasil akhirnya berupa kalkulasi dari faktorfaktor konseptual tadi. Oleh karena itu, sebuah grafis vector dapat diperbesar (sebesar apapun) tanpa mengurangi ketajaman objek pada ukuran normal sebelum dilakukan perubahan. Oleh karena sifat grafis berbasis vector tidak tergantung resolusi tinggi, sehingga gambar-gambar yang dibentuknya lebih kompleks, dapat diproses dengan mudah karena tidak melibatkan terlalu banyak pixel. Gambar grafis berbasis vector dapat dibuat lebih kompleks lagi, yakni dibuat dalam 3 dimensi koordinat Cartesian (x, y, z) dan tidak hanya mengguna­­kan koordinat Cartesian 2 dimensi (x, y). Gambar berbasis vector dapat Anda gunakan dalam berbagai, ukuran dan dalam berbagai media reproduksi gamba. Gambar berbasis vector juga sering digunakan untuk pembuatan presisi yang tinggi. Pada model desain ini, ukuran, sudut, dan toleransi benarbenar diperhatikan. Gambar berbasis vector banyak sekali digunakan untuk membuat logo, kop surat, kartu nama, booklet, dan lain sebagainya. Kelemahan dari gambar berbasis vector adalah pembuatannya yang bersifat konseptual. Untuk membuat sebuah gambar dengan suatu warna yang kinerjanya sangatlah buruk, artinya gradasi warna yang dihasilkan tidak sempurna. Akan tetapi, kekurangan dari segi warna dapat disiasati dengan mengimpor objek ke bentuk bitmap dan diedit kembali menggunakan program desain berbasis bitmap. Contoh program berbasis vektor Adalah Open Office.org Draw, Macromedia Freehand, Adobe Ilustrator, dan CorelDRAW. • Open Office.org Draw merupakan salah satu program desain open source yang berbasis vektor dan terintegrasi dalam Open Office.org. Anda dapat membuat garis, shape, Flowchart dan ber­ bagai desain vektor lainnya. Dari segi tampilan, e xpert Ketik Anda akan mengolah suatu gambar, perhatikan resolusi gambar tersebut. Pilihlah gambar dengan resolusi tinggi agar ketika gambar diperbesar tidak pecah atau buram. Gambar 1.5 Logo biasanya dibuat berdasarkan metode vektor. Link Untuk menambah pengetahuan, Anda dapat menginstal dan mencoba program Open Office.org ver 3.1 (for Window) tersedia di dalam CD pelengkap buku ini. 7 Aktif Belajar Komputer SMA/MA Kelas XII program ini mirip dengan program Microsoft Publisher. Kelebihan dari Oppen Office.org Draw yaitu memiliki banyak flag, icon, clipart, logo, dan banner dalam galerinya. Akan tetapi untuk desain berbasis vektor, program ini kurang fleksibel dalam hal pengeditan gambar bila dibandingkan dengan program lainnya. Gambar 1.6 Tampilan Open Office.org Draw. 8 • Macromedia FreeHand MX merupakan salah satu program grafik vektor yang banyak digunakan oleh para desainer profesional. Dari segi tampilan­ nya, FreeHand tidak jauh berbeda dengan Adobe Ilustrator. Oleh karena kemampuannya yang fleksibel dalam membuat gambar, FreeHand sering digunakan untuk pembuatan sistem lay­out halaman, pembuatan dan pengeditan grafik vektor untuk printing dan web. Setelah perusahaan Adobe membeli Macromedia, pada tahun 2007 Adobe memutuskan untuk tidak mengembangkan­nya lagi karena pangsa pasar yang tumpang tindih dengan Adobe Ilustrator. Perangkat Lunak Desain Grafis CorelDRAW • Adobe Ilustrator merupakan program unggulan Adobe yang berbasis vektor yang banyak digunakan oleh desainer profesional. Kemampuan dalam mengolah gambar tentunya tidak perlu diragukan lagi. Ketika pengguna bekerja dengan objek yang banyak, setiap objek tersebut memiliki layer tersendiri sehingga akan sangat leluasa untuk memodifikasi setiap objek. Begitu pula dengan kemampuannya mengimpor dan mengekspor file, Adobe Ilustrator dapat men-support banyak sekali tipe file (PSD, JPEG, TIFF, SVG, dll.). Dimulai dari beberapa tahun yang lalu, Adobe Ilustrator sudah terintegrasi dalam Adobe CS bersama Adobe PhotoShop, InDesign, dan program lainnya. Akan tetapi, bagi para pemula, membuat kurva menggunakan Adobe Ilustrator relatif lebih sulit dibandingkan dengan program sejenisnya. Selain itu, harganya yang mahal menjadi pertimbangan lain. Gambar 1.7 Tampilan Macromedia FreeHand MX. 9 Aktif Belajar Komputer SMA/MA Kelas XII Gambar 1.8 Tampilan Adobe Ilustrator CS3. 10 • CorelDRAW merupakan program grafik vektor yang banyak digunakan di bidang industri garmen dan percetakan. Semejak Corel mengeluarkan produk Corel X3, CorelDRAW termasuk di dalamnya bersama Corel PHOTO-PAINT, Corel CAPTURE, Duplexing Wizard, SB Profier, dan Bitstream Font Navigator. CorelDRAW memiliki banyak tools yang dapat digunakan untuk membuat dan memodifikasi desain berbasis vektor. CorelDraw digunakan untuk menggambar, hampir semua objek dapat digambar oleh CorelDraw, seperti bentuk-bentuk berikut. • Bentuk dasar seperti garis, segi empat, kurva, lingkaran, dan elips. • Bentuk sederhana, seperti logo, dan huruf. • Bentuk kompleks, seperti tampak depan atau samping sebuah objek. • Bentuk teknis, seperti potongan gedung, desa kota (lengkap dengan skala). • Teks yang berupa diagram dan newsletter, hingga ke bentuk kompleks seperti komik, desain poster dan clipart. Perangkat Lunak Desain Grafis CorelDRAW Penggunaan CorelDRAW dalam membuat dan memodifikasi objek relatif lebih mudah dibandingkan dengan Adobe Ilustrator. Para pengguna dapat melayout teks dengan mudah seperti pada MS. Office Word. Selain itu, Pengguna dapat bekerja menggunakan beberapa halaman sekaligus. Karena kemudahannya itulah, pada buku ini dibahas cara membuat dan memodifikasi objek menggunakan CorelDRAW. T ugas Gambar 1.9 Tampilan CorelDRAW X3. Cobalah Anda cari dua gambar dengan tingkat resolusi yang berbeda. Gambar dengan resolusi yang tinggi dan gambar dengan resolusi rendah. Perbesarlah kedua gambar tersebut dengan tingkat pembesaran yang sama. lihatlah gambar yang dihasilkannya, manakah gambar yang menghasilkan kualitas yang bagus? Cetaklah hasil gambar tersebut untuk dinilai oleh guru Anda. 11 Aktif Belajar Komputer SMA/MA Kelas XII Latihan 1.1 Kerjakan soal-soal berikut dengan benar. 1. 2. 3. Jelaskan apa yang dimaksud dengan desain grafis. Apa yang dimaksud dengan resolusi dan pixel? Tuliskan perbedaan aplikasi grafis berbasis vector dan bitmap. 4. 5. Berikan contoh beberapa program aplikasi grafis berbasis vector dan bitmap yang ada dipasaran. Tuliskan contoh hasil dari desain grafis. B Aplikasi Grafis CorelDRAW UPdate Corel Photo paint adalah salah satu contoh program desain berjenis bitmap. Mulai dari Corel X3 Anda dapat menemukan program ini satu paket. Gambar 1.10 Membuka Aplikasi CorelDRAW X3. 12 Telah diuraikan sebelumnya bahwa CorelDRAW adalah salah satu software grafis berbasis vector. Saat ini software grafis CorelDRAW telah mencapai versi 14. Akan tetapi pada bab ini CorelDRAW yang digunakan adalah versi X3. Setelah menginstalkan program CorelDRAW ke dalam PC, CorelDRAW dapat dimulai dengan pilihan berikut. • Klik tombol Start pada taskbar, sorot Program dan sorot CorelDRAW, pada menu yang muncul klik CorelDRAW. • Program CorelDRAW dapat juga dimulai dari shortcut CorelDRAW pada desktop. Klik dua kali pada shortcut CorelDRAW seperti pada tampilan berikut. Perangkat Lunak Desain Grafis CorelDRAW Gambar 1.11 Shortcut CorelDRAW. Agar Anda dapat membuka program CorelDRAW lebih cepat, pelajarilah contoh soal berikut. Contoh S o a l 1.1 Tuliskan cara membuat Shortcut CorelDRAW pada desktop Jawab: Untuk membuat Shortcut CorelDRAW pada desktop, dilakukan dengan langkahlangkah berikut. 1. Pastikan semua program yang sedang aktif dibuat minimize. 2. Klik Start Menu, kemudian sorot All Program 3. Setelah seluruh Program yang terdapat pada PC muncul, sorot 4. 5. Program CorelDRAW sehingga muncul semua ikon CorelDRAW. Sorot ikon Program Corel­DRAW, kemudi­an klik kanan sehingga muncul kotak dialog. Pilih create shortcut pada kotak dialog tersebut. Pada ikon-ikon CorelDRAW akan terdapat ikon CorelDRAW X3 (2). Drag ikon tersebut pada desktop se­ hingga muncul ikon Shortcut pada desktop. 1. Mengenal Layar Grafis CorelDRAW Proses masuk ke dalam program CorelDRAW selalu diawali oleh tampilan berikut ini. Gambar 1.12 Tampilan awal CorelDRAW X3. 13 Aktif Belajar Komputer SMA/MA Kelas XII Pada kotak dialog Welcome to CorelDRAW klik pilihan New Graphic. Inilah layar atau lembar kerja yang dapat Anda gunakan untuk mulai berkreasi. Title Bar Menu Bar Toolbar Property Bar Color Palette Tool Box Rulers Scrool Bar Drawing windows Page Counter Gambar 1.13 Worksheet CorelDRAW X3 Penjelasan dari tampilan lembar kerja CorelDRAW adalah sebagai berikut. a. Title bar menampilkan nama file yang sedang dibuka. Di sebelah kanan title bar terdapat ikon yang berfungsi untuk meminimalkan, memaksimal­kan tampilan hingga tampil penuh memenuhi layar komputer, dan menutup atau keluar dari lembar kerja CorelDRAW. Perhatikan tampilan title bar berikut ini. Gambar 1.14 Title bar b. Menu Bar Menu bar berada di bawah title bar. Menu bar merupakan barisan menu-menu utama dalam memberikan suatu perintah terhadap objek kerja, namanama menu bar adalah File, Edit, View, Layout, Arrange, Effects, Text, Tools, Window, dan Help. Gambar 1.15 Menu bar c. Toolbar Pada toolbar berisi berbagai ikon atau perintahperintah yang terdapat dalam menu bar. Untuk me­ mudahkan pengoperasian perintah terhadap suatu objek 14 Perangkat Lunak Desain Grafis CorelDRAW maka CorelDRAW menampilkan berbagai toolbar yang sering digunakan untuk sebuah operasi. Gambar 1.16 Toolbar Untuk menampilkan berbagai toolbar yang ingin Anda tampilkan pada layar CorelDRAW, lakukanlah langkah berikut. Klik kanan disembarang tempat pada toolbar yang sudah tampil, lalu pilih Toolbars pada menu yang muncul. Ketika muncul kotak dialog pemilihan toolbars (lihat tampilan pada gambar 1.17), berikan tanda ( ) pada toolbar yang ingin ditampilkan. Gambar 1.17 Menampilkan Toolbar d. Property Bar Property bar merupakan sejenis toolbar yang bersifat sensitive. Property bar akan memberikan informasi kontrol-kontrol yang berbeda, bergantung pada objek atau piranti gambar yang sedang di kerjakan. Perhatikan property bar Rectangle Tool berikut ini. Gambar 1.18 Property bar Rectangle Tool e. Drawing Window Drawing window merupakan tempat untuk mengolah suatu objek. Sebuah kotak persegipanjang mirip dengan tampilan selembar kertas yang mewakili ukuran kertas pada saat objek dicetak. Pada saat berkreasi, Anda dapat menggambar atau membuat objek dengan bebas pada drawing window hingga melebihi tampilan kotak persegipanjang tersebut. Pada saat posisi ini Anda berada pada modus editable preview yang merupakan default dari CorelDRAW. 15 Aktif Belajar Komputer SMA/MA Kelas XII Jika ingin melihat hasil kreasi objek dalam suatu media maka Anda harus melihat dengan perintah menu view, wireframe sehingga Anda dapat melihat seluruh tampilan secara lengkap dan siap untuk dicetak e xpert Anda dapat mengubah ukuran kertas pada menu File > Page Setup. Gambar 1.19 drawing window f. Horizontal atau Vertical Scroll Bar Ketika Anda berkreasi dengan CorelDRAW, Anda akan sering memperbesar objek kerja. Pembesaran objek kerja ini bertujuan untuk menghasilkan gambar yang proporsional dan akurat. Untuk mengetahui bagianbagian lain dari objek yang digambar, Anda dapat memanfaatkan fasilitas horizontal dan vertical scroll bar. Untuk menggerakkan scroll bar dapat dilakukan dengan menekan panah yang berada pada tiap ujung scroll bar secara perlahan-lahan. Jika Anda ingin mengembalikan tampilan gambar ke tengah lembar kerja, tekanlah tombol Shift+F4 pada keyboard. Perhatikan scroll bar berikut ini. 16 Gambar 1.20 Vertikal dan Horizontal Scroll bar. Perangkat Lunak Desain Grafis CorelDRAW CorelDRAW juga memberikan fasilitas untuk melakukan penggeseran secara otomatis ketika Anda berkreasi dengan suatu objek. Penggeseran akan bekerja secara otomatis ketika Anda menggerakkan mouse ke samping drawing window. Untuk mengaktifkan fasilitas tersebut pilih menu Tools > Options > Display > Autopanning. e xpert Anda dapat memperbesar atau memperkecil lembar kerja (zoom in atau zoom out) dengan memutar scroll pada mouse ke depan atau ke belakang. g. Page Counter Ketika Anda berkreasi pada program CorelDRAW, suatu saat Anda membutuhkan halaman lain untuk menggambar suatu objek suatu gambar yang menunjang gambar lainnya. Untuk menambah halaman drawing window dapat digunakan fasilitas Page Counter berikut. Gambar 1.21 Page. Untuk berpindah antarhalaman, klik nomor halaman bersangkutan pada Page Counter. Untuk menambah halaman baru caranya adalah dengan mengklik ikon (+). Semua halaman tidak akan tampil dalam page counter, untuk mencari halaman yang tidak tampil klik ikon atau ikon . h. Color Palette Color palette merupakan fasilitas yang dapat Anda gunakan untuk memberikan warna, baik pada garis luar (outline) maupun pada isi sebuah objek yang telah Anda buat. Color Palette berbentuk sebuah barisan warna. e xpert Anda pun dapat menambah atau menghapus halaman dengan mengklik pages (halaman yang aktif), misalkan page 1, klik kanan maka akan muncul kotak dialog. Untuk menambah halaman pilih Insert Page After atau Before, sedangkan untuk menghapus halaman pilih Delete Page. Gambar 1.22 Color Palette. Cara untuk memilih warna pada isi objek, klik kiri pada suatu warna yang diinginkan. Adapun untuk memberikan warna pada garis luar (outline) objek, klik kanan pada warna yang Anda inginkan. 17 Aktif Belajar Komputer SMA/MA Kelas XII Warna yang disediakan oleh CorelDRAW berisi ratusan warna, untuk melihatnya Anda dapat mengklik tombol pada kedua ujung Color Palette tersebut. Jika Anda menggunakan klik kanan mouse, Color Palette akan bergeser pada warna yang pertama atau warna terakhir yang muncul pada layar. Pada ujung awal Color Palette terdapat tanda X. Tanda ini berguna untuk menghapus warna yang telah di berikan pada sebuah objek. Gunakan klik kanan untuk menghapus warna outline pada sebuah objek, dan klik kiri untuk menghapus warna pada isi sebuah objek. Untuk menampilkan warna yang lainnya Anda dapat menekan tanda panah yang bergaris, yaitu ikon yang terletak di bawah Color Palette. i. Toolbox Toolbox merupakan kumpulan ikon-ikon yang utama dalam CorelDRAW dan memberikan akses dalam melakukan perintah-perintah pada CorelDRAW sehingga dapat membantu Anda saat berkreasi. Anda dapat menggunakan Toolbox saat membuat, mengedit, dan mengatur sebuah objek. Letak Toolbox terdapat di sebelah kiri tampilan CorelDRAW, perhatikan tampilan Toolbox berikut ini. Gambar 1.23 Toolbox Setiap ikon pada toolbox seperti pada gambar tersebut memiliki nama dan fungsi sesuai namanya. Nama-nama ikon pada toolbox dapat dilihat pada tabel 1.1 berikut. Tabel 1.1 Ikon beserta namanya Ikon dan Nama e xpert Anda dapat melihat shortcut dari ikon yang Anda pilih dengan cara mengarahkan mouse pada ikon. Anda akan melihat caption berikut shortcutnya. 18 Perangkat Lunak Desain Grafis CorelDRAW j. Rulers Rulers dapat dianalogikan dengan penggaris ber­ guna untuk menentukan posisi serta ukuran dari sebuah objek. Ketika Anda berkreasi membuat sebuah objek, kemudian Anda kesulitan untuk menentukan posisi, Anda dapat kembalikan objek ke posisi 0,0 dengan cara klik ikon di batas pinggir penggaris horizontal dan vertikal. Perhatikan tampilan berikut. Bentuk penggaris pada tampilan CorelDRAW akan ber­ubah jika Anda melakukan kreasi dengan me­nyun­ting teks pada CorelDRAW. Dengan fasilitas tersebut Anda dapat melakukan tabulasi, indent, margin, dan pekerja­an penyuntingan lainnya seperti yang biasa Anda laku­kan pada program pengolahan kata. 2. Submenu pada Baris Menu Baris menu memiliki berbagai macam submenu yang memiliki fungsi tertentu. Beberapa submenu memiliki e xpert Jika Anda ingin menampilkan garis grid, klik manu View > Grid, garis grid akan di tampilkan. Jika Anda ingin mengubah garis grid manjadi titik-titik, klik menu View > Grid and Ruler Setup, muncul kotak dialog, pilih Show grid as dots untuk mengubah garis menjadi titik-titik. e xpert Jika Anda membuat gambar-gambar teknik seperti denah rumah atau penampang mobil, Anda dapat menggunakan rulers untuk pengukurannya. 19 Aktif Belajar Komputer SMA/MA Kelas XII menu cascading yang juga memiliki jenis-jenis perintah yang berbeda, perhatikan penjelasan submenu di bawah ini. a. Submenu pada Menu File Tabel 1.2 Fungsi SubMenu pada Menu File Submenu Fungsi Membuka file baru Membuka file baru dari template yang disediakan CorelDRAW Membuka file e xpert Tekan Ctrl+S untuk menyimpan dokumen Anda. Menutup satu file Menutup seluruh file yang terbuka Menyimpan file Menyimpan dan memberikan nama file baru Kembali ke posisi sebelum disimpan e xpert Anda dapat menggunakan submenu Export untuk mengubah format file ke Jpg, Bmp, Tiff. Memberi efek image Mengambil file dari program berbeda Mengirim gambar ke program berbeda Mengirim gambar untuk dijadikan desktop Mencetak objek Melihat objek gambar sebelum dicetak Mengatur media pencetakan Mengubah file ke bentuk CDR Menyimpan halaman dalam bentuk web Menyimpan halaman dalam bentuk PDF Memberikan informasi tentang dokumen Keluar dari program CorelDRAW 20 Perangkat Lunak Desain Grafis CorelDRAW b. Submenu pada Menu Edit Submenu pada menu Edit dan fungsinya dapat dilihat pada Tabel 1.3 berikut. Tabel 1.3 Submenu pada menu Edit dan Fungsinya Submenu Fungsi Membatalkan perintah Kembali ke perintah sebelumnya Mengulang suatu perintah Memotong sebuah objek Menyalin sebuah objek Memunculkan objek yang telah di cut atau di copy Memunculkan hasil operasi cut dan copy secara khusus e xpert Paste special digunakan untuk menyalin objek maupun teks, dengan atau tanpa format pada program sebelumnya. Menghilangkan objek Mengedit sebuah simbol Menggandakan Menggandakan sesuai objek Menyalin dari properties lain Memilih semua objek yang tampil Mencari objek dan mengganti objek Menyisipkan objek dari sebuah web Menyisipkan sebuah objek Menampilkan identitas sebuah objek c. Submenu pada Menu View Submenu pada menu Edit dan fungsinya dapat dilihat pada tabel 1.4 berikut. Tabel 1.4 Submenu pada menu View dan Fungsinya Submenu Fungsi Membatalkan perintah Menampilkan layar modus kasar 21 Aktif Belajar Komputer SMA/MA Kelas XII Website Menampilkan objek dalam modus draft Untuk menambah wawasan Anda dalam materi CorelDRAW, bukalah website-website berikut. http://www.anzai.com/ http://www.ivsonline. com/index.shtml Menampilkan dalam bentuk normal Menampilkan tampilan layar halus Menampilkan layar secara penuh Menampilkan halaman yang dipilih Menampilkan halaman dalam bentuk sorter Menampilkan atau menghilang­­kan ruler Menampilkan atau menghilang­kan garis latar Menampilkan atau menghilang­kan garis pembantu Mengganti tampilan layar Menampilkan atau menghilangkan tampilan undo/ redo Menuju garis Menuju garis bantu Menuju objek tertentu Mengatur garis dan mistar Mengatur garis bantu Menuju setup objek d. Submenu pada Menu Layout Submenu pada menu layout dan fungsinya dapat dilihat pada tabel 1.5 berikut. Tabel 1.5 e xpert Switch Page Orientation digunakan untuk mengubah orientasi halaman dari portait ke landscape atau sebaliknya. 22 Submenu pada menu Layout dan Fungsinya Submenu Fungsi Menyisipkan lembar kerja baru Menghilangkan salah satu halaman kerja Memberi nama pada satu halaman lembar kerja Perangkat Lunak Desain Grafis CorelDRAW Menuju ke salah satu lembar kerja Menuju ke orientasi halaman Mengatur ukuran halaman Mengatur latar belakang suatu halaman e. Submenu pada Menu Arrange Submenu pada menu Arrange dan fungsinya dapat dilihat pada Tabel 1.6 berikut. Tabel 1.6 Submenu pada menu Arrange dan Fungsinya Submenu Fungsi Mengubah bentuk suatu objek Menghilangkan perintah transformasi Mengatur distribusi suatu objek Mengubah posisi suatu objek Menggabungkan beberapa objek Memisahkan penggabungan objek Memisahkan seluruh objek Kombinasi objek Memisahkan suatu objek Mengunci suatu objek Mengubah bentuk suatu objek f. Submenu pada Menu Effects Submenu pada menu Effect dan fungsinya dapat dilihat pada Tabel 1.7 berikut. Tabel 1.7 Submenu pada menu Effects dan Fungsinya Submenu Fungsi Mengatur komposisi suatu objek Merubah suatu objek Memperbaiki hasil transform 23 Aktif Belajar Komputer SMA/MA Kelas XII Memberi garis yang indah Menyatukan dua buah objek Memberi efek warna kontur objek e xpert Membuat objek envelope Lock Object digunakan untuk mengunci objek dari perubahan ukuran, perubahan format, atau perubahan tempat. Membuat efek extrude pada objek Memberi efek bening pada objek Memberi efek prespektif pada objek Memberi efek power clip pada objek Memberi efek berputar pada objek Menghilangkah suatu efek pada objek Menyalin suatu efek ke objek lain Menggandakan suatu efek pada objek g. Submenu pada Menu Bitmaps Submenu pada menu Bitmaps dan fungsinya dapat dilihat pada tabel 1.8 berikut. Tabel 1.8 Submenu pada menu Bitmaps dan Fungsinya Submenu Fungsi Mengubah suatu objek ke model bitmap Mengedit suatu objek model bitmap Memotong suatu objek model bitmap Memotong objek bitmap Mengembalikan objek ke bentuk aslinya Memberi efek mode pada objek Membuat flat bitmap Memberi warna pada objek bitmap 24 Perangkat Lunak Desain Grafis CorelDRAW Update dari Internet Memberi efek 3 dimensi pada objek Memberi efek strokes pada objek Memberi efek blur pada objek Memberi efek difuss pada objek Memberi efek transformasi warna pada objek e xpert Jika Anda telah membuat desain dengan garis dan bentuk yang ada pada CorelDRAW (Vektor), Anda dapat mengubahnya ke model bitmap. Tujuan perubahan ini adalah agar objek dapat diberi efek. Memberi efek warna kontur pada objek Memberi efek warna buatan sendiri pada objek Membuat bentuk suatu objek Memberi efek terang atau gelap pada objek Menajamkan warna pada objek h. Submenu pada Menu Text Submenu pada menu Teks dan fungsinya dapat dilihat pada tabel 1.9 berikut. Tabel 1.9 Submenu pada menu Text dan Fungsinya Submenu Fungsi Menampilkan kotak edit karakter teks Menampilkan kotak edit paragrap teks Menampilkan kotak setting tab Menampilkan kotak edit kolom pada paragraf Menampilkan kotak pembuatan bullet pada teks Menampilkan kotak pembuatan huruf secara maksimal Mengedit tulisan Menyisipkan simbol pada teks Menyisipkan kode format pada teks Menempatkan text pada garis e xpert Anda dapat menempatkan sebuah teks pada sebuah garis yang Anda buat. Jadi, teks tersebut mengikuti alur atau lekuk dari garis tersebut. Anda dapat menggunakan Fit Text to Path. 25 Aktif Belajar Komputer SMA/MA Kelas XII Meratakan teks Menampilkan komponen suatu teks Menampilkan informasi pengisian texs box Menampilkan atau menyembunyikan tool menulis Mengubah ukuran huruf Memilih teks dari web Mengubah bentuk asli suatu huruf Informasi dari suatu teks Menampilkan karakter huruf noncetak i. Submenu pada Menu Tools Submenu pada menu Tools dan fungsinya dapat dilihat pada Tabel 1.10 berikut. Tabel 1.10 Submenu pada menu Tools dan Fungsinya Submenu Fungsi Menampilkan option tabel UPdate Corel Draw adalah editor grafik vektor yang dibuat oleh Corel, sebuah perusahaan yang bermarkas di Ottawa, Kanada. Versi terakhir yang dirilis pada tahun 2008 adalah Corel X4. Sekarang ini Corel, mulai dari corel 12, Corel hanya dapat dioperasikan pada sistem operasi window. Hal ini disebabkan rendahnya tingkat penjualan Corel versi Linux dan MAC OS sehingga pengembangannya dihentikan. Sumber: id.wikipedia.org Menampilkan berbagai tools Menampilkan warna Menyimpan setting yang telah diubah Menampilkan kotak dialog object manager Menampilkan kotak data manager Menampilkan kotak zoom manager Menampilkan link ke Internet Menampilkan kotak docker undo Menampilkan kotak bookmark Menampilkan format warna Menampilkan kotak palette Menampilkan model-model grafik Menampilkan halaman Internet 26 Perangkat Lunak Desain Grafis CorelDRAW j. Submenu pada Menu Window Submenu pada menu Window dan fungsinya dapat dilihat pada Tabel 1.11 berikut. Tabel 1.11 Submenu pada menu Window dan Fungsinya Submenu Fungsi Menampilkan tampilan kerja baru Menampilkan tampilan secara berurut Menampilkan tampilan secara horizontal Menampilkan tampilan secara vertikal Menampilkan semua ikon pada tampilan Menampilkan palet warna Menampilkan kotak docker Menampilkan berbagai toolbar Menutup satu tampilan Menutup semua tampilan Memperbaiki proses loading suatu tampilan k. Submenu pada Menu Help Submenu pada menu Help dan fungsinya dapat dilihat pada Tabel 1.12 berikut. Tabel 1.12 Submenu pada menu Help dan Fungsinya Submenu Fungsi Meminta bantuan tentang suatu topik Meminta penjelasan mengenai suatu perintah Meminta informasi terbaru tentang CorelDRAW di Internet Meminta informasi suatu operasi Meminta informasi CorelDRAW pada media Internet Informasi mengenai perusahaan software CorelDRAW UPdate Tahukah Anda? Anda dapat melihat versi dari Corel Anda dengan cara mengklik submenu About CorelDRAW pada menu Help. 27 Aktif Belajar Komputer SMA/MA Kelas XII 3. Flyout Toolbox Pada beberapa toolbox terdapat tanda flyout yaitu tanda segitiga. Di dalam flyout terdapat beberapa ikon yang memiliki fungsi yang berbeda-beda pula, perhatikan beberapa flyout berikut ini. a. Flyout Shape Tabel 1.13 Ikon Nama Ikon pada Flyout Shape Nama Kegunaan Shape Mengubah garis pada objek Smudge Brush Menghaluskan garis Roughen Brush Membuat garis yang kasar Free Transform Memutar sebuah objek dengan bebas b. Flyout Croop Tool Tabel 1.14 Ikon Nama Ikon pada Flyout Croop Tool Nama Kegunaan Croop Tool Memperkecil sebuah objek dengan memotong Knife Tool Memotong objek Eraser Tool Menghapus objek c. Flyout Zoom e xpert Shortcut untuk zoom adalah Z. Kemudian, jika Anda ingin kembali ke pick tool, tekan spasi pada keyboard Anda. 28 Tabel 1.15 Ikon Nama Ikon Flyout Zoom Nama Kegunaan Zoom Memperbesar atau memperkecil tampilan objek Hand Menggeser tampilan lembar kerja Perangkat Lunak Desain Grafis CorelDRAW d. Flyout Freehand Tabel 1.16 Nama Ikon Flyout Freehand Ikon Nama Kegunaan Freehand Menggambar garis bebas Bazier Membuat garis secara terhubung Artistic Media Membuat garis secara artistik Pen Membuat garis kurva dengan titik-titik Polyline Membuat garis dengan pola 3 Point Curve Membuat kurva Interactive Connector Membuat garis hubung Dimension Membuat garis lengkap dengan ukuran e. Flyout Rectangle Tabel 1.17 Ikon f. Nama Ikon pada Flyout Rectangle Nama Kegunaan Rectangle Membuat objek persegi panjang 3 Point Rectangle Membuat objek persegi panjang dengan model tiga titik Flyout Ellipse Tabel 1.18 Ikon Nama Ikon pada Flyout Ellipse Nama Kegunaan Ellipse Membuat objek elips 3 Point Ellipse Membuat objek elips dengan tiga titik 29 Aktif Belajar Komputer SMA/MA Kelas XII g. Flyout Polygon e xpert Tabel 1.19 Nama Ikon pada Flyout Polygon Ikon Tahukah Anda? Anda dapat membuat segi banyak dengan Corel. Misalkan Anda ingin membuat segisepuluh. Langkahnya adalah klik ikon poligon pada lembar kerja Corel, kemudian ganti jumlah sisi menjadi 10 pada property bar polygon. Nama Kegunaan Polygon Membuat objek dengan banyak sudut Star Membuat objek bintang Complex Star Membuat objek bintang banyak sudut Graph Membuat tabel Spiral Membuat objek berbentuk spiral h. Flyout Shapes Tabel 1.20 Ikon Nama Ikon pada Flyout Shapes Nama Kegunaan Basic Shape Menggambar flowchart Arrow Shapes Membuat gambar panah flowchart Flowchart Shapes Membuat flowchart sederhana i. e xpert Untuk mempercantik desain, Anda dapat menggunakan efek-efek yang terdapat pada Flyout Interactive. 30 Banner Shapes Membuat objek banner Callout Shapes Membuat kotak tempat kata Flyout Interactive Tabel 1.21 Ikon Nama Ikon pada Flyout Interactive Nama Kegunaan Blend Membuat bayangan objek menjadi banyak Contour Membuat bayangan objek ke dalam Distortion Membuat distorsi pada sebuah objek Shadow Menambah bayangan pada objek Perangkat Lunak Desain Grafis CorelDRAW j. Envelope Memodifikasi objek sehingga dapat dilipat Extrude Membuat efek 3 dimensi pada objek Transparency Membuat objek menjadi transparan Flyout Eyedropper Tabel 1.22 Ikon Nama Ikon pada Flyout Eyedropper Nama Kegunaan Eyedroper Meng-copy informasi dari suatu objek seperti warna, outline, efek. Point Bucket Mengaplikasikan informasi yang diperoleh eyedroper pada objek lain. k. Flyout Outline Tabel 1.23 Nama Ikon pada Flyout Outline Ikon l. Nama Kegunaan Outline Pen Mengatur jenis garis tepi Outline Color Mengatur warna pada garis pinggir No Outline Menghapus garis tepi pada objek Hairline Membuat garis tepi berbayang Number Line Memodifikasi ketebalan garis objek Color Docker Menampilkan kotak dialog warna Flyout Fill Tabel 1.24 Ikon Nama Ikon pada Flyout Fill Nama Kegunaan Fill Color Memilih dan memberi warna Fountain Fill Memberi efek warna kabur pada objek 31 Aktif Belajar Komputer SMA/MA Kelas XII e xpert Anda dapat menggunakan campuran dari warna-warna yang ada sehingga hasil Fill Anda lebih menarik. Pattern Fill Memberi warna model pattern Texture Fill Memberi warna model tekstur PostScrip Fill Menampilkan kotak dialog warna No Fill Menghilangkan warna pada objek Color Docker Menampilkan kotak dialog warna m. Flyout Interactive Fill Tabel 1.24 Nama Ikon pada Flyout Interactive Fill Ikon Nama Kegunaan Interactive Fill Mengisi dua model warna pada objek Fountain Mesh Fill Mengisi model warna fountain pada objek Untuk lebih mengenal tampilan CorelDRAW, pelajarilah contoh soal berikut. S o a l 1.2 Contoh Tulislah nama setiap bagian CorelDRAW berikut. Jawab: a b l k c j d i e h 32 g f a. b. c. d. e. f. Tittle Bar Rulers Property Bar Color Palette Scrool Bar Scrool Bar g. h. i. j. k. l. Drawing page Page Counter Drawing windows Toolbox Toolbar Menu Bar Perangkat Lunak Desain Grafis CorelDRAW Latihan 1.2 Kerjakan soal-soal berikut dengan benar. 1. 2. Tuliskan semua yang Anda ketahui dengan aplikasi grafis CorelDRAW. Tuliskan cara membuat Shortcut CorelDRAW pada desktop. 3. 4. Apa yang dimaksud dengan Page Counter dan Cascading? Tuliskan pengertian dari tabulasi, indent, dan margin. Kegiatan Untuk memperdalam materi CorelDRAW, kerjakanlah tugas-tugas berikut ini dengan baik. 1. Instalkan software CorelDRAW pada komputer yang Anda miliki, perhatikan cara-cara menginstal program CorelDRAW tersebut. 2. Setelah program CorelDRAW terinstal, lakukan tahapan-tahapan untuk membuka program Corel­ DRAW dan tutup kembali program CorelDRAW hingga kembali pada tampilan desktop komputer. 3. Aktifkan beberapa flyout, Elips Tool, Rectangle Tool, Polygon Tool, Basic Shape Tool, dan Text Tool, buat semua objek tersebut pada lembar kerja CorelDRAW. 4. Setelah Anda membuat semua objek pada soal nomor 3, berikan warna pada objek-objek tersebut dengan menggunakan Color Palette. 5. Simpan pekerjaan Anda pada My Document, kemudian tutup lembar kerja CorelDRAW. 33 Aktif Belajar Komputer SMA/MA Kelas XII Rangkuman • Selain dapat mengolah angka dan huruf, komputer juga dapat menghasilkan sebuah seni desain grafis yang tinggi nilainya, salah satu software desain grafis adalah CorelDRAW • Desain grafis adalah suatu bentuk komunikasi visual yang terdiri atas huruf dan objek-objek yang di­ desain sedemikian rupa, sehingga menciptakan hasil yang menarik, enak dipandang dan bernilai ekonomis. • Selain CorelDRAW masih banyak software desain grafis diantaranya; Adobe Photo Shop, Photo Editor, Page Maker, dan lain sebagainya. • Metode bitmap atau secara teknik­ nya disebut juga raster adalah metode komputer yang me­nam­­­­ pil­­kan gambar dalam bentuk kumpulan titik-titik (dot) • Metode vector merupakan metode desain grafis yang menggunakan objek geometris dan perhitungan matematis. • Seperti software lainnya aplikasi grafis CorelDRAW juga memiliki tampilan layar dengan komponennya yaitu Title Bar, Menu Bar, Toolbar, Property Bar, Drawing Window, Horizontal/Vertical Scroll Bar, Page Counter, Color Palette, Toolbox, dan Rulers. Refleksi • Tuliskan materi pada bab ini yang sudah Anda pahami. • Tuliskan materi pada bab ini yang belum Anda pahami. • Untuk meteri yang belum Anda pahami, diskusikan dengan teman Anda, kemudian konsultasikan hasilnya dengan guru Anda. • Setelah semua materi Anda kuasai, kerjakanlah latihan berikut dengan baik. 34 Perangkat Lunak Desain Grafis CorelDRAW Latihan Bab 1 A. Pilihlah Satu Jawaban yang Paling Tepat. 1. Software yang digunakan untuk mem­ buat sebuah desain grafis, adalah …. a. Microsoft Excel b. Microsoft Word c. Word Pad d. CorelDRAW e. Autocad Perangkat lunak yang dapat digunakan untuk mengedit sebuah foto adalah …. a. Adobe Photoshop b. Auto Cad c. Microsoft Access d. Power Point e. CorelDRAW Seseorang yang ahli dalam bidang desain disebut …. a. aktor b. desainer c. ikon d. legenda e. desainator Sebuah gambar yang berasal dari sekumpulan titik-titik warna yang disusun tegak lurus dalam suatu area tertentu disebut gambar metode …. a. surealis b. bitmap c. vektor d. abstrak e. byte Kekurangan dari sebuah gambar yang dibuat dengan metode Bitmap adalah …. a. jika diperbesar akan ter­lihat jelas dan bagus b. jika diperkecil warna gambar akan pecah c. gambar akan pecah apabila men­g­alami pembesaran yang tidak sesuai 2. 3. 4. 5. d. 6. 7. 8. 9. gambar akan pecah Jika di­cetak dengan tinta berwarna e. gambar memakai banyak memory dalam hard disk Suatu hal yang harus diperhatikan saat membuat desain dengan metode Bitmap adalah …. a. harga gambar b. resolusi c. kerumitan gambar d. hitungan matematis dari sebuah objek e. banyaknya memory Keuntungan dari pembuatan desain dengan menggunakan basis vector adalah …. a. tidak memerlukan Personal Computer yang tinggi kualitasnya b. tidak perlu membuat sebuah desain yang tinggi komposisinya c. desain yang dibuat tidak terikat pada pixel d. mudah dibuat e. sedikit membutuhkan Nama tampilan tersebut adalah …. a. Toolbar b. Menu Bar c. Title Bar d. Ikon e. Tool box Ikon tersebut adalah ikon yang dapat digunakan untuk …. a. memotong sebuah objek b. menampilkan hasil proses cut dan copy c. menutup dokumen d. menyimpan hasil pekerjaan e. membuka dokumen 35 Aktif Belajar Komputer SMA/MA Kelas XII 10. 11. 12. 13. 14. 15. Ikon pada Toolbox tersebut ini dapat diguna­kan untuk …. a. memberikan warna pada objek b. menuliskan teks pada lembar kerja c. memilih objek d. menutup lembar kerja e. membuka objek pada lembar kerja lain Submenu pada tampilan tersebut dapat ditemukan Menu …. a. File b. Tools c. Format d. Text e. View Flyout merupakan bagian dari a. Toolbox b. Toolbar c. Menu Bar d. Title Bar e. Text B. Jawablah pertanyaan di bawah ini dengan singkat dan jelas. 1. 2. Jelaskan apa yang dimaksud dengan desain grafis. Jelaskan perbedaan antara desain grafis yang dibuat berdasarkan metode bitmap dan vector. Jelaskan kelebihan dan kekurangan dari desain grafis yang dibuat berdasarkan metode bitmap dan vector. Jelaskan beberapa software desain grafis yang Anda ketahui, sebutkan pula jenis objek desain yang bisa dibuat oleh software tersebut. Jelaskan bagaimana langkah-langkah untuk menambah halaman pada lembar kerja CorelDRAW. Jelaskan bagaimana cara yang cepat dalam memberikan warna pada garis luar (outline) objek dan isi objek. Jelaskan flyout Shape Tool beserta fungsinya. Jelaskan 5 submenu pada menu File beserta fungsinya. Jelaskan fungsi dari Zooming. Jelaskan fungsi dari flyout Rectangle Tool. 3. 4. 5. 6. 7. 8. 9. 10. 36 Tampilan tersebut merupa­­kan bagian dari …. a. Toolbar b. Toolbox c. Menu bar d. Title bar d. Ikon Daerah tempat bekerja pada CorelDRAW disebut …. a. Drawing Toolbar b. Hiden Ikon c. Page d. Drawing Window e. Drawing Sheet Color Palette merupakan fasilitas yang dapat digunakan untuk …. a. memperbesar atau memper­ kecil objek b. mencetak hasil desain agar berwarna c. membuat efek Blending d. memberikan warna pada objek e. memberi garis pada objek Perangkat Lunak Desain Grafis CorelDRAW B uletin Menggunakan Komputer Dengan Aman Berikut ini adalah tips aman ketika bekerja dengan komputer, baik untuk data, hardware, juga bagi penggunanya. • Rawatlah komputer dengan mem­ bersihkannya menggunakan kuas yang halus secara berkala. Data • Hal-hal yang harus diperhatikan untuk menjaga keselamatan data sebagai berikut. Tempatkan komputer di tempat yang aman, jangan di atas lantai. • Jangan sekali-kali memasukan obeng atau bahan konduktor ke dalam komputer karena dapat men­yebab­ kan percikan arus pendek yang akan menyebabkan komponen rusak. • Selalu simpan data secara berkala ketika bekerja sehingga apabila aliran listrik padam Anda masih memiliki file dan tidak perlu mengulang pekerjaan dari awal. • Hati-hati ketika menggunakan internet, karena penyebaran virus di­mulai melalui internet. • Jangan sembarangan menggunakan Flashdisk, karena salah satu media penyebaran virus adalah flashdisk. • Gunakan antivirus dan Update secara berkala. Hardware Berikut ini Hal yang harus diperhatikan untuk menjaga keselamatan komputer Anda. • Pastikan Casing komputer memiliki sirkulasi udara yang baik untuk menjaga suhu, bila perlu gunakan Casing yang memiliki kipas tambahan. • Aturlah lama penggunaan komputer agar komponennya tidak over heat. • Apabila Anda akan melepaskan kabel, peganglah pinnya ketika hendak menarik kabel. Pengguna Beberapa keluhan yang sering dialami oleh para pengguna komputer, yaitu: nyeri leher, nyeri pinggang, pusing, sakit mata, nyeri di daerah lengan, dan kesemutan. Apabila kesemutan yang parah dibiarkan dapat menyebabkan kelumpuhan. Selain itu posisi duduk yang salah dalam waktu yang lama dapat menyebabkan Hernia Nukleus Pulposus yaitu syaraf tulang belakang terjepit di antara kedua tulang belakang. Berikut ini cara untuk menghindari resiko penggunaan komputer yang terlalu lama. • Cukup tempat di meja anda untuk mengatur posisi yang paling nyaman untuk semua peralatan komputer. • Atur kursi sehingga paha dalam posisi horizontal dan punggung bagian bawah atau pinggang ter­ dukung. • Telapak kaki harus dapat bertumpu secara merata di lantai, bila tidak dapat memanfaatkan penyangga kaki. 37 Aktif Belajar Komputer SMA/MA Kelas XII 38 • Atur monitor sehingga mata sama tingginya dengan tepi atas layar. • Atur posisi dengan jarak mata dengan monitor sekitar 45 cm sampai 70 cm dan tepat lurus di depan serta atur level brightness dan contras senyaman mungkin. • Atur posisi keyboard sehingga lengan dalam posisi relaks dan nyaman dengan lengan depan dalam posisi horizontal • Tempatkan mouse didekat dan permukaan yang sama dengan keyboard sehingga mudah di raih. • Variasilah dalam bekerja dan ber­ istirahat secara periodik dimana setiap 20 menit bekerja istirahat selama 20 detik dengan mengalihkan pandangan ke jarak ± 6 meter. Ambil nafas panjang beberapa detik dan jangan lupa mengedipkan mata dengan penuh dan sering. Bab lis 2 Dasar-Dasar Operasi Desain Grafis pada CorelDRAW b Sum D er: ok iP as nt e um en u Setelah mempelajari bab ini, diharapkan Anda dapat menunjukan menu dan ikon yang terdapat dalam perangkat lunak pembuat grafis, menggunakan menu dan ikon yang terdapat dalam perangkat lunak pembuat grafis, dan membuat grafis dengan berbagai variasi, warna, bentuk, dan ukuran. Pada bab ini Anda akan belajar membuat objek sederhana menggunakan tool umum yang sering digunakan untuk membuat objek. Objek yang akan dipelajari berupa garis, shape, dan teks. Selain itu, Anda akan mempelajari cara memberi warna pada objek yang telah dibuat. Kata Kunci • Toolbox • Text Tool • Freehand Tool • Artistic Media Tool • Basic Shape • Duplicate • Clone • Polygon 39 Aktif Belajar Komputer SMA/MA kelas XII PetaKonsep Dasar-Dasar Operasi Desain Grafis pada CorelDRAW Mengenal Operasi Dasar pada CorelDRAW Memulai dan Mengatur Dokumen Baru Menyimpan Pekerjaan Melakukan Perubahan pada Objek Mengubah dan Menggambar Objek Memberikan Warna pada Objek Menulis Teks Membuat Garis dan Bentuk Latihan 1. 2. 3. 4. 5. 40 Awal Bab Sebutkan langkah-langkah mengaktifkan CorelDRAW pada desktop komputer Anda. Jelaskan fungsi toolbox yang terdapat pada lembar kerja CorelDRAW. Sebutkan submenu yang terdapat pada menu file beserta fungsinya Jelaskan manfaat rulers yang terdapat pada lembar kerja CorelDRAW. Bagaimanakah cara untuk memberikan warna pada garis tepi objek. Dasar-dasar Operasi Desain Grafis pada CorelDRAW Mengenal Operasi Dasar A pada CorelDRAW 1. Memulai dan Mengatur Dokumen Baru a. Memulai Dokumen Untuk membuat dokumen baru pada program CorelDRAW, dapat dimulai dengan langkah-langkah sebagai berikut. • Klik Start • Klik All Program • Klik CorelDRAW Graphics Suite X3 • Klik . Setelah tampilan welcome to CorelDRAW, klik pilihan New Graphic, berilah tanda pada kotak Show This Welcome Screen at Startup, pemberian tanda ini agar kotak Welcome to CorelDRAW tidak muncul lagi. Gambar 2.1 Memulai Program CorelDRAW. Gambar 2.2 Halaman awal CorelDRAW X3. • Setelah muncul layar CorelDRAW secara sempurna, Anda dapat mengatur halaman kerja tempat Anda berkreasi. b. Mengatur Halaman Kerja Sebelum memulai pekerjaan, sebaiknya halaman kerja Anda diatur sedemikian rupa sehingga Anda nyaman dalam bekerja. Pengaturan ini dapat disesuaikan dengan kebutuhan. Langkah-langkah untuk mengatur halaman kerja adalah sebagai berikut. • Klik menu Layout • Pilih Page Setup, akan muncul kotak dialog seperti di bawah ini. Website Untuk menambah wawasan Anda dalam materi CorelDraw, bukalah website-website berikut. http://www. advancedartist.com/ http://www.judyhudgins. com/PAP.htm 41 Aktif Belajar Komputer SMA/MA kelas XII e xpert Anda dapat membuat dokument dengan template yang telah disediakan oleh Corel. Pada template ini Anda dapat membuat Web, kartu bisnis, amplop, atau flyer. Gambar 2.3 Setting halaman kerja. Link Untuk menambah pengetahuan Anda, bukalah menu Halaman pada CD. • • • • Pada pilihan paper, Anda dapat memilih ukuran kertas A4 atau ukuran lain sesuai kebutuhan Anda. Berilah tanda pada portrait atau landscape sesuai kebutuhan Anda. Pada pilihan Layout, Anda dapat memilih Full Page. Setelah selesai, klik OK. c. Mengatur Jenis Huruf Ketika Anda bekerja membuat suatu desain dengan menggunakan huruf, huruf-huruf yang digunakan dapat diatur sedemikian rupa sehingga membuat desain Anda menjadi lebih menarik. Untuk mengatur huruf-huruf tersebut ikutilah langkah-langkah berikut. • Klik menu Text. • Pilih Character Formatting, kemudian akan muncul kotak dialog seperti berikut. Gambar 2.4 Kotak dialog Character Formating. 42 Dasar-dasar Operasi Desain Grafis pada CorelDRAW • Anda dapat bereksplorasi dengan memilih jenis huruf, spasi antarkarakter, ukuran huruf, dan efek karakter. d. Mengubah Satuan Ruler Grid dapat membantu Anda dalam meletakkan objek pada halaman kerja sehingga bentuk objek menjadi sempurna. Untuk menggunakan perintah grid ini, lakukanlah langkah-langkah berikut ini. • Klik menu View. • Pilih Grid and Ruler Setup. e xpert Anda dapat mengubah satuan dari inchi ke centimeter. Langkahlangkahnya adalah sebagai berikut. • Double klik ruler. • Kemudian ganti satuan pada field unit dengan centimeter. • Klik . Gambar 2.5 Kotak dialog Grid and Ruler Setup. • • Klik tab Ruler pada bagian kiri kotak dialog, kemudian ubah unit horizontal dan vertikal dari penggaris (ruler) menjadi satuan centimeters. Klik OK. e. Mengatur Kualitas Isian Tahukah Anda? objek yang telah Anda buat akan menghasilkan desain yang lebih menarik, jika Anda atur kualitas isiannya dengan baik. Sebelum memberikan efek warna pada objek, sebaiknya Anda melakukan langkah-langkah berikut. • Klik menu Tools. • Pilih Options. • Pilih Display pada bagian kiri kotak dialog. Pada kolom Preview fountain Steps ketikkan angka 80 untuk memperbaiki kualitas pola isian. • Klik OK. 43 Aktif Belajar Komputer SMA/MA kelas XII Gambar 2.6 Kotak dialog Options Display. 2. Menyimpan Pekerjaan e xpert Anda cukup menekan Ctrl+S untuk menyimpan pekerjaan Anda (Save) dan Ctrl+Shift+S untuk menyimpan pekerjaan Anda dengan nama file yang berbeda (Save As). 44 Setelah Anda mengatur halaman kerja, Anda dapat mulai berekplorasi dengan program CorelDRAW. Agar tidak terjadi kehilangan dokumen yang telah dibuat, Anda dapat menyimpan pengaturan yang telah Anda buat sekaligus pekerjaan Anda di dalam hard disk. Langkah-langkahnya adalah sebagai berikut. • Klik menu File. • Pilih Save As. • Pada pilihan Save In, pilih folder di mana file akan disimpan misalnya pada My Document. • Pada pilihan File Name, masukkan nama file sesuai keinginan Anda. • Pada pilihan Save as type, pilih tipe file CorelDRAW (CDR). • Klik Save. Gambar 2.7 Kotak dialog Save As. Dasar-dasar Operasi Desain Grafis pada CorelDRAW 3. Menuliskan Teks Pada bagian sebelumnya, Anda telah mempelajari fungsi ikon pada toolbox. Sekarang, Anda akan mempraktikan berbagai fasilitas yang terdapat pada toolbox. Langkah pertama adalah bagaimana cara menuliskan huruf pada program CorelDRAW. Untuk menulis huruf pada CorelDRAW, langkah pertama yang harus Anda pahami adalah lembar kerja tidak dapat Anda isikan langsung dengan teks. Akan tetapi, Anda harus menggunakan Text Tool seperti berikut. e xpert Jika Anda tidak ingin mengganti font di akhir pengetikan teks, Anda juga dapat melakukannya sebelum mengetikkan teks. Gambar 2.8 Ikon Text Tool. Untuk menuliskan teks, Anda dapat melakukan lagkah-langkah seperti berikut. Klik tombol Text Tool yang ada pada Toolbox,. Kemudian, klik kursor mouse di sembarang tempat pada halaman kerja. Setelah kursor berkedip-kedip, Anda dapat mulai menuliskan teks yang Anda inginkan. Selain dengan cara tersebut, Anda juga dapat menuliskan teks pada lembar kerja CorelDraw meng­ gunakan text box. Untuk lebih jelasnya. Agar Anda mahir membuat teks pada CorelDRAW, pelajarilah contoh berikut. Contoh S o a l 2.1 Tulislah kalimat “Latihan Membuat Desain Grafis“ dengan menggunakan text box. Buatlah teks tersebut menjadi menarik dan berwarna. Jawab: Menuliskan teks dengan menggunakan text box adalah dengan langkah-langkah berikut. 1. 2. Klik Text Tool, kemudian drag mouse pada lembar kerja dan atur pembesaran text box. Tuliskanlah kalimat “Latihan Membuat Desain Grafis” pada text box seperti gambar berikut. 45 Aktif Belajar Komputer SMA/MA kelas XII 5. 3. Kalimat yang sudah dimasukkan ke dalam text box dapat diedit dengan menggunakan property bar Text Tool. berikut. 4. Agar tampilan teks menjadi menarik klik ikon Pick Tool, kemudian pilih kalimat tadi. Gunakan property bar untuk mencari font yang menarik. Untuk memberi warna pada teks, pilih kalimat tadi, dengan menggunakan Pick Tool, kemudian pilih warna yang diinginkan pada Color Pelette. Klik untuk memberikan warna pada isi huruf dan klik kanan mouse untuk memberikan warna pada garis luar (outline) huruf. Teks yang diperoleh adalah sebagai berikut. T ugas 2.1 Cobalah buat suatu kreasi yang menggunakan kata-kata. Modifikasi huruf dari kata-kata tersebut agar terlihat lebih indah. Buatlah semenarik mungkin untuk dikumpulkan dan dinilai guru Anda. 46 Dasar-dasar Operasi Desain Grafis pada CorelDRAW 4. Membuat Garis dan Bentuk Tertentu a. Membuat Garis Cara membuat garis pada CorelDRAW hampir sama ketika Anda membuat garis pada aplikasi Microsoft Word. Yaitu, klik ikon line, drag mouse mulai dari titik awal garis hingga titik akhir garis. Anda dapat menentukan panjang garis tersebut dengan memperkirakannya sebelum melepas drag yang Anda lakukan. Pada CorelDRAW, membuat garis dapat dilakukan dengan Freehand Tool pada Toolbox. Untuk lebih jelasnya, pelajarilah contoh soal berikut. Contoh S o a l 2.2 Buatlah bangun datar segilima pada CorelDRAW. Jawab Untuk membuat garis klik agak lama Freehand Tool pada Toolbox, kemudian pilih Benzier Tool. Setelah kursor berubah menjadi +, tempat­ kan kursor pada lembar kerja. Klik mouse pada suatu titik untuk menandari titik awal garis. Kemudian klik lagi di empat titik lain sehingga terbentuk bangun segilima secara otomatis. node b. Memodifikasi Garis Dalam aplikasi CorelDRAW, Anda dapat membuat garis dengan berbagai macam bentuk dan tipe sesuai fasilitas yang tersedia. Salah satu modifikasi yang dapat Anda lakukan adalah mengubah ketebalan garis, langkahnya adalah sebagai berikut. • Pilih garis yang telah Anda buat dengan meng­ gunakan Pick Tool. • Setiap Anda membuat garis, property bar akan muncul, perhatikan property bar berikut. Gambar 2.9 Property bar untuk garis. 47 Aktif Belajar Komputer SMA/MA kelas XII • Gambar 2.10 a. Bentuk ujung awal garis. b. Bentuk jenis garis. c. Bentuk ujung akhir garis. d. Ketebalan garis. • Pada property bar Anda dapat memilih ketebalan baris, bentuk ujung garis, ataupun bentuk garis sendiri. Perhatikan tampilan beberapa garis berikut. a. b. c. d. Anda dapat membuat sebuah objek gambar seperti segitiga, kotak dengan menggunakan Bezier Tool. Caranya adalah pilih ikon Bezier Tool, pada posisi A klik mouse, kemudian klik mouse pada posisi B, posisi C, posisi D, dan posisi A. A B a. Gambar 2.11 a. Gambar objek menggunakan Freehand Tool. b. Gambar objek menggunakan Bezzier Tool. D A C B D C b. c. Membuat Garis Artistik Selain membuat garis, CorelDRAW juga menyediakan fasilitas untuk membuat garis artistik yang sangat indah. Anda dapat membuat garis artistik dengan mengklik ikon Artistic Media Tool, perhatikan gambar berikut. Gambar 2.12 Ikon Artistic Media Tool. Setelah Anda mengklik tombol tersebut muncul Property bar Artistic Media Tool seperi gambar berikut. Gambar 2.13 Property bar Artistic Media Tool. 48 Dasar-dasar Operasi Desain Grafis pada CorelDRAW Fungsi dari beberapa flyout Artistic Media Tool, adalah sebagai berikut. Tabel 2.1 Icon Fungsi beberapa Property Bar Artistic Media Tool Nama Fungsi Preset Membuat garis tebal atau tipis Brush Membuat garis seperti sapuan kuas Sprayer Membuat garis dengan pola spray Calligrapher Membuat garis kaligrafi Pressure Membuat garis seperti sapuan tali e xpert Seperti yang terlihat pada gambar, shortcut untuk Artistic Media Tool adalah I. Membuat Garis Preset Garis preset merupakan garis yang membentuk garis tebal dan tipis. Untuk mengaktifkan garis preset lakukanlah langkah berikut. • Aktifkan ikon Artistic Media Tool. • Klik tool Preset. • Kemudian, akan muncul property bar seperti berikut. 1) Gambar 2.14 Property bar Preset. • • Pada Property bar, Anda dapat memilih ukuran ketebalan, jenis preset, dan panjang garis. Gambar 2.15 Ukuran ketebalan dan jenis garis. Cara membuat garis preset, serupa dengan mengecat tembok. Cukup dengan mengklik mouse pada daerah kerja kemudian geser mouse ketempat yang Anda inginkan. Perhatikan gambar berikut. a. • b. Gambar 2.16 a. Menggambar garis preset b. Hasil gambar garis preset. Gambarlah beberapa garis sesuai keinginan Anda. 49 Aktif Belajar Komputer SMA/MA kelas XII Membuat Garis Brush Garis brush merupakan garis yang membentuk gambar seperti kuas. Cara mengaktifkan Brush Tool adalah sebagai berikut. • Klik Brush Tool. • Pilih bentuk Brush yang Anda inginkan, 2) Link Untuk menambah pengetahuan Anda, bukalah menu Modifikasi Garis pada CD. Gambar 2.17 Jenis-jenis Brush. Anda dapat membentuk objek Brush pada layar kerja, seperti gambar berikut. • Gambar 2.18 Hasil gambar garis Brush. Membuat Garis Sprayer Garis sprayer merupakan garis yang dibentuk berdasarkan media yang sudah disediakan CorelDRAW. Mengaktifkan garis sprayer dapat dilakukan dengan langkah sebagai berikut. • Klik Sprayer Tool. • Pilih bentuk sprayer yang Anda inginkan, 3) Gambar 2.19 Jenis-jenis Sprayer. • Anda dapat membentuk objek sprayer pada layar kerja seperti gambar berikut. Gambar 2.20 Hasil gambar garis Sprayer. Membuat Garis Calligraphi (Kaligrafi) CorelDRAW menyediakan garis-garis yang dibuat untuk seni kaligrafi, untuk mengaktifkannya perhatikan langkah berikut ini • Aktifkan Calligraphi Tool. • Anda dapat membentuk objek kaligrafi pada layar kerja seperti gambar berikut. 4) 50 Gambar 2.21 Hasil gambar garis Calligraphi. Dasar-dasar Operasi Desain Grafis pada CorelDRAW Membuat Garis Pressure Garis pressure dapat membuat bentuk menyerupai persegipanjang. Untuk mengaktifkannya ikuti langkahlangkah berikut. • Klik Pressure Tool. • Pilih bentuk garis yang diinginkan. • Anda dapat membentuk objek Pressure pada layar kerja seperti gambar berikut. 5) Gambar 2.22 Hasil gambar garis Pressure. d. Membuat Objek Persegi Panjang CorelDRAW menyediakan beberapa fasilitas untuk membuat bentuk-bentuk tertentu, salah satunya adalah bentuk persegipanjang atau bujursangkar. Toolbox yang dapat digunakan adalah Rectangle Tool. Perhatikan gambar berikut. Gambar 2.23 Ikon Rectangle Tool. Membuat kotak pada CorelDRAW hampir memiliki kesamaan dengan pembuatan kotak pada software Microsoft Word. Cara untuk membuatnya, perhatikan langkah-langkah berikut. • Klik Rectangle Tool. • Tempatkan pointer pada lembar kerja CorelDRAW sehingga pointer akan berubah bentuk menjadi tanda +. • Klik pada daerah tertentu, kemudian drag secara diagonal. Setelah mendapatkan ukuran yang sesuai lepaskan penekanan pada mouse. e xpert Anda dapat menentukan besar garis yang Anda buat dengan mengubah ukuran pada property bar. Gambar 2.24 Hasil kotak menggunakan Rectangle Tool. 51 Aktif Belajar Komputer SMA/MA kelas XII e xpert Anda dapat menggunakan tombol Ctrl dan Shift untuk membuat objek tepat ditengah-tengah penempatan mouse pertama kali. Selain itu, objek juga bersifat sama sisi. Untuk membuat objek kotak sama sisi, Anda harus melakukan langkah-langkah sebagai berikut. • Klik Retangle Tool, buatlah kotak seperti caracara di atas, tetapi harus menekan tombol Control (Ctrl) bersamaan. • Drag pointer secara diagonal dengan proses drag. Gambar 2.25 Penggunaan tombol Ctrl dalam pembuatan kotak. e. Membuat Objek Elips Setelah Anda mahir membuat kotak, dapatkah Anda membuat objek berbentuk lingkaran atau elips? Anda dapat membuat objek tersebut dengan mengklik ikon Ellipse Tool seperti gambar berikut. Gambar 2.26 Ikon Ellipse Tool. e xpert Shortcut untuk Ellipse Tool adalah F7. Cara membuat objek berbentuk elips sama seperti cara membuat objek kotak. Langkah yang dapat Anda lakukan adalah sebagai berikut. • Klik ikon Elips Tool • Setelah pointer berubah menjadi tempatkan pointer di tengah kertas lembar kerja, klik di sembarang tempat kemudian drag secara diagonal, setelah Anda memperoleh bentuk sempurna lepaskan tekanan pada mouse. Perhatikan gambar berikut. Gambar 2.27 Hasil gambar lingkaran menggunakan Ellipse Tool. 52 Dasar-dasar Operasi Desain Grafis pada CorelDRAW • Anda juga dapat membuat lingkaran sempurna dengan memanfaatkan Ellipse Tool. Caranya klik elips tool, tempatkan pointer + pada lembar kerja. Pada lembar kerja tekan tombol kiri mouse dan tombol Ctrl secara bersamaan, drag secara diagonal. Perhatikan gambar berikut. Gambar 2.28 Penggunaan tombol Ctrl dalam pembuatan lingkaran. f. Membuat Objek Polygon (Poligon) Toolbox polygon berada di bawah toolbox ellips, Poligon merupakan suatu objek yang dapat berbentuk segitiga, segilima, atau segi lainnya. Untuk mengaktifkan toolbox polygon, klik ikon Polygon Tool seperti gambar berikut. Gambar 2.29 Ikon Polygon Tool. Pada toolbar polygon Anda dapat menentukan banyaknya sudut sesuai dengan keinginan. Untuk menambahkan sudut bentuk pada yang Anda buat, perhatikan gambar berikut. Gambar 2.30 Pengaturan untuk menentukan banyak sudut Polygon. Oleh karena huruf yang tertera pada kolom berikut adalah 5 maka poligon yang Anda bentuk akan mempunyai 5 sudut. Gambar 2.31 Bentuk poligon yang mempunyai sudut. 53 Aktif Belajar Komputer SMA/MA kelas XII Coba Anda ubah angka tersebut menjadi 10, kemudian buatlah poligon di lembar kerja. 1) Gambar 2.32 Hasil gambar poligon yang mempunyai 10 sudut. Membuat Objek Spiral Pada flyout polygon terdapat Spiral Tool. Spiral Tool merupakan sarana yang digunakan untuk membuat objek berbentuk spiral. Perhatikan ikon Spiral Tool pada gambar berikut. Gambar 2.33 Ikon Spiral Tool. Untuk membuat objek spiral, lakukanlah cara di bawah ini. • Klik spiral tool. • Klik mouse kemudian drag secara diagonal. • Setelah mendapatkan bentuk yang cukup lepaskan tahanan pada kiri mouse. Gambar 2.34 Hasil gambar spiral menggunakan Spiral tool. • Untuk mengubah jumlah garis pada spiral, Anda dapat melakukannya seperti pada polygon, yaitu mengubah jumlah angka pada Property bar seperti gambar berikut. Gambar 2.35 Property bar Spiral Tool. 2) Membuat Objek kertas berpetak/grafik. Graph Paper merupakan objek yang berbentuk seperti table. Untuk membuat objek Graph Paper, Anda dapat menggunakan cara berikut. • Pilih Graph Paper Tool pada flyout Polygon. • Drag secara diagonal, perhatikan tampilan di bawah ini. Gambar 2.36 Hasil gambar kertas grafik menggunakan Graph paper. 54 Dasar-dasar Operasi Desain Grafis pada CorelDRAW • • Anda juga dapat mengubah jumlah kolom dan baris pada graph paper. Caranya, masukkan angka pada Property bar seperti berikut. Gambar 2.37 Mengubah jumlah baris dan kolom pada objek Graph Paper. Lihatlah hasilnya pada lembar kerja. g. Membuat Objek Basic Shape (Bentuk Dasar) Objek basic shape memberikan kemudahan kepada Anda untuk membuat objek berdasarkan fasilitasfasilitas yang sudah disediakan. Untuk membuat objek Basic Shape, Anda dapat melakukannya dengan cara berikut. • Klik toolbox Basic Shape. • Gambar 2.38 Ikon Basic Shape. Setelah Anda mengklik toolbox Basic Shape, property bar basic shape akan muncul seperti berikut. Gambar 2.39 Memilih bentuk-bentuk dasar yang telah disediakan oleh Corel. • Untuk membuat gambar yang Anda inginkan, Anda dapat memilih suatu bentuk pada toolbox tersebut, misalkan mengklik pada flyout berikut. e xpert • Gambar 2.40 Salah satu contoh bentuk dasar. Khusus untuk bentuk dasar yang berbentuk wajah, pada garis bibir terdapat tanda node merah, node ini dapat Anda ubah posisinya. Caranya, klik Node adalah sebuah titik yang dapat menunjukkan sebuah posisi dari suatu objek, garis, atau titik. 55 Aktif Belajar Komputer SMA/MA kelas XII objek aktifkan Shape Tool, klik pada node merah geser kedudukan titik ke atas atau ke bawah. Gambar 2.41 Hasil pengeseran node pada objek wajah. • Gambar 2.42 Macam-macam bentuk dari Basic Shape, Arrow Shape, Floe Chart Shape, dan Callout Shape. Latihan Pada Basic Shape, Arrow Shape, Flow Chart Shape, Banner Shape, dan Callout Shape terdapat bentukbentuk objek yang menarik. Di antranya dapat Anda lihat pada gambar berikut. 2.1 Kerjakan soal-soal berikut dengan benar. 1. 2. Buatlah sebuah poligon dengan jumlah sudut 8. Tuliskan langkah-langkahnya. Buatlah objek kertas berpetak dengan jumlah baris 3 dan jumlah kolom 5. tuliskan langkah-langkahnya. 3. Buatlah sebuah bentuk yang kreatif dari kumpulan beberapa Auto Shape. Melakukan Perubahan pada B Objek Ketika Anda berkreasi dengan menggunakan CorelDRAW, Anda dapat memanfaatkan berbagai fasilitas yang disediakan CorelDRAW. Berikut adalah beberapa perubahan yang dapat Anda lakukan pada objek sesuai keinginan Anda. 56 Dasar-dasar Operasi Desain Grafis pada CorelDRAW 1. Mengubah dan Menggandakan Objek Saat melakukan kreasi pada objek, Anda dapat membuat beberapa objek yang sama tanpa harus membuatnya dari awal, caranya dengan menggandakan objek tersebut. a. Menduplikat Objek (Duplicate) Objek dapat digandakan menggunakan fasilitas copy dan paste. Selain itu, CorelDRAW menyediakan fasilitas duplicate untuk menduplikat objek. Untuk meng­­aktif­­kan duplicate Anda dapat melakukan langkah-langkah berikut. • Buat sebuah objek, misalkan seperti pada tampilan di bawah ini. • e xpert Tekan Ctrl + D untk menduplikat objek. Gambar 2.43 Contoh objek yang akan diduplikat. Pilih objek dengan menggunakan Pick Tool, berilah warna pada objek. Klik menu Edit, pilih Duplicate, hasil peng­gandaan akan bertumpuk pada objek, klik dengan Pick Tool, kemudian atur penempatannya. Gambar 2.44 Hasil duplikat objek. b. Meng-clone Objek Selain terdapat fasilitas duplikat, pada program CorelDRAW juga terdapat fasilitas Clone. Fasilitas Clone memiliki fungsi yang hampir mirip dengan duplikat. Namun pada fungsi Clone, jika Anda melakukan perubahan pada objek aslinya, maka objek hasil clone akan ikut berubah, perhatikan cara meng-clone objek berikut ini. 57 Aktif Belajar Komputer SMA/MA kelas XII • Buatlah objek seperti berikut. Gambar 2.45 Gambar objek yang akan di-clone. • Pilih objek, kemudian pada menu Edit, pilih dan klik Clone, maka objek akan menggandakan dirinya. Jika Anda mengubah warna pada objek asli maka objek hasil clone juga akan mengubah warnanya sendiri. Hal ini juga berlaku untuk perintah-perintah lainnya. • Tidak seperti fungsi duplicate yang dapat membuat beberapa duplicate, fungsi clone hanya bisa difungsi­ kan untuk membuat satu duplikat saja pada objek. c. Membuat Objek Bintang dari Polygon Membuat bintang dapat dilakukan dengan meng­­guna­­­­kan objek polygon. Buatlah polygon dengan memasuk­­kan angka 5 pada kotak seperti berikut. Gambar 2.46 Membuat poligon dengan 5 sudut. Setelah Anda membuat Polygon, klik objek dengan Pick Tool, kemudian klik Shape Tool. Gambar 2.47 Memilih node (titik). 58 Dasar-dasar Operasi Desain Grafis pada CorelDRAW Klik node, atur node kemudian drag menuju pusat Polygon. Gambar 2.48 Mendrag node menjadi bintang. Perhatikan gambar di atas, ketika men-drag akan terlihat garis putus-putus yang telah membentuk bintang, angkat tekanan pada mouse kemudian lihatlah hasilnya. d. Membuat Kotak Bersudut Lengkung CorelDRAW menyediakan fasilitas untuk meng­ ubah bentuk yang sudah ada, salah satunya mengubah bentuk kotak persegipanjang menjadi kotak yang tidak bersudut atau bersudut lengkung. Cara membuat kotak tidak bersudut adalah sebagai berikut. • Klik tombol Rectangle Tool, lalu buatlah segiempat atau segipanjang. • • • e xpert Agar bintang menjadi sempurna betuknya, Anda dapat membuat poligon dengan menggunakan tombol Ctrl dan Shift. Setelah poligon terbentuk, tarik garis bantu dari ruler untuk memudahkan penempatan node. Gambar 2.49 Objek persegipanjang. Klik tombol Pick Tool untuk memilih objek persegi panjang. Klik Shape Tool, kursor akan berubah menjadi bentuk segitiga, Gambar 2.50 Kursor Shape Tool berbentuk segitiga. Klik pada node seperti pada gambar 2.51, lalu gerakkan node sedikit ke arah kanan. Lihat pula perubahan yang terjadi pada bentuk kotak persegi panjang tadi, sudut kotak tersebut kini sudah tidak memiliki sudut lagi. e xpert Tekan tombol F6 untuk memilih Retangle Tool secara cepat. Gambar 2.51 Mengubah persegi panjang sehingga tidak mempunyai sudut lagi. 59 Aktif Belajar Komputer SMA/MA kelas XII e. Memutar Objek Objek yang sudah dibuat pada lembar kerja dapat Anda ubah posisinya dengan cara memutar objek tersebut, berikut langkah-langkah yang dapat Anda lakukan. • Pilih objek yang telah dibuat di atas, Anda akan memutar objek tersebut atau Anda bisa mencoba dengan membuat objek lainnya. Gambar 2.52 Memilih objek yang akan diputar dengan Pick Tool. • Klik tombol Pick Tool untuk memilih objek persegi panjang • Klik tepat ditengah-tengah objek pada tanda x Gambar 2.53 Perubahan node ketika mengklik objek dua kali. • Perhatikan node yang berubah pada sekeliling objek. Untuk memutar objek, pilih tanda panah disekitar objek kemudian putar dengan menggunakan mouse. Gambar 2.54 Memutar objek. e xpert Shortcut untuk mengubah posisi objek. • Shift+Page Up • Shift+Page Down • Shift+Page Up • Shift+Page Down 60 f. Menggunakan Fasilitas Dockers Transformation Agar mendapatkan hasil yang maksimal dalam pembuatan sebuah objek, diperlukan ketepatan dan keakurat­­­an yang tinggi. Pada CorelDRAW terdapat beberapa fasilitas untuk membuat perubahan pada objek sehingga memiliki nilai ketepatan yang tinggi. Salah satu fasilitas adalah Dockers Transformations, untuk mengaktifkan fasilitas Dockers Transformations, lakukanlah langkah-langkah berikut. Dasar-dasar Operasi Desain Grafis pada CorelDRAW • • Klik menu Arrange. Pilih Transformation kemudian pilih Position, kemudian muncul kotak Transformation seperti berikut. Gambar 2.55 Fasilitas Dockers Transformation. Berikut adalah penjelasan dari masing-masing fungsi yang terdapat pada Dockers Tranformation. Tabel 2.2 UPdate Tahukah Anda, jika Anda berada jauh dari CPU Anda, dan Anda ingin mengoperasikan komputer Anda. Anda dapat meggunakan keyboard dan mouse wireless. Keyboard dan mouse biasa tidak akan dapat menjangkau tempat yang jauh. Dengan keyboard wireless ini Anda dapat mengoprasikan komputer Anda dari jauh tanpa kabel. Nama dan Funsi ikon Fasilitas Dockers Transformation Ikon Nama Fungsi Position Memindahkan objek ke arah yang ditentukan Rotation Memutar objek sesuai arah yang Anda kehendaki Scale and Mirror Membuat salinan objek dengan menggunakan skala dan pencerminan Skew Mengubah arah objek ke arah tertentu Size Menentukan ukuran sebuah objek Relative Position Posisi objek relatif terhadap objek aslinya Apply to Duplicate Membuat salinan terhadap objek asli Apply Menerapkan hasil perubahan hanya pada objek asli 61 Aktif Belajar Komputer SMA/MA kelas XII Gambar 2.56 Mengisi Relative Position. Salah satu fasilitas Dockers Trans­­forma­tions adalah memindahkan posisi sebuah objek (Position), caranya adalah sebagai berikut. • Klik objek yang akan dipindahkan • Aktifkan Docker Transformations, pada kotak relative position klik kotak kosong paling kanan tengah, kemudian klik Apply to Duplicate, perhatikan, hasilnya akan tampak seperti berikut. Gambar 2.57 Hasil pemindahan objek menggunakan Dockers Transformations. Gambar 2.58 Mengisi kotak H dengan nilai 1. • Anda dapat menggunakan fasilitas Position, dengan cara mengisikan nilai pada kotak H (Horizontal) atau V (Vertikal), contohnya pada gambar 2.58. • Klik objek yang akan Anda ubah posisinya • Pada kotak H masukkan angka 1, kemudian klik Apply to Duplicate, lihatlah hasilnya seperti pada gambar berikut. Gambar 2.59 Hasil pemindahan objek dengan memasukan suatu nilai. Fasilitas Rotation dapat Anda gunakan untuk memutar objek sesuai dengan keakuratan nilai yang Anda masukkan. • Buat objek seperti gambar berikut kemudian klik objek yang akan dirotasi Gambar 2.60 Membuat Objek yang akan dirotasikan. • Aktifkan jendela Transformation Tool. • Pada pilihan angle, masukkan angka kemiringan yang Anda inginkan, misalnya masukkan angka 100. 62 Dasar-dasar Operasi Desain Grafis pada CorelDRAW • Klik Apply to Duplicate hingga terbentuk tampilan seperti gambar berikut. Gambar 2.61 Hasil rotasi dengan angle 100 derajat. Anda juga dapat menggunakan posisi Anchor pada jendela Transformation Tool. • Buatlah objek, misalnya seperti gambar berikut, kemudian klik objek menggunakan Pick Tool. • • Gambar 2.62 Membuat objek yang akan diputar. Beri tanda cecklist pada kotak relative di kanan atas, seperti gambar berikut. Gambar 2.63 Mengisi kotak relatif. Klik Apply to Duplicate beberapa kali sampai objek terlihat seperti gambar. Perhatikan perubahan pada objek, perubahan pada objek mengikuti relatif yang Anda pilih. Gambar 2.64 Hasil putaran objek menggunakan kotak relatif. 63 Aktif Belajar Komputer SMA/MA kelas XII 2. Memberikan Warna pada Objek Objek yang telah Anda buat, dapat di berikan warna yang menarik. Ada bermacam-macam model warna yang dapat Anda bubuhkan ke dalam sebuah objek, di antaranya adalah memberikan warna tunggal, warna pattern, atau warna texture. a. Warna Tunggal Anda dapat memberikan warna tunggal pada objek dengan cara yang mudah, perhatikan langkah berikut ini. 1. Buatlah sebuah objek, kemudian pilih objek tersebut menggunakan Pick Tool. Gambar 2.65 Membuat objek untuk diwarnai. 2. Pada deretan warna di kanan layar, klik kiri untuk memberi dasar pada objek, dan klik kanan untuk garis luar. Perhatikanlah warna yang Anda pilih setelah masuk ke dalam objek. Gambar 2.66 Hasil pewarnaan dengan warna tunggal. Gambar 2.67 Palette warna di sebelah kanan lembar kerja Anda. 3. 64 Cara lain yang dapat Anda lakukan untuk memasukkan warna pada objek adalah sebagai berikut. • Pilihlah objek tersebut. Dasar-dasar Operasi Desain Grafis pada CorelDRAW • • Pada toolbox Fill Tool, klik flyout-nya. Gambar 2.68 Flyout Fill Tool. Pilih Fill Color, akan tampil kotak dialog seperti gambar berikut. e xpert Tekan tombol Shift+F11 untuk menampilkan kotak dialog Fill Color. Gambar 2.69 Kotak dialog Fill Color. • • Dalam kotak dialog disediakan tiga tab yaitu Models, Mixers, dan Palettes. Gambar 2.70 Tab kotak dialog Fill Color. Untuk memilih warna pada Tab Models, Anda dapat melakukan dengan cara mengklik pada kotak warna. Pilih OK jika Anda merasa cocok dengan warna tersebut. Perhatikan pula pada kotak Reference dan Component, jika Anda memilih suatu warna di kotak warna, Reference dan Component juga akan berubahubah. Untuk memudahkan pemilihan warna, geserlah slider pada warna yang diinginkan. Slider Gambar 2.71 Memilih warna pada tab model. 65 Aktif Belajar Komputer SMA/MA kelas XII • Untuk memilih warna pada Tab Mixers, cara nya adalah dengan memutar lingkaran warna seperti tampilan berikut. Gambar 2.72 Memilih warna menggunakan Tab Mixers. • Kemudian pilih warna pada kotak seperti tampilan di bawah ini. Gambar 2.73 Memilih warna pada palette Tab Mixers. • Cara memilih warna pada Tab Patterns yaitu dengan menggeser panah pada garis warna pada tampilan berikut. Gambar 2.74 Memilih warma menggunakan palette Tab Patterns. • Gunakan Pick Tool, sebelum membubuhkan warna pada objek. Kemudian lakukan langkah-langkah untuk memberi warna. b. Gradasi Warna CorelDRAW menyediakan pilihan gradasi warna yang dapat diterapkan pada sebuah objek. Untuk meng­ aktif­kan gradasi warna, Pilihlah flyout Fountain Fill seperti gambar berikut: 66 Dasar-dasar Operasi Desain Grafis pada CorelDRAW Gambar 2.75 Ikon Fountain Fill. Kotak dialog Fountain Fill akan dimunculkan seperti tampilan berikut. e xpert Tekan tombol Fill untuk menampilkan kotak dialog Fountain Fill. Gambar 2.76 Kotak Dialog Fountain Fill. Pada kotak Type Anda dapat memilih bentuk gradasi yang Anda inginkan, misalnya Anda memilih radial. Perhatikan gradasi warna seperti pada preview tampilan berikut. Gambar 2.77 Mengisi Pilihan Type. Pada Type, terdapat beberapa pilihan gradasi seperti: Linear, Radial, Conical, dan Square, perhatikan tampilan berikut. a. b. c. d. Gambar 2.78 Macam-macam pilihan gradasi. a. Linear b. Radial c. Conical d. Square Anda dapat menentukan warna gradasi pada objek. Caranya pada kotak isian Form dan To Anda dapat memilih warna dengan menekan tanda panah seperti tampilan berikut ini. 67 Aktif Belajar Komputer SMA/MA kelas XII Gambar 2.79 Pemilihan warna untuk gradasi. c. Memberikan Warna Pattern Coba Anda pilih Flyout Pattern, akan muncul kotak dialog seperti tampilan di bawah ini Gambar 2.80 Ikon Pattern Fill Dialog dan Kotak dialognya. Pada Pattern Fill Anda dapat memilih beberapa tipe warna seperti: 2 Color, Full Color, dan Bitmap. Cara menggunakan ketiga tipe Pattern Fill tersebut adalah sebagai berikut. 68 1) 2 Color • • • Buatlah sebuah objek. Sorot dengan menggunakan Pick Tool. Aktifkan flyout Pattern Fill. Dasar-dasar Operasi Desain Grafis pada CorelDRAW • Klik tanda panah pada contoh warna, perhatikan gambar berikut. Gambar 2.81 Memilih pola Pattern. • Jika Anda ingin melakukan perubahan warna pada Pattern yang Anda pilih, pilihlah warna pada kotak Front dan Back. Gambar 2.82 Memilih warna pola pattern. • Klik OK, jika Anda telah memilih warnanya. Gambar 2.83 Hasil pewarnaan dan pemberian pattern pada objek. 2) Full Color Pada bagian sebelumnya, Anda telah mempelajari beberapa pewarnaan dengan menggunakan dua warna. Sekarang Anda akan mencoba pemberian warna terhadap objek dengan menggunakan Full Color. Klik Full Color, perhatikan jenis-jenis tipe Full Color berikut. Gambar 2.84 Memilih pola Pattern Full Color. 69 Aktif Belajar Komputer SMA/MA kelas XII Jika objek sudah aktif, Anda dapat memilih tipe Full Color, kemudian klik OK. Perhatikan contoh berikut. Gambar 2.85 Hasil pewarnan pola Pattern Full Color. 3) Bitmap Sekarang, coba Anda berikan warna pada objek dengan menggunakan warna Bitmap. Cara yang dapat Anda lakukan adalah sebagai berikut. • Aktifkan sebuah objek dengan menggunakan Pick Tool. • Aktifkan Flyout Bitmap, perhatikan gambar berikut. Gambar 2.86 Memilih pola Pattern Bitmap. • • Untuk memilih tipe Bitmap, Anda dapat memilihnya melalui Texture Library. Perhatikan objek yang telah diberi warna berikut. Gambar 2.87 Hasil pewarnaan pola Pattern Bitmap. 70 Dasar-dasar Operasi Desain Grafis pada CorelDRAW d. Memberikan Warna Texture Satu lagi fasilitas pemberian warna pada objek adalah Texture Library. Coba Anda aktifkan flyout Texture. Gambar 2.88 Ikon Texture Fill Dialog. Perhatikan kotak Texture Fill di bawah ini. Gambar 2.89 Kotak dialog Texture Fill. • Untuk memilih jenis tekstur, klik . Gambar 2.90 Memilih Texture Library. 71 Aktif Belajar Komputer SMA/MA kelas XII • Setelah Anda memilih Texture Library, Anda dapat memilih tekstur yang lebih spesifik pada pilihan Texture List seperti pada tampilan di bawah ini. Gambar 2.91 Memilih Texture List. • Link Untuk menambah pengetahuan Anda, bukalah menu Warna pada CD. Apabila Anda melakukan pemilihan pada Texture Library dan Texture List, perhatikan warna yang berada pada Preview. Gambar 2.92 Gambar Preview, tekstur yang akan dimasukan ke dalam objek. • Warna pada Texture Library juga dapat diperoleh dengan memilih presentase dari tekstur yang sudah ada. 72 Gambar 2.93 Mengatur tampilan tekstur yang akan dimasukan. Dasar-dasar Operasi Desain Grafis pada CorelDRAW • • Klik OK. Perhatikan contoh tekstur pada gambar-gambar berikut. 2.94 Hasil Fill Texture pada objek. T ugas 2.2 Buatlah objek-objek di bawah ini, gunakanlah imajinasi Anda untuk membuat desain yang menarik. 1. Modifikasi teks-teks di bawah ini. a. SMU saya adalah SMU terbaik di kota kami. b. Saya seorang desainer handal. 2. Buatlah nama Anda sendiri dengan tulisan berhuruf Arab, gunakanlah Flyout Kaligrafi untuk menuliskan nama lengkap Anda. 3. Buatlah struktur organisasi kelasmu dengan menggunakan fasilitas Flow Chart Shape. 4. Buatlah beberapa objek dengan menggunakan Rectangle Tool, Ellipse Tool, dan Polygon Tool. Berilah warna pada objek-objek tersebut dengan menggunakan Fill Tool. 5. Buatlah beberapa objek kemudian modifikasi objek tersebut dengan menggunakan fasilitas Dockers Transformation, ciptakanlah hasil desain grafis yang menarik. Latihan 2.2 Kerjakan soal-soal berikut dengan benar. 1. 2. Jelaskan perbedaan antara fungsi duplicate dan fungsi clone. Jelaskan dengan kata-kata Anda sendiri bagaimana membuat kotak bersudut lengkung. 3. 4. Jelaskan fungsi dari Dockers Trans­ formation. Coba Anda jelaskan bagaimana mem­ beri warna Pattern pada suatu objek. 73 Aktif Belajar Komputer SMA/MA kelas XII Rangkuman • Dasar-dasar operasi adalah langkah awal untuk mempelajari CorelDRAW. • Langkah dasar pada program CorelDRAW adalah mengenal pem­buatan dokumen baru, mengatur halaman kerja, mengatur huruf, mengatur grid, dan mengatur kualitas isian warna, setelah membuat lembar kerja baru, tahap selanjutnya adalah menyimpan hasil setting dengan perintah Save As. • Selain itu harus dikuasai cara-cara menuliskan teks pada lembar kerja, membuat garis, dan bentuk pada CorelDRAW • Seperti pada perangkat lunak lainnya, dalam CorelDRAW juga terdapat ikon-ikon yang disediakan untuk membuat bentuk dasar seperti kotak dan lingkaran • Salah satu kelebihan pada perangkat lunak CorelDRAW adalah di­­sediakan­nya fasilitas untuk mengedit bentuk-bentuk dasar yang telah ada, sehingga menjadi bentuk yang diinginkan. Refleksi • Tuliskan materi pada bab ini yang sudah Anda pahami. • Tuliskan materi pada bab ini yang belum Anda pahami. • Untuk meteri yang belum Anda pahami, diskusikandengan teman Anda, kemudian konsultasikan hasilnya dengan guru Anda. • Setelah semua materi Anda kuasai, kerjakanlah latihan berikut dengan baik. 74 Dasar-dasar Operasi Desain Grafis pada CorelDRAW Latihan Bab 2 A. Pilihlah jawaban yang paling tepat 1. Hal yang dilakukan untuk memulai program CorelDRAW adalah …. a. klik Start b. klik Program c. klik Open d. klik Close e. klik New Untuk membuka lembar kerja baru pada CorelDRAW dapat dilakukan dengan adalah …. a. New Graphic b. Open c. Tutorial d. What’s New e. Save as Fasilitas untuk mendapatkan informasi tentang fungsi ikon adalah …. a. New Graphic b. Corel Tutorial c. CorelDRAW Installation d. What’s New e. Page Setup Perintah untuk mengatur lembar kerja pada CorelDRAW, adalah …. a. menu File > Page Setup b. menu Text > Fit Text to Path c. menu Layout > Page Setup d. menu File > Open e. menu File > Save Perintah untuk memperbaiki kualitas isian pada sebuah objek adalah …. a. menu Tool > Options > Preview Fountain Steps b. Format > Color Palette c. Text > Fit Text to Path d. File > Save As e. Format > Out line 2. 3. 4. 5. 6. Gambar di atas merupakan kategori pilihan untuk …. a. jenis warna b. jenis ukuran font c. jenis file d. jenis teks e. jenis gambar 7. Gambar di atas merupakan gambar untuk menuliskan …. a. nama Jenis file b. folder tempat penyimpanan file c. penamaan file d. jenis huruf e. ukuran Font 8. a. b. c. d. e. Fungsi flyout berikut, adalah …. membuat garis tebal tipis membuat garis kaligrafi membuat garis putus-putus membuat garis kotak-kotak membuat garis lebih dari satu 9. Nama flyout pada gambar di atas adalah …. a. Elipse Tool b. Rectangle Tool c. Bezier Tool d. Spiral Tool e. Octagon Tool 75 Aktif Belajar Komputer SMA/MA kelas XII c. 10. 11. Fungsi Property bar di atas adalah …. a. membuat garis pinggir b. menipis dan menebalkan garis pinggir c. membuat sebuah objek kotak d. membuat objek lingkaran e. membuat bayangan Cara cepat yang dapat dilakukan untuk melakukan penggandaan sebuah objek adalah …. a. pilih copy objek kemudian pilih paste objek b. pilih Ctrl+C kemudian pilih Ctrl+V c. tekan secara bersama-sama Ctrl+D d. tekan secara bersama-sama Alt+D e. tekan secara bersama-sama Ctrl+V 12. 13. 76 Tampilan property bar diatas mem­ punyai fungi untuk …. a. menambah jumlah polygon b. menambah jumlah sudut polygon c. membuat objek kotak persegi panjang d. membuat objek spiral e. menambah sisi polygon Perintah yang dapat dilakukan untuk membuat salinan objek agar posisi penempatannya tepat secara matematis adalah …. a. Arrange > Transformation > Position b. Arrange > Transformation > Convert to Curve 14. 15. Arrange > Transformation > Save As d. Arrange > Transformation > Skew e. Arrange > Transformation > Save Untuk memberikan warna pada objek dapat dilakukan dengan cepat yaitu …. a. pada Color Palette klik kanan untuk garis luar objek dan klik kiri untuk isi objek b. pada color palette klik kanan untuk isi objek dan klik kiri untuk garis luar objek c. pada Toolbox aktifkan flyout Fill Tool d. pada Toolbox aktifkan flyout Pattern Fill e. pada Toolbox aktifkan flyout Croop Tool Tampilan disamping ini adalah flyout untuk …. a. memberikan warna tunggal pada objek b. memberikan warna Pattern pada objek c. memberikan warna Texture pada objek d. memberikan warna Gradasi pada objek e. memberikan bayangan pada objek Dasar-dasar Operasi Desain Grafis pada CorelDRAW B. Jawablah pertanyaan di bawah ini dengan singkat dan jelas. 1. Jelaskan langkah-langkah membuat dokumen baru pada CorelDRAW sampai pada penyimpanan hasil kerja. Jelaskan fungsi dari Page Setup. Fungsi apa yang dapat mengubah kualitas warna pada objek menjadi lebih baik? Jelaskan bagaimana cara penulisan dengan text box dan penulisan teks langsung pada lembar kerja CorelDRAW. Bagaimana langkah-langkah memperbesar huruf dengan menggunakan Pick Tool? Jelaskan fungsi-fungsi property Bar Text Tool. Jelaskan fungsi dari flyout Artistic Media Tool. Jelaskan cara pemberian warna pada objek dengan menggunakan toolbox Fill Tool. Jelaskan bagaimana cara mengubah warna pada flyout Pattern Fill. Jelaskan cara mengubah warna Texture Fill. 2. 3. 4. 5. 6. 7. 8. 9. 10. 77 Aktif Belajar Komputer SMA/MA kelas XII B uletin Keunggulan CorelDraw dari setiap Versi Versi 2 (1991): Envelove Tool (Untuk memecah teks atau objek menggunakan shape utama), Extrusion (untuk mensi­ mulasi gambar dan volume dalam objek), dan Perspective (Untuk memecah objek sepanjang X dan Y) Versi 3 (1992): Terdapat Corel PHOTO-PAINT* (untuk mengedit bitmap), CorelSHOW (Untuk membuat on-screen presentasion), Corel CHART (untuk Grahic chart), Mosaic, dan CorelTRACE (untuk vectorizing bitmaps). Versi 11 (2002): Symbols library, image slicing (untuk web design), pressuresensitive vector brushes, 3-point drawing tools. Versi 12 (2003): Dynamic guides, Smart Drawing tools, Export to MS Office or Word option, Virtual Segment Delete tool, Unicode text support. Versi 4 (1993): Termasuk Corel PHOTO-PAINT* (untuk mengedit bitmap), CorelSHOW (untuk membuat on-screen presentasion), CorelCHART, CorelMOVE, Mosaic dan corel TRACE. Versi X3 (2006): Double click Crop tool (vector software able to crop groups of vectors and bitmap images), Smart fill tool, Chamfer/ Fillet/Scallop/Emboss tool, Image Adjustment Lab. Trace. Versi 5 (1994): Termasuk Corel Ventura Versi X4 (2008): Link di dalam Corel­DRAW, ConceptShare, Table tool, independent page layers, live text formatting, men­­dukung untuk RAW camera files. Sampai saat ini CorelDRAW menjadi andalan para designer vektor, banyak sekali designer-designer khususnya di Indonesia yang mencoba mengeksplorasi ide-ide karyanya lewat CorelDRAW. Bisa di bilang CorelDRAW adalah aplikasi grafis generic dan bisa menjdi alternatif dari aplikasi vector yang lain misalnya Adobe Ilustrator dan Macromedia Freehand. Versi 6 (1995): Termasuk Corel Memo, Corel Presents, CorelMotion 3D, CorelDepth, CorelMultimedia Manager, CorelFont Master dan Corel DREAM. Versi 7 (1997) Ver. 8 (1998) : Digger selection, Docker windows, Interactive Distortion, 3D, Envelope and tools, Realistic Dropshadow tool, interactive color mixing, color palette editor, guidelines as objects, custome-sized pages, duotone support. Ver.9 (1999) : Ver.10 (2000) : CorelR.A.V.E. (for vector animation), Perfect 78 Shapes, Web graphics tools (for creating interactive elements such as buttons), Page sorter, multilingual document support, navigator window. Bab lis 3 Mengenal Efek-efek Grafis pada CorelDRAW b Sum D er: ok iP as nt e um en u Setelah mempelajari bab ini, diharapkan Anda dapat menunjukkan menu dan ikon yang terdapat dalam perangkat lunak pembuat grafis dan menggunakkan menu dan ikon yang terdapat dalam perangkat lunak pembuat grafis. Pada bab sebelumnya, Anda telah mempelajari menu dan ikon umum untuk membuat objek. Sekarang, Anda akan mempelajari efek-efek pada CorelDRAW. Meskipun desain yang Anda buat sederhana, namun apabila dalam pemberian warna dan efeknya tepat maka hasilnya akan jauh lebih menarik dari sebelumnya. Dengan menggunakan efek-efek inilah para desainer dapat menciptakan sebuah karya yang menarik. Kata Kunci • • • • Flyout • Blend Tool • Weld Trim • Intersect Ekspor file Impor file 79 Aktif Belajar Komputer SMA/MA kelas XII PetaKonsep Mengenal Efek-efek Grafis pada CorelDRAW Efek Huruf dan Objek pada CorelDRAW Efek Antarobjek Efek dengan Interactive Blend Tool Membuat Efek Shaping pada Objek Ekspor dan Impor File Efek Modifikasi Huruf Ekspor dan Impor File Operasi Teks dan Objek Ekspor File Efek Perspektif Impor File Efek Power Clip Latihan 1. 2. 3. 4. 80 Awal Bab Apa yang kamu ketahui mengenai CorelDRAW? Menu dan ikon apa saja yang terdapat dalam CorelDRAW? Apa saja manfaat dari adanya efek-efek grafis pada CorelDRAW? Apa yang Anda ketahui mengenai desain grafis? Mengenal Efek-efek Grafis pada CorelDRAW A Efek-Efek Antarobjek Objek yang telah dibuat dapat Anda atur sedemikian rupa sehingga menghasilkan desain yang sangat menarik. CorelDRAW menyediakan beberapa efek yang dapat memperindah hasil desain grafis yang Anda buat. Oleh karena itu, pelajari dengan baik bahasan berikut ini. 1. Efek dengan Interactive Blend Tool CorelDRAW menyediakan beberapa tool yang dapat Anda gunakan untuk membuat beberapa efek pada objek. Salah satunya adalah Interactive Blend Tool. Untuk mengaktifkan Interactive Blend Tool, Anda harus mencari tool tersebut pada toolbox. Gambar 3.1 Flyout Interactive Blend Tool. Pada Interactive Toolbox terdapat beberapa perintah yang dapat Anda gunakan untuk membuat beberapa efek pada objek. Perhatikan penjelasan ikon-ikon pada Interactive Blend Tool berikut. Tabel 3.1 Flyout Interactive Blend Tool dan Fungsinya Icon Fungsi Membuat salinan objek di antara dua objek yang telah dipilih. Membuat salinan objek ke arah titik pusat objek. e xpert Anda dapat berkreasi dengan Blend Tool. Contoh kreasi yang di buat seperti gambar berikut. Mengubah objek menjadi objek yang berbeda dengan aslinya. Membuat bayangan pada objek yang dipilih. Membuat objek menjadi dapat terlipat-lipat sesuai dengan keinginan desainer. 81 Aktif Belajar Komputer SMA/MA kelas XII Membuat objek menjadi tiga dimensi. Mengubah warna objek menjadi transparan (bening) terhadap objek lainnya. a. Blending Objek Blending objek digunakan untuk membuat salinan objek di antara dua objek. Blending dapat berfungsi ketika Anda ingin membuat efek blending pada dua buah objek. Untuk membuat efek blending perhatikan langkah-langkah berikut. • Buatlah dua objek dengan bentuk berbeda, seperti gambar berikut. Gambar 3.2 Membuat dua buah objek. • Objek A Objek B Klik Blending, kemudian tariklah garis dari objek A ke objek B. Hasil blending akan terlihat seperti pada gambar berikut. Gambar 3.3 Hasil blending dua buah objek. Jika blending diaktifkan, Anda juga harus mem­ perhati­­kan property bar yang muncul seperti gambar berikut. Gambar 3.4 Blending Property bar. Penjelasan dari property bar adalah sebagai berikut. Tabel 3.2 Property bar Blending Tool Ikon 82 Nama Fungsi Preset List Objek preset yang disediakan CorelDRAW Object Size Tampilan ukuran pada objek Mengenal Efek-efek Grafis pada CorelDRAW Steps Between Blend Shapes Banyaknya objek blending diantara dua objek Blend Direction Kemiringan yang dapat Anda terapkan pada objek blending Acceleration Perubahan warna dan bentuk pada objek dengan aturan yang dibuat user Clear Blend Menghilangkan efek blending pada objek b. Kontur Objek (Contour Object) Objek yang telah dibuat dapat diberikan efek kontur oleh desainer. Efek kontur merupakan salinan objek secara kontinu ke pusat titik objek ataupun ke luar objek. Untuk membuat kontur pada objek, langkah yang dapat Anda lakukan adalah sebagai berikut. • Buatlah sebuah objek seperti gambar berikut. • • Komputeria David Packard lahir pada tanggal 7 September 1912 di Pueblo, Colorado. Packard adalah salah seorang pendiri HewlettPackard. Perusahaan ini didirikan pada tahun 1939 bersama sahabat karibnya ketika kuliah di Stanford University, yaitu William R.Hewlett. Sumber: www.thocp.net Gambar 3.5 Membuat sebuah objek. Aktifkan flyout Contour dari toolbox seperti tampilan berikut. Gambar 3.6 Memilih Contour Tool pada toolbox. Untuk membuat efek kontur pada objek, klik garis di luar objek kemudian, drag ke arah titik pusat objek. Perhatikan gambar berikut. Gambar 3.7 Langkah membuat efek kontur. 83 Aktif Belajar Komputer SMA/MA kelas XII • Efek kontur dapat Anda ubah dengan cara mengatur pada property bar kontur. Property bar akan aktif jika Contour Tool diaktifkan. Perhatikan tampilan berikut ini. Gambar 3.8 Property Bar Contour. Tabel 3.3 Property bar Contour Ikon dan Nama Objek Fungsi Pilihan kontur yang disediakan oleh CorelDRAW. e xpert Anda dapat mengubah ukuran suatu objek tanpa menuliskan suatu angka pada keyboard. Anda cukup mengklik object size yang akan diganti, kemudian tekan tanda panah ke atas untuk menambah ukuran, dan tanda panah ke bawah untuk mengurangi ukuran. Indikator ukuran suatu objek kontur. Memilih efek kontur ke pusat objek. Memilih efek kontur ke luar objek. Memilih efek kontur ke dalam objek. Mengatur banyaknya garis kontur. Mengatur jarak antargaris kontur. Memilih warna pada garis kontur. 84 Mengenal Efek-efek Grafis pada CorelDRAW Memilih warna pada isi kontur. Menghilangkan efek kontur. c. Efek Envelope Efek envelope akan memberikan efek perubahan bentuk pada objek. Perubahan tersebut dapat diatur sesuai dengan keinginan Anda. Untuk mengubah bentuk objek menggunakan efek envelope, perhatikan langkah-langkah berikut. • Buatlah sebuah objek berbentuk teks seperti gambar berikut. Buatlah teks tanpa membuat textbox (langsung ketik). Gambar 3.9 Membuat teks tanpa membuat textbox. • e xpert Anda dapat menggabungkan dua Preset Envelove dengan cara memilih secara berturut-turut preset yang diinginkan. Berikut ini adalah contoh gambar hasil penggabungan preset envelope 6 dan envelope 3. Klik objek, kemudian aktifkan Envelope Tool pada toolbox. Pada ujung huruf terdapat tanda node (kotak kecil), Anda dapat mengubah bentuk teks tersebut dengan cara menggerakkan node tersebut. • Gambar 3.10 Hasil efek envelope tool. Tool. Berikut adalah penjelasan property bar dan Envelope Tabel 3.4 Property bar envelope tool dan Fungsinya Ikon dan Nama Objek Fungsi Link Untuk menambah pengetahuan Anda, bukalah menu Envelope pada CD. Pilihan preset yang disediakan CorelDRAW untuk Envelope Tool. 85 Aktif Belajar Komputer SMA/MA kelas XII Mengubah garis objek menjadi garis lurus. Mengubah garis lengkung menjadi objek dengan hasil simetris. e xpert Melakukan perubahan garis lengkung secara ganda. Anda juga dapat mengkreasikan efek distorsi seperti gambar berikut. d. Efek Distorsi (Distortion Tool) Distorsi merupakan efek yang dapat mengubah objek yang sudah ada menjadi objek lain. Perubahan yang dilakukan oleh efek distorsi akan menghasilkan objek yang sangat menarik. Untuk melakukan efek distorsi perhatikan langkahlangkah berikut. • Buatlah sebuah objek seperti gambar berikut. Link Untuk menambah pengetahuan Anda, bukalah menu Distorsi pada CD. Gambar 3.11 Membuat objek. • • Aktifkan Interactive Distortion Tools. Klik pada node yang aktif, kemudian gerakkan node ke arah yang Anda inginkan, sehingga menjadi objek yang menarik. Gambar 3.12 Hasil distorsi pada objek. Tampilan property bar yang muncul ketika meng­ aktifkan tool distorsi. Gambar 3.13 Property bar Interactive Distortion Tools. 86 Mengenal Efek-efek Grafis pada CorelDRAW e. Efek Transparansi (Transparency Tool) Efek transparansi memberikan efek bening terhadap objek. Hal ini menyebabkan objek lainnya yang berada di belakang objek yang dikenai efek transparansi akan terlihat. Langkah-langkah membuat efek transparansi pada objek adalah sebagai berikut. • Buatlah dua buah objek seperti gambar berikut. • • Untuk menambah pengetahuan Anda, bukalah menu Efek Transparansi pada CD. Gambar 3.14 Dua buah objek saling bertumpukan. Klik objek terdepan, kemudian aktifkan Interactive Transparency Tool, kursor akan berubah. Untuk membuat efek transparansi drag ke arah yang Anda inginkan Gambar 3.15 Hasil transparansi objek berada di depan. Berikut adalah property bar yang muncul ketika mengaktifkan Transparency Tool. f. Link Gambar 3.16 Property Bar Interactive Transparency. Efek Bayangan (Drop Shadow) Efek bayangan adalah efek yang dapat Anda gunakan pada objek sehingga tercipta sebuah bentuk bayangan dari objek tersebut. Efek bayangan akan muncul pada objek seolah-olah objek tersebut disorot oleh cahaya dari salah satu sudut. Untuk membuat efek bayangan pada objek, caranya adalah sebagai berikut. • Buatlah sebuah objek seperti tampilan berikut. Gambar 3.17 Membuat sebuah objek. 87 Aktif Belajar Komputer SMA/MA kelas XII • • Gambar 3.18 Hasil pemberian efek Drop Shadow pada objek. • Aktifkan Interactive Drop Shadow. Pada objek yang telah dipilih drag kursor ke arah bayangan yang Anda inginkan, kemudian lihatlah hasilnya. Berikut adalah tampilan property bar Drop Shadow. Gambar 3.19 Property bar Drop Shadow. e xpert Anda dapat membuat tabung dengan efek Weld. Caranya adalah 1. Buatlah dua ellips dan satu persegipanjang, tempatkan seperti gambar. 2. Taruhlah ellips (yang berada di atas) menjadi di atas persegipanjang, dengan mengklik kanan ellips kemudian pilih Order > To Front of Layer, lalu beri warna putih. 3. Pilih persegipanjang dan ellips (di bawah) dengan menekan tombol Shift pada Keyboard, kemudian pilih menu Arrange > Shaping > Weld. 88 2. Membuat Efek Shaping pada Objek Selain terdapat fasilitas efek yang dijelaskan sebelumnya, CorelDRAW juga memiliki banyak sekali efek yang dapat diterapkan pada objek. Hal ini akan mempermudah Anda untuk membuat sebuah desain yang komunikatif. Salah satu efek yang terdapat pada CorelDRAW adalah efek shaping. Efek shaping terdiri dari beberapa efek, yaitu Weld, Trim, dan Intersect. Untuk lebih jelasnya perhatikan uraian berikut. a. Efek Weld Weld adalah efek yang dapat Anda gunakan untuk menggabungkan dua objek yang dibuat sama bentuk, atau berbeda bentuknya. Untuk menggabungkan dua objek tersebut Anda dapat menggunakan langkahlangkah berikut. • Buatlah dua buah objek seperti gambar berikut. Gambar 3.20 Membuat 2 buah objek. Mengenal Efek-efek Grafis pada CorelDRAW • Klik menu Arrange dan pilih Shapping. Langkah ini akan memuncul kotak dialog seperti berikut. Gambar 3.21 Kotak dialog Shapping. • • • Aktifkan semua objek dengan meng­guna­kan tombol Shift pada keyboard serta mengklik satu persatu objek tersebut. Pilih Weld pada menu pull down. Dalam meng­ gunakan efek weld ada dua cara, yaitu Source Object dan Target Object. 1. Source Object adalah menggabungkan dua objek tanpa meninggalkan salah satu objek. 2. Target object adalah menggabungkan dua objek, dan meninggalkan objek pada target pertama. Sekarang, Anda akan mencoba melakukan Weld dengan Source Object. Klik Weld To untuk meng­ gabungkan objek, perhatikan tampilan berikut. Gambar 3.22 Hasil pemberian efek Weld pada objek. b. Efek Trim Efek trim adalah efek memotong dua buah objek, dan memanfaatkan objek yang telah dipotong untuk Komputeria HP atau Hewlett Packard adalah perusahaan besar produsen printer. Sekarang perusahaan ini berkembang ke laptop, PDA, dan flash disk. Perusahaan ini salah satunya didirikan oleh William R Hewlett. Beliau lahir pada tanggal 20 Mei 1913 di Arbor, mich, dan Wafat pada tanggal 12 januari 2001. Nama Hewett akan dikenang selalu karena perusahaan yang ia dirikan adalah salah satu perusahaan IT terbaik di dunia. Sumber: www.thocp.net 89 Aktif Belajar Komputer SMA/MA kelas XII kepentingan desain. Cara melakukannya adalah sebagai berikut. • Buatlah dua buah objek seperti tampilan berikut. Gambar 3.23 Membuat 2 buah objek. • Aktifkan efek Trim pada menu pull down seperti tampilan berikut. Gambar 3.24 Memilih Trim pada kotak dialog shapping. • Usahakan kedua objek tadi menjadi saling ber­ potongan seperti gambar berikut. Komputeria Tahukah Anda? Flash disk terbesar saat ini berkapasitas 32 GB. Flash disk ini diproduksi oleh merek terkenal Transcend. Sumber: Chip juli 2008. Gambar 3.25 2 buah objek berpotongan. • Klik Source Object, pada pilihan Leave Original. • Klik lingkaran, jika Anda menginginkan lingkaran yang menjadi objek pemotongan oleh objek kotak. • Klik Trim. • Pilih pada objek lingkaran, kemudian perhatikan hasilnya seperti tampilan berikut Gambar 3.26 Hasil efek trim pada dua objek. Efek trim dapat digunakan untuk membuat sebuah logo. Perhatikan langkah-langkah berikut. 90 Mengenal Efek-efek Grafis pada CorelDRAW • • Buatlah tiga buah objek segitiga samasisi seperti di bawah ini. Posisikan gambar dan ukuran seperti berikut. Gambar 3.27 Membuat 3 buah segitiga sama sisi. Tempatkan segitiga yang ukurannya lebih kecil di atas segitiga yang ukurannya lebih besar seperti gambar berikut. Gambar 3.28 Posisikan 3 objek untuk di trim • • • Aktifkan objek segitiga kecil untuk men-trim objek segitiga besar. Klik source objek, setelah kursor berubah. Kemudian, klik pada segitiga besar. Gambar 3.29 Proses men-trim objek. Perhatikan hasil potongan akan terlihat seperti bangun berikut. Gambar 3.30 Hasil trim objek. Sebelumnya, Anda telah mendapatkan hasil trim. Sekarang, Anda akan membuat satu objek lagi yang harus di trim. Untuk lebih jelasnya, perhatikan gambar berikut. Gambar 3.31 Membuat 2 objek baru dan hasil trim. 91 Aktif Belajar Komputer SMA/MA kelas XII • Setelah membuat dua buah objek, gabungkan kedua buah objek seperti gambar berikut. Gambar 3.32 Hasil penggabungan dua buah objek. c. Efek Intersect Efek intersect adalah efek untuk mengambil objek dari hasil perpotongan antarobjek. Untuk membuat efek intersect langkahnya adalah seperti berikut. • Buatlah dua objek seperti gambar berikut. Gambar 3.33 Membuat 2 buah objek. • Klik pada objek yang akan diambil hasil per­ potongannya. Misalnya, Anda ingin mengambil objek lingkaran, klik objek lingkaran. Kemudian, pilih Intersect. Hasil intersect akan terlihat seperti gambar berikut. Latihan Gambar 3.34 Hasil intersect 2 buah objek. 3.1 Kerjakan soal-soal berikut dengan benar. 1. 2. 92 Jelaskan langkah-langkah dalam menggunakan efek Blend Tool. Jelaskan langkah-langkah membuat drop shadow pada sebuah objek. 3. Jelaskan langkah-langkah memotong dua objek (Intersect). Mengenal Efek-efek Grafis pada CorelDRAW Efek Huruf dan Objek B pada CorelDRAW 1. Efek Modifikasi Huruf Huruf-huruf yang dibuat pada lembar kerja CorelDRAW dapat Anda ubah posisinya. Cara yang dapat Anda lakukan adalah sebagai berikut. a. Buatlah sebuah teks, kemudian pilih teks tersebut menggunakan Pick Tool. b. Pilih menu Arrange > Convert to Curve, kemudian pilih Shape Tool. Pada setiap huruf terdapat kotak kecil yang biasa disebut node. Klik pada node, kemudian geser mouse ke arah yang Anda inginkan. Perhatikan perubahan huruf A pada gambar berikut. Gambar 3.35 Node. Gambar 3.36 Hasil penarikan node pada teks. 2. Operasi Teks dan Objek Sekarang, Anda akan mencoba menggabungkan dua buah objek yang berbeda, yaitu objek yang memiliki bentuk dan objek berupa teks. Adapun cara-cara yang dapat Anda lakukan adalah sebagai berikut. a. Buatlah sebuah teks seperti berikut. b. Buat juga sebuah objek seperti gambar berikut. e xpert Anda dapat membuat lingkaran yang benarbenar bulat. Caranya adalah klik icon Ellipse pada toolbar. Ketika Anda mendrag lingkaran, tekan Ctrl sampai Anda menemukan ukuran yang tepat untuk lingkaran Anda. Gambar 3.37 Membuat sebuah objek. c. Link Aktifkan kedua objek tersebut, kemudian pada menu Text, pilih Fit Text to Path. Perhatikan hasil yang Anda peroleh ini. Gambar 3.38 Hasil penggabungan dua buah objek menggunakan fitur Fit Text to Path. Untuk menambah pengetahuan Anda, bukalah menu Operasi Teks dan Objek pada CD. 93 Aktif Belajar Komputer SMA/MA kelas XII d. Perhatikan property bar berikut. Jika Anda ingin melakukan perubahan pada posisi teks tersebut, Anda dapat menggunakan fasilitas ini. Gambar 3.39 Property bar Fit Text to Path. 3. Efek Perspektif Efek perspektif adalah efek yang membuat objek seolah-olah dilihat dari sudut tertentu. Pelajarilah contoh soal berikut, agar Anda dapat membuat efek perspektif pada objek yang Anda buat. Contoh Soal Buatlah efek perspektif pada teks berikut. Jawab: 1. Aktifkan teks yang Anda buat, kemudian klik menu Effect dan pilih Add Prespektif. 2. Tanda kotak pada teks akan berubah menjadi menjadi node. Node ini dapat Anda tarik sehingga menjadi gambar berikut. 4. Efek Power Clip UPdate Pada program Adobe Ilustrator, efek Power Clip dinamakan Paste Into. 94 Power Clip adalah suatu efek yang dapat digunakan untuk memasukkan suatu objek ke dalam objek lainnya. Dengan efek Power Clip ini Anda dapat memasukkan objek berupa gambar atau tulisan ke dalam sebuah objek (lingkaran, kotak dan objek lainnya). Adapun langkah-langkah yang dapat Anda lakukan adalah sebagai berikut. Mengenal Efek-efek Grafis pada CorelDRAW a. b. c. d. Buka menu file, kemudian carilah file foto dalam komputer dan memasukkan ke dalam lembar kerja dokumen Anda. Gambar 3.40 Memilih foto dan memasukan ke dalam lembar kerja. Buatlah sebuah objek seperti gambar berikut. e xpert Gambar 3.41 Membuat objek bintang. Klik foto yang telah Anda masukkan, pilih menu Effects, kemudian pilih Power Clips. Pilih dan klik Place Inside Container, kursor akan berubah menjadi panah besar, kemudian klik pada objek bintang tadi. Hasilnya seperti pada gambar berikut Untuk mendapatkan bentuk bintang yang sempurna (sama sisinya), Anda perlu menekan tombol Ctrl ketika mendrag bintang tersebut. Gambar 3.42 Hasil efek Power Clip pada objek bintang. Latihan 3.2 Kerjakan soal-soal berikut dengan benar. 1. 2. Jelaskan fungsi-fungsi yang terdapat pada Freehand Tool. Jelaskan cara memasukkan foto ke dalam desain Anda. 3. Jelaskan fungsi-fungsi pada menu Effects. 95 Aktif Belajar Komputer SMA/MA kelas XII Website Untuk menambah wawasan Anda dalam materi CorelDRAW, bukalah website-website berikut. http://kambinglaut. wordpress.com/ coreldrawx3/shaping/ Tentang kontur http://kambinglaut. wordpress.com/ coreldrawx3/kontur/ Tentang smart http://kambinglaut. wordpress.com/ coreldrawx3/smart/ Link Untuk menambah pengetahuan Anda, bukalah menu Ekspor File pada CD. C Ekspor dan Impor File Ketika Anda bekerja membuat sebuah objek desain grafis, Anda juga dapat menambah objek dengan cara mengambil file-file gambar yang akan Anda tambahkan pada sebuah desain. Untuk mengambil file yang mempunyai format berbeda dengan CorelDRAW, Anda dapat melakukannya dengan cara mengimpor file. Anda juga dapat mengekspor file dari CorelDRAW ke program desain grafis lainnya seperti Adobe Photoshop, Adobe Page Maker, dan program lainnya. 1. Ekspor File Untuk melakukan ekspor file, langkah-langkah yang harus Anda lakukan adalah seperti berikut. a. Buatlah sebuah objek yang akan Anda ekspor, kemudian simpan file tersebut (Ctrl+S). b. Klik objek yang telah Anda buat. c. Klik menu File kemudian pilih Ekspor. Pada layar akan muncul kotak dialog ekspor seperti gambar berikut. Gambar 3.43 Kotak dialog Export. e xpert Anda dapat juga mengekspor file berupa teks ke dalam format Microsoft Word dokumen. Caranya adalah klik menu File > Export. Pada kotak Save as Type pilih doc (Microsoft Word dokumen), kemudian ketik nama yang diinginkan. 96 d. e. Pada kotak Save In, Anda dapat memilih media penyimpanan tempat objek tersebut akan disimpan. Pada kotak File Name, isikan nama file yang Anda inginkan. Mengenal Efek-efek Grafis pada CorelDRAW f. Pada kotak Save as Type, Anda dapat mengganti tipe file yang Anda inginkan. Misalnya Anda memilih JPG, kemudian klik tombol Export. Pada layar akan muncul tampilan seperti berikut. e xpert Shortcut untuk Impor file adalah Ctrl+I sedangkan untuk Ctrl+E. Gambar 3.44 Kotak dialog Export ke format JPG. 2. Impor File Anda telah mempelajari bagaimana mengekspor file dari CorelDRAW ke program lain. Selanjutnya, Anda akan mempelajari cara mengambil gambar dari file lain untuk kepentingan desain yang telah Anda buat. Caracara mengimpor file adalah sebagai berikut. a. Buka program CorelDRAW. b. Pada menu File, pilih Import, pada layar akan tampil kotak dialog seperti gambar berikut. UPdate Berikut ini adalah daftar file yang dapat diimpor oleh CorelDRAW. 1. CDR (CorelDRAW), 2. CLK (Corel R.A.V.E), 3. DES (Corel Designer), 4. CSL (Corel symbol library), 5. AI (Adobe Ilustrator), 6. EPS, PS, PRN (Postscipt), 7. WMF (Windows Metafile), 8. PDF (Adobe Portable Dokumen Format), 9. HTM (Hyper Text Markup Languge), 10.DXF, DWG (Auto CAD), 11.PPT, DOC, XLS (Microsoft Office), 12.JPG, BMP, GIF, TIFF. Gambar 3.45 Kotak dialog Import. 97 Aktif Belajar Komputer SMA/MA kelas XII Link Untuk menambah pengetahuan Anda, bukalah menu Impor File pada CD. Pada kotak look in, pilih media penyimpanan tempat file yang akan diimpor berada. Klik file yang dimaksud, kemudian pada kotak preview Anda dapat melihat gambar objek tersebut. Setelah yakin file tersebut yang Anda perlukan, klik Import. Pada lembar kerja CorelDRAW, pointer mouse akan berubah seperti gambar berikut. c. d. e. f. g. Klik pada lokasi kerja CorelDRAW yang Anda inginkan. Pada layar akan muncul gambar yang Anda pilih. Gambar 3.46 Tampilan gambar yang dipilih. Kreasi yang Anda buat dapat di-export menjadi file berekstensi .pdf agar file yang Anda buat dapat dibuka dan di-print pada komputer yang tidak di-install program CorelDraw. Untuk mengeksport menjadi file .pdf, lakukanlah kegiatan berikut. Kegiatan 1. 2. 3. Klik File kemudian pilih Print. Pada nama prnter pilih Publish to PDF, kemudian klik Print. Setelah muncul kotak dialog Save PDF File As, pilih direktori tempat Anda ingin menyimpan file PDF Anda dan beri nama file tersebut sesuai keinginan. T ugas 98 Dari materi yang telah Anda pelajari, cobalah Anda buat desain sebuah logo dengan menggunakan CorelDRAW. Logo tersebut dapat berupa logo nama sekolah Anda atau logo dari kegiatan ekstrakulikuler yang Anda ikuti. Buatlah modifikasi sehingga karya Anda lebih menarik dari sebelumnya. Cetaklah kemudian kumpulkan untuk di nilai oleh guru Anda. Mengenal Efek-efek Grafis pada CorelDRAW Latihan 3.3 Kerjakan soal-soal berikut dengan benar. 1. 2. Jelaskan fungsi efek perspektif. Jelaskan fungsi dari efek Power Clip. 3. Jelaskan langkah-langkah untuk meng­­­ekspor file ke dalam bentuk JPG. Rangkuman • CorelDRAW termasuk software untuk desain grafis. Dalam corelDRAW terdapat banyak sekali fasilitas yang dapat digunakan oleh para desainer untuk membuat sebuah karya seni. • Pada aplikasi CorelDRAW terdapat fasilitas Interactive Blend Tool. Beberapa flyout-nya antara lain Interactive Blend Tool, Contour Tool, Distortion Tool, Drop Shadow Tool, Envelope Tool, Extrude Tool, dan Transparency Tool. • Selain fasilitas Interactive Blend Tool, terdapat fasilitas lainnya yang dapat digunakan oleh desainer yaitu Efek Shaping. Flyout efek shaping di antaranya adalah efek weld, efek trim dan efek intersect. • Selain objek, teks juga dapat di ubah modelnya. Fasilitas yang • • • • dapat digunakan adalah Convert to Curve dan Shape Tool. Untuk menyatukan antara teks dan objek dapat dilakukan dengan menggunakan fasilitas Fit Text to Path. Untuk memberikan efek sudut pandang tertentu pada sebuah teks, dapat digunakan perintah Add Perspektif. Untuk memasukkan sebuah objek berbentuk gambar ke dalam objek, dapat digunakan perintah Power Clips pada menu Effect. Untuk menghasilkan sebuah desain yang indah, dapat dimasukan file dari format lainnya ke dalam lembar kerja CorelDRAW. Untuk mengaktifkan fitur tersebut gunakan perintah impor dan ekspor file. Refleksi • Tuliskan materi pada bab ini yang sudah Anda pahami. • Tuliskan materi pada bab ini yang belum Anda pahami. • Untuk materi yang belum Anda pahami, diskusikan dengan teman Anda, kemudian konsultasikan hasilnya dengan guru Anda. • Setelah semua materi Anda kuasai, kerjakanlah latihan berikut dengan baik. 99 Aktif Belajar Komputer SMA/MA kelas XII Latihan Bab 3 A. Pilihlah jawaban yang paling tepat 1. Untuk membuat efek salinan di antara dua objek, gunakan efek …. a. Kontur b. Blend c. Lensa d. Transparency e. Outer Glow 2. c. d. e. 6. Flyout di samping adalah ikon Flyout di samping adalah ikon untuk membuat efek …. a. kontur b. lensa c. bayangan d. transparan e. 3D 7. Gambar di atas adalah salah satu tampilan dari …. a. Flyout b. Menu Bar c. Title Bar d. Property Bar e. Tool bar 8. 4. 100 Gambar di atas adalah property bar yang menunjukkan …. a. identitas ukuran dari sebuah objek b. tampilan property bar yang menunjukkan arah dari sebuah objek Flyout di samping dapat mem­ berikan efek … pada objek a. Blending b. Envelope c. Transparent d. Kontur e. 3D Fungsi dari property bar di samping adalah …. a. menentukan jumlah kontur b. menentukan jarak antar objek pada efek kontur c. menentukan jumlah jarak antar objek d. menentukan jumlah objek yang akan dikenai efek kontur e. menggandakan objek 5. Gambar di samping adalah ikon yang menunjukkan …. a. menghilangkan objek b. menghilangkan efek shadow pada objek c. menghilangkan efek kontur pada objek d. icon menghilangkan efek blend pada objek e. menggandakan objek untuk membuat efek …. a. Kontur b. Lensa c. Transparan d. Bayangan e. 3D 3. jumlah banyaknya objek pada dua objek yang diberi efek Blend tidak aktifnya efek blend pada objek ukuran font 9. Objek di samping merupa­ kan objek yang dikenai efek …. a. b. c. d. e. Kontur Blending Envelope Transparency 3D Mengenal Efek-efek Grafis pada CorelDRAW 10. 11. 12. Efek Weld merupakan efek yang dapat …. a. memotong kedua objek dan memanfaatkan hasil potongan b. menggabungkan dua buah objek yang disinggungkan c. Membuat efek blending antara dua objek d. Memberikan efek bayangan pada objek e. Membuat efek timbul pada objek Setelah menggabungkan kedua objek, objek pertama tidak hilang tapi masih tetap ada, operasi ini menggunakan perintah …. a. Target Object b. Weld To c. Trim To d. Source Object e. Search Object Untuk mendapatkan sisa hasil potongan, sebaiknya Anda meng­ gunakan efek …. a. Trim b. Weld c. Intersection d. Target Object e. Union 13. 14. 15. Untuk mengubah sebuah huruf menjadi objek, Cara yang harus Anda lakukan adalah …. a. memilih Menu File > Open b. memilih Menu Text > Fit Tex to Path c. memilih Menu Arrange > Convert to Curve d. memilih Menu Arrange > Shape Tool e. memilih Menu File > Edit Cara meletakkan satu baris kalimat pada sebuah objek adalah a. memilih salah satu objek pilih menu Arrange > Convert to Curve b. memilih kedua objek pilih menu File > Export c. memilih kedua objek pilih menu File > Import d. memilih objek dan huruf pilih menu Text > Fit Text to Path e. menu Text > Fix objek Memasukkan sebuah foto ke dalam sebuah objek adalah hasil operasi dari …. a. Effects > Place Inside Container b. File > Export c. Effects > Power Clip d. File > Import e. File > effect B. Jawablah pertanyaan di bawah ini dengan singkat dan jelas. 1. 2. Jelaskan fungsi dari efek Blend Tool terhadap suatu objek. Jelaskan bagaimana cara menerapkan efek Envelope pada sebuah objek. 3. 4. 5. 6. 7. 8. 9. 10. Jelaskan fungsi dari ikon di samping. Sebutkan dan jelaskan ada berapa efek kontur yang dapat diterapkan pada sebuah objek. Buatlah beberapa objek yang telah diberi efek distorsi, minimal 3 objek. Jelaskan dan buatlah beberapa contoh objek yang diberi efek transparansi. Jelaskan apa yang dimaksud dengan efek Weld, Intersect, dan Trim. Jelaskan perbedaan fungsi dari Source Object dan Target Object. Sebutkan langkah-langkah dari operasi Fit Text to Path, buatlah minimal 3 contoh. Jelaskan cara mengekspor dan mengimpor file. 101 Aktif Belajar Komputer SMA/MA kelas XII B uletin History of CorelDraw ilustrasi yang dapat menggunakan Sitem instalasi lainnya tanpa rekomendasi aplikasi pihak ketiga seperti Adobe Type Manager. “CorelDRAW Graphics Suite” CorelDRAW 11 Designer mana yang tidak kenal aplikasi garfis vector ini? Its true, CorelDraw adalah sebuah aplikasi vector graphic editor. Yang di­ kembang­kan dan dipasarkan oleh Corel Corporation Ottawa, Kanada.Aplikasi ini sangat di miniati sekali oleh para designer untuk membuat Vector Art design. Seperti logo perusahaan, icon dekstop, icon program, banner, Stancel Photos, Theme Picture T-shirt, basic sketch grafity, cover, print Ads, dan masih banyak lagi. Bermula pada tahun 1985, yaitu Dr. Michael Cowpland salah seorang staf dari Corel Corporation Ottawa, yang memulai menjual produk Corel pada Intel Based desktop publishing systems. Akhirnya tahun 1987, Corel mem­ per­kerjakan teknisi software yaitu Michel Bouillon dan Pat Beirne untuk me­ ngembangkan sebuah program ilustrasi dasar vektor untuk disatukan dengan system publishing desktop tersebut. Lalu rogram CorelDRAw dirilis tahun 1989. CorelDRAW menjadi program bawaan Microsoft Window 3.1. Fakta yang terdapat dalam TrueType dalam Windows 3.1 merubah. CorelDRAW benar-benar menjadi sebuah program 102 CorelDRAW X3 Banyak jenis dan versi produk CorelDraw, dari tahun ke tahun Corel memang selalu update, selain itu banyak pula komponen-komponen yang di kem­ bangkan dan di masukan ke setiap paket Program Corel pada setiap versinya, namun Corel sendiri sudah memiliki aturan dan ketentuan dasar untuk setiap rilis produk barunya, diantaranya yaitu Rilis dalam versi CorelDraw Graphic Suite yang harus di sertakan beberapa program/aplikasi pendukung berikut ini: PowerTRACE (sebuah bitmap untuk vector graphic converter), PHOTOPAINT (sebuah bitmap editor graphic), dan CAPTURE (sebuah screen capture utility). CorelDRAW dikembangkan untuk Microsoft Window dan baru saja dijalankan hanya dalam Windows 2000 dan versi terbaru. Versi yang terbaru adalah X4 (ver.14.0.0.567) pada 23 januari 2008. Bab ks .c o m 4 Membuat Hasil Karya dengan CorelDRAW ic.h tat r: s e b Sum or ff w u st ow Setelah mempelajari bab ini, diharapkan Anda dapat membuat grafis dengan berbagai variasi warna, bentuk, dan ukuran. Pada bab 3, Anda telah mempelajar beberapa efek dan ikon pada perangkat lunak CorelDRAW. Pada bahasan ini, Anda akan belajar mengaplikasi­kan kemampuan yang Anda miliki untuk membuat desain logo, kartu nama, dan kartu undangan. Satu hal yang dapat membuat Anda menjadi lebih mahir adalah dengan banyak berlatih membuat desain. Kata Kunci • Grid • Line tool • Clipart • Picture • Print 103 Aktif Belajar Komputer SMA/MA kelas XII PetaKonsep Membuat Hasil Karya dengan CorelDRAW Membuat Logo dan Kartu Nama Membuat Logo Pertamina Membuat Kartu Undangan dan Mencetaknya Membuat Kartu Undangan Membuat Kartu Nama Mencetak Lembar Kerja Latihan 1. 2. 3. 104 Awal Bab Sebutkan beberapa program pengolah gambar grafis yang Anda ketahui? Apa saja kelebihan CorelDRAW untuk membuat desain grafis? Sebutkan beberapa jenis desain yang dapat dihasilkan oleh Aplikasi CorelDRAW. Membuat Hasil Karya dengan CorelDRAW Membuat Logo A dan Kartu Nama Beberapa logo instansi atau perusahaan sebenarnya dibuat dengan menggunakan program aplikasi desain grafis. Hal pertama yang dilakukan oleh para desainer adalah membuat konsep bentuk logo tersebut dan hal inilah yang paling sulit. Sementara itu, aplikasi desain grafis hanya pendukung dalam pembuatan logo tersebut secara komputerisasi sehingga dapat terlihat lebih rapih dan mudah untuk diubah kembali. 1. Membuat Logo Pertamina Pertamina merupakan perusahaan penyedia bahan bakar Indonesia. Sekarang, Anda akan belajar membuat logo pertamina. Langkah-langkah yang dapat Anda lakukan adalah sebagai berikut. a. Buka aplikasi desain grafis CorelDRAW. b. Ubah satuan unit menjadi millimeters. c. Aktifkan grid dan atur ukurannya dengan cara klik menu View > Grid and Ruler Setup. Pilih Spacing, lalu isi Spacing Horizontal dan Vertikal dengan nilai 5. Pilih Show grid dan Snap to Grid. e xpert Untuk memudahkan, aktifkan menu snap to grid dengan menekan tombol Ctrl+Y. Bila sudah tidak diperlukan tekan kembali Ctrl+Y. Gambar 4.1 Kotak dialog Grid and Ruler Setup. 105 Aktif Belajar Komputer SMA/MA kelas XII d. Buatlah persegi panjang menggunakan Rectangle Tool dengan lebar 30 mm dan tinggi 50 mm. e. Ubah sudut kiri atas dan sudut kanan bawah persegipanjang menjadi lengkung dengan mengisi nilai 30 pada Corner Roundness. f. Buatlah kembali persegipanjang dengan lebar 30 mm dan tinggi 25 mm, kemudian ubah sudutnya seperti pada langkah sebelumnya. Atur posisinya seperti berikut. Gambar 4.2 Persegipanjang 1. Gambar 4.3 Mengubah sudut persegipanjang. 106 Membuat Hasil Karya dengan CorelDRAW Gambar 4.4 Membuat persegipanjang 2. g. Blok kedua persegipanjang, lalu arahkan kursor dan klik di tengah kedua objek tersebut sehingga node berubah seperti berikut. Gambar 4.5 Mengubah node. h. Miringkan objek dengan cara arahkan kursor pada tanda panah yang berada di tengah atas objek, lalu drag ke arah kiri sejauh 30 mm. 107 Aktif Belajar Komputer SMA/MA kelas XII Gambar 4.6 Memiringkan objek. i. Gambar 4.7 Menggandakan objek. 108 Pilih persegipanjang yang kecil, gandakan dengan menekan tombol Ctrl+C, lalu tekan tombol Ctrl+V. Pindahkan objek menggunakan tanda panah pada Keyboard sehingga posisinya seperti berikut. Membuat Hasil Karya dengan CorelDRAW j. k. Klik tombol Horizontal Mirror pada Property bar. Beri warna objek berikut outline-nya dengan cara klik kanan dan klik kiri mouse pada Color Palette sehingga tampilannya seperti berikut. Gambar 4.8 Mencerminkan Objek. Gambar 4.9 Memberi warna objek dan outline. l. Tuliskan kata “Pertamina” menggunakan Font Arial Bold dengan ukuran 40 pt. Atur posisinya seperti berikut. 109 Aktif Belajar Komputer SMA/MA kelas XII Gambar 4.10 Teks Pertamina. m. Blok semua objek, lalu buka menu Arrange > Group. Simpan hasil kerja Anda dengan memilih Menu File > Save As, pada Save In pilih folder penyimpanan dan masukkan nama pada File, lalu klik Save. 2. Membuat Kartu Nama Gambar 4.11 Menu ukuran tau satuan. Gambar 4.12 Gambar properti bar yang mengatur dan menampilkan ukuran lembar kerja. 110 Sekarang Anda akan belajar membuat kartu nama. Anda dapat membuat desain sendiri untuk kartu nama yang berisi nama, alamat serta nama perusahaan atau nama organisasi tempat Anda berkumpul. Cara-cara yang dapat digunakan untuk membuat sebuah kartu nama adalah sebagai berikut. a. Buka kertas lembar kerja baru b. Pada Property Bar ubah ukuran Unit dari Inchi menjadi ukuran milimeter. Perhatikan tampilan berikut. c. Pada paper wide and high ubah ukuran panjang menjadi 90 mm dan lebar menjadi 55 mm, kemudian tekan enter. d. Drag grid pada ujung kiri atas ruler hingga berimpit dengan ujung kiri atas lembar kerja, sehingga titik 0 berada di ujung area lembar kerja kiri atas. Membuat Hasil Karya dengan CorelDRAW Gambar 4.13 Tampilan posisi ujung lembar kerja di titik nol. e. Buat garis teks. Untuk membuat garis batas teks, lakukanlah langkah-langkah berikut ini. • Buat sebuah garis vertikal dengan cara mendrag garis dari Ruler Bar Vertikal ke lembar kerja. Kemudian, ubah nilai X menjadi 4 mm. Gambar 4.14 Tampilan posisi ujung lembar kerja di titik nol.. • Buat garis horizontal dengan men-drag dari Ruler Bar Horizontal ke lembar kerja sebesar 4 mm, pada Property Bar, pengisian angka 4 harus menggunakan tanda seperti –4 (minus). Gambar 4.15 Tampilan garis horizontal pada lembar kerja. • Seperti sebelumnya, buat garis vertikal dan isi kolom X dengan nilai 86 mm. Kemudian, buat garis horizontal dan isi kolom Y dengan nilai –51 mm. 111 Aktif Belajar Komputer SMA/MA kelas XII Gambar 4.16 Tampilan batas area teks. • Sekarang area kerja untuk memasukkan teks sudah siap. Tahap selanjutnya memasukkan logo dan teks pada kartu nama. Untuk memasukkan nama dan logo pada lembar kerja, lakukanlah langkahlangkah berikut ini. f. • Masukkan teks kedalam lembar kerja seperti berikut ini, klik terlebih dahulu ikon Text Tool pada toolbox. Untuk membuat teks pada lembar kerja, Anda dapat membuat dalam bentuk text box seperti berikut. Gambar 4.18 Tampilan text box. 112 Gambar 4.17 Ikon Text Tool. Atau juga dapat memasukkan teks secara biasa, seperti berikut. Membuat Hasil Karya dengan CorelDRAW • • Posisikan teks pada lembar kerja kartu nama sesuai keinginan Anda. Gunakanlah Property bar untuk mengatur teks. Masukkan logo yang telah dibuat dengan cara buka menu File > Import. Pilih logo, klik tombol Import, lalu tekan Enter. Gambar 4.19 Tampilan Artistic Text. Gambar 4.20 Tampilan teks menggunakan Text Box. 113 Aktif Belajar Komputer SMA/MA kelas XII Gambar 4.21 Kotak dialog Import. Gambar 4.22 Hasil impor logo pada lembar kerja. e xpert Tekan tombol Ctrl pada keyboard ketika mendrag. Gambar 4.23 Mengatur ukuran dan posisi logo. 114 • Atur ukuran logo dengan cara drag node yang berwarna hitam pada ujung gambar, lalu atur posisi­­ nya sehingga serasi dengan teks seperti berikut. Membuat Hasil Karya dengan CorelDRAW • Tuliskan Nama, pilih jenis huruf dan ukuran pada Property bar. Berikan garis bawah pada teks nama menggunakan Berzier Tool. • Tekan tombol Shift, klik pada nama dan garis, lalu klik kanan mouse sehingga tampil kotak dialog seperti berikut. Pilih Group sehingga kedua objek tersebut bergabung menjadi satu. Gambar 4.24 Teks nama dan tombol Berzier Tool. • Tuliskan alamat sesuai keinginan Anda, pilih huruf dan ukuran huruf seperti pada tampilan berikut. Gambar 4.25 Meng-group teks nama dan garis. 115 Aktif Belajar Komputer SMA/MA kelas XII Gambar 4.26 Teks alamat. • Berikan hiasan pada pada teks alamat dengan membuat persegipanjang menggunakan Rectangle Tool, lalu hilangkan outline. Buka Fountain Fill Dialog atau tekan tombol F11, pada Present pilih Circular – Red 03, lalu klik OK. Anda juga dapat mencoba dengan warna lainnya. • Pindahkan persegipanjang ke belakang teks alamat dengan cara bika menu Arrange > Order > To Back of Page. Gambar 4.26 Kotak dialog Fountain Fill. 116 Membuat Hasil Karya dengan CorelDRAW • • Jika dirasa masih kurang serasi antara warna teks dan hiasan, Anda dapt mengubah warna teks sehingga tampilannya seperti berikut. Simpan hasil kerja Anda dengan memilih Menu File > Save As, pada Save In pilih folder penyimpanan dan masukkan nama pada File, lalu klik Save. Untuk memperdalam pengetahuan Anda tentang Combine dan Group , pelajarilah contoh soal berikut. Gambar 4.27 Hasil hiasan yang telah diatur. Gambar 4.27 Teks alamat dengan warna putih. 117 Aktif Belajar Komputer SMA/MA kelas XII Soal Contoh Jelaskan perbedaan antara perintah Combine dan Group dalam peng­ gabungan dua objek. Jawab: Dua objek setelah di-Combine masih dapat dibentuk ke bentuk lainnya sehingga Latihan tidak berbentuk seperti pada aslinya. Adapun dua objek setelah di-Group tidak dapat diubah lagi ke dalam bentuk lain. 4.1 Kerjakan soal-soal berikut dengan benar. 1. 2. Jelaskan cara membuat bentengbenteng pada logo pemerintah kota Bandung. Tuliskan perbedaan teks biasa dan teks pada text box? 3. Jelaskan dua cara memasukkan objek dari file lain di luar program CorelDRAW ke lembar kerja? Membuat Kartu Undangan B dan Mencetaknya Komputeria Michael Cowplan adalah seorang entreprenour dan pebisnis yang mendirikan Corel. Nama Corel Berasal dari Cowpland Research Laboratory yang didirikan di Ottawa pada tahun 1985. Cowpland dilahirkan di Bexhill, Sussex, Inggris. Cowpland mendapat gelas BSc. dari Imperial College di London. Kemudian ia pindah ke Kanada dan melanjutkan studinya di Carleton University, Ottawa. Ia mendapatkan gelar Master pada tahun 1968 dan gelar Ph.D pada tahun 1973. Sumber: www.wikipedia.org 118 Setelah Anda membuat logo dan kartu nama, sekarang Anda akan belajar membuat kartu undangan. Kartu undangan yang akan di buat menggunakan foto dari orang yang akan menikah atau lain sebagainya, sehingga desain grafis kali ini akan melibatkan berbagai objek grafis pendukung lainnya. Pada akhirnya, hasil desain grafis yang dibuat akan menjadi sebuah objek desain grafis yang menarik. 1. Membuat Kartu Undangan a. Buka Menu File, pilih New untuk membuat lembar kerja baru. Sebelum membuat kartu undangan, Anda terlebih dahulu harus menetapkan ukuran kertas pada undangan. Jika ukurannya telah ditentukan, Anda dapat memulai membuat lembar kerja pada CorelDRAW. Membuat Hasil Karya dengan CorelDRAW • Buat lembar kerja berupa F4 (330 mm × 210 mm) dengan posisi Landscape. Gambar 4.26 Tampilan lembar kerja. • b. Buat ukuran garis tengah dengan menarik grid pada vertical ruler. Masukkan nilai 165 mm, tekan Enter. Gambar 4.27 Tampilan garis tengah. Buat background dengan menggunakan Rectangle Tool seperti berikut. Gambar 4.28 Tampilan ikon Retangle Tool. 119 Aktif Belajar Komputer SMA/MA kelas XII • Berikan warna pada background dengan meng­ gunakan Fill Tool, pilih Texture Fill seperti berikut. Gambar 4.29 Tampilan ikon Texture Fill Dialog. • Klik Texture Fill Dialog, kemudian akan muncul kotak dialog seperti berikut. • Anda dapat memilih model tekstur pada Texture Library. Gambar 4.30 Tampilan menu Texture Fill. 120 Gambar 4.31 Tampilan pilihan Styles pada Texture Library. Membuat Hasil Karya dengan CorelDRAW • • • Anda juga dapat memilih Styles pada Texture List, Perhatikan kotak preview-nya. Gambar 4.32 Preview dari Texture List yang ada. Pada kotak berikut ini, Anda dapat memo­difi­ kasi dan memilih warna sesuai keinginan. UPdate Untuk menggunakan program CorelDRAW X3, spesifikasi minimum komputer Anda yaitu: 1. Sistem operasi Windows 2000 atau Windows XP, atau versi yang lebih baru; 2. Prosessor Intel Pentium III atau setaranya; 3. 256MB RAM; 4. Mouse; 5. Resolusi gambar 1024 768; 6. CD ROM 7. 200MB (untuk menginstall CorelDRAW saja); 8. Microsoft Internet Explorer 6 atau versi yang lebih baru. Gambar 4.33 Menu komposisi dari salah satu Texture List. Jika sudah merasa cocok dengan texture tersebut, klik OK. Gambar 4.34 Tampilan Style yang telah dipilih pada lembar kerja. 121 Aktif Belajar Komputer SMA/MA kelas XII c. Buat bingkai untuk penempatan teks undangan seperti tampilan berikut ini. • Agar penempatan text box sempurna seperti pada kartu nama, terlebih dahulu Anda buat batas-batasnya pada kertas kerja seperti berikut ini. UPdate Gambar 4.35 Batas-batas untuk teks. Pada program Corel Graphics SuiteX3, terdapat beberapa program tambahan. Salah satunya Corel CAPTURE X3, yang berguna untuk mengambil gambar pada tampilan monitor. Kelebihan Corel CAPTURE X3 dibandingkan dengan Print Sreen adalah pengambilan gambar dapat diatur mulai dari resolusi, ukuran gambar, capture area, jenis file gambar, dan sebagainya. • Gambar 4.36 Text box pada lembar kerja. • 122 Setelah membuat batas-batas pada kanan dan kiri kartu undangan, Anda bisa memasukkan text box pada lembar kerja. Ketikkan teks pada undangan, gunakan text Property Bar untuk memperindah tampilan undangan. Gambar 4.37 Tampilan teks pada lembar kerja. Membuat Hasil Karya dengan CorelDRAW • Anda dapat menghias bingkai dengan meng­ gunakan file-file clipart seperti berikut. Link Anda dapat menemukan contoh file clipart pada CD. Gambar 4.38 Contoh clipart. • Untuk memidahkan clipart ke lembar kerja CorelDRAW, Anda dapat mengklik­ nya kemudian men-drag ke lembar kerja CorelDRAW, asalkan tampilannya seperti berikut ini. Gunakan Restore Down pada ikon (Restore Down berada seperti di tengah ketiga ikon tersebut), drag gambar dari tampilan kiri ke area kerja CorelDRAW di tampilan kanan. Gambar 4.39 Cara memindahkan clipart ke lembar kerja. • Untuk membuat background pada tulisan Anda dapat memilih pada file lainnya, seperti berikut ini. Gambar 4.40 Hiasan background. 123 Aktif Belajar Komputer SMA/MA kelas XII • Klik pada salah satu objek yang Anda sukai, klik kanan mouse, kemudian akan tampil kotak konfirmasi seperti berikut ini, pilih copy. e xpert Cara lain untuk mengcopy file Ctrl+C. • e xpert Cara lain untuk paste file Ctrl+V. Kembali ke lembar kerja CorelDRAW, klik perintah paste pada ikon toolbar. Gambar 4.42 Ikon Paste. • • 124 Gambar 4.41 Cara meng-copy. Pada lembar kerja CorelDRAW akan muncul background yang telah dipilih. Gambar 4.43 Tampilan hiasan background. Masukkan background tersebut pada text box yang telah dibuat. Membuat Hasil Karya dengan CorelDRAW • Gambar 4.44 Background yang disesuaikan dengan text box. Klik kanan pada background, kemudian akan keluar perintah seperti berikut ini. Gambar 4.45 Tampilan menu Order. • Pilih Order, klik panah hingga muncul ikon Cascading, kemudian Anda pilih Back One. • Gambar background akan berpindah ke belakang text box, seperti tampilan berikut ini. e xpert Anda dapat menggunakan tombol Ctrl+PgDn. Gambar 4.46 Background yang berada di belakang teks. 125 Aktif Belajar Komputer SMA/MA kelas XII • Gambar 4.47 Contoh hiasan. • Lakukan perintah yang sama pada kotak di sampingnya. Gambar 4.48 Tampilan lembar kerja. • 126 Jika ingin menambah hiasan pada tiap sudut, Anda dapat mencari pada file lain dan lakukan hal yang sama seperti memasukkan background atau asessories. Agar menghasilkan bentuk yang sama seperti pada lembar sebelahnya, Anda dapat memilih tampilan pertama kemudian gunakan Pick Tool untuk mem-block semua objek. Setelah objek terblok, klik kanan mouse hingga muncul tampilan seperti seperti berikut. Pilih Group kemudian klik kanan kembali dan pilih Copy. Gambar 4.49 Meng-Group objek. Membuat Hasil Karya dengan CorelDRAW • Pindahkan mouse ke luar area kerja, klik kanan pilih Paste. Objek hasil copy tadi akan menumpuk pada objek pertama. Anda dapat mengklik objek pertama kemudian menggesernya ke lembar kedua, perhatikan tampilan berikut. Gambar 4.50 Mengisi lembar kerja sebelah kanan. • Klik kanan pada objek hingga muncul tampilan seperti di atas dan pilih Ungroup All. Objek yang telah bersatu akan terpecah kembali sehingga Anda dapat mengeditnya kembali. Kemudian, ganti teksnya menjadi seperti berikut ini. Gambar 4.51 Tampilan teks sebelah kanan. 127 Aktif Belajar Komputer SMA/MA kelas XII • Gambar 4.52 Tampilan sisi kanan dan kiri. Perhatikan hasilnya seperti pada tampilan berikut. d. • Sekarang Anda akan membuat tampilan depan. Untuk menambah jumlah lembar kerja pada CorelDRAW Anda dapat menambahnya dengan membuka menu Layout, pilih Insert Page. Gambar 4.53 Menu Layout. Setelah memilih insert page akan muncul kotak dialog seperti berikut ini. Gambar 4.54 Menu Insert Page. 128 Membuat Hasil Karya dengan CorelDRAW • Pada kotak Insert, kita masukkan angka 1, kemudian pilih After dan pilih ukuran yang sama dengan lembar kerja pertama. Gambar 4.55 Lembar kerja halaman kedua. • Block seluruh area lembar kerja 1, lalu klik kanan mouse dan pilih Copy. Gambar 4.56 Meng-Copy lembar kerja pertama. • Buka lembar kerja 2, klik kanan mouse dan pilih Paste. • Setelah hasil paste keluar, Anda dapat mengedit kembali isi undangan tadi dengan meng-Ungroup All terlebih dahulu. • Tuliskan kembali nama Pengundang pada lembar kerja, kemudian beri garis bawah dengan Pen Tool. Gambar 4.57 Tampilan nama pengundang. 129 Aktif Belajar Komputer SMA/MA kelas XII • Website • Untuk menambah wawasan Anda dalam materi CorelDraw, bukalah website-website berikut. Tutorial CorelDRAW http://www.ilmuwebsite. com/coreldraw/ Modifikasi huruf http://panicatthetik. blogspot.com/ Buat nama pihak mempelai pria seperti di bawah ini, klik Text Tool kemudian tempat­ kan di mana saja tulis huruf depannya saja, kemudian pilih jenis huruf yang bagus pada Property bar. Perbesar tulisannya dengan men-drag node hitam. Kemudian, tuliskan pula nama depan mempelai wanita. Gambar 4.58 Inisial pihak mempelai. Gabungkan kedua huruf tadi, kemudian klik salah satu huruf, lalu tekan Shift dan klik lagi huruf lainnya. Klik kanan mouse pilih Group. Gambar 4.59 Posisi huruf inisial. • Kedua huruf tadi akan menjadi satu blok. Sekarang, Anda dapat memperbesar atau memperkecil kedua objek tadi. Gambar 4.60 Objek yang telah di Group. • Berikan hiasan pada kedua huruf tadi, apabila Anda mempunyai koleksi clipart, pindahkan clipart tersebut ke objek CorelDRAW dengan menggunakan fungsi copy dan paste. Gambar 4.61 Objek yang telah diberi hiasan. 130 Membuat Hasil Karya dengan CorelDRAW • Untuk membuat label nama pihak yang diundang, Anda dapat membuatnya dengan kotak Rectangle Tool. Kotak yang biasa digunakan berukuran panjang 64 mm dan lebar 32 mm. e xpert Untuk mengubah sudut rectangle, Anda dapat menggunakan menu berikut. Gambar 4.62 Rectangle. • Ubah ujung rectangle tersebut dengan meng­ guna­­kan Shape Tool, Klik objek kemudian klik Shape Tool maka kursor akan berubah. Gambar 4.63 Tampilan untuk mengubah sudut pada kotak. • • • Tarik node ke arah kanan dengan menggunakan mouse hingga muncul garis-garis seperti berikut ini. Rectangle akan menjadi seperti ini. Gambar 4.64 Tampilan untuk mengubah sudut pada kotak. Di atas dan di bawah kotak undangan, tuliskan kalimat seperti berikut. Tuliskan kalimat undangan dan tanggal pelaksanaan pernikahan pada bagian bawah halaman depan. Gambar 4.65 Menyisipkan teks undangan, dan tanggal pelaksanaan. 131 Aktif Belajar Komputer SMA/MA kelas XII • Berikan hiasan pada garis pinggir tampilan utama. Seperti sebelumnya Anda dapat meng­­­­ ambil­­­­nya dari objek lain dengan meng­­­gunakan fasiltias copy dan paste untuk memindah­nya. Gambar 4.66 Tampilan depan dari undangan. e. Untuk kertas sebelahnya, akan dibuat peta dari lokasi pernikahan. Untuk membuat peta lokasi tersebut lakukanlah Kegiatan berikut. Setelah pembuatan peta selesai, masukkan peta f. Kegiatan • • 132 Buat peta dengan menggunakan Pen Tool dan Rectangle Tool. Masukkan nama-nama jalan dengan meng­ gunakan Text Tool. Untuk merubah orientasi posisi teks Anda dapat menggunakan ikon Property Bar seperti berikut. Masukkan nilai 90 derajat pada teks yang diinginkan, kemudian tekan Enter. Membuat Hasil Karya dengan CorelDRAW • Buat lokasi tempat dilangsung­kan­nya acara, kemudian berikan ornament untuk mem­ perindah tampilan. pada lembar kerja undangan seperti berikut. Gambar 4.67 Posisi penempatan peta pada undangan. 2. Mencetak Lembar Kerja Setelah selesai bekerja dengan CorelDRAW. Anda akan mencoba mencetak lembar kerja ke dalam kertas. Untuk mencetak lembar kerja ikutilah langkah-langkah berikut ini. a. Buka hasil desain yang telah di buat, yaitu kertas undangan. e xpert Anda dapat meng-export objek yang Anda buat pada lembar kerja berupa logo ataupun gambar ke dalam bentuk jpg., tiff., bitmap., png., dan lainlain. Gambar 4.68 Bagian dalam undangan. 133 Aktif Belajar Komputer SMA/MA kelas XII e xpert b. Buka menu File, pilih Print, sehingga muncul tampilan seperti berikut ini. Untuk memanggil menu Print, Anda juga dapat menggunakan tombol pada keyboard, yaitu dengan menekan tombol Ctrl+P secara bersamaan. Gambar 4.69 Menu print pada General tab. c. Gambar 4.70 Menu Print pada Layout tab. d. 134 Gambar 4.71 Menu Print pada Misc tab. Pilih Layout Tab, pada kotak pilihan, pilih As in Document. Pada Reposition Image To, pilih Center of Page. Check list pada kotak Blade Limit. Pada menu Misc Tab terdapat beberapa pilihan. Pilih Print all text in black, yang akan memberikan cetakan warna hitam. Membuat Hasil Karya dengan CorelDRAW e. f. Setelah itu, pilih Print Preview, untuk melihat posisi objek yang akan dicetak pada tampilan monitor. Gambar 4.72 Tampilan undangan yang siap di cetak. Klik ikon Printer pada ikon bar. Gambar 4.73 Ikon Print. g. Tunggu hingga hasil kerja Anda dicetak pada printer. T ugas 1. 2. 3. Buatlah dua buah desain yang berbeda dalam bentuk Kartu Nama. Buatlah satu buah desain untuk kalender. Buatlah dua buah desain yang berbeda untuk kartu undangan perpisahan. Latihan 4.2 Kerjakan soal-soal berikut dengan benar. 1. 2. 3. Jelaskan cara mengubah bentuk sudut pada gambar kotak menjadi lengkung. Jelaskan cara memperkecil atau memperbesar objek tanpa mengubah bentuk aslinya? Misalkan Anda membuat sebuah bentuk objek, jika di atas objek tersebut dibuat teks. Apa yang akan terjadi jika teks tersebut berturutturut diberi perintah: i. To Front of layer ii. To Back of Layer iii. Forward one iv. Back one 135 Aktif Belajar Komputer SMA/MA kelas XII Rangkuman • Setelah mempelajari berbagai efek pada CorelDRAW, Anda dapat mem­buat beberapa kreasi berupa logo dan kartu nama. • Selain logo dan kartu nama, Anda juga dapat membuat sebuah karya desain grafis berupa undangan. • Mencetak hasil karya desain grafis ada beberapa hal yang harus diperatikan diantaranya Layout Tab, Misc Tab dan Print Preview. Refleksi • Tuliskan materi pada bab ini yang sudah Anda pahami. • Tuliskan materi pada bab ini yang beum Anda pahami. • Untuk meteri yang belum Anda pahami, diskusikandengan teman Anda, kemudian konsultasikan hasilnya dengan guru Anda. • Setelah Semua materi Anda kuasai, kerjakanlah latihan berikut dengan baik. 136 Membuat Hasil Karya dengan CorelDRAW Latihan Bab 4 A. Pilihlah Jawaban yang Paling Tepat 1. Cara memunculkan garis grid pada tampilan layar kerja CorelDRAW adalah …. a. menu File > Grid b. menu View > Grid c. menu Text > Fit Text to Path d. menu Arrange > Convert to Curve e. menu File > Line > Grid Untuk memberikan warna garis luar pada objek dapat dilakukan dengan …. a. klik kanan mouse pada palette b. klik kiri mouse pada palette c. klik tanda X pada palette d. klik kiri mouse pada Fill Tolbox e. klik out line pada palette 2. 3. 4. 5. Tampilan di atas menunjukkan …. a. satuan kerapatan warna pada objek b. ukuran bayangan pada objek yang diberi efek Shadow c. jumlah banyaknya objek pada efek Blending d. satuan ukuran ruler pada lembar kerja e. Ukuran font Tampilan di samping ini merupa­ kan ikon dari …. a. perataan kanan dan kiri b. perataan tengah c. perataan kiri d. perataan kanan e. peralatan atas dan bawah Perintah tersebut adalah untuk …. a. menguraikan beberapa objek sehingga mudah dipecah b. memecah dua buah objek c. menggabungkan dua objek menjadi satu objek d. menyatukan beberapa objek menjadi satu kelompok e. menggabungkan beberapa warna 6. 7. 8. 9. 10. Tampilan di samping ini merupakan perintah untuk …. a. membuat garis grid dengan posisi sumbu Y b. menentukan jumlah panjang kertas kerja c. menentukan jumlah lebar kertas kerja d. membuat garis grid pada posisi sumbu X e. membutuhkan posisi objek Menempatkan sebuah objek di belakang objek lainnya dapat dilaku­kan dengan mengguna­­kan perintah …. a. To Back of Page b. In Front Of c. Behind d. Back All e. Opposite Perintah Ungroup All merupakan fungsi dari …. a. memecah dua buah objek b. menyatukan beberapa objek ke dalam satu kelompok c. menyimpan semua data ke dalam satu file d. memecah seluruh komponen pada objek e. memecah data menjadi be­berapa file Mengganti nama sebuah page dapat dilakukan dengan menggunakan fungsi …. a. Insert Page b. Delete Page c. Rename Page d. Page Setup e. Save As Page Perintah untuk memecah satu kalimat menjadi per huruf adalah …. a. Break Apart b. Convert to Curve c. Ungroup d. Interactive Object e. Group 137 Aktif Belajar Komputer SMA/MA kelas XII 11. 12. Untuk menghapus outline sebuah objek, dapat menggunakan perintah …. a. Break Apart b. Outline c. Fit Text to Path d. Prespective e. Grid Membuat garis pada lembar kerja di sebelah kanan secara vertikal dengan ukuran 50 mm pada ukuran kertas 200 mm adalah …. a. 50 mm pada kotak X b. 50 mm pada kotak Y c. –50 mm pada kotak Y d. –50 mm pada kotak X e. 25 mm pada kotak X dan 25 mm pada kotak Y 14. Menambah jumlah kertas kerja dapat dilakukan dengan memilih tombol pada insert page …. a. Before d. Width b. After e. between c. Insert 15. Ikon di samping ini merupa­kan perintah untuk …. a. mengubah orientasi kertas kerja b. mengubah orientasi pada objek c. menentukan ukuran lebar kertas kerja d. menentukan ukuran panjang kertas kerja e. memutar objek 13. Tampilan tersebut merupakan tampilan yang dapat Anda pilih melalui …. a. Fill Tool b. Rectangle Tool c. Elips Tool d. Pick Tool e. Poligon Tool B. Jawablah pertanyaan di bawah ini dengan singkat dan jelas 1. 2. Jelaskan langkah-langkah untuk menentukan ukuran sebuah kertas kerja. Jelaskan bagaimana cara memunculkan grid pada lembar kerja. 3. Jelaskan bagaimana caranya mengatur garis pada objek dengan menggunakan tampilan di atas. Jelaskan langkah-langkah membuat titik 0.0 pada kertas kerja. Uraikan cara-cara membuat garis-garis bantu pada sebuah lembar kerja. Uraikan cara-cara memasukkan file ke dalam kertas kerja CorelDRAW. Uraikan cara-cara membuat teks dan cara memodifikasinya. Jelaskan fungsi dari operasi berikut ini. a. Save c. Close b. Save As d. Close All Jelaskan bagaimana cara membuat garis tengah pada lembar kerja CorelDRAW. Uraikan cara mengganti warna pada Fill Tool. 4. 5. 6. 7. 8. 9. 10. 138 Membuat Hasil Karya dengan CorelDRAW B uletin Trik Membuat Logo Logo merupakan icon yang mewakili sesuatu dan sebagai simbol yang mampu menjelaskan secara singkat tentang brand image suatu barang maupun perusahaan. Untuk itu perlu diketahui bahwa logo memiliki dan mengemban suatu tujuan yaitu : 1. Mark-Ing bentuk yang diinter­ pretasikan Untuk melakukan interpretasi ini biasanya seorang desainer menggunakan teori analog untuk mewakili bentuk yang dimaksud. Bentuk yang dimaksud biasanya diambil dari nama sesuatu objek (corporate atau produk) yang dibuat logonya. 2. Eye-Catching Sebuah desain logo akan memiliki nilai lebih jika memiliki unsur eye-catching. Salah satu dari unsur yang membuat sebuah desain memiliki eye-catching adalah konsep bentuk yang unik. Selain bentuk yang marking bentuk yang unik juga menjadi salah satu syarat sebuah desain logo mampu menyita perhatian audience. 3. Trend Perkembangan logo sedikit banyaknya dipengaruhi oleh trend, seperti layaknya trend di dalam dunia fashion. Trend di sini mewakili apresiasi dinamika dari bentuk logo itu sendiri. Trend sebenarnya identik dengan wabah influenza yang menyebar tanpa bisa diketahui asal muasalnya. Saling mempengaruhi dan memiliki masa incubasi. Kadang sifatnya circular atau berulang, dimana konsep lama kembali menjadi trend baru. Banyak faktor yang menyebabkan adanya trend ini, yang semuanya berasal dari external. Bisa karena gejala yang terjadi di sekitar kita, seperti fashion, TV, system, politik, dsb. Di era tahun 70-an, desain lebih banyak menggunakan bentuk detail untuk menginterpretasikan suatu objek. Desain logo yang ada banyak menggunakan ilustrasi yang sifatnya detil (mendekati aslinya). Mungkin tepatnya aliran naturalis, begitu mempengaruhi konsep desain logologo yang lahir pada masa itu. Kemudian pada era tahun 90-an, konsep desain logo berubah ke arah yang lebih simple. Bentuk objek yang detil tidak lagi digunakan untuk menginterpretasikan sebuah logo. Desain yang ada lebihcenderung minimalis. Dan pada era tahun 2000 perkembangan berubah lebih kompleks lagi selain bentuk juga coloring (tata warna) menjadi sangat minimalis di sini. Warna - warna yang dipakai dalam logo-logo yang lahir di era ini cenderung menggunakan warna-warna solid color dan berkesan minimalis, selain bentuk garis dan dot. Mungkin istilah yang lebih pas untuk ini adalah era-Clipart. Trend adalah salah satu bentuk apresiasi dinamika sebuah perkembangan. Selama kita melihatnya sebagai hal yang positif maka kita akan memiliki nilai tambah wawasan dan ide yang lebih luas. Begitu juga sebaliknya, jika kita melihatnya sebagai penghambat maka kita tidak akan bisa menerima kekurangan desain kita secara lebih proposional. Tips Tambahan Anda bisa mencari contoh logologo ternama suatu perusahaan sebagai wawasan dan tambahan inspirasi yaitu dengan memanfaatkan Google Service dengan Keyword/Kata kunci: Corporate Logo, Designer Logo, Logo Company. 139 Aktif Belajar Komputer SMA/MA kelas XII Latihan A. Pilihlah Jawaban yang Paling Tepat 1. Jenis komunikasi visual adalah …. a. komunikasi yang mengandal­ kan penciuman b. komunikasi yang mengandal­ kan alat pengecap c. komunikasi yang mengandal­ kan alat pendengaran d. komunikasi yang mengandalkan alat penglihatan e. komunikasi dua arah Berikut merupakan prinsip dasar dari sebuah desain grafis yaitu …. a. preposisi b. chaos c. komposisi d. integrasi e. intuisi Di bawah ini merupakan programprogram desain grafis, yaitu …. a. SPSS b. Outlook Express c. Mozilla Firefox d. Photoshop e. Mathlab Berikut ini adalah desain grafis yang berbasis vektor, yaitu …. a. CorelPHOTO-PAINT b. CorelDRAW c. Photoshop d. Microsoft Excel e. Notepad Ciri utama dari grafis berbasis vektor adalah …. a. tidak resolution dependent b. resolution dependent c. bertumpu pada pixel d. bertumpu pada dot e. pecah jika diperbesar Berikut ini adalah hasil dari desain grafis dengan menggunakan Corel DRAW adalah …. 2. 3. 4. 5. 6. 140 Semester 1 a. b. c. d. e. 7. 8. 9. 10. logo sekolah Banner edit foto rancang bangunan Grafik Gambar tersebut menunjuk­kan perintah …. a. membuka lembar kerja baru b. membuka dokumen grafis yang telah disimpan pada folder c. membuka file dari template d. menyimpan dokumen hasil kerja e. Mengubah nama file Gambar di atas menunjukkan …. a. ikon b. Title bar c. Menu bar d. Task bar e. Tool bar Tampilan di atas ini menunjukkan …. a. jumlah gambar yang telah di simpan dalam folder b. jumlah ikon yang terdapat pada property bar c. jumlah media penyimpanan pada folder d. jumlah lembar kerja pada satu file e. jumlah file dalam suatu objek Ikon di samping menunjukkan perintah untuk …. a. memperbesar tampilan objek b. memotong objek c. menyimpan hasil kerja d. membuka file e. menghapus objek Latihan Semester 1 11. 12. 13. 14. 15. 16. Ikon tersebut menunjukkan perintah untuk …. a. menyimpan file b. mencetak lembar kerja c. melihat desain sebelum dicetak pada tampilan monitor d. mengirimkan file ke format lainnya e. membuka file dalam dokumen Ikon tersebut menunjukkan perintah untuk …. a. membuat objek elips b. membuat objek kotak c. membuat objek spiral d. membuat objek Polygon e. membuat objek nerupa teks Ikon tersebut menunjukkan perintah untuk …. a. Blending b. Contour c. Envelope d. Extrude e. Texture Objek bintang dapat dibentuk dengan menggunakan ikon …. a. Rectangle Tool b. Ellipse Tool c. Polygon Tool d. Bezier Tool e. Text Tool Ikon tersebut menunjukkan perintah untuk …. a. memberikan warna tunggal pada objek b. memberikan warna gradasi pada objek c. memberikan warna texture pada objek d. memberikan warna pattern pada objek e. memberikan warna contour Membuat objek bintang segi banyak dapat dibuat dengan menggunakan …. a. Basic Shape b. Rectanguler c. Polygon d. Spiral e. Ellipse 17. 18. 19. Tampilan tersebut menunjukkan …. a. posisi orientasi kertas b. ukuran panjang kertas c. ukuran lebar kertas d. menyimpan hasil kerja e. posisi pada saat mencetak Memunculkan garis-garis grid pada tampilan CorelDRAW dapat dilaku­ kan dengan …. a. pilih menu File > Grid b. pilih menu View > Grid c. pilih menu Text > Grid d. pilih menu File > Open e. pilih menu Text > Line Mengisikan teks pada lembar kerja CorelDRAW, pertama kali harus mengklik ikon …. a. Rectangle Tool b. Bezier Tool c. Text Tool d. Ellipse Tool e. Spiral Tool 20. 21. Objek tersebut dapat dibentuk dengan menggunakan …. a. Bezier Tool b. Ellipse Tool c. Rectangle Tool d. Polygon Tool e. Spiral Tool Ikon disamping menunjuk­ kan perintah …. a. menunjukkan lebar sebuah objek b. memutar objek dengan angka tertentu c. menebalkan garis luar pada objek d. menyimpan objek pada folder tertentu e. membalikan objek 141 Aktif Belajar Komputer SMA/MA kelas XII 25. 22. Objek tesebut dibuat dengan meng­ gunakan …. a. Bezier Tool b. Shape Tool c. Preset Tool d. Brush Tool e. Blending Tool 26. 23. 24. Efek yang digunakan untuk membuat objek di atas adalah …. a. Contour b. Blending c. Envelope d. Weld e. Texture Ikon di samping menunjuk­­kan informasi …. a. jumlah efek blending pada objek b. jumlah banyaknya efek kontur pada objek c. derajat kemiringan pada objek d. jumlah warna pada objek e. bayangan pada objek 142 27. 28. Ikon tersebut akan menimbulkan efek … pada objek a. lensa b. shadow c. kontur d. envelope e. Texture Efek yang digunakan untuk membuat objek di atas adalah …. a. Envelope b. Kontur c. Lens d. Shadow e. Texture Menggabungkan dua buah objek menjadi satu objek, dapat dilakukan dengan menggunakan efek …. a. Trim b. Weld c. Intersect d. Group e. Union Untuk memperoleh objek sisa dari hasil potongan antara dua objek dapat dilakukan dengan …. a. efek Trim b. efek Weld c. efek Intersect d. efek Envelope e. efek Outer glow B. Jawablah pertanyaan berikut dengan singkat dan jelas. 1. 2. 3. 4. Jelaskan apa yang dimaksud dengan desain grafis. Jelaskan perbedaan antara desain grafis yang dibuat berdasarkan metode bitmap dan vector. Jelaskan fungsi dari Blend, Contour, Envelope, Extrude dan Lens. Jelaskan fungsi-fungsi dari flyout Freehand Tool. 5. Jelaskan fungsi dari masing-masing ikon tersebut. Bab lis 5 Mengenal Power Point b Sum D er: ok iP as nt e um en u Setelah mempelajari bab ini, diharapkan Anda dapat menunjukan menu dan ikon yang terdapat dalam perangkat lunak pembuat presentasi. Mungkin Anda pernah melakukan presentasi menggunakan komputer. Aplikasi yang dapat membantu Anda dalam presentasi di antaranya Microsoft Power Point. Tahukah Anda, dengan aplikasi ini, Anda dapat menyajikan presentasi dengan lebih terstruktur, efisien, dan menarik? Bagaimana cara membuat presentasi menggunakan Microsoft Power Point? Apa saja yang dapat dimasukan dalam presentasi Anda agar tampil lebih menarik? Pelajari bab ini agar Anda dapat menjawab soalsoal tersebut dengan baik. Kata Kunci • • • • Menu bar Presentasi Outline Design template 143 Aktif Belajar Komputer SMA/MA kelas XII PetaKonsep Mengenal Power Point Menggunakan Menu dalam Power Point 2003 Menu File, Edit, View, Format, View, Slide Show, Window, Help Tampilan Aplikasi Power Point 2003 Title Bar Latihan 1. 2. 3. 144 Menu Bar Memulai Power Point Toolbar Apa Itu Power Point Area Slide Aplikasi Presentasi Outline Awal Bab Apa yang Anda ketahui tentang presentasi? Tuliskan beberapa media yang dapat digunakan untuk presentasi. Apa yang Anda ketahui tentang Power Point? Taskpane Mengenal Power Point A Aplikasi Presentasi Tujuan melakukan presentasi adalah untuk memaparkan suatu ide atau mengenalkan suatu produk pada publik. Oleh karena itu, dibutuhkan suatu cara agar presentasi yang disajikan dapat dipahami dan diterima. Untuk mencapai usaha tersebut, ide atau produk harus berkualitas dan dibutuhkan pula cara penyajian presentasi yang menarik. Oleh sebab itu, Anda sebagai pembicara harus memiliki kemampuan untuk mengemukakan ide-ide Anda di depan publik. Selain itu, bahan-bahan yang akan dipresentasikan pun harus dikemas semenarik mungkin. Kemajuan ilmu dan teknologi komputer dapat membantu Anda untuk mengemas bahan presentasi Anda menjadi lebih menarik. Saat ini, dipasaran telah banyak software-software untuk memenuhi kebutuhan Anda, diantaranya Microsoft Power Point. Software ini berada satu paket dengan Microsoft Office. 1. Apa Itu Microsoft Power Point? Seperti software-software lain pada Microsoft Office, Power Point adalah software yang digunakan untuk menunjang kebutuhan kantor. Jika Microsoft Word digunakan untuk pengetikan (pengolahan kata), Microsoft Excel digunakan untuk pengolahan data maka Power Point digunakan untuk menyusun bahanbahan presentasi. Aplikasi ini digunakan hampir semua pengguna PC (Personal Computer) karena kemudahan dalam penggunaannya. Dengan semakin majunya kepentingan kantor akan presentasi bisnis atau sesi diskusi (Brainstorming) maka Power Point banyak digunakan oleh pengguna komputer karena fasilitas dan kemampuan yang menarik sehingga dapat memperlancar gambaran ide dan gagasan penggunanya. Kehadiran Power Point sudah ada sejak lama. Namun aplikasi yang saat ini banyak digunakan adalah Microsoft Power Point 2003. Microsoft Power Point 2003 dirancang oleh Microsoft Corporation. Aplikasi tersebut lebih mudah untuk dioperasikan, lebih fleksibel, dan lebih meningkatkan kemampuan interopabilitas dengan UPdate Anda dapat memakai program lain yang lebih rumit, tetapi memiliki tampilan yang lebih baik dari pada Power Point. Program ini dinamakan Adobe Flash CS3. 145 Aktif Belajar Komputer SMA/MA kelas XII UPdate Sebenarnya, Microsoft sudah mengeluarkan produk terbarunya pada tahun 2007, yaitu Microsoft Office 2007. Oleh karena pemakaian terbanyak adalah Microsoft Office 2003, maka Office yang akan Anda pelajari adalah Microsoft Power Point 2003. program Microsoft Office 2003 yang lainnya. Dengan demikian pengguna dapat mentransfer dokumen untuk diubah ke dalam bentuk Power Point atau program Office lainnya. 2. Memulai Power Point Ada beberapa cara yang dapat digunakan untuk memulai program aplikasi presentasi Microsoft Power Point 2003. Cara yang dapat Anda gunakan di antaranya adalah sebagai berikut. 1. Melalui Start Menu yang terdapat pada Task bar. 2. Melalui shortcut Microsoft Power Point pada desktop. Langkah-langkah untuk mengaktifkan Microsoft Power Point dengan Start Menu adalah sebagai berikut. a. Pada desktop yang berjalan pada Sistem Operasi Windows klik Start pada taskbar. b. Klik All Program c. Klik Microsoft Office Power Point 2003 d. Tunggu sampai jendela aplikasi Power Point muncul seperti berikut. Gambar 5.1 Lembar kerja Microsoft Power Point 2003. Jika Anda telah selesai bekerja dengan presentasi Microsoft Power Point 2003 maka untuk keluar dari program ini Anda dapat melakukan cara berikut. • Pada menu bar klik File lalu klik Exit atau • Pada jendela kanan atas klik tombol 146 Mengenal Power Point 3. Tampilan Aplikasi Power Poin 2003 Pada saat mengaktifkan Microsoft Power Point 2003, Anda akan melihat beberapa elemen yang terdapat pada layar monitor. Elemen-elemen ini digunakan untuk mempermudah pengguna dalam memberikan perintah pada lembar kerja Microsoft Power Point. Akan tetapi beberapa elemen dapat ditambah atau dihilangkan bergantung pada keinginan Anda. Elemen-elemen standar yang terdapat pada Microsoft Office Power Point adalah sebagai berikut. 1. Tittle Bar (Baris judul), title bar terdiri atas nama program (Microsoft Power Point), nama dokumen, ikon kontrol menu dan tombol Minimize, Maximaze, Restore, Close. Tittle bar berfungsi untuk berpindah dari jendela aktif ke jendela nonaktif yang berada di belakang jendela yang sedang aktif. 2. 3. 4. Gambar 5.2 Title bar. Menu Bar (Baris Menu), baris menu berisi perintah-perintah utama yang saling berkaitan dan mempunyai submenu pada menu utamanya. Baris menu ini terdiri atas File, Edit, View, Insert, Format, Tool, Slide Show, Window, dan Help. Gambar 5.3 Menu bar. Toolbar Standar, toolbar standar terdiri atas tombol-tombol atau ikon-ikon yang berfungsi untuk mengakses lebih cepat perintah-perintah dibandingkan dengan menu bar. Toolbar standar ini terdiri atas New Blank Document, Open, Save, Permission, E-Mail, Print, Print Preview, Copy, Paste, Undo, Redo, dan sebagainya. Gambar 5.4 Toolbar Standart. Toolbar Formating, toolbar formating ini merupakan toolbar yang berhubungan dengan perintah-perintah pengeditan, sama halnya dengan toolbar standar, toolbar formating ini juga diwakili oleh ikon-ikon tertentu, toolbar formating terdiri atas Font, Font Size, Style, Perataan Teks, Normal Teks, Font Color, Fill Color, dan sebagainya. Gambar 5.5 Toolbar Formating. 147 Aktif Belajar Komputer SMA/MA kelas XII Agar Anda dapat mengatur tampilan Toolbar pada Power Point, pelajarilah contoh berikut. Soal Contoh Toolbar Standar dan Formating dapat di­­ hilanga­kan (di nonaktifkan) pada tampilan Microsoft Power Point. Jelaskan bagamana cara menghilangkan tampilan tersebut. Jawab: Pada Menu bar Klik Tool, kemudian pilih Customize. 5. e xpert 6. Anda dapat berpindah dari satu slide ke slide yang lain dengan cara meng-klik Preview Slides yang ada di Task Pane. 7. 148 Untuk menonaktifkan toolbar standart atau formatting, klik kotak kecil disebelahnya hingga tanda centang hilang. Area Slide, merupakan lembar kerja pada Microsoft Power Point tempat untuk menuangkan tulisan dan biasanya berwarna putih atau memakai background tertentu. Gambar 5.6 Area Slide. Area Outline, merupakan area di sebelah kiri dari lembar kerja yang dapat menampilkan kerangka kerja dan jumlah slide yang telah dipergunakan. Gambar 5.7 Area Outline. Task Pane, adalah jendela yang berada di sebelah kanan slide yang mempunyai fungsi sebagai Mengenal Power Point bantuan dalam menyunting presentasi. Tampilan ini akan muncul otomatis sesuai dengan isinya. 8. 9. Gambar 5.8 Task Pane. Notes Area, merupakan jendela yang ditampilkan di bawah slide area yang berfungsi untuk memberi catatan atau notes tertentu pada slide yang dipilih. Gambar 5.9 Notes Area. Scroll Bar, merupakan fasilitas di dalam Microsoft Power Point yang dipasang secara horizontal dan vertikal yang berfungsi untuk menggulung lembar kerja slide Selain tampilan-tampilan tersebut ada beberapa toolbar atau menu yang dapat di munculkan pada Microsoft Power Point, cara untuk menampilkan toolbar tersebut adalah sebagai berikut: 1. Klik menu Bar View. 2. Pilih dan klik submenu toolbar yang ingin di­ munculkan. 3. Beri tanda centang atau klik pada submenu toolbar yang ingin ditampilkan. 4. Toolbar tadi akan muncul di dalam lembar kerja slide. Gambar 5.10 Scrolbar. e xpert Anda tidak perlu menggunakan mouse untuk meng-klik menu View, cukup dengan menekan Alt+V secara bersamaan. Begitu juga dengan menu lainnya, Untuk menu File, memiliki huruf terdepan F, maka Anda cukup menekan tombol Alt+F secara bersamaan. 149 Aktif Belajar Komputer SMA/MA kelas XII Gambar 5.11 Menentukan toolbar. T ugas 5.1 Buatlah makalah tentang fungsi-fungsi dari programprogram aplikasi pada Microsoft Office. Latihan 5.1 Kerjakan soal-soal berikut dengan benar. 1. 2. Tuliskan cara menyimpan dokumen yang telah Anda buat dalam Microsoft Power Point. Apa yang dimaksud dengan Slide? 3. Dapatkah Anda mencetak dokumen yang telah Anda buat dalam Microsoft Power Point? Jika dapat, tuliskan cara mencetak dokumen tersebut. Menggunakan Menu B dalam Power Point Sama halnya dengan program Microsoft Office yang lain, Microsoft Power Point mempunyai submenu di setiap menu. Menu ini dimaksudkan untuk memberikan kemudahan bagi pengguna dalam memberikan perintah atau mengedit lembar kerjanya. Menu pada Microsoft Power Point2003 terdiri atas sembilan menu utama yaitu File, Edit, View, Insert, Format, Tool, Slide Show, Window, dan Help. Menu-menu ini memiliki submenu yang akan muncul jika Anda mengklik menu utamanya. 150 Mengenal Power Point 1. Menu File Menu File merupakan menu yang berfungsi untuk mengelola seluruh dokumen yang sedang aktif. Misalnya, membuka, menyimpan mengatur halaman, keluar program dan sebagainya. Berikut adalah submenu pada menu File. UPdate Tahukah Anda? Shortcut menu Universal ada pada setiap program, memiliki Shortcut yang sama. Salah satunya adalah New, untuk membuat dokumen baru pada lembar kerja program apapun sama Shortcut-nya, yaitu Ctrl+N. Gambar 5.12 Membuka file yang pernah dibuka sebelumnya. a. b. c. d. e. f. g. h. New , digunakan untuk membuat dokumen yang baru. Open , digunakan untuk membuka dokumen yang tersimpan dalam hard disk atau media penyimpanan yang lain. Close, digunakan untuk menutup dokumen yang sedang aktif. Save , digunakan untuk menyimpan dokumen dengan format default (standar). Save As, digunakan untuk menyimpan dokumen baik dengan nama yang baru maupun format file (ekstensi) yang berbeda. Save as Web Page, digunakan untuk menyimpan file seperti halaman web (format html). File Search , dapat digunakan untuk mencari file. Permission, dapat digunakan untuk melindungi dokumen dari pihak yang tidak berkepentingan. e xpert Anda memerlukan CD Writer atau DVD Writer yang terpasang pada komputer Anda untuk menjalankan menu Package for CD ini. 151 Aktif Belajar Komputer SMA/MA kelas XII Gambar 5.13 Permission. i. Package for CD, digunakan untuk menyimpan presentasi ke dalam CD. CD ini dapat langsung melakukan presentasi di lingkungan Windows 98 atau yang terbaru walaupun komputer tersebut tidak memiliki program Microsoft Power Point. Gambar 5.14 Menu Package for CD. Gambar 5.15 Webpage preview. j. k. Link Untuk menambah pengetahuan Anda, bukalah menu Page Setup pada CD. Gambar 5.16 Kotak dialog Page Setup. 152 Web Page Preview, digunakan untuk menampil­ kan dokumen dalam bentuk halaman web. Page Setup, digunakan untuk memformat halaman slide, jenis kertas, ukuran kertas, margins, orientasi slide, dan sebagainya. Mengenal Power Point l. Print Preview , digunakan untuk menampilkan hasil cetakan pada monitor sebelum dicetak oleh printer. m. Print , digunakan untuk mencetak dokumen oleh printer. n. Send to, digunakan untuk mengirim dokumen baik sebagai salinan (copy) maupun sebagai e-mail. o. Properties, digunakan untuk mengetahui properties dokumen. p. Exit, digunakan untuk keluar dari Microsoft Power Point 2. Menu Edit Menu Edit adalah menu yang berhubungan dengan pengeditan sebuah slide yang sifatnya teknis. Menu Edit terdiri atas submenu berikut: a. b. Undo Typing , digunakan untuk membatal­ kan pengetikan yang telah dilakukan. Repeat (Redo Typing) , digunakan untuk mengulangi pengetikan yang terakhir dibatalkan. c. Cut , digunakan untuk menghapus teks atau gambar yang dipilih dimana teks atau gambar tersebut bisa dimunculkan kembali dengan perintah paste (atau Ctrl+V). d. Copy (Ctrl+C) e. , untuk menggandakan atau menyalin teks atau gambar dalam slide. Office Clipboard, digunakan untuk menampilkan clipboard di mana hasil copy, paste dan cut terekam di dalamnya. Untuk menampilkannya bisa dengan menekan tombol Ctrl+C dua kali. e xpert Shortcut untuk Undo Typing adalah Ctrl+Z dan untuk Redo Typing adalah Ctrl+Y. 153 Aktif Belajar Komputer SMA/MA kelas XII UPdate Gambar 5.17 Satu lagi shortcut Universal yang dipakai untuk mencari kata atau teks dalam suatu dokumen. Anda dapat menekan tombol Ctrl+F untuk memunculkan kotak dialog Find. Office Clipboard. f. Paste (Ctrl+V) , untuk menampilkan hasil copy atau cut dalam dokumen. g. Paste Special, digunakan untuk menampilkan data di dalam clipboard yang bisa menjadi sebuah gambar dengan format bitmap (.bmp). Gambar 5.18 Kotak dialog Paste Special. h. i. 154 Gambar 5.19 Kotak dialog Find. Select All, untuk memilih (menyorot) semua teks atau gambar dalam slide, dapat juga dengan menekan tombol Ctrl+A secara bersamaan pada keyboard. Find , untuk mencari kata atau teks dalam dokumen. Mengenal Power Point j. k. l. m. Clear, untuk menghilangkan semua proses format. Replace, untuk mengganti teks atau kata dalam dokumen. Go to, untuk menuju halaman atau bagian tertentu (tabel, footnote, page) dalam slide. Object, digunakan untuk mengedit objek tertentu berupa gambar (picture) atau teks. Gambar 5.20 Perintah meng-edit objek. 3. Menu View Menu View digunakan untuk mengatur tampilan dari dokumen atau slide baik berupa pengaturan letak atau untuk memilih slide-slide yang telah dibuat. Sama seperti menu lainnya, pada View juga memiliki beberapa submenu. Berikut adalah submenu pada menu View. a. Normal , digunakan untuk menampilkan slide atau dokumen kerja sesuai dengan tampilan biasa yang disertai dengan Task Pane dan notes area. b. Slide sorter , digunakan untuk menampil­ kan slide-slide secara berurutan dan tanpa disertai dengan Task Pane. e xpert Menu View sangat berguna pada proses pembuatan slides. Anda harus mengetahui kegunaan atau fungsi dari masing-masing submenu view tersebut agar Anda dapat lebih cepat dalam bekerja. 155 Aktif Belajar Komputer SMA/MA kelas XII Gambar 5.21 Slide Sorter. c. Slide Show , digunakan untuk menampilkan slide secara bergantian dengan tampilan layar penuh (Full Screen). Tampilan slide show dapat diatur waktunya sesuai dengan yang Anda butuhkan. d. Notes Pages, digunakan untuk menampilkan halaman notes (catatan) dalam sebuah slide. Notes dapat juga digunakan untuk memberi catatan untuk semua slide. e xpert Penggunaan warna dalam slide dapat disesuaikan dengan kebutuhan pengguna. Oleh karena slide ditampilkan untuk orang banyak maka sebaiknya Anda menggunakan tampilan yang berwarna agar lebih menarik para pembacanya. e. Gambar 5.23 Mengatur tampilan slide. 156 Master, digunakan untuk mengatur keseluruh­an tampilan dari slide, handout, atau notes (catatan). f. Gambar 5.24 Mengatur tampilan warna slide. Gambar 5.22 Notes Pages. Color/Grayscale, digunakan untuk mengatur tampilan warna slide secara keseluruhan. Mengenal Power Point g. Toolbars, digunakan untuk menampilkan toolbartoolbar atau untuk menyembunyikannya pada area slide. Gambar 5.25 Menampilkan toolbar. h. Header and Footer, digunakan untuk membuat catatan atas (header) dan catatan bawah (footer) di area slide maupun di area notes dan handouts. Dalam area footer dapat diberikan informasi mengenai waktu dan tanggal. Gambar 5.26 Membuat header dan footer. i. Zoom digunakan untuk melakukan pembesaran atau pengecilan tampilan slide. Zoom terbatas pada standar yang diberikan oleh Power Point. e xpert Zoom dapat juga dilakukan tanpa masuk pada kotak dialog dialog zoom. Jika mouse Anda memiliki scroll, Anda cukup menekan tombol Ctrl pada keyboard kemudian scroll mouse Anda ke atas untuk zoom in dan scroll ke bawah untuk zoom out. Gambar 5.27 Zoom. 157 Aktif Belajar Komputer SMA/MA kelas XII j. Ruler, digunakan untuk menampilkan (penggaris) di area slide sehingga Anda dapat mengetahui ukuran slide yang dipakai. k. Grid and Guides, digunakan untuk menampilkan titik-titik dan panduan gambar di dalam slide se­ hingga penempatan objek atau teks lebih akurat. Gambar 5.28 Ruler. Gambar 5.29 Kotak dialog Grid and Guides. Untuk lebih jelasnya, menu View dapat dilihat pada gambar berikut. Gambar 5.30 Submenu dari menu view. 4. Menu Insert Menu Insert digunakan untuk menyisipkan atau memasukkan elemen-elemen tertentu ke dalam sebuah dokumen atau slide. Menu Insert ini terdiri atas submenu seperti berikut. 158 Mengenal Power Point a. New Slide , digunakan untuk menambah slide yang dapat dimodifikasi. e xpert b. Slide Number, digunakan untuk memasukkan urutan nomor slide atau dapat juga digunakan untuk menghilangkan nomor slide. Untuk menambahkan slide gunakan shortcut Ctrl+M. c. d. e. Gambar 5.31 Memasukan urutan nomor slide. Date and Time, digunakan untuk memasukkan tanggal dan waktu di dalam slide, format untuk memasukkan waktu dan tanggal sama dengan memasukkan nomor slide (number slide). Picture, digunakan untuk memasukkan elemen yang berkaitan dengan gambar-gambar, baik gambar file di dalam hard disk, clipart, scanner, autoshapes, organization chart, dan lain sebagainya. Gambar 5.32 Memasukan gambar. Diagram, digunakan untuk memasukkan diagram ke dalam slide yang terdiri atas diagram berbentuk hierarki, lingkaran, piramid, target dan sebagainya. Gambar 5.33 Kotak dialog Diagram Gallery. 159 Aktif Belajar Komputer SMA/MA kelas XII e xpert Jika Anda ingin lebih cepat mengeluarkan text box, lakukan langkahlangkah berikut. 1. Buka menu View. 2. Klik Toolbar, kemudian klik Picture. 3. Anda dapat mengeluarkan text box langsung dengan meng-klik ikon text box. f. g. Text Box, digunakan untuk memasukkan kotak teks ke dalam slide dengan penempatan kotak teks sesuai keinginan. Gambar 5.34 Contoh text box. Movies and Sound, digunakan untuk memasukkan film atau suara ke dalam slide sehingga akan menambah menarik presentasi. Pilihan Movies and Sound ini dapat ditampilkan dari clip organizer, file, atau dari CD atau rekaman suara. Gambar 5.35 Menampilkan film dan suara. Link h. Untuk menambah pengetahuan Anda, bukalah menu Chart pada CD. Chart, digunakan untuk memasukkan chart atau grafik yang dibutuhkan untuk presentasi yang menggunakan angka-angka. Presentasi ini dapat berupa pertumbuhan ataupun kemunduran suatu masalah. Gambar 5.36 Contoh grafik yang dimasukan ke dalam slide. i. 160 Table, digunakan untuk memasukkan tabel ke dalam slide. Untuk membuat tabel, masukkan jumlah kolom dan baris yang diinginkan, maka tabel akan dibuat secara otomatis sesuai jumlah kolom dan baris yang dimasukkan. Mengenal Power Point Gambar 5.37 Memasukan jumlah kolom dan baris. j. Object, digunakan untuk memasukkan objekobjek tertentu yang berbentuk dokumen dengan ekstensi pdf, gambar dari program pengolah foto, bitmap, equation, dan sebagainya. Gambar 5.38 Memasukan objek pada slide. k. Hyperlink, digunakan untuk menghubungkan dokumen dengan dokumen yang lain secara cepat. Dokumen lain tersebut dapat berupa lagu, halaman web atau sebuah alamat e-mail. Gambar 5.39 Menghubungkan dokumen yang satu dengan yang lain. 161 Aktif Belajar Komputer SMA/MA kelas XII Untuk lebih jelasnya, submenu Insert ini dapat dilihat pada gambar berikut. Gambar 5.40 Submenu Insert. 5. Menu Format Menu Format digunakan untuk mengatur dokumen dengan melakukan pengaturan karakter, Fonts, slide layouts, background, dan sebagainya. Gambar 5.41 Submenu dari menu Format. a. 162 Fonts, digunakan untuk melakukan penyesuaian jenis huruf (tipografi Fonts), ukuran, efek teks, warna dan karena sifatnya TrueType Fonts maka font yang ditampilkan di monitor akan sama dengan fonts yang dicetak oleh printer. Mengenal Power Point Gambar 5.42 Kotak dialog Font. b. Bullets and Numbering, digunakan untuk memasuk­an format bullet dan nomor untuk teks di dalam slide. Bullet dan nomor yang dipakai dapat disesuaikan warna dan tampilannya. e xpert Anda dapat mengganti gambar bullet sesuai dengan yang Anda inginkan dengan mengklik customize. c. Gambar 5.43 Kotak dialog Bullet and Numbering. Slide Design, digunakan untuk mengubah tampilan dari slide yang digunakan biasanya sudah ada dalam standar desain slide Power Point. Namun Anda dapat juga membuat desainnya sendiri. Gambar 5.44 Mengubah tampilan slide. 163 Aktif Belajar Komputer SMA/MA kelas XII e xpert d. Anda dapat menggunakan slide design yang lain pada harddisk dengan mengklik tombol Browse pada kotak dialog Slide Design. Slide Layout, digunakan untuk mengubah layout dari slide. Slide layout juga digunakan untuk mengatur layout yang akan dipakai apakah slide utama atau slide tambahan. Slide layout juga diguna­ kan untuk penempatan judul, gambar dan catatan penjelas. Gambar 5.45 Mengubah layout slide. e. 164 Gambar 5.46 Kotak dialog Format Auto Shape. Autoshapes, digunakan untuk mengatur objek bentuk baik berupa garis (frame) warna, posisi, gambar, dan elemen web. Mengenal Power Point f. Alignment, digunakan untuk mengatur posisi teks di dalam slide apakah rata kiri, rata tengah, rata kanan atau justify. g. h. i. Gambar 5.47 Pilihan alignment. e xpert Untuk mengatur posisi teks Anda dapat langsung meng-klik tombol-tombol untuk rata kiri, rata tengah, rata kanan, atau rata kiri dan kanan pada toolbar standar. Line Spacing, digunakan untuk mengatur jarak spasi antar karakter dan baris di dalam paragraf pada teks di dalam slide. Gambar 5.48 Kotak dialog Line Spacing. Change Case, digunakan untuk mengatur perubahan format teks yang dilakukan secara otomatis oleh Microsoft Power Point. Gambar 5.49 Kotak dialog Change Case. e xpert Mahir berkomputer Sentence case mahir berkomputer Lowercase MAHIR BERKOMPUTER Uppercase Mahir Berkomputer Titlecase mAHIR bERKOMPUTER Togglecase Replace Font, digunakan untuk mengubah tipografi font atau jenis huruf secara keseluruhan di dalam Microsoft Power Point. Gambar 5.50 Kotak dialog Replace Font. 165 Aktif Belajar Komputer SMA/MA kelas XII j. Background, digunakan untuk mengubah warna background secara keseluruhan atau hanya slide yang dipilih. Gambar 5.51 Mengubah warna background. 6. Menu Tools Menu Tools digunakan untuk mengecek tata bahasa yang digunakan dan melakukan perubahan secara otomatis. Namun, hanya terbatas pada input kamus yang dimiliki oleh Power Point. Submenu tools diantaranya adalah sebagai berikut. Gambar 5.52 Sub menu Tools. a. 166 Spelling, digunakan untuk memeriksa kesalahan ejaan dalam slide namun terbatas pada kamus yang dimiliki Power Point. Gambar 5.53 Memeriksa kesalahan ejaandengan Spelling. Mengenal Power Point b. Research, digunakan untuk mencari dan mengganti teks tertentu atau untuk menterjemahkan suatu kata ke dalam bahasa lain yang tentu saja sudah di install ke dalam Microsoft Power Point. Gambar 5.54 Task Pane. c. d. Online Colaboration, digunakan untuk meng­ undang pihak lain atau presentasi secara online dengan syarat bahwa komputer telah terhubung dengan internet. Gambar 5.55 Submenu dari Online Callaboration. Customize, adalah menu yang digunakan untuk mengatur toolbar, command, dan pilihan lainnya. Link Untuk menambah pengetahuan Anda, bukalah menu Customize pada CD. Gambar 5.56 Kotak dialog Customize. 167 Aktif Belajar Komputer SMA/MA kelas XII e. Options, adalah tools yang digunakan untuk mengatur semua hal yang berkaitan dengan pengaturan Power Point dan slide pada lembar kerja Anda. Pengaturan ini termasuk memberikan password sehingga yang tidak berkepentingan tidak dapat membuka dokumen. e xpert Anda dapat mem-protect dokumen Anda dengan cara memasukan password pada kotak dialog options kemudian klik tab Save. Gambar 5.57 Kotak dialog Options. 7. Menu Slide show Menu Slide Show, digunakan untuk mengatur segala sesuatu yang berkaitan dengan presentasi dengan menggunakan Power Point. Selain itu, dapat juga digunakan untuk mempercantik Slide Show yang telah dibuat. Submenu dari Slide Show diantaranya adalah sebagai berikut. Gambar 5.58 Submenu Slide Show. 168 Mengenal Power Point a. b. View show , digunakan untuk melihat slide show atau melakukan Slide Show. Set Up Show, digunakan untuk mengatur hal-hal yang berhubungan dengan presentasi (slide show) berupa jenis presentasi, resolusi dan sebagainya. Anda dapat menekan tombol F5 untuk memulai Slide Show. Gambar 5.59 Kotak dialog Set Up Show. c. e xpert Animation schemes, digunakan untuk mengatur animasi dari keseluruhan atau setiap slide dalam slide show. Ada beberapa pilihan yang disediakan untuk mengatur animasi setiap slide, diantaranya dibagi berdasarkan kategori yaitu subtitle, moderate, exciting dan sebagainya. e xpert Gunakan animasi untuk slide Anda agar tampil lebih menarik. Gambar 5.60 Slide Design Task Pane. 169 Aktif Belajar Komputer SMA/MA kelas XII d. Custom Animation, digunakan untuk mengatur sendiri animasi slide, berupa cara gerak, cara masuk, dan pengaturan lainnya. Gambar 5.61 Mengatur animasi dengan Custom Animation. e. Link Untuk menambah pengetahuan Anda, bukalah menu Action Button pada CD. 170 f. Slide Transition, digunakan untuk mengatur transisi (perpindahan) slide dari satu slide ke slide yang berikutnya. Gambar 5.62 Mengatur transisi slide. Action Button, digunakan untuk menampilkan ikon tombol tertentu yang membuat slide akan melakukan perintah jika tombol tersebut di klik, seperti tombol gerak (play), suara (sound), dan sebagainya. Mengenal Power Point Gambar 5.63 Ikon-ikon Action Buttons. g. Custom Show, digunakan untuk melakukan slide show sesuai dengan setting yang biasa atau telah dibuat sebelumnya dan disimpan dalam hard disk, jika tidak ada maka Anda dapat membuatnya. Gambar 5.64 Kotak dialog Custom Show. Untuk lebih jelasnya, perhatikan submenu Slide Show berikut. 8. Menu Window Menu Window, menampilkan jendela dari semua program Power Point yang aktif maupun yang di minimize. Selain itu dapat memberi pengaturan terhadap semua jendela Power Point. Gambar 5.65 Submenu Window. 9. Menu Help Menu Help, merupakan menu untuk memberikan bantuan kepada semua masalah yang berkaitan dengan program Microsoft Power Point. Submenu dari menu Help adalah sebagai berikut. 171 Aktif Belajar Komputer SMA/MA kelas XII Gambar 5.66 Submenu Help. a. Microsoft Power Point Help, menampilkan semua bantuan yang diberikan berkaitan dengan penggunaan Power Point. Website Untuk menambah wawasan Anda dalam materi Power Point, bukalah website-website berikut. http://mediaide.bajingloncat. com/2006/05/08/ menciptakan-presentasimultimedia-yangmenarik/ b. c. 172 Gambar 5.67 Power point Help Task Pane. Microsoft Office Online, menawarkan menu dan update program-program Office secara online, fitur ini dapat dimanfaatkan jika komputer Anda telah terhubung ke internet secara online. Hide the Office Asisstant, menu ini digunakan untuk menyembunyikan Office Assistant yang biasa­nya berupa karakter animasi. Mengenal Power Point Gambar 5.68 Kotak dialog Office Assistant. d. About Microsoft Office Power Point, memuat secara rinci versi dari sistem Power Point yang sedang Anda gunakan. Gambar 5.69 Melihat versi Microsoft Power Point. Ketika menu pada menubar diklik, terkadang submenu pada setiap menu tersebut tidak tampil secara lengkap dan ikonnya tidak semua tampil pada toolbar standard atau formatting. Agar Anda mengetahui submenu pada setiap menu atau Anda ingin menampilkan ikon submenu yang tidak aktif maka lakukanlah kegiatan berikut. 173 Aktif Belajar Komputer SMA/MA kelas XII Kegiatan 1. 2. 3. 4. Klik Tool pada Menu bar, kemudian pilih Customize. Setelah muncul kotak dialog Customize seperti berikut, klik Commands. Untuk melihat setiap submenu pada suatu menu klik menu yang diinginkan pada kolom Categories maka pada kolom Commands Anda akan melihat setiap submenu secara lengkap. Untuk menampilkan ikon submenu yang tidak tampil klik submenu tersebut pada kolom Commands, Kemudian drag pada toolbar formatting. T ugas 5.2 Buatlah makalah tentang fungsi-fungsi pada Power Point yang lainnya. carilah sumber-sumber dari bukubuku komputer atau dari internet. Latihan 5.2 Kerjakan soal-soal berikut dengan benar. 1. 174 Tuliskan cara memasukan file video dan suara yang terdapat di dalam hard disk ke dalam presentasi yang dibuat dalam Power Point. 2. 3. Bagaimana cara membuat diagram batang dalam lembar kerja Anda? Tuliskan cara membuat slide show saat Anda melakukan presentasi. Mengenal Power Point Rangkuman • Power Point merupakan sebuah program aplikasi perkantoran yang digunakan untuk menyusun sebuah presentasi. • Ada beberapa cara yang dapat dipakai untuk memulai program aplikasi presentasi Microsoft Power Point 2003. Cara yang bisa dipakai adalah sebagai berikut : • Dari Start Menu yang terdapat pada Task Bar. • Melalui short cut Microsoft Power Point di desktop (jika tidak ada dapat dibuat sendiri) • Title Bar (Baris judul), tittle bar terdiri atas nama program (Microsoft Power Point), nama dokumen, ikon kontrol menu dan tombol Minimize, Maximaze, Restore, Close. • Menu Bar (Baris Menu), baris menu berisi perintah-perintah utama yang saling berkaitan dan mempunyai submenu jika kita klik menu utamanya. Baris menu ini terdiri atas File, Edit, View, Insert, Format, Tool, Slide Show, Window, dan Help. • Toolbar Standar terdiri atas New Blank Document, Open, Save, • • • • • • Permission, E-Mail, Print, Print Preview, Copy, Paste, Undo, Redo, dan sebagainya. Toolbar Formating diwakili oleh ikon-ikon tertentu, Toolbar Formating terdiri atas Font, Font Size, Style, Perataan Teks, Normal Teks, Font Color, Fill Color, dan sebagainya. Area Slide merupakan lembar kerja di Microsoft Power Point tempat. Area Outline, merupakan area di sebelah kiri dari lembar kerja dimana menampilkan kerangka kerja dan jumlah slide yang telah dipergunakan oleh user. Task Pane adalah jendela yang berada di sebelah kanan slide yang mempunyai fungsi sebagai bantuan dalam menyunting presentasi Area Catatan merupakan jendela yang ditampilkan di sebelah bawah area slide yang berfungsi untuk memberi catatan atau notes tertentu pada slide yang dipilih. Scroll Bar, merupakan fasilitas di dalam Microsoft Power Point yang dipasang secara horizontal dan vertikal yang berfungsi untuk menggulung lembar kerja slide Refleksi • Tuliskan materi pada bab ini yang sudah Anda pahami. • Tuliskan materi pada bab ini yang belum Anda pahami. • Untuk materi yang belum Anda pahami, diskusikandengan teman Anda, kemudian konsultasikan hasilnya dengan guru Anda. • Setelah semua materi Anda kuasai, kerjakanlah latihan berikut dengan baik. 175 Aktif Belajar Komputer SMA/MA kelas XII Latihan 5 A. Pilihlah Jawaban yang Paling Tepat 1. Program aplikasi untuk membuat desain presentasi adalah …. a. Microsoft Office Word b. Microsoft Office Excel c. Microsoft Office Publisher d. Microsoft Office Power Point e. Microsoft Office Visio Di bawah ini merupakan bagian dari Title Bar dalam Microsoft Power Point 2003, kecuali …. a. nama dokumen b. tombol Minimize c. tombol Restore d. tombol close e. tombol Undo Menu Bar (Baris Menu) dalam Microsoft Office Power Point 2003 berjumlah …. a. 3 b. 5 c. 7 d. 9 e. 11 Tempat menuangkan tulisan dalam sebuah dokumen Microsoft Power Point 2003 adalah .… a. Area Slide b. Area Outline c. Area Headline d. Area Footer e. Area Taskpane 2. 3. 4. 5. 176 Bab Gambar tersebut ini merupakan ikon dari … a. Copy b. Cut c. Paste d. Hyperlink e. Slide 6. 7. 8. 9. Animasi tersebut merupakan karakter di dalam Microsoft Office 2003 yang dikenal dengan … a. Cat nip b. Officer Cat c. Office Assistant d. Cat Assistant e. Kuro Chan Submenu slide transition digunakan untuk … a. mengatur pergantian atau per­ pindah­an slide b. menyimpan slide c. menghapus slide d. memasukkan catatan ke dalam slide e. menambah slide Untuk memasukkan slide baru dapat dilakuakan dengan cepat menggunakan shortcut pada keyboard yaitu …. a. Ctrl+N b. Ctrl+M c. Ctrl+S d. Ctrl+O e. Ctrl+V Syarat untuk presentasi secara online adalah .… a. mempunyai projektor b. memiliki bluetooth printer c. terhubung ke internet d. memiliki RAM 1 GigaByte e. memiliki processor yang canggih Mengenal Power Point 10. 13. 14. 11. 12. Tampilan gambar tersebut adalah hasil dari slide yang telah disisipkan dengan … a. Diagram b. Clipart c. WordArt d. Chart e. Tabel Keterangan tentang Microsoft Power Point 2003 pada menu Help terdapat pada pilihan …. a. About Microsoft Office Power Ptoint b. Hide the Office Assistant c. Contact Us d. Microsoft Office Power Point Help e. Activate Product Scroll Bar digunakan untuk … a. menyimpan baris b. menggulung dokumen c. menghapus baris d. mengganti dokumen e. membuka dokumen 15. Untuk menambah catatan diluar slide sebagai catatan user adalah …. a. Area slide b. Taskpane c. Area notes d. Taskbar e. Area menu Gerakan yang dilakukan oleh slide atau objek lain dalam microsoft Power Point disebut dengan … a. Anime b. Animasi c. Kartun d. Roll action e. Walk view Selain disimpan sesuai ekstensi file Power Point (.ppt), Microsoft Power Point juga dapat disimpan dengan format dengan ekstensi pdf yaitu … a. Photo Document File b. Portabel Digital File c. Photoshop Document Format d. Power Document Format e. Power Digital File B. Jawablah pertanyaan di bawah ini dengan singkat dan jelas 1. 2. 3. 4. 5. Apa yang dimaksud dengan presentasi? Apa yang dimaksud dengan slide? Sebutkan kelebihan-kelebihan yang dimiliki oleh Power Point 2003. Jelaskan cara untuk menampilkan atau menyembunyikan toolbar. Apa yang dimaksud dengan presentasi online? 177 Aktif Belajar Komputer SMA/MA kelas XII B uletin Sejarah Power Point Aplikasi Microsoft Power Point ini pertama kali dikembangkan oleh Bob Gaskins dan Dennis Austin sebagai Presenter untuk perusahaan bernama Forethought, Inc yang kemudian mereka ubah namanya menjadi Power Point. Pada tahun 1987, Power Point versi 1.0 dirilis, dan komputer yang didukungnya adalah Apple Macintosh. Power Point kala itu masih menggunakan warna hitam/putih, yang mampu membuat halaman teks dan grafik untuk transparansi overhead projector (OHP). Setahun kemudian, versi baru dari Power Point muncul dengan dukungan warna, setelah Macintosh berwarna muncul ke pasaran. Microsoft pun mengakui sisi Forethought, Inc dan tentu saja perangkat lunak Power Point dengan harga kirakira 14 Juta dolar pada tanggal 31 Juli 1987. Pada tahun 1990, versi Microsoft 178 Windows dari Power Point (versi 2.0) muncul ke pasaran, mengikuti jejak Microsoft Windows 3.0. Sejak tahun 1990, Power Point telah menjadi bagian standar yang tidak terpisahkan dalam paket aplikasi kantoran Microsoft Office System (kecuali Basic Edition). Versi terbaru adalah Microsoft Office Power Point 2007 (Power Point 12), yang dirilis pada bulan November 2006, yang merupakan sebuah lompatan yang cukup jauh dari segi antarmuka pengguna dan kemampuan grafik yang ditingkatkan. Selain itu, dibandingkan dengan format data sebelumnya yang merupakan data biner dengan ekstensi *.ppt, versi ini menawarkan format data XML dengan ekstensi. Bab ks .c o m 6 Presentasi dengan Power Point ic.h tat r: s e b Sum or ff w u st ow Setelah mempelajari bab ini, diharapkan Anda dapat menggunakan menu dan ikon yang terdapat dalam perangkat lunak pembuat presentasi dan membuat presentasi teks dengan variasi tabel, grafik, gambar, dan diagram. Pada bab sebelumnya, Anda telah mengenal program presentasi dengan menggunakan Microsoft Power Point. Manfaat yang diberikan program ini diantaranya sebagai media untuk membuat presentasi dengan tampilan menarik, sehingga tidak membuat bosan. Power Point juga dapat di­ gabungkan dengan perangkat lunak lainnya seperti Microsoft Word atau Microsoft Excel. Power Point dapat menggunakan fasilitas multimedia seperti penggunaan Sound System. Pada bab ini, Anda akan mulai membuat presentasi dengan fasilitas yang ada pada Power Point. Untuk itu, pelajarilah bab ini dengan baik. Kata Kunci • Animation • • Template • Auto • Wizard Slide Design Slide Transition 179 Aktif Belajar Komputer SMA/MA kelas XII PetaKonsep Presentasi dengan AutoContent Wizard Presentasi dengan Design Tempelete Text Box Memasukan Text Box dan WordArt terdiri atas Bekerja dengan Background Melakukan Presentasi dapat menggunakan Menyisipkan Tabel, Grafik dan Gambar Tabel menyisipkan Grafik Gambar Memasukan elemen Audio dan Video Memanfaatkan Custom Animation WordArt Audio terdiri atas Video Menggunakan Hyperlink Latihan 1. 2. 3. 180 Awal Bab Jelaskan kelebihan dari program Power Point dibandingkan presentasi biasa? Jelaskan beberapa program aplikasi pembuat presentasi yang Anda ketahui? Jelaskan beberapa manfaat dari program aplikasi power point? Presentasi dengan PowerPoint Presentasi Dengan A AutoContent Wizard AutoContent Wizard merupakan fasilitas yang ada pada Microsoft Power Point 2003. Fasilitas ini sangat mudah digunakan, sehingga bagi pengguna yang baru belajar membuat presentasi pada Microsoft Power Point tidak akan mengalami kesulitan dalam menuangkan ide atau gagasannya. Cara membuat presentasi dengan menggunakan fasilitas AutoContent Wizard adalah sebagai berikut. 1. Aktifkan program Microsoft Power Point 2003 hingga muncul lembar kerja dan Task Pane-nya. Fungsi dari AutoContent Wizard adalah memudahkan Anda sebagai pengguna komputer. Wizard sendiri memiliki arti kotak dialog. Anda akan membuat presentasi dengan mengisi kotak dialog yang telah disediakan. Gambar 6.1 Lembar kerja Microsoft Power Point 2003. 2. UPdate Klik menu bar File > New hingga muncul lembar kerja slide dengan Task Pane-nya, seperti gambar berikut. Gambar 6.2 Lembar kerja setelah meng-klik New pada menu File. 181 Aktif Belajar Komputer SMA/MA kelas XII 3. Gambar 6.3 Halaman pertama Auto Content Wizard. 4. Gambar 6.4 Wizard untuk memilih tipe presentasi. 182 Klik Next hingga kotak dialog AutoContent Wizard Presentation Type muncul seperti gambar berikut. 5. Gambar 6.5 Memilih tipe presentasi. Pada Taskpane terdapat menu New, pilih dan klik AutoContent Wizard dengan tampilan Start seperti gambar berikut. Setelah memilih tipe presentasi yang akan dibuat klik Next hingga muncul kotak dialog yang berisi gaya presentasi atau AutoContent WizardPresentation Style. Seperti gambar berikut. Presentasi dengan PowerPoint 6. Pilih salah satu opsi (misal pilih on screen presentation), kemudian klik Next. Setelah muncul kotak dialog AutoContent Wizard, seperti pada tampilan berikut. Gambar 6.6 Memasukan judul presentasi. 7. Isi Presentation Tittle dengan judul presentasi Anda. Isi Footer dengan catatan di bawah setiap slide. Beri tanda centang pada Date last updated dan Slide Number jika informasi tanggal dan nomor slide ingin ditampilkan. Klik tombol Next menuju ke kotak dialog AutoContent Wizard-Finish. Untuk menyelesaikan pembuatan presentasi secara otomatis. Seperti pada gambar berikut. Gambar 6.7 Klik Finis untuk mengakhiri Wizard. 8. Format slide yang sudah dibentuk dengan bantuan AutoContent Wizard, telah siap menuangkan ide atau gagasan yang akan Anda presentasikan seperti gambar berikut. 183 Aktif Belajar Komputer SMA/MA kelas XII Gambar 6.8 Hasil slide menggunakan Wizard. T ugas 6.1 Buatlah slide untuk mempresentasikan Cara Meng­­hin­ dari Penyakit Demam Berdarah dengan menggunakan Auto Content Wizard. Latihan 6.1 Kerjakan soal-soal berikut dengan benar. 1. Apakah yang dimaksud dengan Auto Content Wizard? 2. Bagaimana cara menuangkan ide untuk bahan presentasi dengan menggunakan AutoContent Wizard? Presentasi dengan Design B Template e xpert Sebelum Anda membuat sebuah slide, sebaiknya Anda membuat kerangka presentasi dahulu. Sehingga Anda dapat dengan mudah menuangkannya pada komputer Anda. 184 Design Template merupakan sebuah kerangka atau format yang sudah tersedia dalam Microsoft PowerPoint 2003. Oleh karena telah tersedia desain yang cukup variatif, memudahkan pengguna dalam pembuatan slide presentasi. Langkah-langkah untuk membuat presentasi dengan menggunakan Design Template adalah sebagai berikut. 1. Pada posisi Microsoft Power Point 2003 sudah aktif, pilih dan klik menu File lalu pilih New hingga Task Pane New Presentation muncul. Presentasi dengan PowerPoint 2. Gambar 6.9 Task Pane New Presentation. Pilih dan klik From Design Template, sehingga muncul pilihan pada Task Pane beberapa desain yang tersedia dalam Microsoft Power Point 2003. Seperti gambar berikut. e xpert Sesuaikan desain slide Anda dengan presentasi Anda. Misalnya, untuk presentasi motivasi, pilih gambar-gambar yang natural (Alami). 3. Gambar 6.10 Task Pane Slide Design. Pilih salah satu desain (misalnya, Ocean), kemudian akan muncul gambar berikut. Gambar 6.11 Menggunakan desain Ocean. 185 Aktif Belajar Komputer SMA/MA kelas XII 4. Format presentasi Anda telah siap menuangkan ide Anda. 5. Jika ingin mengubah atau mengganti dengan desain yang lain klik desain yang terdapat pada Design Template di Task Pane. Agar Anda dapat membedakan Auto Content Wizard dan Design Template, perhatikan contoh soal berikut. Soal 6.1 Contoh Adapun pada Design Template, desain materi yang akan disajikan lebih dapat di kem­bang­­kan menurut pembuat presentasi. Apa perbedaan membuat presentasi menggunakan Auto Content Wizard dan Design Template? Jawab: Pada AutoContent Wizard telah terdapat desain materi yang akan dipresentasikan. Latihan 6.2 Kerjakan soal-soal berikut dengan benar. 1. Apakah yang dimaksud dengan Design Template? 2. Buatlah diagram garis pada salah satu desain yang ada pada Design Template. Memasukkan Text Box C dan WordArt 1. Text Box UPdate Text Box pada Microsoft Word biasanya dipakai untuk memasukan gambar dan teks. Sedangkan text box pada Microsoft Power Point dipakai untuk text saja. 186 Text Box adalah kotak untuk memasukkan teks. Kotaknya dapat ditempatkan di mana saja di area slide. Textbox dapat diaktifkan melalui menu Bar. Cara untuk memasukkan textbox pada slide adalah sebagai berikut. a. Klik menu Insert kemudian klik Textbox. b. Saat pointer berubah menjadi bentuk lain (biasanya bentuk plus (+), tempatkan Text Box pada slide. c. Posisi dan ukuran Text Box dapat disesuaikan sesuai kebutuhan yaitu drag dengan menggunakan mouse. Presentasi dengan PowerPoint Gambar 6.12 Memasukan teks ke dalam text box. 2. WordArt WordArt, merupakan fasilitas yang membuat penampilan dan bentuk huruf menjadi lebih menarik dan indah dilihat. WordArt dipakai untuk menggantikan huruf standar. Cara membuat WordArt pada slide adalah sebagai berikut. a. Klik menu bar Insert > Picture > WordArt. b. Tunggu sampai muncul WordArt Gallery, seperti tampilan berikut. WordArt adalah fitur dari Microsoft Office yang menyediakan tipe-tipe teks yang telah diatur design, warna dan ukurannya sehingga Anda dapat dengan mudah membuat teks dengan gaya desain, warna, dan ukuran yang sama. Gambar 6.13 Macam-macam jenis WordArt. c. UPdate Pilih salah satu bentuk atau WordArt Style klik OK dan tunggu sampai muncul kotak dialog Edit WordArt Text. 187 Aktif Belajar Komputer SMA/MA kelas XII Gambar 6.14 Memasukan teks yang akan digunakan menjadi WordArt. d. Klik OK. Teks yang Anda masukan akan terbentuk seperti style yang dipilih. Link Untuk menambah pengetahuan Anda, bukalah menu WordArt pada CD. Gambar 6.15 Salah satu bentuk WordArt dengan teks Kesenian Tradisional. T ugas 6.2 Buatlah sebuah slide yang bertuliskan nama Anda. Buatlah teks tersebut dengan semenerik mungkin. Latihan 6.3 Kerjakan soal-soal berikut dengan benar. 1. 2. 188 Apa yang dimaksud dengan Text Box dan WordArt? Bagaimana cara membuat teks “Pekan Olah Raga Nasional” di dalam suatu slide? 3. Bagaimana cara membuat teks “Olimpiade Beijing 2008” di dalam WordArt? Presentasi dengan PowerPoint Bekerja dengan D Background Mengubah background atau latar belakang slide dapat dilakukan dengan melakukan perubahan pada pola warna atau fill. Cara yang dapat dilakukan untuk merubah background slide adalah sebagai berikut : 1. Pada area slide yang sedang aktif, klik menu Format. 2. Lalu klik Background hingga muncul kotak dialog Background berikut. e xpert Anda juga dapat memunculkan kotak dialog background dengan cara meng-klik kanan slide Anda kemudian pilih Format Background. Gambar 6.16 Memilih background slide. 3. Pada kotak dialog tersebut pilih warna dan motif yang anda inginkan lalu Apply untuk satu slide yang ingin diubah warna Backgroundnya, dan pilih Apply to All untuk mengubah warna Background seluruh slide. 4. Klik Preview untuk melihat tampilan slide setelah diubah warna background-nya sebelum di Apply. Selain dengan mengubah warna, background juga dapat dibuat dengan memasukan sebuah gambar, caranya sebagai berikut. 1. Klik menu bar Format > Background. 2. Pada dialog Background Fill pilih Fill Effects. 3. Pilih gambar yang tersimpan dalam hard disk. 4. Jika gambar sudah ditentukan, klik OK. 189 Aktif Belajar Komputer SMA/MA kelas XII Gambar 6.17 Memasukan gambar menjadi background. 5. 6. Tentukan apakah akan berlaku untuk slide yang dipilih atau untuk keseluruhan slide. Gambar yang di pilih akan manjadi latar belakang dari slide. Gambar 6.18 Hasil perubahan background. Latihan 6.4 Kerjakan soal-soal berikut dengan benar. 1. 190 Dapatkah Anda memasukkan warna dan gambar pada background slide secara bersamaan? Jelaskan. 2. Bagaimana cara memasukkan gambar yang terdapat pada flash disk untuk dijadikan background seluruh slide yang ada pada presentasi yang dibuat? Presentasi dengan PowerPoint Menyisipkan Tabel, Grafik E dan Gambar Biasanya dalam sebuah presentasi yang berkaitan dengan angka atau perubahan tertentu digunakan suatu cara yang khusus, misal memerlukan bantuan tabel, grafik dan gambar untuk menjelaskan masalah yang berkaitan tersebut. Pada bab ini Anda akan belajar cara menyisifkan tabel, grafik dan gambar dalam sebuah presentasi. 1. Menyisipkan Tabel Cara untuk memasukkan tabel ke dalam sebuah slide Microsoft Power Point adalah sebagai berikut. a. Simpan kursor di dalam slide yang akan dimasuk­ kan tabel. b. Klik menu Insert pada Menu bar. c. Klik Table lalu tunggu hingga muncul dialog Insert Table. d. e. Gambar 6.19 Kotak dialog Insert Table untuk memasukkan tabel. Isilah jumlah kolom dan baris sesuai dengan keperluan, kemudian klik OK. Lebar cell dalam tabel dapat di sesuaikan dengan mengklik tabel lalu drag (geser) ke kiri atau ke kanan. Gambar 6.20 Menggeser tabel dengan mendrag ke kiri atau ke kanan. 191 Aktif Belajar Komputer SMA/MA kelas XII 2. Menyisipkan Grafik e xpert Anda juga dapat memindahkan hasil pembuatan grafik pada Microsoft Excel. Langkah-langkahnya adalah sebagai berikut. 1. Buka file yang mempunyai grafik di dalamnya. 2. Klik kanan grafik tersebut, kemudian pilih copy. 3. Paste grafik yang Anda pilih pada lembar kerja Microsoft Power Point Anda. Gambar 6.21 Menyisipkan gambar dengan kotak dialog Insert Picture. Cara untuk memasukkan grafik ke dalam slide, langkah yang dilakukan adalah sebagai berikut. a. Klik Insert pada menubar. b. Klik Chart. c. Maka akan muncul dialog Chart. d. Gantilah variabel yang ada pada data sheet yang disediakan. 3. Menyisipkan Gambar Salah satu efek yang paling penting dalam menunjang sebuah presentasi adalah gambar. Untuk menyisipkan gambar ke dalam slide, langkah yang harus dilakukan adalah sebagai berikut. a. Klik menu Insert pada menu bar. b. Lalu klik Picture. c. Tentukan sumber gambar. d. e. 192 Gambar 6.22 Hasil sisipan gambar. Pilih gambar yang diinginkan lalu OK. Maka gambar yang Anda pilih menjadi bagian dari slide Anda. Presentasi dengan PowerPoint Untuk mempelajari cara membuat diagram alur pada sebuah slide, perhatikan contoh berikut. Soal6.2 Contoh agak lama, sehingga Anda dapat membuat diagram alur yang diinginkan. Bagaimana cara membuat Diagram Alur pada sebuah slide? Jawab: Klik Insert pada taskbar, kemudian pilih Picture dan klik Autoshape. Dengan demikian akan muncul kotak dialog berikut. kemudian pilih bentuk-bentuk diagram alur dengan menekan ikon Flowchart Latihan 6.5 Kerjakan soal-soal berikut dengan benar. 1. Apakah fungsi tabel dan gambar di dalam slide? 2. Tuliskan dengan kalimat Anda, cara untuk menyisipkan tabel dan gambar pada lembar kerja Power Point. Menyisipkan Elemen Audio F dan Video Dengan memasukkan elemen gambar dan animasi, sudah cukup membuat presentasi Anda lebih menarik. Akan tetapi ada elemen yang dapat mempercantik dan membuat presentasi Anda jauh lebih menarik yaitu dengan menambah elemen audio dan video. 1. Elemen Audio Jika Anda ingin memasukkan suara pada saat perpindahan slide atau menjadikan suara pengiring selama Anda melakukan presentasi maka hal itu dapat dilakukan di dalam Microsoft Office Power Point 2003. Cara memasukkan elemen audio ke dalam slide adalah sebagai berikut. a. Pilih slide yang ingin diberi ikon suara. b. Pilih menu Insert. c. Klik Movies and Sounds. UPdate Jenis-jenis file sound yang dapat diputar antara lain adalah mp3, midi, wav, wma, mid. 193 Aktif Belajar Komputer SMA/MA kelas XII d. Pilih Sound from Clip Organizer, jika Anda ingin mengambil suara yang sudah ada di kotak clip Organizer. Perhatikan Gambar 6.23 untuk menambah klip suara pada slide dengan memasukkan suara dari Clip Organizer. Gambar 6.23 Memasukan suara. e. Setelah di klik pada Task Pane maka akan muncul kotak dialog pengaturan suara, secara otomatis atau manual dengan klik mouse. Gambar 6.24 Kotak dialog pengaturan suara otomatis atau klik tombol mouse. f. Pada slide yang Anda pilih akan muncul Ikon suara seperti gambar berikut Selain itu, langkah untuk memasukkan suara atau lagu pada lembar kerja Anda adalah sebagai berikut. a. Klik menu bar Insert. b. Klik Movies and Sounds. c. Klik Sounds from file. d. Tentukan lagu yang diinginkan. 194 Gambar 6.25 Memasukan suara dari sebuah file di komputer Anda. Presentasi dengan PowerPoint e. Lalu tekan OK. Selain menggunakan suara atau lagu yang terdapat pada hard disk komputer, Anda dapat mengambil atau memutar suara dari audio CD. Caranya adalah sebagai berikut. a. Pilih slide yang akan digunakan untuk meletakkan ikon audio CD. b. Pilih menu Insert pada menu bar. c. Klik Movies and sounds. d. Klik Play CD audio track hingga kotak dialog Insert CD audio muncul. f. g. Untuk menambah pengetahuan Anda, bukalah menu Audio dan Video pada CD. Gambar 6.26 Memutar CD Audio. e. Link Atur parameter pada Clip Selection untuk menentu­ kan track yang akan diputar. Beri tanda centang pada Loop until stopped jika ingin lagu yang sama diputar berulang-ulang. Klik Hide sound icon during slide show jika ingin menyembunyikan ikon play CD. 2. Elemen Video Yang dimaksud dengan elemen video adalah elemen yang memasukkan gambar gerak atau file video yang memuat file visual dan suara. Untuk memasukkan file video ke dalam slide presentasi langkah yang harus dilakukan adalah sebagai berikut. UPdate Jenis-jenis yang dapat diputar untuk objek video antara lain adalah avi, mpg, mpeg, asf, mp2, wmv. 195 Aktif Belajar Komputer SMA/MA kelas XII a. b. c. d. Pilih slide yang akan digunakan untuk meletakkan objek ikon video. Klik menu Insert pada menu bar. Klik Movies and sound. Klik Movies from clip Organizer jika Anda ingin memasukkan video dari Clip Organizer. Gambar 6.27 Memasukan Video dari Clip Organizer. e. f. g. Gambar 6.28 Memasukan video dari sebuah file. Atau klik Movie from file. Tunggu hingga muncul kotak dialog untuk mencari file video. Klik OK. Agar Anda lebih mahir dalam membuat presen­ tasi Anda menarik, lakukanlah kegiatan berikut. 196 Presentasi dengan PowerPoint Kegiatan Buat sebuah presentasi tentang kesenian tradisional daerahmu. Dengan langkah-langkah sebagai berikut. 1. Siapkan materi yang akan dipresentasikan 2. Siapkan di dalam harddisk gambar kesenian daerah dengan ekstension .jpeg, sebuah lagu daerah dengan ekstension .WAV, dan video tarian daerah dengan ekstension .asf, .avi, atau .wmv. 3. Siapkan slide presentasi dengan menggunakan AutoContent Wizard. 4. Masukkan gambar yang telah disiapkan menjadi background presentasi. Klik Insert > background > fill effect > picture > (direkori tempat Anda menyimpan file gambar) 5. Masukkan lagu daerah yang telah disiapkan. Klik Insert> movie and sound> sound from file> (direktori tempat nda menyimpan file lagu) 6. Pilih sebuah slide yang akan dimasukkan video tarian daerah, kemudian masukkan video yang telah dimasukkan. Klik Insert > movie and sound > movie from file > (direktori tempat Anda menyimpan file video) 7. Simpan ke dalam harddisk. Klik File > Save As > (pilih direktori tempat menyimpan file Anda). 8. Simpan presentasi yang telah dibuat ke dalam ekstension .pdf. Klik File > Print > (pilih nama printer) Acrobat PDFWriter > OK > (pilih direktori tempat Anda menyimpan file presentasi Anda yang telah di import ke dalam file .pdf) Latihan 6.6 Kerjakan soal-soal berikut dengan benar. 1. Jika pada lembar kerja Anda terdiri atas 5 slide, bagaimanakah cara memasukan lagu berjudul “Rayuan Pulau Kelapa” yang tersimpan pada flash disk ke dalam slide halaman 3? 2. Dapatkah Anda memasukan Video pada lembar kerja Anda, jika dalam hard disk tidak terdapat file dengan ekstensi video? Apa yang harus dilakukan agar Anda dapat memasukan video jika hal yang demikian terjadi? 197 Aktif Belajar Komputer SMA/MA kelas XII Memanfaatkan Custom G Animation e xpert Aturlah pergerakan objek sehingga, ketika presentasi, Anda dapat memunculkan objekobjek yang diatur pergerakannya sesuai dengan keinginan Anda. Custom Animation adalah elemen yang terdapat dalam Microsoft Power Point untuk memberikan efekefek tertentu kepada teks atau gambar atau bahkan slide untuk melakukan animasi atau gerakan yang dapat diatur pola gerakannya. Efek pada Custom animation biasanya terdiri atas : 1. Entrance Entrance merupakan pola animasi atau gerak yang mengatur pergerakan objek dapat masuk ke sebuah sesi presentasi. Gambar 6.29 Mengatur pergerakan objek dengan Entrance. 2. Emphasis Emphasis merupakan pola gerak animasi yang berkaitan dengan perubahan gerak seperti pembesaran atau pengecilan objek. Untuk mengganti huruf juga dapat menggunakan menu ini. Gambar 6.30 Mengatur pergerakan objek dengan memperkecil, memperbesar atau memutar. 198 Presentasi dengan PowerPoint 3. Exit Exit digunakan untuk mengatur gerakan atau animasi saat slide akan berpindah atau keluar dari sesi presentasi dan diganti oleh slide berikutnya. Gambar 6.31 Mengatur pergerakan ketika berpindah slide. 4. Motion Path Motion Path adalah elemen yang mengatur animasi atau pergerakan objek yang ditentukan oleh arah per­ gerakannya. Selain gerakan secara otomatis, Anda juga dapat menentukan arah gerak objek secara manual. 5. Objec Action Object Action digunakan untuk membuka atau mengedit Custom Animation yang telah diterapkan pada objek. Gambar 6.32 Mengedit pergerakan yang telah Anda buat. T ugas 6.3 Buka kembali file presentasi pada kegiatan subbab F, kemudian buatlah beberapa Animasi teks pada file tersebut. Kemudian simpan kembali dalam harddisk. 199 Aktif Belajar Komputer SMA/MA kelas XII Latihan 6.7 Kerjakan soal-soal berikut dengan benar. 1. Jelaskan dengan kalimat Anda, apa yang dimaksud dengan Entrance, Emphasis, Exit, Motion Path, dan Object Action. 2. Apa yang dimaksud dengan Custom Animation? H Menggunakan Hyperlink Website Untuk menambah wawasan Anda dalam materi Power Point, bukalah website-website berikut. http://www. dweeprahasta.com http://wikantika. wordpress. com/2008/05/15/ bagaimana-carapresentasi-yang-baik/ Link Untuk menambah pengetahuan Anda, bukalah menu Hyperlink pada CD. Gambar 6.33 Kotak dialog Insert Hyperlink. 200 Hyperlink, digunakan untuk menghubungkan dokumen dengan dokumen yang lain secara cepat. Dapat bisa berupa lagu, halaman web, atau sebuah alamat e-mail. Dengan fasilitas hyperlink ini, presentasi yang akan Anda lakukan dapat menjadi lebih cepat sebab data-data yang digunakan untuk mendukung penjelasan dalam sebuah presentasi bisa jadi memiliki format-format yang berbeda. Dengan hyperlink file-file dengan format yang berbeda-beda tersebut akan dibuat shorcut, sehingga akan mudah untuk dibuka oleh pengguna yang sedang melakukan presentasi dengan Microsoft Power Point 2003. Cara untuk membuat sebuah hyperlink di dalam slide Microsoft Power Point 2003 adalah sebagai berikut. 1. Tempatkan kursor pada slide yang akan dibuat hyperlink. 2. Klik menu Insert pada menu bar. 3. Klik hyperlink. 4. Tunggu sampai muncul kotak dialog hyperlink seperti gambar berikut. 5. 6. Tentukan data atau file yang akan dibuat hyperlink. Tekan OK maka slide Anda akan langsung terhubung dengan data atau file yang dipilih sebagai hyperlink. Presentasi dengan PowerPoint Latihan 6.8 Kerjakan soal-soal berikut dengan benar. 1. Dapatkah Anda memasukkan file yang berekstensi .pdf, .mp3, .html, pada hyperlink Anda? Jelaskan. 2. Jelaskan cara menghubung­­kan dokumen yang dibuat pada program Office lain dengan Microsoft Power Point. Rangkuman • merupakan fasilitas yang dimiliki oleh Microsoft Power Point 2003 sehingga yang belum berpengalaman membuat presentasi tidak akan mengalami kesulitan dalam menuangkan ide atau gagasannya. • merupakan sebuah kerangka atau format yang tersedia. • Design Template adalah kotak yang bisa dimasukkan teks dan penempatan kotaknya bisa dimana saja di area slide. Text box dapat diaktifkan melalui menu Bar. • merupakan sebuah fasilitas yang bisa membuat penampilan dan bentuk huruf menjadi lebih menarik dan indah dilihat. Selain itu, bagus juga untuk dijadikan judul. • Mengubah atau latar belakang bisa dilakukan dengan melakukan perubahan pada pola warna atau . • Elemen audio dan video merupakan elemen dapat membuat presentasi jadi lebih menarik. • adalah elemen yang terdapat dalam Microsoft Power Point untuk memberikan efek-efek tertentu kepada teks atau gambar atau bahkan slide untuk melakukan animasi atau gerakan yang bisa diatur pola gerakannya. • , digunakan untuk menghu­bung­ kan dokumen dengan dokumen yang lain secara cepat. Biasanya bisa berupa lagu, halaman web atau sebuah alamat . Refleksi • Tuliskan materi pada bab ini yang sudah Anda pahami. • Tuliskan materi pada bab ini yang belum Anda pahami. • Untuk materi yang belum Anda pahami, diskusikan dengan teman Anda, kemudian konsultasikan hasilnya dengan guru Anda. • Setelah semua materi Anda kuasai, kerjakanlah latihan berikut dengan baik. 201 Aktif Belajar Komputer SMA/MA kelas XII Latihan 6 A. Pilihlah Jawaban yang Paling Tepat 1. Untuk membuat sebuah dokumen atau presentasi secara otomatis digunakan .… a. AutoContent Witch b. Automatics Wizard c. AutoContent Wizard d. AutoContent Producer e. AutoContent Slide Fasilitas desain slide yang disediakan Power Point terdapat pada .… a. Design slide b. Design template c. Slide show d. Design show e. Slide filter Berikut merupakan efek yang terdapat pada Custom Animation Power Point 2003, kecuali … a. Entrance b. Emphasis c. Exit d. Motion path e. Emphaty Sebuah cara untuk mengakses file atau data lain yang menunjang presentasi adalah …. a. Hyperterminal b. Hyperconsole c. Hyperlink d. Hyperconnection e. Hyperspeed Untuk memasukkan tabel dalam Microsoft Power Point 2003 digunakan menu … a. File b. View c. Insert d. Slide Show e. Help Jika ingin memasukkan lagu ke dalam presentasi maka dari menu Insert klik Submenu … 2. 3. 4. 5. 6. 202 Bab 7. 8. a. Table b. Hyperlink c. Chart d. Movies and sound e. New slide Chart digunakan dalam slide untuk menunjukkan … a. tabel b. musik c. grafik d. suara e. gambar Untuk membedakan teks judul dengan teks yang lainnya, maka untuk judul dapat digunakan … a. Chart b. WordArt c. Clipart d. Picture e. Hyperlink 9. Pada gambar tersebut jika dipilih pada Hide sound icon during slide show, maka … a. suara akan hilang b. ikon suara akan tersembunyi c. ikon lagu akan menjadi hyperlink d. tidak ada lagu yang diputar e. file lagu diganti file gambar Presentasi dengan PowerPoint 10. 11. 12. Panel yang terdapat di sebelah kanan dan merupakan panel untuk memberikan perintah tertentu disebut dengan … a. Side pane b. Task pane c. Slide pane d. Side bar e. Task bar Custom Animation yang mengatur cara masuk sebuah objek atau slide disebut dengan … a. Emphasis b. Entrance c. Exit d. Motion path e. Objek action Untuk menampilkan toolbar atau menyem­bunyikannya dapat meng­ gunakan menu … a. File b. Edit c. View d. Slide Show e. Format 13. 14. 15. Shostcut untuk menampilkan Slide Show dengan keyboard adalah .… a. F1 b. F2 c. F3 d. F4 e. F5 Menu Slide Show digunakan untuk mengatur … a. tipografi huruf b. elemen grafik c. pertunjukan slide d. presentasi langsung e. format tabel Text Box dapat digunakan untuk memasuk­kan … a. WordArt b. kotak suara c. kotak Teks d. kotak Hyperlink e. kotak tabel B. Jawablah pertanyaan di bawah ini dengan singkat dan jelas 1. 2. 3. Tuliskan urutan untuk membuat presentasi dengan AutoContent Wizard! Bagaimana cara memasukkan tabel ke dalam sebuah slide? Apa saja elemen yang terdapat dalam lembar kerja (slide) sebuah dokumen baru pada Power Point? Bagaimana supaya gambar yang ada di dalam hard disk dapat menjadi background atau latar belakang slide? Tuliskan urutan untuk memasukkan grafik? Bagaimana cara memasukkan video ke dalam sebuah slide? Apa kegunaan dari Task Pane? Bagaimana menyisipkan sebuah tabel ke dalam slide? Bagaimana cara untuk mengubah desain layout sebuah slide, jelaskan. Bagaimana cara memasukkan hyperlink ke dalam dokumen (slide)? 4. 5. 6. 7. 8. 9. 10. 203 Aktif Belajar Komputer SMA/MA kelas XII B uletin Menciptakan Presentasi Multimedia yang Menarik Hampir setiap saat kita dihadapkan dengan presentasi. Umumnya, banyak dari kita yang berpresentasi menggunakan aplikasi slide seperti Microsoft Power Point atau Open Office Presentation. Tentunya, kesederhanaan aplikasi slide ini memberikan batasan untuk bisa menampilkan presentasi visual yang menarik. Oleh karena itu, kadang aplikasi multimedia seperti Macromedia Flash bisa banyak membantu. Seperti layaknya sebuah cerita, presentasi multimedia pun perlu diawali dengan intro yang menarik dan sesuai dengan tema materi yang disampaikan. Sebagai contoh, presentasi multimedia Pepsodent Nightbrushing buatan SmartShell, bercerita tentang program dan strategi Pepsodent yang mengajak konsumennya untuk menggosok gigi setiap malam. Ancaman kuman malam menjadi prolog presentasi multimedia. Diceritakan dalam intro, seorang anak yang tidur di malam hari tidak bebas dari ancaman kuman mulut. Kumankuman tetap beraksi meski anak itu tidur. Untuk itulah, dirasakan penting untuk menggosok gigi sebelum tidur. Penggunaan musik dan efek suara juga sangat membantu membangun suasana 204 presentasi. Kalau awalnya saja tidak menarik, mana mungkin penonton tertarik untuk melihat materi presentasi tersebut lebih lanjut. Selanjutnya, pembagian konten presentasi. Penahapan yang tepat dan urutan presentasi perlu diperhatikan. Visual, musik, dan efek suara yang relevan dengan materi presentasi akan menjaga penonton untuk terus tertarik memperhatikan. Bila materi yang disampaikan penuh dengan teks, atur jeda dengan menyisipkan ilustrasi, foto, video, atau aplikasi lain, di antaranya. Tujuannya, untuk meringankan beban mata penonton yang cenderung lelah bila dihadapkan teks terus menerus. Akhiri presentasi dengan kesimpul­ an yang mengarahkan penonton akan pesan yang ingin kita sampaikan. Bila perlu, lengkapi dengan video atau animasi penutup yang memvisualkan berbagai kemungkinan implementasi materi yang kita sampaikan. Latihan Semester 2 Latihan Semester A. Pilihlah Jawaban yang Paling Tepat 1. Salah satu media penunjang presentasi adalah dengan menggunakan media OHP atau Over Head Projector namun mempunyai kendala yaitu ... a. tidak dapat melakukan presentasi di depan banyak publik. b. biayanya murah c. tidak dapat menampilkan gambar bergerak d. tidak dapat menampilkan warna e. tidak dapat dilihat oleh mata telanjang Berikut ini adalah Sub menu pada Menu bar pada jendela microsoft Power Point 2003, kecuali ... a. File b. View c. Slide Show d. Table e. Window Selain Power Point yang dikeluarkan oleh Microsoft, ada juga program presentasi yang lain yang dikeluarkan oleh Open Office Organizations yaitu ... a. Word d. Calc b. Impress e. Speadsheet c. Firefox 2. 3. 4. 5. 6. 7. Gambar tersebut adalah proses penyimpanan Power Point ke dalam media …. a. USB Flash disk b. CD c. Floppy disk d. Hard disk e. RAM Untuk melakukan Alide Show, selain memilih menu Bar Slide Show atau dengan shortcut ... a. F3 d. F6 b. F4 e. F7 c. F5 Menu yang khusus terdapat pada Power Point dan tidak terdapat pada program Microsoft Office lainnya adalah ... a. Edit d. Help b. File e. Window c. Slide Show Ctrl+M digunakan untuk memasukkan .... a. Tabel d. Gambar b. Grafik e. Text Box c. Slide baru 8. 9. 10. 2 Gambar tersebut merupakan bagian dari dokumen Power Point yaitu … a. Ruler d. Scroll bar b. Grid e. Margin c. Task Pane Untuk membuat penampilan animasi saat perpindahan slide masuk, pilih … pada kotak dialog Custom Animation. a. Emphasis b. Exit c. Entrance d. Motion Path Format - Background - Apply merupakan urutan untuk mengubah .... a. gambar b. latar belakang c. grafik d. animasi e. teks 205 Aktif Belajar Komputer SMA/MA kelas XII 11. 12. 13. 14. 15. 16. 17. 206 Auto Content Wizard digunakan untuk .... a. memasukkan gambar b. memasukkan grafik c. Memasukkan slide presentasi otomatis d. memasukkan pointer animasi e. mencetak dokumen Untuk menampilkan presentasi dalam format halaman internet, dalam Auto Content Wizard adalah .... a. On screen presentation b. Web presentation c. Color overheads d. 35 mm slides e. footer Untuk memasukkan kotak teks dalam sebuah slide di gunakan ... a. Text box d. Diagram b. WordArt e. Table c. Autoshapes Untuk menghubungkan dokumen Power Point dengan file atau dokumen yang berada di dalam hard disk dapat menggunakan ... a. Hyperlink d. Hypertext b. Open e. Save c. Chart Selain dapat disimpan dengan ekstensi file standar, dokumen Power Point dapat juga disimpan dengan format ... a. Bmp d. JPEG b. Psd e. tiff c. Pdf Untuk membuat catatan atau notes di dalam slide dalam Microsoft Power Point adalah ... a. Taskpane d. Flowchart b. Notes e. header c. Text Box Taskpane adalah panel untuk ... a. memberi perintah b. membuat catatan c. membuat footer d. menampilkan slide e. memasukan gambar 18. 19. Perintah untuk menyimpan slide dari Microsoft Power Point ke dalam format HTML menggunakan perintah .... a. Save b. Save-As c. Save-As web d. Save-As HTML e. Save-As PDF Untuk menyisipkan video pada slide gunakan menu .. a. Chart b. Movies and sound c. Animation d. Hyperlink e. Custom Animation 20. 21. Gambar AutoContent Wizard tersebut ini digunakan untuk … a. memasukkan slide b. memasukkan judul c. memasukkan footer d. menghilangkan judul e. mencetak file Background Fill digunakan untuk mengubah ... a. warna latar belakang b. animasi latar belakang c. Custom Animation d. tipografi huruf e. grafik 22. Gambar tersebut digunakan untuk memasukkan … a. tabel d. chart b. diagram e. gambar c. grafik Latihan Semester 2 23. 25. Gambar berikut me­rupa­­ kan pilihan untuk … a. warna untuk latar belakang b. picture c. design template d. background filter e. memilih grafik 24. Gambar tersebut untuk melakukan konfirmasi mengatur … a. suara secara otomatis b. mengatur slide show c. mengatur video d. mengatur gerakan e. mengatur grafik Fade Out merupakan pilihan Custom Animation yang membuat objek seolah-olah menjadi ... a. pudar keluar b. melayang keluar c. memutar d. melayang masuk e. keluar layar B. Jawablah pertanyaan di bawah ini dengan singkat dan jelas. 1. 2. 3. 4. Apakah fungsi dari aplikasi Power Point? Tuliskan menu-menu yang terdapat dalam aplikasi Power Point! Tuliskan aplikasi Presentasi yang Anda ketahui! 5. Apa fungsi dari gambar tersebut? Tuliskan langkah-langkah dalam membuat gambar dari hard disk menjadi latar belakang slide. Bagaimana cara memasukkan grafik dalam sebuah slide? Tuliskan vcara untuk mengatur video dan lagu dalam sebuah presentasi slide (Slide Show). 6. 7. 207 Aktif Belajar Komputer SMA/MA kelas XII 8. 9. 10. 11. 12. 13. 14. 15. 208 Tuliskan fungsi dari ikon-ikon pada toolbar tersebut! Sebutkan apa yang anda ketahui tentang kelebihan dan kekurangan aplikasi presentasi power point ? Apa fungsi dari scroll bar dalam microsoft Power Point? Apa manfaat dari menu save As dan package for CD? Gambar berikut merupakan tampilan power point dalam bentuk web page. Sebutkan langkah-langlah untuk menampilkan dokumen sehingga sama dengan tampilan di atas. Sebutkan cara untuk mengatur ukuran kertas atau slide presentasi! Ikon berikut digunakan untuk apa? Jelaskan cara pengaturannya. Apa yang terjadi apabila Anda melakukan proses edit slide seperti gambar di atas? Glosarium Glosarium Animasi: istilah untuk gerakan yang dilaku­ kan oleh slide baik untuk mengawali atau mengakhiri kemuncul­an slide. Data: kumpulan angka-angka atau karakterkarakter yang belum memiliki arti, harus diolah terlebih dahulu sehingga menjadi suatu informasi yang bermanfaat. Desktop: Area kerja Fill: istilah untuk warna yang diisik­an ke­dalam objek tertentu atau untuk mengisi latar belakang (background) Font: suatu kumpulan lengkap karakter baik berupa huruf, lambang bilangan, simbol, ataupun tanda baca yang memiliki bentuk berbeda dari bentuk karakter lainnya yang mempunya arti yang sama. Font dikenal dengan jenis huruf. Hyperlink: tanda dapat berupa kata, kalimat, atau gambar, apabila diklik dapat langsung menghubungkan dengan dokumen lain atau web dengan cepat. Layer: fitur yang memisahkan objek gambar dari objek lainnya sehingga mudah untuk dimodifikasi, seperti: mengubah ukuran, mengubah posisi, pemberian warna, dan efek. Perspective: Tampilan atau arah pandangan mata terhadap suatu objek. Polygon: Suatu bentuk dua dimensi yang terdiri atas segmen-segmen garis lurus yang membentuk daerah tertutup. Port: Lubang internal atau eksternal dimana Anda dapat mengkoneksikan perangkat keras tambahan Presentasi Online: sebuah presentasi slide show melalui jaringan internet dan bisa menggunakan video conference. Raster: metode yang menampilkan gambar dalam bentuk kumpulan titik-titik (dot) atau sekumpulan kotak-kotak kecil (maping) yang biasa disebut juga dengan pixel (picture element). Slide: istilah untuk menentukan satuan halaman dari sebuah presentasi. Template: desain, shape, simbol, atau format halaman pada media elektronik maupun media cetak. Vector: metode yang menampilkan gambar sebagai sekumpulan titik yang mem­ punyai koordinat tertentu (Coordinat Cartesian) yang saling dihubungkan dengan garis atau kurva dengan perhitungan matematis. Auto Content Wizard: fasilitas untuk mem­ buat presentasi secara otomatis. Booting: memulai komputer dan memuat system operasi agar komputer siap di­ gunakan dalam sebuah presentasi kita bisa mengatur waktu yang diperlukan untuk menampilkan lamanya sebuah slide secara otomatis dengan menu custom slide show. Drag and Drop: metode untuk menyalin, memindahkan, atau menghapus file. Caranya adalah menyeret icon file dari satu lokasi dan meletakannya di lokasi yang baru. Error: suatu informasi yang menunjukkan penyimpangan pada software atau kerusakan para perangkat keras PC. Extension: nama keterangan pada suatu file, yaitu tiga huruf setelah titik pada nama file. Extension akan menunjukkan jenis file tersebut. Fade out: istilah dimana objek seolah-olah menghilang atau pudar 209 Aktif Belajar Komputer SMA/MA kelas XII Floopy Disk: disk yang dapat diangkat yang digunakan untuk menyimpan file. Fly in: istilah untuk gerakan animasi dimana objek seolah-olah terbang masuk ke sesi presentasi. Icon: Gambar kecil yang mewakili program atau file yang digunakan dalam interface penggunaan grafis. Jendela Aktif: Jendela yang berisi aplikasi yang sedang digunakan Multimedia: Kombinasi antara teks, gambar, suara dan film dalam satu komputer Rycycle Bin: Fasilitas yang untuk sementara waktu berisi file yang telah dihapus hingga Anda menghapusnya secara permanent Screen Sever: Memindahkan citra yang tampak ditampilkan apabila tidak ada input yang diterima dalam kurun waktu yang telah ditetapkan, membuka ScreenSaver dapat dilakukan pada control panel 210 Shortcut: (Singkatan perintah) sebuah kelebihan Windows yang memung­ kinkan kita meletakkan sebuah icon dimana saja pada windows, bahkan pada desktop, sehingga dengan meng­ klik­nya kita dapat membuka sebuah file atau program Shut Down: Pilihan yang dapat dipilih pada menu start untuk menyiapkan komputer untuk dimatikan atau di restart kembali Struktur Folder: System penataan folder dan sub folder yang dibuat pada drive untuk mengurut dan menyimpan file dokumen serta program Presentasi dengan PowerPoint Indeks A animation 78, 198 Artistic Media Tool 39, 48, 49, 77, 48 Auto Content Wizard 182, 184, 186, 206, 209 Autoshape 193 B Basic Shape 30, 33, 55, 56, 39, 55, 56, 141 Bitmap 5, 2, 35, 68, 70 Blend Tool 80, 81, 92, 99, 101, 79 Booting 209 C chart 78, 159, 160, 206 Clipart 103, 17, 177, 202 clone 57, 139, 18 Color Palette 17, 57, 58, 101, 109 Combine 118, 76 Curve 29, 118, 137 D data 26, 37, 137, 145, 154, 178, 192, 200, 202 desktop 12, 20, 33, 13, 33, 40, 102, 146, 175, 210 Diagram 159, 177, 159, 206, 193 Distorsi 86 Dockers 60 Drawing window 57 E Ekspor 79, 80, 96 Elips 33, 52, 138 Envelope 31, 78, 85, 99, 100, 101, 85, 141, 142 Error 209 Extension 209 F Fade Out 207 fill tool 78 Floopy Disk 210 Fly in 210 Flyout 28, 96, 99, 96, 97, 141, 151, 154, 155, 159, 163, 165, 177, 178 font 26, 39, 48, 47, 95, 142 format 75, 184, 200, 201, 203, 206, 209 Freehand Tool 47 G Gallery 159, 187 Grid 19, 158, 205 group 115 H Hyperlink 161, 176, 180, 200, 202, 203, 206, 209, 200 I icon 8, 100, 93, 102, 139, 195, 202, 209, 210 impor 99, 114 Insert 17, 128, 129, 137, 138, 128, 147, 150, 158, 162, 175, 162, 186, 187, 191, 192, 193, 194, 195, 196, 197, 200, 202, 200 Intersect 88, 92, 101, 92, 79, 142 J jendela aktif 147 K kartu nama 7, 110, 112, 113, 118, 122, 136, 103 kontur 24, 25, 83, 84, 100, 101, 85, 83, 96, 84, 142 L Layer 88, 135, 209 line 47, 75, 137 logo 7, 8, 10, 90, 98, 102 M menu Bar 149, 186, 201, 205 multimedia 172, 179, 204 211 Aktif Belajar Komputer SMA/MA kelas XII O T option 26, 78 Order 88, 117, 125 outline 17, 18, 36, 109, 116, 138, 109 taskbar 12, 146, 193 Task Pane 148, 155, 175, 148, 149, 167, 169, 172, 181, 184, 185, 186, 194, 203, 205, 185 template 20, 42, 140, 143, 202, 207 Text Tool 33, 45, 77, 45, 39, 45, 72, 76, 77, 73 Texture 32, 70, 71, 72, 15, 14 Toolbar 14, 34, 35, 36, 15, 55, 144, 147, 149, 160, 175, 148 toolbox 18, 28, 45, 53, 90, 79, 55, 65, 77, 40, 81, 83, 85, 83, 112 Transition 170, 179 Trim 88, 89 P Page Counter 17, 32, 33, 34, 14 Page Setup 16, 41, 75, 77, 137, 152 Perspective 78, 209 picture 5, 155, 197, 207, 209 Polygon 30, 33, 53, 54, 58, 59, 39, 53, 73, 141, 209 Power Clip 80, 34, 1, 32, 94, 95, 101, 99 presentasi 145, 94, 145, 146, 149, 152, 160, 167, 168, 169, 175, 176, 177, 174, 143, 144, 172, 179, 180, 181, 182, 183, 184, 185, 186, 190, 191, 192, 193, 195, 196, 198, 199, 200, 201, 210, 191, 197, 198, 199, 200, 201, 202, 203, 204, 205, 206, 207, 208, 209 Print 98, 94, 145, 135, 136, 134, 135, 103, 122, 147, 153, 175, 197 Property Bar 15, 98, 134, 14, 49, 100, 84, 87, 110, 111, 122, 132 R Rectangle 15, 29, 36, 29, 33, 15, 29, 36, 29, 33, 15, 51, 59, 75, 51, 73, 51, 59, 75, 51, 73, 106, 116, 119, 131, 132, 138, 141, 132 ruler 22, 43, 59, 110, 119, 137 S scroll bar 30, 87, 88, 99, 88, 208 Shadow 28, 36, 28, 30, 33, 55, 137, 142 Shape 28, 33, 13, 52, 55, 131, 141, 142, 164 Shortcut 60, 97, 151, 153, 210 Shut Down 210 Slide 147, 148, 150, 155, 156, 159, 163, 164, 168, 169, 170, 171, 144, 175, 176, 150, 164, 169, 148, 169, 156, 168, 179, 183, 185, 202, 203, 205, 207, 209 212 U undangan 103, 118, 122, 129, 131, 132, 133, 135, 136, 135 V vector 5, 7, 12, 34, 35, 36, 7, 12, 78, 102, 142 W Weld 88, 89, 101, 88, 79, 89, 142 Wizard 10, 179, 180, 181, 182, 183, 184, 186, 197, 202, 203, 206, 209 Daftar Pustaka Daftar Pustaka Anzai [online]. Corel Courseware. 3/6/2009. Available: http://www. anzai.com/crsware.html. Departemen Pendidikan Nasional. 2002. Kurikulum Berbasis Kompetensi: Kompetensi Dasar untuk Mata Pelajaran TIK SMA. Jakarta: Depdiknas Departemen Pendidikan Nasional. 2006. Kurikulum Tingkat Satuan Pendidikan Standar Isi 2006. Jakarta: Depdiknas Departemen Pendidikan Nasional. 2006. Silabus Kurikulum Tingkat Satuan Pendidikan 2006 Mata Pelajaran TIK SMA. Jakarta:BSNP Jogiyanto H.M. Pengenalan Komputer, Dasar Ilmu Komputer, Pemrograman, Sistem Informasi dan Intelegensi Buatan. 1988. Yogyakarta: Penerbit Andi Offset Yogyakarta. Majalah PC Media, Edisi 2006 – 2007 Wahana Komputer. 2002. Mengenal dan Menggunakan Microsoft Office XP.Yogyakarta: PT. Andi Yogyakarta. Wahana Komputer. 2004. Tutorial 3 Hari: Menggunakan Microsoft PowerPoint 2003. PT. Andi Yogyakarta. Wahana Komputer. 2007. CorelDRAW X3:desain Grafis Suite. Jakarta: Salemba Empat. Wikipedia [online]. Comparison of Vector Graphics Editors. 2/6/2009. Available:http://en.wikipedia.org/wiki/Comparison_of_ Vector_Graphics_Editors Wikipedia [online]. CorelDRAW. 3/6/2009. Available: http:// en.wikipedia.org/wiki/CorelDRAW. 213 Aktif Belajar Komputer SMA/MA kelas XII Kunci Jawaban Bab 1 Perangkat Lunak Desain Grafis CorelDRAW 1. d 9. b 3. b 11. d 5. c 13. c 7. c 15. a Bab 2 Dasar-Dasar Operasi Desain Grafis pada CorelDRAW 1. a 9. b 3. b 11. c 5. a 13. a 7. c 15. c Bab 3 Mengenal Efek-efek Grafis pada CorelDRAW 1. b 9. c 3. d 11. d 5. c 13. b 7. d 15. d Bab 4 Membuat Hasil Karya dengan CorelDRAW 1. b 9. c 3. d 11. b 5. d 13. a 7. d 15. b 214 Semester 1 1. d 9. 3. d 11. 5. a 13. 7. b 15. d b b c 17. 19. 21. 23. a c b a 25. b 27. d 29. a Bab 5 Mengenal Power Point 1. d 9. c 3. d 11. d 5. c 13. c 7. a 15. b Bab 6 Presentasi dengan PowerPoint 1. b 9. b 3. c 11. b 5. c 13. a 7. c 15. c Semester 2 1. c 9. 3. b 11. 5. c 13. 7. e 15. c c a c 17. 19. 21. 23. d b b a 25. b Diunduh dari BSE.Mahoni.com