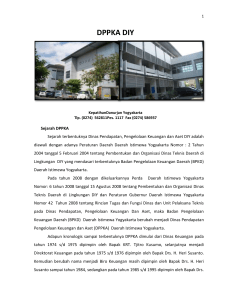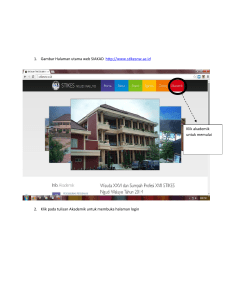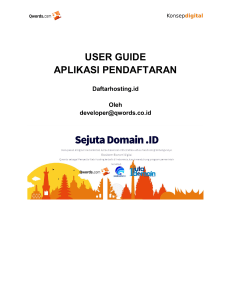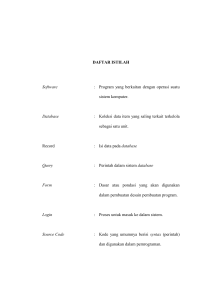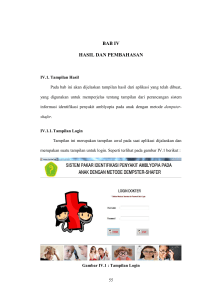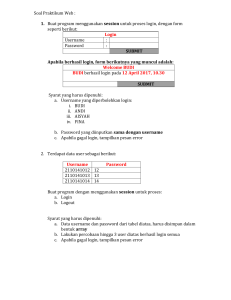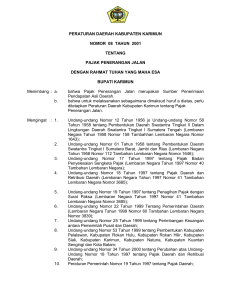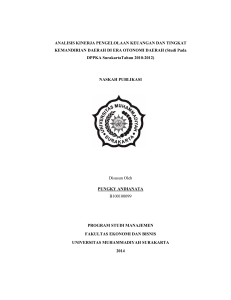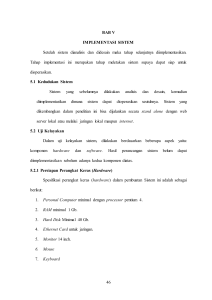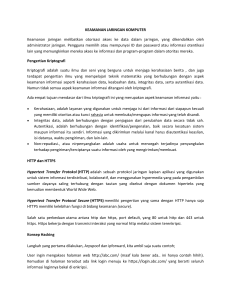Daftar Isi Daftar Gambar - e-SPTPD
advertisement
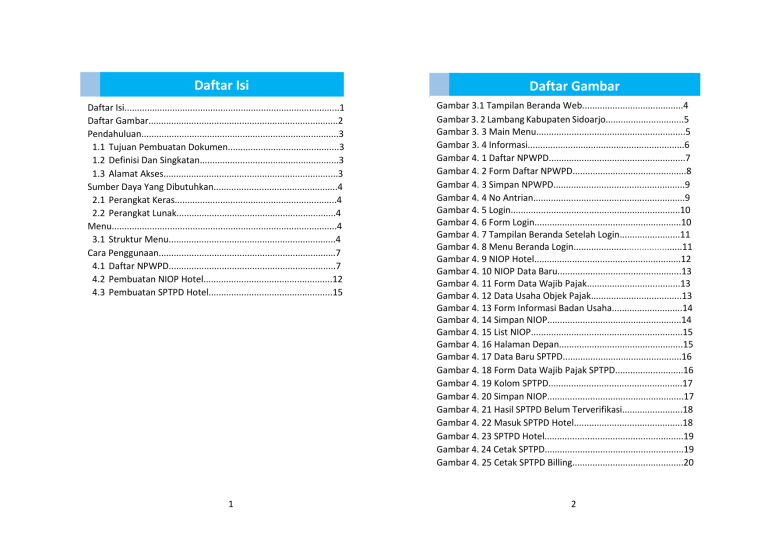
Daftar Isi Daftar Isi.....................................................................................1 Daftar Gambar...........................................................................2 Pendahuluan..............................................................................3 1.1 Tujuan Pembuatan Dokumen............................................3 1.2 Definisi Dan Singkatan.......................................................3 1.3 Alamat Akses.....................................................................3 Sumber Daya Yang Dibutuhkan.................................................4 2.1 Perangkat Keras................................................................4 2.2 Perangkat Lunak...............................................................4 Menu.........................................................................................4 3.1 Struktur Menu..................................................................4 Cara Penggunaan......................................................................7 4.1 Daftar NPWPD..................................................................7 4.2 Pembuatan NIOP Hotel...................................................12 4.3 Pembuatan SPTPD Hotel.................................................15 1 Daftar Gambar Gambar 3.1 Tampilan Beranda Web........................................4 Gambar 3. 2 Lambang Kabupaten Sidoarjo...............................5 Gambar 3. 3 Main Menu...........................................................5 Gambar 3. 4 Informasi..............................................................6 Gambar 4. 1 Daftar NPWPD......................................................7 Gambar 4. 2 Form Daftar NPWPD.............................................8 Gambar 4. 3 Simpan NPWPD....................................................9 Gambar 4. 4 No Antrian............................................................9 Gambar 4. 5 Login...................................................................10 Gambar 4. 6 Form Login..........................................................10 Gambar 4. 7 Tampilan Beranda Setelah Login........................11 Gambar 4. 8 Menu Beranda Login...........................................11 Gambar 4. 9 NIOP Hotel..........................................................12 Gambar 4. 10 NIOP Data Baru.................................................13 Gambar 4. 11 Form Data Wajib Pajak.....................................13 Gambar 4. 12 Data Usaha Objek Pajak....................................13 Gambar 4. 13 Form Informasi Badan Usaha............................14 Gambar 4. 14 Simpan NIOP.....................................................14 Gambar 4. 15 List NIOP............................................................15 Gambar 4. 16 Halaman Depan.................................................15 Gambar 4. 17 Data Baru SPTPD...............................................16 Gambar 4. 18 Form Data Wajib Pajak SPTPD...........................16 Gambar 4. 19 Kolom SPTPD.....................................................17 Gambar 4. 20 Simpan NIOP......................................................17 Gambar 4. 21 Hasil SPTPD Belum Terverifikasi........................18 Gambar 4. 22 Masuk SPTPD Hotel...........................................18 Gambar 4. 23 SPTPD Hotel.......................................................19 Gambar 4. 24 Cetak SPTPD.......................................................19 Gambar 4. 25 Cetak SPTPD Billing............................................20 2 PENDAHULUAN Website Dinas Pendapatan dan Pengelolaan Keuangan dan Aset (DPPKA) merupakan website yang dibuat untuk memudahkan wajib pajak dalam pembuatan pajak baru untuk objek pajak. 1.1. TUJUAN PEMBUATAN DOKUMEN Dokumen user manual Website DPPKA ini dibuat untuk tujuan sebagai berikut : A. Menggambarkan dan menjelaskan penggunaan website DPPKA untuk pengguna (user). B. Sebagai panduan penggunaan website DPPKA. SUMBER DAYA YANG DIBUTUHKAN 2.1. PERANGKAT KERAS Dalam mengakses web DPPKA ini, pengguna membutuhkan Perangkat yang dapat digunakan untuk mengakses web diantaranya : A. Komputer B. Laptop C. Android 2.2. PERANGKAT LUNAK Dalam mengakses web DPPKA ini, pengguna membutuhkan mesin pencari atau web browser diantaranya : A. Firefox B. Chrome 1.2. DEFINISI DAN SINGKATAN Dalam pembuatan user manual ini menggunakan beberapa kata singkatan diantaranya sebagai : A. DPPKA : Dinas Pendapatan dan Pengelolaan Keuangan dan Asset B. NIOP : Nomor Induk Objek Pajak C. SPTPD : Surat Pemberitahuan Pajak Daerah D. NPWPD : Nomor Pokok Wajib Pajak Daerah 1.3. MENU 3.1. STRUKTUR MENU Adapun struktur menu pada web Dinas Pendapatan dan Pengelolaan Keuangan dan Aset (DPPKA) adalah sebagai berikut : A ALAMAT AKSES B Saat ini, DPPKA berusaha menyediakan layanan yang dapat mempermudah pendaftaran objek pajak dengan membuat pelayanan secara online yang dapat anda akses dimana saja dan kapan saja. Anda bisa mengaksesnya pada URL berikut : http://www.pajakdaerah.dppka.sidoarjokab.go.id Gambar 3. 1 Tampilan Beranda Web 3 4 C Halaman beranda adalah halaman yang pertama tampil pada saat mengakses web DPPKA, terdapat beberapa konten diantaranya : A. Lambang Kabupaten Sidoarjo B. Main Menu C. Informasi A. Lambang Kabupaten Sidoarjo Home adalah halaman pertama dari website DPPKA Login adalah halaman yang digunakan untuk masuk ke web DPPKA, agar dapat mengakses lebih banyak lagi fitur , pengguna diharus kan login. Daftar NPWPD adalah halaman yang berisikan data diri dari wajib pajak yang akan digunakan sebagai user pada web DPPKA Help adalah halaman yang berisikan bantuan dan panduan untuk pengguna C. Informasi Gambar 3. 2 Lambang Kabupaten Sidoarjo Lambang adalah identitas dari website DPPKA yang terdapat pada bagian tengah atas layar. B. Main Menu Gambar 3. 4 Informasi Informasi adalah bagian dari beranda web yang berisikan petunjuk penggunaan dan form pengaduan masalah dari masyarakat. Gambar 3. 3 Main Menu 5 6 Cara Penggunaan C. 4.1. Daftar NPWPD Sebelum anda login, anda harus memiliki npwpd terlebih dahulu, apabila anda sudah memiliki NPWPD maka anda bisa menuju halaman login. A. B. Buka Aplikasi E-DPPKA dengan cara mengakses http://www.pajakdaerah.dppka.sidoarjokab.go.id URL Isi data diri anda pada Form pendaftaran NPWPD 1 2 3 5 8 7 11 9 13 15 12 4 6 10 14 16 Setelah halaman awal terbuka, klik menu “Daftar NPWPD” pada sisi kanan atas halaman Gambar 4. 2 Form Daftar NPWPD Keterangan gambar : Gambar 4. 1 Daftar NPWPD 7 1. Nomor Antrian (nomor antrian akan terisi secara otomatis) 2. Jenis Wajib Pajak (terdiri dari 2 jenis pribadi dan badan usaha) 3. Nama Wajib Pajak (Nama lengkap wajib pajak) 4. E-mail (Alamat email aktif wajib pajak yang belum pernah didaftarkan pada website DPPKA) 5. Alamat (Alamat lengkap wajib pajak) 6. Blok Kavling 8 7. RW 8. RT 9. Kecamatan 10.Kelurahan 11.Kota 12.Kode Pos 13.Telepon 14.Telepon Kantor 15.No HP 16.Lampiran Berkas D. Klik “Simpan” untuk menyimpan data diri anda atau klik “Batal” untuk membatalkan pembuatan NPWPD, tombol tersebut berada pada bagian bawah halaman pada sisi kanan dan kiri halaman. F. Jika telah terverifikasi oleh admin, maka anda akan mendapatkan email yang berisi username dan kata sandi secara acak yang dapat anda gunakan untuk login website DPPKA. Anda dapat mengganti username dan kata sandi setelah anda login. Klik “Login” pada menu kanan atas. Gambar 4. 3 Simpan NPWPD E. Apabila pendaftaran berhasil, maka anda akan mendapatkan nomor antrian seperti gambar berikut. Pilih “cetak” untuk mencetak nomor antrian anda. Gambar 4. 5 Login G. Setelah tampil form login, masukkan username dan kata sandi yang telah anda dapatkan melalui email lalu klik “Masuk”. Gambar 4. 4 No Antrian **Keterangan : Tunjukkan no antrian ini saat Anda mendatangi kantor DPPKA untuk melakukan aktifasi kepesertaan wajib pajak Anda oleh petugas terkait. Aktifasi wajib pajak ke kantor DPPKA dilakukan sebelum 24 jam terhitung sejak anda melakukan registrasi. 9 Gambar 4. 6 Form Login 10 H. Maka akan otomatis masuk ke beranda dari website DPPKA Keterangan : 1. Home adalah menu untuk kembali ke halaman utama website. 2. Dashboard digunakan untuk menampilkan data dari jumlah NIOP dan SPTPD yang telah anda buat 3. Ubah Password digunakan untuk merubah username dan kata sandi dari yang sebelumnya acak menjadi sesuai keinginan anda . 4. Keluar digunakan untuk membuat akun anda keluar dari sesi login saat itu. Untuk dapat menggunakan website DPPKA lagi, anda diharus kan untuk login kembali. 5. NIOP digunakan untuk memasukkan data dan informasi dari objek pajak. Niop terdiri dari beberapa jenis objek pajak diantaranya : Hotel, Restauran, PPJ Hiburan, Air Tanah, Parkir. 4.2. Pembuatan NIOP Hotel Sebelum membuat SPTPD dari objek pajak , anda harus membuat NIOP dari objek pajak tersebut A. Klik NIOP pada posisi kanan atas tampilan , maka akan tampil beberapa sub menu. Pilih “Hotel”. Gambar 4. 7 Tampilan Beranda Setelah Login I. Pada tampilan beranda tersebut, terdapat perubahan pada main menu diantaranya sebagai berikut. 2 3 4 5 1 Gambar 4. 9 NIOP Hotel Gambar 4. 8 Menu Beranda Login 11 **Keterangan : Anda diharuskan login terlebih dahulu agar dapat menggunakan menu tersebut. 12 B. Maka akan tampil seperti berikut , Pilih “+ Data Baru”. F. Pada kolom Informasi Badan Usaha, isikan Informasi dari badan usaha seperti fasilitas Gambar 4. 10 NIOP Data Baru C. Lalu akan tampil form pengisian data untuk objek pajak, isi data sesuai dengan kondisi seperti Data Wajib Pajak, dll. D. Pada kolom Data Wajib Pajak, isikan data dari wajib pajak seperti kecamatan, Kelurahan, Nama Usaha, dan seterusnya. Gambar 4. 13 Form Informasi Badan Usaha **Keterangan : Untuk menambahkan jenis kamar, pilih “+” pada bagian bawah menu sub jenis pajak G. Klik “Simpan” untuk menyimpan data atau klik “Batal” untuk membatalkan pembuatan NIOP, tombol tersebut berada pada bagian bawah halaman pada sisi kanan dan kiri halaman. Gambar 4. 11 Form Data Wajib Pajak E. Pada kolom Data Usaha Objek Pajak, isikan bidang usaha, produk dan Merk dari Objek Pajak. Gambar 4. 14 Simpan NIOP Gambar 4. 12 Data Usaha Objek Pajak 13 H. Lakukan pengecekan pada email anda untuk melihat apakah NIOP telah diverifikasi oleh admin atau anda dapat melihatnya pada “Data Aktual” . Jika belum terverifikasi maka NIOP akan berada pada “Daftar Baru”. Pilihan tersebut ada pada saat anda membuka menu NIOP Hotel. Pilihan tersebut berada pada posisi kanan atas tampilan. 14 B. Maka akan tampil seperti berikut , Pilih “+ Data Baru”. Gambar 4. 17 Data Baru SPTPD C. Lalu akan tampil form pengisian data untuk mengisi data penghasilan dari penjualan setiap hari nya. Gambar 4. 15 List NIOP 4.3. Pembuatan SPTPD Hotel Setelah pembuatan NIOP terverifikasi oleh admin, maka selanjutnya adalah pembuatan SPTPD Hotel untuk menentukan berapa besaran pajak yang harus kita bayarkan. A. Kembali ke “Halaman Depan”, lalu pilih “SPTPD Hotel”. D. Pada kolom Data Wajib Pajak, klik pada NIOP dan pilih NIOP yang akan dibuatkan SPTPD, kemudian pilih “Select” Gambar 4. 18 Form Data Wajib Pajak SPTPD **Keterangan : Kolom lain pada Data Wajib Pajak dan Informasi Badan Usaha akan terisi otomatis sesuai dengan NIOP yang telah dibuat. Gambar 4. 16 Halaman Depan 15 E. Pada kolom SPTPD masukkan omzet penjualan dari objek pajak. Anda dapat memasukkan omzet penjualan secara perhari pada kolom kamar atau dapat langsung perbulan pada kolom total omzet. Jumlah pajak yang harus anda lunasi akan otomatis muncul pada bagian bawah kanan tampilan. 16 **Keterangan : Kolom kamar dan non kamar adalah total omzet perhari dari total kamar dan non kamar yang terpakai G. Setelah tersimpan maka pada “list” akan muncul tampilan bahwa SPTPD “Menunggu Verifikasi”. Cek email anda untuk melihat apakah telah diverifikasi oleh admin. Gambar 4. 21 Hasil SPTPD Belum Terverifikasi H. Jika telah menerima email dari admin, buka dan login kembali pada website DPPKA. Untuk melihat nomor billing anda. Pilih “SPTPD Hotel” Gambar 4. 19 Kolom SPTPD F. Klik “Simpan” untuk menyimpan data atau klik “Batal” untuk membatalkan pembuatan SPTPD, tombol tersebut berada pada bagian bawah halaman pada sisi kanan dan kiri halaman. Gambar 4. 22 Masuk SPTPD Hotel Gambar 4. 20 Simpan SPTPD 17 I. Pada SPTPD Hotel klik pada angka yang berada pada bawah SPTPD 18 tampilan atau anda dapat mengunduh halaman tersebut untuk dicetak diwaktu lain dengan memilih Simbol Unduh. Gambar 4. 23 SPTPD Hotel J. Klik “Cetak” untuk mencetak data dari SPTPD dan nomor Billing anda, tombol tersebut berada pada bagian bawah halaman pada sisi kanan halaman. Gambar 4. 24 Cetak SPTPD K. Maka akan muncul halaman yang berisikan tentang SPTPD yang telah anda buat dan informasi pembayaran anda seperti kode billing dan total pajak yang harus anda bayarkan. Kode billing tersebut digunakan saat anda transaksi pembayaran pajak. Pembayaran dapat anda lakukan dengan berbagai cara diantaranya : Internet Banking Teller Mobile Banking ATM **Keterangan : Anda dapat mencetak langsung halaman tersebut dengan meilih Simbol Printer yang berada pada posisi kanan atas 19 Gambar 4. 25 Cetak SPTPD Billing 20