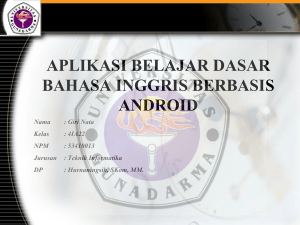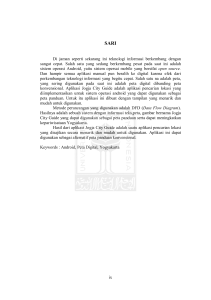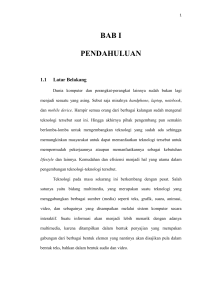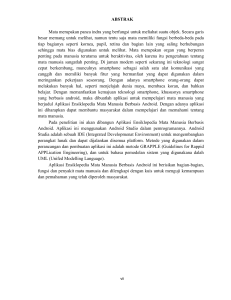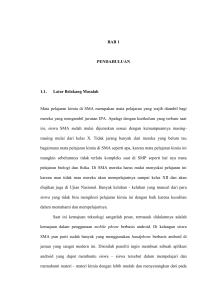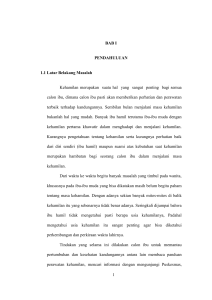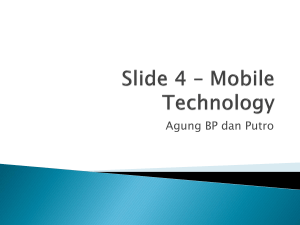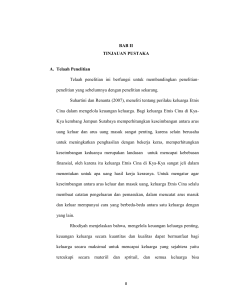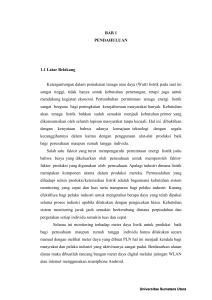Tutorial Instalasi Android SDK
advertisement

TUTORIAL ANDROID TUTORIAL INSTALASI ANDROID SDK • Pendahuluan Android adalah salah satu sistem operasi berbasis Linux untuk telepon pintar atau komputer tablet. Android mempersilakan para developer untuk mengembangkan atau menciptakan aplikasi mereka sendiri. Untuk memulai mengembangkan atau menciptakan aplikasi berbasis Android maka diperlukan Android SDK serta aplikasi pendukung lainnya. Pada tutorial ini, kita akan mempelajari cara instalasi Android SDK serta keperluan lainnya untuk memulai mengembangkan atau menciptakan aplikasi berbasis Android. • Proses Instalasi 1. Perlengkapan dan kebutuhan yang dibutuhkan untuk memulai mengembangkan aplikasi Android terdiri dari: • Java Development Kit • Android SDK • Eclipse • ADT Plugin 2. Unduh Java Development Kit (JDK) yang sesuai dengan spesifikasi laptop/pc anda jika anda belum memilikinya, pada : http://www.oracle.com/technetwork/java/javase/downloads/jdk7-downloads1637583.html 3. Lakukan instalasi Java Development Kit yang sudah anda download pada pc/laptop anda. ATA HALAMAN 1 DARI 7 TUTORIAL ANDROID 4. Setelah Java Development Kit terinstalasi dengan baik , silakan unduh Android SDK pada : http://developer.android.com/sdk/index.html Android SDK adalah sebuah tool development untuk membuat aplikasi Android. Android SDK mencakup tool development , emulator , library dan lainnya . Android SDK memerlukan Java sebagai bahasa pemrogramannya maka pastikan bahwa laptop/pc anda telah terinstall Java dengan baik. 5. Jalankan Android SDK yang telah anda unduh. Maka akan muncul jendela instalasi seperti berikut , lalu tekan “Next”: 6. Pada tahap selanjutnya Android SDK akan mencari atau mendeteksi letak Java Development Kit pada laptop/pc anda. Jika Android SDK tidak menemukannya maka kemungkinan besar Java Development Kit anda tidak terinstal dengan baik maka lakukan ATA HALAMAN 2 DARI 7 TUTORIAL ANDROID instalasi ulang JDK anda hingga Android SDK dapat menemukannya. Jika sudah terdeteksi seperti berikut , tekan Next. 7. Pada tahap selanjutnya Android SDK akan menanyakan apakah Android SDK dapat digunakan oleh siapa saja. Pilih sesuai kebutuhan anda , lalu tekan Next. 8. Pada tahap selanjutnya pilih direktori anda ingin menginstalasi Android SDK. Lalu tekan Next. 9. Pada tahap selanjutnya anda akan diminta untuk menulis nama shortcut jika anda ingin membuat shortcut. Lalu tekan install. 10. Tunggu hingga status bar menunjukan bahwa instalasi telah Completed. Setelah itu tekan Next. Lalu tekan finish. 11. Setelah instalasi selesai maka akan muncul window Android SDK Manager seperti di bawah. Android SDK Manager adalah aplikasi untuk mendownload kebutuhan atau package - package yang dibutuhkan. ATA HALAMAN 3 DARI 7 TUTORIAL ANDROID 12. Selanjutnya kita akan mengunduh dan menginstall paket – paket pada Android SDK . Pada tahap ini kita membutuhkan koneksi internet. Maka pastikan bahwa laptop/pc anda terhubung dengan internet. Pada window SDK Manager anda dapat memilih platform android yang ingin anda undah dan install. Pada tutorial kali kita akan memilih Android 2.3.3 (API 10). Lalu tekan Install pada pojok kanan bawah. 13. Akan muncul window untuk konfrimasi pacakge – package yang ingin anda install seperti di bawah ini. Jika anda cukup yakin dengan pacakge – package yang telah anda pilih , anda dapat memilih “accept all” . Tunggu hingga seluruh package yang anda inginkan terunduh dengan baik. 14. Setelah package - package terunduh dengan baik , maka status package - package yang anda pilih pada window Android SDK Manager akan berubah menjadi Installed seperti pada di bawah ini , ATA HALAMAN 4 DARI 7 TUTORIAL ANDROID 15. Hingga tahap ini maka laptop/pc anda telah terinstal dengan baik Java Development Kit dan Android SDK dengan baik. Untuk tahap selanjutnya kita membutuhkan Eclipse sebagai IDE dari pemrograman Android. Jika anda belum memiliki Eclipse anda dapat mengunduhnya pada : http://www.eclipse.org/downloads/ Silahkan unduh Eclipse IDE For Java Developers versi 4.2 yang sesuai dengan spesifikasi laptop/pc anda. Jika anda sudah memiliki Eclipse , anda dapat langsung menuju langkah ke – 19. 16. Setelah terunduh dengan baik kita akan melakukan prosesinstalasi Eclipse. Eclipse tidak membutuhkan proses install seperti aplikasi – aplikasi pada umumnya. Kita cukup meletakan file hasil unzip darii file Eclipse yang telah kita unduh sebelumnya. 17. Buka file yang telah kita unduh sebelumnya denan menggunak WinRaR atau sejenisnya. 18. Unzip file yang kita unduh tersebut dan letakan pada direktori yang kita inginkan. Setelah selesai melakukan unzip maka instalasi Eclipse telah selesai. 19. Jalankan eclipse.exe pada direktori tempat anda menyimpan file Eclipse. Jika anda baru pertama kali menjalankan Eclipse , aplikasi tersebut akan meminta kita sebuah lokasi direktori penyimpanan file – file kerja kita, seperti di bawah ini : ATA HALAMAN 5 DARI 7 TUTORIAL ANDROID 20. Isi direktori sesuai keinginan anda lalu tekan OK . 21. Setelah jendela Eclipse terbuka maka kita perlu melakukan instalasi ADT P lugin pada Eclipse agar Eclipse dapat mengenali tools – tools yang ada pada Android. 22. Pilih Help → Install New Software . Setelah itu maka akan muncul window Install seperti di bawah ini , Pada jendela diatas kita akan melakukan prosesinstalasi ADT Plugin pada Eclipse. Proses Instalasi ini membutuhkan koneksi internet maka pastikan lapotp/pc anda terhubung dengan baik terhadap internet. 23. Untuh tahapan isntalasi ADT Plugin , info lengkap dapat dilihat pada : http://developer.android.com/sdk/installing/installing-adt.html 24. Pada window Install klik tombol Add . Lalu akan muncul window "Add Repository" pada bagian Name isi dengan "ADT Plug-in" dan pada bagian Location isi dengan "https://dlssl.google.com/android/eclipse/" lalu tekan Ok. ATA HALAMAN 6 DARI 7 TUTORIAL ANDROID 25. Setelah proses diatas maka kita akan kembali pada jendela Install. Pada jendela Install akan terdapat beberapa pilihan . Tandai (ceklis) pada bagian Developers Tools. Jika sudah tekan Next . Eclipse akan memeriksa ketersediaan dan validitas package – package yang akan diinstall. Jika tidak ada masalah , tekan Next , setujui agreement yang diberikan lalu tekan Finish. Eclipse akan melakukan pengunduhan dan instalasi pada package – package yang diinginkan. Tunggu hingga selesai lalu Restart Eclipse anda. Eclipse dan Android SDK sudah terinstal dengan baik. Revisi Terakhir : http://bebas.vlsm.org/v24/sosp12/root/android/instalasi_sdk.pdf' Copyright 2012 by SOSP12. all rights reserved. This material may be freely copied and distributed subject to inclusion of this copyright notice and our World Wide Web URL http://sosp.vlsm.org ATA HALAMAN 7 DARI 7