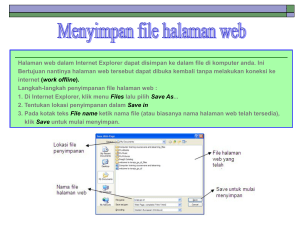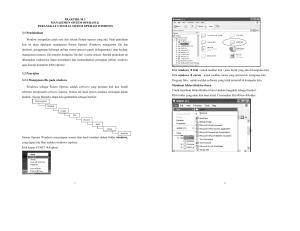Tutorial Windows dan Internet
advertisement

Kuliah Umum IlmuKomputer.Com Copyright © 2003 IlmuKomputer.Com Tutorial Windows dan Internet Yuhefizar [email protected] Lisensi Dokumen: Copyright © 2003 IlmuKomputer.Com Seluruh dokumen di IlmuKomputer.Com dapat digunakan, dimodifikasi dan disebarkan secara bebas untuk tujuan bukan komersial (nonprofit), dengan syarat tidak menghapus atau merubah atribut penulis dan pernyataan copyright yang disertakan dalam setiap dokumen. Tidak diperbolehkan melakukan penulisan ulang, kecuali mendapatkan ijin terlebih dahulu dari IlmuKomputer.Com. (*) Tutorial ini telah digunakan di Labor Komputer Program Ekstensi Fakultas Ekonomi Universitas Andalas Padang, sebagai bahan ajar matakuliah “Pengantar Aplikasi Komputer”. Bagian 1: Windows 1. Pendahuluan Windows adalah salah satu sistem operasi andalan Microsoft yang banyak dipakai saat ini, karena mempunyai banyak feature yang mampu memanjakan pemakainya dengan kata lain semakin tinggi versi dari Windows semakin banyak kemudahan yang ditawarkannya. Perkembangan Windows dimulai dari Windows versi 3, Windows 95, Windows 97, Windows ’98, Windows 2000 dan sewaktu buku ini disusun, pihak Microsoft telah meluncurkan Windows terbarunya dengan nama Windows XP (experience). Pada bulan Februari tahun 2000 yang lalu, setelah Microsoft meluncurkan Windows 2000 versi beta (versi percobaan), akhirnya Microsoft Windows 2000 (final) diluncurkan dalam dua versi, yaitu Windows 2000 Profesional dan Windows 2000 Server. Sedangkan yang kita pelajari saat ini adalah Windows 2000 Profesional. Sistem Operasi Windows 2000 adalah suatu sistem operasi yang dibangun atas Teknologi NT (Network Technology). Lebih tepatnya gabungan Windows 98 dengan Windows NT. Karena Microsoft sudah memandang jauh kedepan bahwa teknologi masa mendatang adalah teknologi network (jaringan), seperti LAN, WAN dan lain-lain. 1 Kuliah Umum IlmuKomputer.Com Copyright © 2003 IlmuKomputer.Com Windows 2000 membuat hampir segala aktifitas komputer menjadi lebih mudah, cepat dan berintegrasi penuh dengan internet. Dengan dikeluarkannya Internet Explorer 5.0 pada Windows 2000 ini, mempunyai kerja yang lebih cepat dalam menjalankan aplikasi, pada saat mulai sistem ( start up) dan saat keluar (shut down) 2. Mengaktifkan Windows 2000 Windows 2000 akan aktif secara otomatis setelah komputer dihidupkan (power on). Yang ditandai dengan tampilan awal yang disebut Desktop, seperti gambar berikut ini : Saya WALLPAPER Saya ICON Icon Recycle Bin yang dipotek dgn Norton Utiliti. Efek Minimize Saya Desktop terdiri dari ; WallPaper Wallpaper adalah gambar yang menempel diatas desktop. Windows menyediakan beberapa wallpaper yang dapat kita masukkan ke dalam desktop. Dalam keadaan default Windows tidak memasukkan wallpaper, hanya layar kosong saja dengan warna biru. Selain wallpaper yang disediakan oleh Windows 2000, kita juga bisa membuat wallpaper sendiri sesuai dengan keinginan kita. Icon Program Icon Program adalah gambar-gambar kecil yang menempel diatas desktop yang diikuti dengan identitasnya. Tujuan dari icon ini adalah untuk memudahkan dalam mengaktifkan suatu program aplikasi. Icon ini dapat kita tambah dan kurangi sesuai dengan kebutuhan kita. Kalau terlalu banyak icon pada desktop akan mengurangi keindahan dari desktop itu sendiri. Defaul dari icon program ini terdiri dari ; 1. Icon My Computer, icon ini berfungsi dalam pengelolaan file dan folder pada windows. Sering digunakan dalam proses 2 Kuliah Umum IlmuKomputer.Com Copyright © 2003 IlmuKomputer.Com perintah internal windows seperti perintah copy, format, delete, cut dll. Khusus untuk icon ini akan kita bahas dalam sub menu tersendiri. 2. My Document, merupakan suatu folder standar pada windows, dimana semua data kita secara otomatis akan disimpan pada folder ini jika kita tidak menspesifikan tempatnya pada saat penyimpanan. Dengan adanya icon ini kita dapat langsung mengakses folder ini dengan cepat. 3. Internet Explorer, icon ini berfungsi untuk mengaktifkan software internet explorer. Internet explorer adalah software yang berfungsi untuk menjelajahi dunia maya internet. Kalau komputer kita tidak terhubung ke internet, maka software ini tidak berfungsi sebagaimana mestinya. 4. Recycle Bin, adalah tong sampahnya windows 2000, dimana setiap kali terjadi penghapusan file, file-file tersebut belum benar-benar dihapus, tetapi masih di simpan di recycle bin ini. Oleh karena itu, file yang Anda hapus (termasuk file yang terhapus tanpa sengaja) masih bisa dikembalikan sepanjang recycle bin belum dibersihkan. Tandanya recycle bin berisi file yang dihapus, tong tersebut penuh dengan kertas (walaupun didalamnya cuma satu file), seperti dalam gambar diatas. Dan tidak ada kertas jika tong tersebut kosong. 5. My Briefcase, berfungsi untuk mengelola file-file, jika kita bekerja pada komputer yang berbeda. Misalnya kita ingin melanjutkan tugas yang kita buat dilabor komputer dengan komputer dirumah, agar file-file ini terorganisasi dengan baik gunakan program paket ini. 6. Microsoft Outlook, merupakan icon yang berfungsi dalam pengelolaan e-mail jika komputer terhubung ke internet. Dengan software Outlook ini, kita dapat membuka e-mail secara massal dan memudahkan kita dapat melihat e-mail sekaligus. Microsoft Outlook mampu menyimpan alamat e-mail rekanan kita secara terorganisasi dengan baik. 7. Banyak icon-icon lain yang ada pada layar desktop, tapi hal tergantung keperluan masing-masing individu. Seperti pada layar desktop diatas terdapat icon yang bernama Winzip, Winamp dan McAfee dll. “Double klik diatas icon yang diinginkan untuk mengaktifkannya” TaskBar Taskbar adalah batang panjang yang terdapat paling bawah desktop. Kita dapat memindahkan taskbar kebagian atas, samping kanan dan kiri desktop sesuai dengan keinginan kita. Pada taskbar ini terdapat program yang kita minimize-kan, icon-icon lainnya seperti icon pengaturan volume dan jam yang aktif. 3. Minimize, Maximize, Restore dan Close Setiap jendela atau program pada Windows dilengkapi dengan tombol Maximize, minimize, restore, dan Close. Yang mana tombol-tombol tersebut pada setiap program mempunyai fungsinya yang sama. Sebagai contoh kita ambil saja jendela My Computer. Klik ganda icon My Computer yang terdapat pada desktop, maka kita akan mendapatkan gambar seperti dibawah ini ; 3 Kuliah Umum IlmuKomputer.Com Copyright © 2003 IlmuKomputer.Com Min Max Close 4 Minimize (0) Minimize digunakan untuk menutup sementara jendela atau program yang sedang kita buka, jendela ditutup dan dikirim ke taskbar menjadi sebuah icon. Untuk membuka jendela atau program ini kembali cukup dengan meng-klik kembali icon yang dikirim ke taskbar tersebut. 4 Maximize (1) Maximize digunakan untuk memperbesar jendela sepenuh layar. Setelah jendela penuh layar, maka tombol ini akan berubah menjadi tombol restore (2). 4 Restore (2) Restore digunakan untuk mengembalikan ukuran jendela ke semula. Setelah ukuran jendela berubah keukuran semula, maka tombol ini akan berubah kembali menjadi Maximize (1). 4 Close (r) Jika Minimize (0) digunakan untuk menutup sementara jendela atau program, maka close (r) digunakan untuk menutup jendela atau program secara permanen. (untuk membukanya kembali harus dibuka dari awal) 4. Keluar dari Sistem Windows 2000 Untuk menjaga keamanan komputer (terutama harddisk dan semuanya isinya), jangan mematikan komputer (CPU) dan layar begitu saja, tetapi akhirilah Sistem Operasi Windows 2000 dengan cara berikut (gunakan ini selalu setiap kali untuk mematikan/mengakhiri Windows 2000) ; a. Klik tombol Start yang terdapat pada taskbar. b. Maka akan keluar sejumlah menu, klik Shut Down c. Karena defaultnya (what do you want the computer to do ? ) sudah diisi dengan pilihan Shut Down langsung saja klik Ok. Dan jika kita ingin membatalkannya klik Cancel atau ingin me-restart kembali, klik Restart kemudian klik Ok. d. Tunggulah beberapa saat hingga Windows 2000 mematikan komputer dengan pesan it’s now save to turn off your compter. Jika komputernya Pentium II atau sejenisnya, maka CPU akan dimatikan secara otomatis begitu di-Shut Down, kita tinggal mematikan monitor saja. 4 Kuliah Umum IlmuKomputer.Com Copyright © 2003 IlmuKomputer.Com 5. Folder/directory 5. 1 Apa itu Folder ? Folder adalah sebuah icon yang bentuknya seperti koper/tas dan warnanya kuning. Untuk lebih jelasnya lihatlah gambar berikut ini. Semua icon yang bentuknya seperti tas itu, itulah folder. Contoh Folder Contoh File Folder sama artinya dengan DIRECTORY dalam DOS, dan fungsinya juga sama, yaitu untuk menyimpan dan mengorganisasikan file. Dengan adanya Folder/direktori, maka file-file dapat kita organisasikan sehingga tidak berceceran disana-sini dan mudah dalam pencariannya. Misalnya file-file skripsi disimpan dalam sebuah folder yang diberi nama SKRIPSI, khusus untuk file surat disimpan dalam sebuah folder SURAT, dan seterusnya. Folder dapat kita buat pada desktop, disket, drive C, drive D atau pada lokasi lain sesuai dengan keinginan kita. 5.2 Bagaimana caranya membuat folder pada desktop, harddisk/disket ? Jika kita ingin membuat folder pada desktop, maka caranya adalah sebagai berikut ; 1. Klik kanan mouse diatas desktop pada area yang kosong. 2. Maka akan keluar sejumlah menu umum desktop, sorot New (tak perlu di-klik) 3. Klik Folder 4. Maka akan dibuat sebuah folder baru pada desktop dengan nama “ new folder “ 5. Timpalah nama tersebut, dengan nama folder yang ingin kita buat, misalnya MyFolder. 6. Tekanlah tombol Enter atau klik diluar folder tersebut untuk mempermanenkannya. g Folder yang baru saja kita buat akan disimpan secara otomatis pada drive yang aktif (biasanya drive C) Jika kita ingin membuat folder pada harddisk/disket dapat dilakukan dengan cara : Klik tombol Start pada taskbar, lalu pilih Program. Dari menu Program, klik Windows Explorer, tunggu sampai Windows Explorer aktif. Pada kolom Address tentukan lokasi Folder yang ingin kita buat. Klik Menu File, lalu sorot new dan Klik Folder Pada bagian drive yang dipilih tersebut akan muncul sebuah gambar berbentuk tas/koper yang bertulisan New Folder. Timpalah nama tersebut, dengan nama folder yang ingin kita buat. Tekanlah tombol Enter atau klik diluar folder tersebut untuk mempermanenkannya. g Coba anda cari cara lain untuk membuat folder pada Drive C ? 5 Kuliah Umum IlmuKomputer.Com Copyright © 2003 IlmuKomputer.Com g Buatlah Folder dengan nama DATAKU pada drive C, dalam folder DATAKU terdapat folder dengan nama TUGAS, MAKALAH, SKRIPSI. Untuk membuat, mengganti nama, menghapus, menyalin dan memindahkan folder kita dapat menggunakan program My Computer dan Windows Explorer. Secara prinsip kerjanya sama, untuk tutor kita gunakan program My Computer sedangkan untuk latihan dapat digunakan Windows Explorer. Untuk selanjutnya kita gunakan program My Computer. 5. 3 Bagaimana caranya mengganti nama Folder ? Untuk mengganti nama folder kita dapat lakukan dengan cara sebagai berikut ; Aktifkan program My Computer Pada kolom Address, tentukan alamat folder yang akan diganti namanya. Tandai folder yang ingin kita ganti dengan meng-kliknya. Klik menu File, lalu klik Rename Timpalah nama lama dengan nama yang baru dan tekan Enter untuk mempermanenkannya. g Gantilah folder dengan nama TUGAS dan MAKALAH yang terdapat pada folder DATAKU pada drive C, dengan nama LATIHAN dan SEMINAR. 5. 4 Bagaimana caranya menghapus Folder ? Menghapus folder hampir sama caranya dengan mengganti nama folder dengan cara sebagai berikut ; Aktifkan program My Computer Pada kolom Address, tentukan alamat folder yang akan dihapus. Tandai folder yang ingin kita hapus dengan meng-kliknya. Klik menu File, lalu klik Delete Maka folder beserta seluruh isinya akan dihapus dan dikirim ke Recycle Bin (tong sampah windows). Jika kita menyesal telah menghapusnya, kita masih bisa mengembalikan sepanjang recycle bin belum dikosongkan. g Hapuslah folder dengan nama LATIHAN dan SKRIPSI yang terdapat pada folder DATAKU pada drive C, dan tambahkan folder dengan nama SURAT dan GAJI masih dalam folder DATAKU. 5. 5 Bagaimana caranya menyalin (meng-copy) Folder ? Misalkan pada drive C terdapat folder dengan nama DATAKU dan ingin di copy ke drive D, maka caranya adalah sebagai berikut ; Aktifkan program My Computer Pada kolom Address, tentukan alamat folder yang akan dicopy. Tandai folder yang ingin kita copy dengan meng-kliknya. Klik menu File, lalu klik Copy Kemudian klik kolom Address untuk mengganti drive aktif ke drive tujuan pengcopian, kemudian klik drive D Maka jendela drive D akan dibuka, klik menu EDIT, lalu klik Paste untuk menyalinnya. Sekarang Folder DATAKU beserta seluruh isinya sudah tersalin ke drive D dan di drive C tetap ada. g Copylah folder dengan nama SURAT dan GAJI yang terdapat dalam DATAKU pada drive C ke Drive A. 5. 6 Bagaimana caranya memindahkan (move/cut) Folder ? Misalkan folder dengan nama DATAKU pada drive C ingin di pindahkan ke drive D, maka caranya adalah sebagai berikut ; Aktifkan program My Computer Pada kolom Address, tentukan alamat folder yang akan dipindahkan. 6 Kuliah Umum IlmuKomputer.Com Copyright © 2003 IlmuKomputer.Com g g Tandai folder yang ingin kita pindahkan dengan meng-kliknya. Klik menu File, lalu klik Cut Kemudian klik kolom Address untuk mengganti drive aktif ke drive tujuan pemindahan, kemudian klik drive D Maka jendela drive D akan dibuka, klik menu EDIT, lalu klik Paste untuk memindahkannya. Sekarang Folder DATAKU beserta seluruh isinya sudah berpindah ke drive D. Pindahkanlah folder dengan nama SURAT dan GAJI yang terdapat dalam DATAKU pada drive C ke Drive A. Apa perbedaan antara perintah COPY dengan CUT/MOVE 6. File/berkas 6. 1 Apa itu File ? File adalah sebuah naskah yang disimpan pada disk. Naskah dapat berupa surat, gambar, kumpulan instruksi program, suara dan lain-lain. Sebagai contoh lihatlah gambar berikut ini ; Contoh File 6. 2 Bagaimana caranya mengganti nama File ? Mengganti nama file sama caranya dengan mengganti nama folder : Aktifkan program My Computer Tentukan lokasi nama file yang akan diganti namanya pada kotak Address Klik tombol kanan mouse diatas file yang akan diganti namanya. Maka akan keluar sejumlah menu, klik Rename. Maka kursor akan berada didalam nama file tersebut, sekarang timpalah dengan mengetik langsung nama baru yang diinginkan. Tekan tombol enter atau klik diluar file tersebut untuk mempermanenkannya. 6. 3 Bagaimana caranya menghapus File ? Menghapus file sama caranya dengan menghapus folder : Aktifkan program My Computer Tentukan lokasi nama file yang akan dihapus pada kotak Address Klik tombol kanan mouse diatas file yang akan dihapus. Maka akan keluar sejumlah menu, klik Delete. Muncul pesan ‘are you sure you want to send ‘nama file yg dihapus’ to the recycle bin ?. Jika diklik Yes maka file tersebut akan dihapus dan dikirimkan ke recycle bin (tong sampah), jika diklik No maka penghapusan file dibatalkan. File yang tersimpan di recycle bin dapat dikembalikan lagi, selagi recycle bin belum dibersihkan (dikosongkan). 7 Kuliah Umum IlmuKomputer.Com Copyright © 2003 IlmuKomputer.Com 6. 4 Bagaimana caranya mengcopy File ? Misalkan pada drive C ada file yang akan dicopy ke drive D dan dimasukkan ke dalam folder DATAKU, maka caranya adalah sebagai berikut ; Aktifkan program My Computer Tentukan lokasi nama file yang akan dicopy pada kotak Address Klik tombol kanan mouse diatas file yang akan dicopy. Maka akan keluar sejumlah menu, klik Copy. Klik kotak Address untuk mengubah drive ke drive tujuan Klik Drive D, akan keluar jendela drive D beserta seluruh isinya Klik kanan diatas folder DATAKU Klik Paste, akan tampil animasi pengopian file. Maka file tadi akan dicopykan ke dalan folder DATAKU. Untuk memastikannya klik gandalah folder DATAKU. Cek apakah file tersebut ada dalam folder DATAKU. 6. 5 Bagaimana caranya mengcopy File dari harddisk ke disket ? Misalkan pada drive C ada file yang akan dicopy ke disket, dan file tersebut disimpan pada folder C:\DATAKU, maka cara mengcopynya adalah sebagai berikut ; Aktifkan program My Computer Klik ganda drive C. Maka akan tampil jendela drive C beserta seluruh isinya. Carilan folder DATAKU, setelah ketemu klik ganda untuk melihat isinya. Klik kanan file yang dicopy, kemudian klik Copy. Jika file-file yang akan dicopy jumlahnya banyak, tekan terlebih dahulu tombol CTRL (jangan dilepas), kemudian kliklah satu persatu file-file yang dicopy. Setelah itu klik menu Edit, lalu klik Copy Klik kotak Address untuk mengubah drive ke drive tujuan Klik Drive A, akan keluar jendela drive A beserta seluruh isinya Klik menu Edit kemudian klik Paste. Maka seluruh file-file yang ditandai tadi akan dicopy ke drive A. Dengan cara yang sama juga dapat dilakukan untuk mengcopy dari harddisk ke drive B. Kita juga bisa menandai file sekaligus (secara berurut) dengan menekan tombol SHIFT terlebih dahulu (jangan dilepas), kemudian kliklah batas file yang akan dicopy. Setelah file-file ditandai, barulah klik menu Edit kemudian klik Copy. Untuk latihan cobalah copy beberapa file gambar wallpaper ke dalam disket Anda. Adapun lokasi gambar wallpaper adalah C:\Windows. Sebaliknya cobalah latihan mengcopy gambar dari disket ke harddisk bagian drive D dan masukkan ke dalam folder D:\GAMBAR . Sebelumnya buatlah folder GAMBAR pada drive D, barulah latihan mengcopy file, mengubah nama, menghapus folder (hati-hati, jangan menghapus folder milik Windows), sebagai latihan gunakan saja file gambar yang sudah di copy dari harddisk tadi. 6. 6 Bagaimana caranya mengcopy File dari disket ke harddisk ? Misalkan kita akan mengcopy file dari disket di drive A ke harddisk pada drive C dan memasukkannya ke dalam folder C:\DATAKU, maka cara mengcopynya adalah sebagai berikut ; Buatlah terlebih dahulu sebuah folder DATAKU pada drive C, atau nama lain sesuai dengan jenis file Anda. Aktifkan program My Computer Klik ganda drive A. Maka akan tampil jendela drive A beserta seluruh isinya. 8 Kuliah Umum IlmuKomputer.Com Copyright © 2003 IlmuKomputer.Com Klik kanan file yang dicopy, kemudian klik Copy. Jika file-file yang akan dicopy jumlahnya banyak, tekan terlebih dahulu tombol CTRL (jangan dilepas), kemudian kliklah satu persatu file-file yang dicopy. Setelah itu klik menu Edit, lalu klik Copy Klik kotak Address untuk mengubah drive ke drive tujuan Klik Drive C, akan keluar jendela drive C beserta seluruh isinya Cari folder DATAKU atau folder lain sesuai dengan nama yang Anda buat. Klik menu Edit kemudian klik Paste. Maka seluruh file-file yang ditandai tadi akan dicopy ke harddisk C ke dalam folder DATAKU. Dengan cara yang sama juga dapat dilakukan untuk mengcopy dari disket ke harddisk bagian D atau E. 6. 7 Bagaimana caranya memindahkan File ? Kita juga bisa memindahkan file dari Folder yang satu ke folder yang lain, atau dari drive yang satu ke drive yanglain. Misalkan Anda memiliki file yang bernama SURATKU.DOC yang disimpan dalam drive C pada folder NASKAH (lebih tepatnya C:\NASKAH\SURATKU.DOC). File ini akan dipindahkan ke drive D ke dalam folder DOKUMEN (D:\DOKUMEN), maka caranya adalah sebagai berikut ; Aktifkan program My Computer Klik ganda drive C. Maka akan tampil jendela drive C beserta seluruh isinya. Carilah folder naskah kemudian klik ganda untuk melihat isinya. Carilah file SURATKU.DOC kemudian klik kanan. Klik Cut Klik kotak Address untuk mengganti drive Klik Drive D, maka akan tampil jendela drive D beserta seluruh isi drive D. Carilah Folder DOKUMEN, kemudian klik ganda untuk membukanya. Setelah terbuka, klik menu Edit, lalu klik Paste. Maka file tadi akan dihapus dan dipindahkan ke drive D:\DOKUMEN. 7. Format Setiap disket baru harus diformat terlebih dahulu sebelum digunakan. Adapun tujuan dari memformat disket adalah untuk menyusun track dan sector pada disket. Misalkan kita akan memformat disket 1.44 MB (disket kecil/ ), maka caranya adalah sebagai berikut ; Perhatian : Memformat disket berarti menghapus seluruh data yang ada pada disket tersebut, hati-hati. Masukkan disket ke drive A Klik ganda icon My Computer, maka akan keluar jendela My Computer. Klik kanan 3½ Floppy (A) untuk memformat disket pada drive A Maka akan keluar sejumlah menu, klik Format Maka akan keluar kotak dialog Format. 5 Pada kotak Volume Label ketik label disket, misalnya nama Anda sendiri. 5 Jika ingin memformat disket dengan cara cepat, tandai option Quick Format. Setelah selesai klik Start. Maka akan keluar jendela peringatan bahwa format akan menghapus seluruh data pada disket, klik OK untuk lanjut atau klik Cancel untuk membatalkan perintah format. 9 Kuliah Umum IlmuKomputer.Com Copyright © 2003 IlmuKomputer.Com Setelah meng-klik OK, maka disket mulai diformat, tunggulah hingga selesai yang ditandai dengan pesan ‘Format Complete’ Klik OK. Kembali ke kotak dialog format, klik Close. Kembali ke jendela My Computer, tutuplah kembali jendela tersebut. Selanjutnya disket sudah dapat digunakan untuk menyimpan data. 10 Kuliah Umum IlmuKomputer.Com Copyright © 2003 IlmuKomputer.Com Bagian 2: Mengenal Internet Akhir-akhir ini sering sekali kita mendengar kata-kata “Internet”. Dimana-mana orang-orang selalu berbicara tentang Internet. Sesama teman saling memberikan alamat e-mail mereka, belum lagi jika ada yang menanyakan soal homepage anda. Internet sepertinya sudah merupakan hal yang umum di masyarakat. 1. Apa itu Internet ? Secara teknis, Internet atau International Networking merupakan dua komputer atau lebih yang saling berhubungan membentuk jaringan komputer hingga meliputi jutaan komputer di dunia (internasional), yang saling berinteraksi dan bertukar informasi. Sedangkan dari segi ilmu pengetahuan, Internet merupakan sebuah perpustakaan besar yang didalamnya terdapat jutaan (bahkan milyaran) informasi atau data yang dapat berupa text, graphic, audio maupun animasi, dan lain-lain dalam bentuk media elektronik. Orang bisa "berkunjung" ke perpustakaan tersebut kapan saja dan dari mana saja. Dari segi komunikasi, Internet adalah sarana yang sangat efisien dan efektif untuk melakukan pertukaran informasi jarak jauh, maupun di dalam lingkungan perkantoran. 2. Sejarah Internet Pada awalnya Internet merupakan suatu jaringan komputer yang dibentuk oleh Departemen Pertahanan Amerika di awal tahun enam puluhan, melalui proyek ARPA (Advanced Research Project Agency) yang disebut ARPANET, dimana mereka mendemonstrasikan bagaimana dengan hardware dan software komputer yang berbasis UNIX, kita bisa melakukan komunikasi dalam jarak yang tidak berhingga melalui saluran telepon. Proyek ARPANET merancang bentuk jaringan, kehandalan, seberapa besar informasi dapat dipindahkan, dan akhirnya semua standar yang mereka tentukan menjadi cikal bakal untuk pengembangan protokol baru yang sekarang dikenal sebagai TCP/IP (Transmission Control Protocol/Internet Protocol). ARPANET dibentuk secara khusus oleh empat universitas besar di Amerika, yaitu: Stanford Research Institute, University of California at Santa Barbara, University of California at Los Angeles, dan University of Utah, dimana mereka membentuk satu jaringan terpadu di tahun 1969, dan secara umum ARPANET diperkenalkan pada bulan Oktober 1972. Pada tahun 1981, jumlah komputer bergabung dalam ARPANET hanya 213 komputer, kemudian di tahun 1986 bertambah menjadi 2.308 komputer, dan 1,5 juta komputer pada tahun 1993. Pada awal tahun delapan puluhan, seluruh jaringan yang tercakup dalam proyek ARPANET di ubah menjadi TCP/IP, karena proyeknya sendiri sudah dihentikan, dan jaringan ARPANET inilah yang merupakan koneksi utama (backbone) dari Internet. Proyek percobaan tersebut akhirnya dilanjutkan dan dibiayai oleh NSF (National Science Foundation) suatu lembaga ilmu pengetahuan seperti LIPI di Indonesia. NSF lalu mengubah nama jaringan ARPANET menjadi NSFNET dimana backbonenya memiliki kecepatan tinggi dan dihubungkan ke komputer-komputer yang ada di universitas dan lembaga penelitian yang tersebar di Amerika. Dan baru setelah itu Pemerintah Amerika Syarikat memberikan izin ke arah komersial pada awal tahun 1990. Jelaslah bahwa awalnya Internet dikenal sebagai suatu wadah bagi para peneliti untuk saling bertukar informasi yang kemudian dimanfaatkan oleh perusahaan-perusahaan komersil sebagai sarana bisnis mereka. Saat ini pengguna Internet tersebar di seluruh dunia dengan jumlah mencapai lebih dari 250 juta orang. 11 Kuliah Umum IlmuKomputer.Com Copyright © 2003 IlmuKomputer.Com 3. Fasilitas Internet Saat ini jika orang berbicara tentang internet , yang mereka maksud adalah bagian dari internet yang disebut World Wide Web (www). Pada kenyataannya internet mempunyai banyak bagian yang lain, yaitu : 5 World Wide Web disingkat Web adalah bagian yang paling menarik dari internet. Melalui web kita bisa mengakses informasi-informasi tidak hanya berupa teks, tapi juga gambar-gambar, suara, film, dan lain-lain. Untuk mengakses web dibutuhkan software yang disebut browser. Browser terpopuler saat ini adalah Microsoft Internet Explorer dan Netscape Communicator. 5 Electronic Mail disingkat e-mail adalah surat elektronik yang dikirimkan melalui internet. Dengan fasilitas ini kita bisa mengirim atau menerima e-mail dari dan ke pengguna internet di seluruh dunia. Jika di bandingkan dengan pos, fasilitas e-mail jauh lebih cepat. Kita bisa mengirim e-mail ke teman yang berada di luar negeri hanya dalam waktu beberapa menit dan tidak perlu kuatir surat tersebut akan rusak karena hujan atau hal-hal lainnya. Untuk mengirim atau menerima e-mail dibutuhkan program e-mail yang juga terdapat di Microsoft Internet Explorer dan Netscape Communicator. Yang perlu dilakukan hanya mengetik surat tersebut dan kemudian mengirimkannya. Di internet juga banyak tersedia Mailing List, fasilitas yang memungkinkan kita untuk saling berbagi informasi mengenai topik-topik tertentu dengan orang lain. Jika kita bergabung dengan salah satu mailing list, kita bisa menerima dan mengirim e-mail ke semua anggota mailing list tersebut. 5 Telnet. Dengan menggunakan telnet kita bisa menggunakan komputer untuk berhubungan dengan komputer orang lain dan mencari atau mengambil informasiinformasi yang ada di komputer tersebut. 5 File Transfer Protocol disingkat FTP. Melalui software FTP, anda bisa mengirim data atau file dari satu komputer ke komputer lain. Proses mengirim file dari sebuah komputer ke komputer anda disebut dengan proses download, sedangkan proses mengirim file dari komputer anda ke komputer lain disebut upload. Jika anda pernah membuat HomePage, maka kata Upload tentu tidak asing lagi. 5 Gopher adalah sistem dimana pemakai dapat mengakses informasi di komputer lain. Beda gopher dengan web adalah gopher tidak bisa menampilkan gambar, melainkan hanya teks. Oleh sebab itu gopher mulai banyak ditinggalkan para pemakai internet saat ini. 5 Chat Groups/Internet Relay Chat (IRC) adalah forum dimana pemakai dapat saling berdiskusi atau berbincang-bincang dengan pemakai lain. 5 Newsgroup bisa disebut ruang percakapan bagi para anggota yang mempunyai kepentingan sama. Di internet tersedia bermacam-macam newsgroup dengan tematema yang berbeda-beda. Untuk dapat menikmati fasilitas ini, kita harus terkoneksi ke ISP yang menyediakan fasilitas Newsgroup, karena tidak semua ISP menyediakannya. Apapun fasilitas yang anda gunakan, semuanya merupakan bagian dari internet. Melalui fasilitas-fasilitas internet itu, kita bisa melakukan banyak hal yang akan menambah pengetahuan dan wawasan kita. 4. Syarat Terhubung ke Internet Untuk berhubungan dengan internet tentunya harus mempunyai komputer. Internet adalah jaringan komputer, oleh karena itu jalan satu-satunya untuk berhubungan dengan internet adalah melalui komputer. Selain itu juga diperlukan hard disk yang berisi software untuk berhubungan dengan Internet Service Provider dan Internet seperti web browser, dan hard disk untuk menyimpan informasi-informasi yang anda download. Untuk bisa mengakses internet tidak cukup hanya dengan komputer saja, tapi ada alat bantu lainnya, yaitu : 5 Modem. Modem adalah perangkat hardware tambahan untuk komputer (baik jenis card / internal, maupun eksternal yang terletak di luar komputer). Pada dasarnya modem 12 Kuliah Umum IlmuKomputer.Com Copyright © 2003 IlmuKomputer.Com adalah alat yang memungkinkan komputer anda untuk berbicara dengan komputer lain melalui kabel telpon. Kata modem berasal dari kata modulasi demodulasi yang bisa diartikan sebagai proses perubahan denyut elektronis dari komputer menjadi suara / audio (modulasi) sehingga dapat dikirim lewat telepon. Modem penerima akan mengubah nada suara tadi menjadi denyut elektronis kembali untuk diproses selanjutnya oleh komputer (demodulasi). 5 Telepon. Modem memerlukan telepon untuk melakukan tugasnya. Proses pada saat modem terhubung dengan telepon dan anda memulai hubungan dengan Internet Service Provider pada dasarnya sama dengan proses anda menelepon biasa. Jika ada yang menelepon anda saat anda menggunakan modem, maka dia akan menerima nada sibuk dan tidak bisa menghubungi anda. Karena modem dan telepon berkaitan erat, kecepatan modem juga sangat berpengaruh terhadap rekening telepon yang harus anda bayar setiap bulan. Sehingga, modem yang cepat akan lebih menghemat uang daripada modem yang lambat. 5 Software. Software diperlukan untuk berhubungan dengan internet. Tanpa software yang sesuai, anda tidak bisa mengakses internet. Contoh software yang diperlukan adalah : o Microsoft Internet Explorer dan Netscape Communicator adalah browser untuk mengakses web yang paling baik dan terpopuler saat ini. Kedua browser ini juga bisa sekaligus berfungsi sebagai FTP, mail, dan newsgroup. o Cute FTP, Go!Zilla dan WSFTP adalah software khusus untuk FTP. o Untuk e-mail, anda bisa menggunakan Internet mail / Outlook Express yang merupakan bagian dari Microsoft Internet Explorer atau Netscape Mail yang merupakan bagian dari Netscape Communicator. o mIRC, Yahoo Messenger atau ICQ adalah program untuk chatting yang paling populer saat ini. Dengan program ini anda bisa berbincang-bincang dengan orang lain melalui keyboard. Internet Service Provider. Untuk bisa bergabung dengan internet, anda harus mempunyai akses dengan cara berlangganan ke penyedia jasa internet atau yang lebih sering disebut dengan Internet Service Provider (ISP). Internet Service Provider adalah perusahaan yang menawarkan jasa pelayanan kepada anda untuk berhubungan dengan internet. Untuk mengakses anda cukup menghubungi Internet Service Provider melalui komputer dan modem, selanjutnya Internet Service Provider akan mengurus detail-detail yang diperlukan untuk berhubungan dengan internet, termasuk biaya SLJJ koneksi tersebut. Jadi misalnya ketika anda sedang mengakses homepage luar negeri, maka Internet Service Provider-lah yang menanggung biaya hubungan ke luarnegeri. Anda cukup membayar biaya pulsa lokal yang digunakan untuk menghubungi Internet Service Provider tadi. Saat ini telkom menyediakan fasilitas TelkomNet@Instant yang bersifat semi ISP, dimana kita bisa mengakses internet melalui telkom tanpa harus berlangganan ke ISP tertentu, biaya pemakaian dihitung berdasarkan menit pemakaian. Saat buku ini disusun, biaya permenitnya adalah Rp. 150 tambah PPn 10%, sekitar Rp. 9.900/jam. Jika kita menggunakan internet tidak rutin, fasilitas ini lebih baik. 5 Situs Web dan Homepage Informasi-informasi yang terdapat di WWW dikemas dalam bentuk halaman- halaman web (web page). Sekumpulan halaman web milik seseorang atau suatu perusahaan dikumpulkan dan diletakkan dalam sebuah situs web (web site) sedangkan homepage adalah istilah untuk menyebut halaman pertama yang akan muncul jika sebuah situs web diakses. Setiap halaman dan situs dalam WWW memiliki alamat yang unik dan khas yang disebut sebagai URL (Universal Resource Locator). URL mempunyai bentuk dasar: protocol://hostname/[path/[filename]] Contoh URL salah satu situs web: http://www.pefeua.tripod.com/indext.htm protocol adalah suatu mekanisme yang sudah distandarkan untuk mentransfer atau memanipulasi data. Contoh : server dan browser WWW harus mendukung protocol HTTP 13 Kuliah Umum IlmuKomputer.Com Copyright © 2003 IlmuKomputer.Com agar dapat digunakan. HTTP (HyperText Transfer Protocol) adalah suatu protokol internet yang digunakan oleh World Wide Web. Dengan protokol ini sebuah web client (dalam hal ini browser) seperti Internet Explorer atau Netscape dapat melakukan pertukaran data hypermedia, seperti teks, gambar, suara, bahkan video dengan Web server. Host adalah alat yang memiliki Internet Protocol (IP) address di suatu network TCP/IP atau Internet. Alat (device) tersebut dapat berupa komputer, router, antena, modem, printer. Misal : IP Address dari TELKOM adalah 202.134.0.155, jika semua alamat situs berfomat seperti ini, tentu kita kesulitan dalam mengingat namanya, untuk itulah diperlukan hostname sebagai alat bantu. Jika kita mau membuka situs telkom, kita cukup ketik http://www.telkom.net.id. [path/[filename]] adalah lokasi penyimpanan dan nama file pada suatu server. HyperText Markup Language (HTML) Halaman web adalah sebuah dokumen HTML, artinya, untuk menulis sebuah halaman web digunakan HTML (HyperText Markup Language), yaitu suatu bahasa yang menggunakan tanda-tanda tertentu (disebut sebagai Tag) untuk menyatakan kode-kode yang harus ditafsirkan oleh browser agar halaman tersebut dapat ditampilkan secara benar. Dokumen HTML sebenarnya hanya berupa dokumen teks biasa (tujuannya agar dapat dengan mudah dipindah-pindahkan antar berbagai platform), namun kelebihannya dari dokumen yang lain adalah: dengan HTML dapat dilakukan pemformatan teks, peletakan gambar, suara dan elemen-elemen multimedia yang lain, dan yang terpenting adalah hypertext, yakni teks yang berfungsi sebagai suatu penghubung (hyperlink atau link) antara halaman web yang satu dengan halaman web lainnya. Link-link inilah yang menjadi ciri khas dan sekaligus membentuk World Wide Web, yaitu jaringan halaman-halaman web yang saling terhubung satu sama lain. 5. Bekerja dengan Internet Ada tiga cara untuk memulai bekerja dengan internet ( asumsi komputer telah terkoneksi ke ISP ); e. Menggunakan menu Klik menu Start, sehingga muncul beberapa menu Pilih Program dan Klik Internet Explorer f. Menggunakan Icon di Desktop Klik dua kali icon internet explorer yang terdapat di dekstop anda komputer g. Menggunakan Icon di Taskbar Klik icon internet explorer yang terdapat di taskbar komputer anda Setelah salah satu dari cara diatas anda lakukan, maka tampilan awal dari internet explorer akan muncul seperti berikut ; Address Bar Standard Button Status Bar Menu Bar 14 Kuliah Umum IlmuKomputer.Com Copyright © 2003 IlmuKomputer.Com 5.1 Mengenal Elemen Internet Explorer Perhatikan gambar diatas, secara umum jendela internet explrorer terdiri dari empat bagian utama, yaitu Menu Bar, berisi sederetan menu yang akan membantu kita dalam proses surfing di internet. Setiap menu mempunyai sub menu dan fungsi sesua dengan nama menunya. Standard Button, terdiri dari icon-icon standar yang akan sering digunakan disaat kita mengakses internet. Icon Fungsi Kembali ke halaman sebelumnya yang telah diakses Bila telah kembali kehalaman sebelumnya dengan Button Back, maka untuk Maju ke halaman berikutnya gunakan tombol ini. Tombol ini digunakan untuk menghentikan proses penampilan situs web yang telah diketik pada address bar Digunakan untuk mengulangi penampilan situs web. kembali proses Digunakan untuk kembali ke halaman awal dari internet explorer. Digunakan untuk menampilkan jendela pencarian yang disediakan oleh internet explorer. Digunakan untuk daftar alamat situs web yang kita sukai (sering dikunjungi), agar memudahkan kita untuk membukanya kembali. Tombol ini digunakan untuk melihat daftar alamat situs yang pernah dikunjungi. Address Bar, digunakan untuk mengetikkan alamat situs web yang akan dikunjungi. Misalnya anda mau mengunjungi situs Program Ekstensi FEUA, maka pada kotak address bar ini ketikkan http://ekstensi-feua.or.id lalu tekan tombol ENTER atau klik tombol GO yang terletak di ujung kotak address bar ini. Maka browser Internet Explorer akan membuka situs tersebut. Jika kita sedang mengarahkan penunjuk mouse ke suatu kata, kalimat, icon atau gambar dan bentuk mouse berubah menjadi gambar tangan yang sedang menunjuk, berarti kata, kalimat, icon atau gambar tersebut dapat diklik dan akan membawa kita kehalaman yang lain. Inilah yang disebut dengan hyperlinks biasa disingkat link. Dengan adanya hyperlink ini, suatu situs web menjadi kaya akan halaman. Coba anda buka www.yahoo.com, anda akan menemukan ratusan daftar link. Semakin banyak link dari suatu situs web, berarti situs tersebut padat akan informasi. 15 Kuliah Umum IlmuKomputer.Com Copyright © 2003 IlmuKomputer.Com Status Bar, berfungsi untuk menampilkan alamat dari hyperlinks yang yang sedang disorot. 5.2 Menyimpan Halaman yang Aktif Untuk menyimpan informasi yang diperoleh dari suatu situs, dapat dilakukan dengan cara ; Klik menu File dan pilih Save As, muncul kotak dialog Save As Tentukan lokasi penyimpanannya, apakah diharddisk atau didisket Pada kota Save As type, pilih web page, HTML only jika ingin menyimpan teksnya saja atau pilih Web Page, Complete untuk menyimpan seluruh isi web site termasuk images (ukuran file menjadi besar). Klik tombol Save untuk melakukan proses penyimpanan Menyimpan Sebagian Infomasi Bloklah terlebih dahulu data yang akan disimpan, dengan cara klik diawal data yang akan disimpan dan geser tombol mouse ke akhir data. Pilih Edit dan klik Copy (tekan Ctrl+C) Aktifkan MS-Word Pilih Edit dan klik Copy (tekan Ctrl+V) Maka data yang diblok tadi akan berpindah ke format MS-Word, kita bisa melakukan pengeditan seperlunya. Simpanlah hasil pengeditan tersebut sebagaimana anda menyimpan dokumen Word biasa. Menyimpan Gambar/images Klik kanan diatas gambar/image yang akan disimpan. Klik pilihan Save Picture as Tentukan lokasi penyimpanan file tersebut. Pada kotak file name, ketikkan nama file tersebut. Pada Save as type, tentukan tipe file yang akan disimpan Klik tombol Save untuk melakukan proses penyimpanan 6. Menemukan Informasi dengan Mesin Pencari (Search Engine) Seperti telah dikemukakan diatas, internet adalah gudangnya informasi, mulai dari hal-hal yang kecil sampai pada hal-hal yang diluar pikiran kita semuanya ada diinternet. Tinggal bagaimana caranya kita memanfaatkannya. Diantara jutaan bahkan milyaran informasi yang ada di internet, tentu kita akan kesulitan untuk mencari informasi tertentu. Untuk itulah mesin pencari (Search Engine) sangat berperan dalam mencarikan informasi yang dibutuhkan. Banyak sekali situs yang berfungsi sebagai mesin pencari di internet saat ini, diantaranya adalah www.yahoo.com, www.google.com, www.catcha.co.id, www.hotbot.com, www.incari.com, www.excite.com, www.searchindoensia.com, www.looksmart.com, www.naver.co.id, www.altavista.com dan masih banyak yang lainnya. Diantara sekian banyak mesin pencari, kami sarankan anda menggunakan www.yahoo.com atau www.google.com, karena situs ini lebih padat informasi dan selalu diupdate. Adapun cara menggunakan mesin pencari ini adalah sebagai berikut ; (kita gunakan www.google.com untuk mencari informasi tentang Program Ekstensi). Aktifkan browser Internet Explorer anda. Pada kotak Address, ketikkan www.google.com Tekan tombol ENTER atau Klik GO. Tunggu hingga tampil situs google tersebut. Setelah tampil situs google, ketikkan ‘Program Ekstensi’ pada kotak berwarna, lalu tekan ENTER atau klik Google Search, lihat gambat berikut ; 16 Kuliah Umum IlmuKomputer.Com Copyright © 2003 IlmuKomputer.Com Tunggu beberapa detik, maka mesin pencari Google akan menampilkan daftar situs dan link yang menggunakan kata Program Ekstensi dalam sistusnya. Lihat hasil berikut ; Gunakan vertikal scrol bar untuk menggeser layar kebawah, kliklah daftar link yang anda inginkan, maka anda akan dibawa menuju ke alamat link tersebut. Dengan cara yang sama, anda juga dapat mencari informasi tentang apa saja, misalnya anda ditugaskan oleh dosen untuk mencari data keuangan atau profil suatu perusahaan di internet. Maka langkah pertama anda harus tahu alamat situs web dari perusahaan tersebut, kalau tidak tahu, gunakanlah mesin pencari ini. Mesin pencari ini akan selalu membantu anda kapan saja anda butuh. 7. Electronic Mail (E-mail) 7.1 Apa itu Electronic Mail Electronic Mail adalah salah satu fasilitas atau aplikasi yang paling banyak digunakan di Internet. Hal ini karena Email merupakan alat komunikasi yang paling murah dan cepat. Dengan Email kita dapat berhubungan dengan siapa saja yang terhubung ke Internet di seluruh dunia dengan biaya pulsa lokal(bila kita menggunakan line telepon atau ISDN). Email menggeser penggunaan telepon dan fax dimasa kini. Konsep Email adalah seperti kita mengirim surat dengan pos biasa, dimana kita mengirimkan ke kantor pos dengan dibubuhi alamat yang kita tuju. Dari Kantor Pos tersebut akan disampaikan ke Kantor Pos yang terdekat dengan alamat yang dituju dan akhirnya sampai ke alamat tersebut. Dan si penerima hanya membuka kotak pos-nya saja yang ada didepan rumah. Disini si Pengirim tidak tahu apakah si orang yang dituju tersebut sudah menerima surat tersebut, sampai surat itu dibalas. 17 Kuliah Umum IlmuKomputer.Com Copyright © 2003 IlmuKomputer.Com Dengan Email, data dikirim secara elektronik sehingga sampai di tujuan dengan sangat cepat. Juga kita dapat mengirim file-file berupa program, gambar, graphik dan lain sebagainya. Kita juga dapat mengirim ke lebih dari satu orang sekaligus pada saat bersamaan dan kita juga tahu dalam hitungan detik, bahwa surat kita tersebut telah sampai ketujuannya. 7.2 Jenis-jenis E-Mail Selama ini tentunya Anda telah mengenal tiga jenis layanan email, yaitu POP mail, email forwarding dan email berbasis web. Masing-masing jenis email tersebut mempunyai kelebihan dan kekurangan. POP Mail Email jenis ini sama dengan email yang Anda terima dari ISP Anda (bagi Anda yang connect internet dari rumah atau kantor). Kelebihan : Kelebihan utama POP mail adalah kemampuannya untuk dibaca secara offline (tidak connect ke internet). Untuk mengecek email, Anda perlu connect ke server POP mail Anda, lalu mendownload seluruh email yang ada. Setelah itu Anda bisa memutuskan hubungan dengan internet dan membaca email. Bila sudah siap dengan jawabannya Anda bisa connect lagi ke internet dan tekan Send. Untuk itu semua Anda harus menggunakan program client mail seperti Eudora atau Outlook Express. Kekurangan Kekurangan POP mail adalah Anda tidak bisa mengecek email Anda dari sembarang tempat. Web Based email Email jenis ini merupakan email yang ditawarkan berbagai situs seperti Yahoo, Hotmail, BolehMail, LoveMail dan lain-lain. Biasanya bersifat gratis. Kelebihan Anda bisa mengecek email Anda dari mana saja dan browser apa saja. Kekurangan Kekurangan utama dari email berbasis web adalah, untuk mengecek email Anda harus selalu terhubung ke internet. Bagi yang hanya menerima beberapa atau belasan email tentu nggak begitu terasa. Tapi bagi Anda yang menerima puluhan email atau bahkan ratusan email tentu akan terasa kekurangannya terutama dalam hal biaya (menambah biaya, karena harus selalu connect ke internet). Email Forwarding Email jenis ini akan terasa manfaatnya bagi Anda yang belum menemukan layanan email yang cocok alias suka gonta-ganti email. Pada prinsipnya email forwarding ini merupakan layanan email yang meneruskan email yang dikirim kepadanya ke account email Anda yang lain. Kelebihan Anda bisa menyembunyikan alamat email Anda yang sesungguhnya. Selain itu Anda juga tidak perlu memberi tahu email Anda yang baru (jika Anda sering gontaganti email). Yang Anda berikan cukup alamat email forwarding tersebut. Kekurangan Karena bersifat sebagai perantara, email tersebut akan membutuhkan waktu yang lebih lama untuk sampai ke tempat Anda Pada kesempatan ini, kita mencoba membuat web based e-mail, dimana kita akan memanfaatkan fasilitas email gratis dari www.yahoo.com dan Microsoft Outlok sebagai software untuk mengelolanya (email reader). 7.3 Membaca E-Mail dengan MS-Outlook Express Untuk dapat membaca email pada Yahoo! dengan menggunakan Outlook Express, ada beberapa langkah yang harus Anda kerjakan. Pertama Anda harus mengaktifkan layanan pop access dan forwarding. Caranya sebagai berikut : 18 Kuliah Umum IlmuKomputer.Com Copyright © 2003 IlmuKomputer.Com 1. 2. 3. 4. 5. Login ke mail Yahoo Anda. Klik menu Options yang terletak di sebelah kiri. Pilih Pop Access & Forwarding. Pada step 1, pilih Web & POP access. Pada step 2, Anda bisa memilih salah satu yaitu HTML Messages atau Text message only. 6. Klik Submit. Langkah selanjutnya adalah melakukan konfigurasi pada OE sebagai berikut : 1. 2. 3. 4. 5. 6. 7. 8. 9. 10. 11. Dari menu Tools, pilih Accounts. Pindah ke tab Mail. Klik tombol Add (yang terletak di sebelah kanan), pilih Mail. Pada text box Display Name, isi dengan nama Anda, lalu klik Next. Pada text box Email address, isi dengan email Yahoo Anda (misalnya : [email protected]), klik Next lagi. Pada combo box My incoming mail server is a, pilih POP3. Pada text box Incoming mail server, ketik pop.mail.yahoo.com. Pada text box Outgoing mail server, ketik smtp.mail.yahoo.com. Klik Next. Pada text box account name, ketik nama email Yahoo Anda tanpa @yahoo.com. Klik Next, lalu klik Finish. Cara Mengambil E-mail yang masuk ; a. Aktifkan MS-Outlook Express. b. Klik tombol Reply to All, maka seluruh surat yang masuk di email yahoo anda akan dikirim ke inbox outlok express. (harus terkoneksi ke internet) c. Jika telah selesai, anda dapat membaca dan membuat balasan surat secara offline, dan hal ini lebih cepat dibandingkan dengan membaca email secara online. Jika surat yang masuk ke email anda banyak, maka fasilitas ini sangat terasa manfaatnya. d. Aktifkan kembali koneksi ke internet, jika anda bermaksud untuk mengirim balasan surat yang telah anda buat. 8. Chatting Chatting atau ngobrol via internet merupakan salah satu fasilitas internet yang paling banyak disukai oleh para kawula muda untuk berbicara dengan siapa saja di seluruh dunia yang terkoneksi ke internet. Dengan chatting, kita bisa bicara dengan teman, pacar atau siapa saja yang berada jauh dari kita. Kita bebas menggunakan bahasa apa saja yang kita kuasai, bisa bahasa inggris, jerman, perancis atau bahasa planet lain bila ada alies yang menghubungi anda. Untuk dapat menggunakan fasilitas ini, kita harus menginstall softeware untuk chatting, salah satu software yang paling banyak digunakan saat ini adalah mIRC yang ciptakan oleh Khaled Mardam-Bey. mIRC adalah program shareware IRC client yang diperuntukan untuk sistem operasi windows. IRC atau Internet Relay Chat adalahsuatu sistem yang memungkinkan orang diseluruh dunia menggunakan media internet sebagai tempat untuk saling berkomunikasi dengan cara mengetikkan pesan dari keyboard komputer. Didalam IRC tersedia banyak channel (chat room) yang terdiri dari bermacam-macam topik pembicaraan. Tidak ada batasan berapa orang yang boleh memasuki suatu channel tertentu. Dan setiap orangjuga bebas untuk keluar dari channel tertentu. 8.1 Memulai Chatting Langkah-langkah untuk memulai chatting ; (asumsi : komputer telah terkoneksi ke internet) a) Klik Start, dan pilih Program. b) Pilih mIRC dan klik mIRC32, maka akan tampil layar pembuka. 19 Kuliah Umum IlmuKomputer.Com Copyright © 2003 IlmuKomputer.Com Nama server Catatan : (jika muncul layar about IRC, sebelum layar ini, keluarlah dari layar tersebut dengan meng-klik icon close (X) yang terdapat pada bagian atas kanan dari jendela tersebut) Full Name, diisi dengan nama anda, misal ROMEO E-Mail Address, diisi dengan alamat email anda, misal [email protected] Nickname, diisi dengan nama samaran kita untuk berbicara di internet, misal R0meo (usahakan nama ini unik, kalau bisa gabungan dari huruf dan angka, huruf 0 pada kata romeo merupakan angka nol (0) bukan O). Maksimal panjangnya sembilan (9) karakter. Alternative, diisi dengan nama samaran alternatif, jika nama samaran ya pertama (R0meo) telah dimiliki oleh orang lain, maka inilah nama anda. Ceklislah pilihan invisible mode jika anda tidak ingin nama anda dilihat oleh orang lain yang tidak satu channel dengan anda. Dengan menandai pilihan ini, maka orang tidak bisa masuk ke channel anda tanpa diundang. Catt : Kita boleh mengisi data diatas, dengan nama atau email palsu jika memang tidak mau diketahui oleh orang lain. c) Pada kotak Nama Server, pilihlah salah satu server yang letaknya dekat dengan lokasi kita. Standarnya adalah Random US Dalnet Server. d) Klik tombol Connect to IRC Server, agar kita bisa terkoneksi ke IRC server yang telah dipilih tadi. Jika tampil layar status seperti berikut : ini berarti koneksi ke IRC (irc.cbn.net.id misalnya) tidak bisa tersambung, gantilah IRC server. Kalau tidak diganti, saya jamin anda…akan bengong aja, selamat bengong !!! Jika koneksi berhasil, maka muncul layar seperti berikut ; 20 Kuliah Umum IlmuKomputer.Com Copyright © 2003 IlmuKomputer.Com Pilih channel yang dinginkan pada daftar channel yang ada, kalau tidak ada, ketikkan nama channel tersebut pada kotak isian ini, misal Padang Baris ini digunakan untuk mengetikan percakapan dan tempat pengetikan perintah mIRC. Catt : boleh menggunakan tanda pagar (#) diawal nama channel, boleh juga tidak. e) Klik Join untuk bergabung dengan channel pilihan anda, misal Padang, maka akan tampil layar berikut ; Nama Chanel Daftar orang yang sedang bergabung di chanel padang f) Nama orang yang anda ajak chatting Double kliklah salah satu nama orang (nick) yang akan anda ajak chatting, misal orang dengan nick BONO, maka akan tampil jendela khusus untuk percakapan dengan BONO, dan ketikkan salam perkenalan, misal Hai, Hi, Hallo, pa khabar, met siang dan lain-lain. Seluruh percakapan anda dengan bono akan tampil disni Ketikan percapakan anda disini 21 Kuliah Umum IlmuKomputer.Com Copyright © 2003 IlmuKomputer.Com g) Selamat, anda telah berhasil chatting !!! Sambil menunggu BONO menjawab, anda boleh mengajak yang lain untuk chatting dengan anda. Jika si BONO menjawab, maka namanya akan berwarna merah pada daftar orang yang anda ajak chatting, asyik-kan. 8.2 Mengenal perintah dasar IRC Bergabung dengan channel lain Untuk bergabung dengan channel lain, dapat dilakukan dengan cara ; 1. Pilih Commands dan klik Join Channel, sehingga muncul kotak dialog mIRC input request ; 2. Ketikkan nama channel yang anda inginkan, misal ‘padang’ 3. Klik OK, maka channel padang akan aktif. Atau dengan cara ; , pilih daftar channel yang ada atau Klik icon channel folder dengan lambang ketikkan nama channel yang diinginkan, lalu klik Join. Disamping cara diatas, kita juga bisa bergabung dengan suatu channel dengan menggunakan perintah /join namachannel misalnya /join padang (ingat tidak boleh ada spasi setelah / (slash)) Mengganti Nickname Perintahnya : /nick nickbaru Misalnya : sebelumnya nick anda R0meo, mau diganti menjadi g4gah, maka ketikkan /nick g4gah Mengirim file 1. Klik menu DCC, pilih SEND sehingga muncul kotak dialog SEND. 2. Ketikkan nama nick orang yang akan dikirim, tentukan nama file dan lokasi file yang akan dikirim, lalu klik SEND. Chatting secara private Perintah : /msg nicknama pesan Misal : mau chatting secara private dengan nickname Juli3t, maka perintah /msg Juli3t chatting private yuk Beberapa perintah lainnya ; (asumsi nickname anda R0meo dan bergabung di channel padang) Perintah 22 Arti Selamat pagi Semua orang yang aktif dichannel padang akan melihat : <R0meo> Selamat pagi /me romantis loh Semua pemain di padang akan melihat ; * R0meo romantis loh /whois Juli3t Mendapatkan informasi tentang Juli3t /leave padang Anda meninggalkan channel padang /msg Juli3t halo manis /dcc chat Juli3t Hanya Juli3t yang bisa melihat pesan ini, Juli3t akan melihat : *R0meo* halo manis Anda mengajak Juli3t chatting secara private /help Menampilkan jendela bantuan mIRC /quit selamat malam Keluar dari channel dengan pesan selamat malam Kuliah Umum IlmuKomputer.Com Copyright © 2003 IlmuKomputer.Com 8.3 Daftar Singkatan dan Simbol Emosi yang sering digunakan Singkatan dan simbol emosi sangat sering digunakan dalam Chatting, biasanya berupa bahasa prokem, tapi kita juga hati-hati dalam menggunakannya, apalagi simbol emosi, kalau salah simbol, artinya bisa berbeda 180 derajat dengan dimaksud, hati-hati Ok! a. Daftar Singkatan Singkatan Arti a/s/l Age = Usia, Sex = Jenis Kelamin Location = Lokasi anda Please = silahkan You = kamu, u1 = kamu duluan No problem = nggak masalah By the way = ngomong-ngomong nih, lalu Got to go = aku mo pergi nih Loughing of loud = Tertawa terbahak-bahak Before = sebelumnya Disconnected = proses chatting terputus Cowok atau cewek Kuliah atau kerja Padang Be right back = segera lembali Hi again = halo lagi Hi too = halo juga Thank you = terima kasih pls u, u1 np, nop btw gtg lol b4 dc wok or wek kul or ker pdg brb re hi 2 thx b. Daftar Simbol Emosi Simbol Arti Simbol %-( %-) %-6 %-} >>:-<< >>-< >-) () :-) :~~p (-: Bingung Bego Mati kutu Jenaka atau ironis Marah besar Cewek Naik darah Kedipan setan Peluk Tersenyum ngiler Orang kidal tersenyum (:-& :* :| :( ) :@ ::,( :) :( :-( ;-) ☺ Arti Marah Cium dong Bosan dan sedih Mulut lebar, berteriak Apa Cowok Menangis Senang, tersenyum Sedih Sedih Mengedipkan mata Tersenyum Masih banyak lagi singkatan dan simbol emosi yang digunakan dalam chatting, setiap negara mempunyai ciri khas tertentu. Jika anda menerima suatu singkatan atau simbol dan tidak tahu artinya, maka bertanya kepada orang tersebut dengan cara memberi tanda tanya diakhir singkatan atau simbol tersebut. Misal anda menerima simbol singkatan seperti ‘:V:-|’ dan anda tidak tahu maksudnya, maka balaslah dengan ‘:V:| ?’, maka orang tersebut akan memberitahu anda maksudnya. Semakin sering anda chatting, semakin banyak kosa kata anda dalam berchating. 8.4 Etiket Dalam Chatting Dalam chatting, ada beberapa aturan yang diperhatikan, diantara ; 4 Jangan pernah memberikan informasi pribadi apapun, seperti nomor telepon, alamat rumah dan lain-lain kepada orang yang belum anda kenal. 23 Kuliah Umum IlmuKomputer.Com Copyright © 2003 IlmuKomputer.Com 4 4 4 4 4 4 Jangan pernah menggunakan nama asli sebagai nickname anda. Jangan pernah berjanji untuk bertemu dengan seseorang yang satu kota dengan anda, kalau anda tidak benar-benar mengenal orang tersebut. Jangan pernah mengetik percakapan menggunakan HURUF BESAR, karena anda dianggap sebagai teriakan. Jangan pernah kata-kata anda berisi informasi yang tidak bermakna, seperti menekan enter berulang kali. Jangan pernah menggunakan kata-kata yang tidak senonoh (tidak sopan), karena hal ini membuat anda akan ditendang oleh operator channel tersebut, sehingga anda tidak bergabung lagi. Jangan pernah melayani teman chatting yang menggunakan kata kasar atai tidak sopan. 8.5 Hal-Hal Yang Membuat Tidak Bisa Bergabung Dengan Channel Tertentu Ada beberapa hal yang membuat kita tidak bisa untuk bergabung dengan channel tertentu ; 1. Channel tersebut di BANNED 2. Anda kena KILL/KICK oleh Operator 3. Terlalu banyak koneksi ke Chanel tersebut 4. Koneksi anda ditolak. Point 1 dan 2, biasanya disebabkan oleh menggunakan kata-kata yang tidak sopan atau melanggar peraturan channel tersebut, sehingga tidak diperkenankan oleh operator channel tersebut. Channel ke BAN biasanya bisa 1 jam, 2 jam, 1 hari, minggu bahkan sampai 1 bulan, hal ini tergantung kepada operatornya. Sama halnya dengan BAN, KILL/KICK juga disebabkan oleh kata-kata yang kurang sopan, tapi yang tidak diizinkan masuk ke channel tersebut hanya anda sendiri. Sedangkan point 3 dan 4 disebabkan oleh masalah teknis pada server tersebut. Jika anda mengalami hal tersebut, gantilah IRC server anda dengan IRC server yang lain. 24