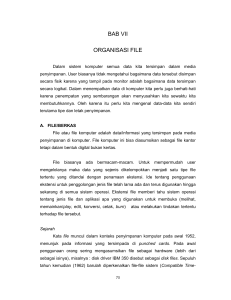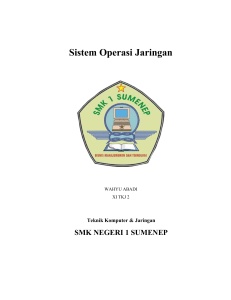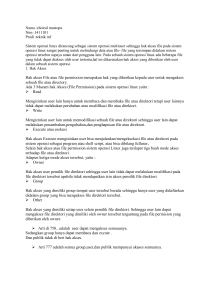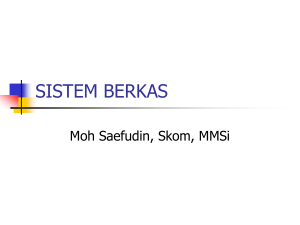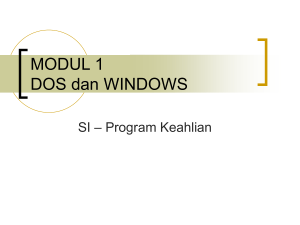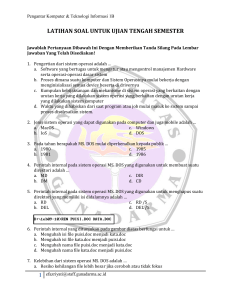Modul Praktik SO - Dengan IT jadikan hidup jadi lebih mudah
advertisement

Modul Praktek Sistem Operasi DOS BAB 1 INTERNAL COMMAND Setelah kuliah ini, Mahasiswa diharapkan akan dapat : Mengerti perintah-perintah dasar internal di DOS Mengerti pengaturan nama file (filename) di DOS. Menampilkan isi directory dan file ke monitor. Create, copy, rename, delete file dan directory. Topik yang akan dipelajari : Nama file di DOS. Beberapa perintah DOS yang sering digunakan (Internal Command) Daftar Istilah Jika DOS digunakan sebagai sistem operasi utama, maka setelah proses booting selesai dan DOS siap menerima perintah user, akan tampak C:\ C:\>, yang disebut command prompt. Jika komputer telah memiliki sistem operasi Windows95 atau versi Windows yang lebih baru, maka command prompt DOS dapat diperoleh dengan cara, yaitu : - Cara pertama: o Dari Windows 98 • Jalankan program MS-DOS prompt. • Atau dari tombol start pilih run ketik command - Cara kedua: o Dari Windows XP atau 2000 Pro o Klik tombol Start o Pilih All Program accessories command prompt o Atau dari tombol start pilih run ketik cmd Nama File di DOS Nama file terdiri atas 2 bagian, yaitu: • Nama file • Extension file 1 Modul Praktek Sistem Operasi Di dalam DOS, nama file hanya dapat ditampilkan 8 karakter awal dan 3 karakter setelah tanda titik (.) Sistem ini dikenali juga dengan istilah 8.3. Di dalam Windows 95 mendukung nama file 255.3 dan di Windows 98/ME/2000/XP mendukung nama file hingga 255.255.255.255 ………. File-file disimpan dalam suatu directory yang berada di suatu memori penyimpanan tertentu. Di DOS file dispesifikasikan pula oleh lokasi tempat file tersebut berada (PATH). PATH menunjukkan drive dan directory tempat file tersebut berada. Beberapa Perintah DOS yang sering digunakan (Internal Command) Berikut ini akan dibahas mengenai beberapa perintah DOS yang sering digunakan. Legenda: [] : perintah yang di dalam kurung siku adalah optional (boleh dipakai, boleh tidak). <> : tekan tanda di dalam <> 1. Perintah date Digunakan untuk melihat atau mengubah tanggal hari ini di komputer kita. Cara penulisan : date [dd-mm-yy] Langkah-langkah penggunaan : 1. Ketik date pada command prompt C:\> date <enter>. 2. Di layar akan tampil : Current date is Fri 19/04/2002 Enter new date (dd-mm-yy): 4. Jika tanggal akan diubah, ketik tanggal yang dikehendaki pada tempatnya (misal: akan jika diubah menjadi 25/04/2002, maka ketik 25-04-02), kemudian tekan enter. Jika tanggal tidak akan diubah, langsung tekan enter. 2. Perintah time Digunakan untuk melihat atau mengubah tanggal hari ini di komputer kita. Cara penulisan : time [hh:mm[:ss[,xx]]] Langkah-langkah penggunaan : 1. Ketik time pada command prompt (C:\> time). 2. Tekan enter. 3. Di layar akan tampil : Current time is 7:36:53,75a Enter new time: 2 Modul Praktek Sistem Operasi 7:36:53,75a berarti jam di komputer ketika kita menanyakan time menunjukkan pukul 7(jam).36(menit).53,75(detik) pagi. 4. Jika waktu akan diubah, ketik waktu yang dikehendaki pada tempatnya (misal: akan jika diubah menjadi pukul 8.00, maka ketik 8:00), kemudian tekan enter. Jika waktu tidak akan diubah, langsung tekan enter. 3. Perintah ver Digunakan untuk melihat versi DOS yang digunakan. Cara penulisan : ver Langkah-langkah penggunaan : 1. Ketik ver pada command prompt (C:\> ver). 2. Tekan enter. 3. Di layar akan tampil versi DOS yang digunakan, seperti: Microsoft Windows 2000 [version 5.00.2195] 4. Perintah cls Digunakan untuk membersihkan layar Cara penulisan : cls Langkah-langkah penggunaan : 1. Ketik cls pada command prompt (C:\> cls). 2. Tekan enter. 3. Layar DOS akan menjadi bersih kembali. 5. Perintah dir Digunakan untuk menampilkan isi suatu directory ke layar. Cara penulisan : [drive:][path] [file apa saja yang akan di-listing] [/p][/w][/a] dir [drive:] : Menampilkan daftar (listing) isi file yang ada di drive tersebut. [path] : Menampilkan daftar (listing) isi file yang ada di path tersebut. [file apa saja yang akan dilisting] : Penentuan file apa saja yang di-listing dapat menggunakan karakter wildcard (? & *). ? : 1 karakter apa saja * : semua karakter 3 Modul Praktek Sistem Operasi Contoh : ?oba.txt : Semua file yang diawali dengan huruf apa saja, asalkan diikuti oba.txt coba.* : Semua file bernama coba dengan extension apa saja. [/p][/w] : Penampilan file yang dilisting pada layar. [/p] : ditampilkan per page (per layar), [/w] : ditampilkan secara menyamping, langsung seluruh file. [/a] : Seluruh file, termasuk file dengan atribut hidden, ditampilkan. Langkah-langkah penggunaan : 1. Ketik perintah dir yang akan digunakan pada command prompt. 2. Tekan enter. 3. Listing file yang ada di directory akan terlihat di layar. Latihan : Melisting semua file yang bukan hidden yang berada di C. C:\> dir <enter> C:\> dir/p <enter> C:\> dir/w <enter> C:\> dir *.* <enter> C:\> dir /p/w <enter> Melisting semua file (termasuk yang hidden) yang panjang namanya adalah 3 dan berada di C. C:\> dir ???.* /p/w/a <enter> 6. Perintah md / mkdir Digunakan untuk membuat directory. Cara penulisan : md [path] nama_directory mkdir [path] nama_directory Langkah-langkah penggunaan : 1. Ketik perintah md atau mkdir yang akan digunakan pada command prompt. 2. Tekan enter. Latihan 1 : md data <enter> mkdir program <enter> md latihan <enter> mkdir data\databaru <enter> md data\datalama <enter> 4 Modul Praktek Sistem Operasi md program\program1 <enter> md program\program2 <enter> md program\program3 <enter> 7. Perintah cd / chdir Digunakan untuk berpindah dari 1 directory ke directory lain. Cara penulisan : cd [[path] nama_directory] chdir [[path] nama_directory] Nama_directory dapat diganti dengan : . : nama_directory yang sedang aktif (user berada) sekarang. .. : nama_directory di mana directory yang sedang aktif berada. Langkah-langkah penggunaan : 1. Ketik perintah cd atau chdir yang akan digunakan pada command prompt. 2. Tekan enter. Latihan : cd data <enter> cd databaru <enter> cd ..\..\other <enter> cd .. <enter> cd program <enter> cd ..\ <enter> 8. Perintah rd / rmdir Digunakan untuk menghapus directory. Cara penulisan : rd [path] nama_directory rmdir [path] nama_directory Langkah-langkah penggunaan : 1. Ketik perintah rd atau rmdir yang akan digunakan pada command prompt. 2. Tekan enter. Latihan 1: rd program\program1 <enter> rmdir program\program3 <enter> 5 Modul Praktek Sistem Operasi Terdapat dua kelemahan perintah RD: 1. Tidak dapat membuang direktori sekiranya masih ada sub direktori di dalam direktori yang ingin dibuang. Gambar 1.1: Perintah RD gagal membuang direktori 2. Tidak dapat membuang direktori sekiranya masih file di dalam direktori yang ingin dibuang. 3. Tidak dapat membuang direktori kalau kita sedang berada dalam direktori yang akan dibuang tersebut. Ingat : MD = Make Directory, RD = Remove Directory, CD = Change Directory. Latihan 2: 1. Pada C:\> ketik perintah MD UJIAN dan CD UJIAN. Prompt akan menjadi C:\UJIAN> 2. Pada C:\UJIAN> ketik perintah MD COBA dan CD COBA. Prompt akan menjadi C:\UJIAN\coba> 3. Pada C:\UJIAN\COBA> ketik perintah CD.. (dua titik). Prompt akan berganti menjadi C:\UJIAN> 4. Pada C:\UJIAN> ketik perintah CD.. dan prompt akan bertukar menjadi C:\> 5. Pada C:\> ketik perintah CD \UJIAN\COBA. Prompt akan bertukar menjadi C:\UJIAN\COBA>. 6. Pada C:\UJIAN\COBA ketik perintah CD \ ,prompt akan bertukar menjadi C:\> 6 Modul Praktek Sistem Operasi Gambar 1.2: Hasil dari latihan 1, 2, 3, 4, 5 dan 6. 7. Pada C:\> ketik perintah RD UJIAN. Berhasil? 8. Pada C:\> ketik perintah CD UJIAN dan kemudian RD COBA. Berhasil? 9. Pada C:\UJIAN> ketik perintah CD .. dan kemudian RD UJIAN. Berhasil? 9. Perintah copy con Digunakan untuk membuat file. Cara penulisan : copy con [drive:][path]nama_file Langkah-langkah penggunaan : 1. Ketik copy con nama_file pada command prompt. 2. Tekan enter. 3. Akan tampil cursor, tempat user dapat mengetikkan isi file. 4. Ketikkan isi file sampai selesai. 5. Setelah selesai, tekan Ctrl+Z. Akan tampil “1 file(s) copied” pada layar. Hal ini berarti file telah terbentuk. Latihan : copy con data\datalama\coba1.txt <enter> Hallo <enter> Ini file percobaan doang <Ctrl+Z><enter> copy con data\datalama\coba2.txt <enter> Hallo lagi<enter> Ini file laen lagimestinya <enter> <Ctrl+Z><enter> 10. Perintah redirection (>, <, >>, <<) Digunakan untuk mengeluarkan hasil ke suatu file. Cara penulisan : perintah_DOS operator_redirection [drive:][path]nama_file 7 Modul Praktek Sistem Operasi Operator redirection : o A>B : hasil A dimasukkan ke B. o A<B : A menerima input dari B. o A >> B : hasil A ditambahkan ke B. o A << B : A menerima tambahan input dari B. Langkah-langkah penggunaan : 1. Ketik perintah pada command prompt. 2. Tekan enter. Latihan : dir/w > data\datalama\isi_w.txt <enter> dir data\datalama\c*.txt <enter> > data\datalama\isi_c.txt dir data\*.* > data\datalama\isi_a.txt <enter> dir program\*.* >> data\datalama\isi_a.txt <enter> 11. Perintah type Digunakan untuk menampilkan isi file ke layar. Cara penulisan : type [drive:][path]nama_file Langkah-langkah penggunaan : 1. Ketik perintah type yang ingin digunakan pada command prompt. 2. Tekan enter. Latihan : type data\datalama\isi_a.txt <enter> type data\datalama\coba2.txt <enter> 12. Perintah copy Digunakan untuk meng-copy isi file yang satu ke file yang lain. Cara penulisan : copy [drive:][path]nama_file_asal [drive:][path]nama_file_tujuan Langkah-langkah penggunaan : 1. Ketik perintah copy yang ingin digunakan pada command prompt. 2. Tekan enter. Latihan 1: copy data\datalama\isi_a.txt data\datalama\isi_all.txt <enter> copy data\datalama\isi_a.txt data\databaru\isi_a.txt <enter> copy data\datalama\ data\isi_lama <enter> 8 Modul Praktek Sistem Operasi Perintah COPY adalah untuk membuat salinan ke lokasi lain seperti floppy disk atau direktori lain pada harddisk. Sama juga seperti perintah DELETE, perintah COPY juga dapat menggunakan ? dan *. 1. COPY *.* C:\latihan - semua file akan disalin ke direktori C:\latihan Gambar 1.3. Perintah COPY *.* ke C:\latihan 2. COPY *.DOC C:\latihan – semua file berakhir dengan *.DOC akan disalin ke direktori C:\latihan 3. Perintah COPY /Y digunakan sekiranya ingin membuat salinan dengan tidak mempedulikan file tersebut telah ada atau tidak. gambar berikut, membuat perintah COPY buat kali kedua (autoexec.old), perintah copy akan berhenti sampai kita menjawab YES, NO atau ALL untuk mengganti file tersebut. Tetapi apabila kita tambah /Y pada perintah COPY, instruksi akan terus dilaksanakan. Pilihan /Y ini sangat berguna sewaktu kita ingin mengganti file yang rusak Gambar 1.4. Perintah COPY dengan pilihan /Y Latihan 2: 1. Pada C:\> jalankan perintah COPY COMMAND.COM COMMAND.ORG dan jalankan perintah DIR untuk melihat file yang baru dibuat. 2. Pergi ke D:\> jalankan perintah COPY *.COM C:\ dan jalankan perintah DIR untuk melihat file yang baru dibuat. 3. Pada D:\> jalankan perintah COPY *.COM C:\ sekali lagi dan jalankan perintah DIR untuk melihat file yang baru dibuat. 4. Pada D:\> jalankan perintah COPY /Y *.COM C:\ lagi sekali dan jalankan perintah DIR untuk melihat file yang baru dibuat. Perhatikan perbedaan antara no. 2, 3 dan 4. 9 Modul Praktek Sistem Operasi 13. Perintah ren / rename Digunakan untuk mengubah nama file/directory. Cara penulisan : ren [drive:][path]nama_file/directory_lama [drive:][path]nama_file/directory_baru rename [drive:][path]nama_file/directory_lama [drive:][path]nama_file/directory_baru Langkah-langkah penggunaan : 1. Ketik perintah rename yang ingin digunakan pada command prompt. 2. Tekan enter. Latihan : ren data\datalama\isi_a.txt data\datalama\isi1.txt <enter> ren data\datalama\coba2.txt data\datalama\cobalg.txt <enter> ren data\dataold\ data\datatua <enter> 14. Perintah del / delete Digunakan untuk menghapus file. Jika nama file yang dihapus merupakan nama directory, maka semua file yang ada dalam directory tersebut akan dihapus. Cara penulisan : del [drive:][path]nama_file Langkah-langkah penggunaan : 1. Ketik perintah delete yang ingin digunakan pada command prompt. 2. Tekan enter. Latihan : del data\datalama\isi1 <enter> del data\datalama\ <enter> 15. Perintah prompt Digunakan untuk mengubah command prompt DOS. Cara penulisan : prompt [prompt-text] Prompt-text dapat berupa teks apa saja yang diinginkan oleh user atau dapat juga berupa perintah-perintah berikut, semua perintah di bawah diawali dengan menuliskan tanda $ : • t : waktu di DOS • d : tanggal di DOS 10 Modul Praktek Sistem Operasi • • • • • • • • • • p: v: n: g: l : b: q: h: e: - : PATH versi DOS indeks dari drive yang aktif > < | = backspace, menghapus satu karakter sebelumnya. karakter escape. 1 baris kosong. Langkah-langkah penggunaan : 1. Ketik perintah prompt yang ingin digunakan pada command prompt. 2. Tekan enter. Latihan : prompt apa? <enter> prompt anda di $p <enter> prompt $p$g <enter> 11 Modul Praktek Sistem Operasi BAB 2 DOS EXTERNAL COMMAND Setelah kuliah ini, Mahasiswa diharapkan akan dapat : Mengerti perintah external di DOS. Mengerti atribut-atribut file di DOS. Mengerti utility yang dapat memelihara harddisk dan system melalui perintah di DOS Chkdsk, Format, Fdsik, scandisk, sys, dll . Mem-format disket maupun hardisk dari DOS. Topik yang akan dipelajari : Melihat Attrib file. Beberapa perintah External Command yang sering digunakan. Editor di DOS External Command merupakan perintah yang dapat dijalankan apabila file system untuk operasionalnya terdapat pada disk (hardisk atau disket). Sebelum kita mengetikkan perintah eksternal ini pada prompt perintah, terlebih dahulu kita harus memeriksa apakah file yang dibutuhkan telah ada. Untuk melihat apakah file pendukungnya dapat dipergunakan perintah dir. Adapun perintah External antara lain : 1. ATTRIB [attrib.exe] Perintah ini digunakan untuk menambahkan atau menghapus atribut suatu file atau beberapa file sekaligus. Sintaks : DRIVE:\>ATTRIB_[+|-]_[spesifikasi]_[nama file] Contoh : A:\>attrib +r *.doc A:\>attrib +a –r *.doc Setiap file yang dibuat selalu memiliki atribut yang menunjukkan sifat file tersebut. Atribut file ada 4 macam: o A : Archive. File dengan atribut ini merupakan file arsip dan perlu di-backup. o H : Hidden. File dengan atribut ini merupakan file hidden, yang tidak terlihat ketika dilisting dengan perintah biasa. o R : Read-only. File dengan atribut ini merupakan file yang hanya bisa dibaca saja. o S : System. File dengan atribut ini merupakan file sistem. o Attribute (+ = ON, - = OFF) 12 Modul Praktek Sistem Operasi Gambar 2.1. attrib /? (cari tau perintah apa saja yang mengikuti perintah attrib) Contoh perintah: Attrib +h +r name file (on hidden & Read Only) Attrib -h -r -s system.dat (off hidden, read only & system) Pengetahuan mengenai attrib ini amat penting apabila kita ingin membuat salinan file system.dat dan user.dat atau lebih dikenali sebagai registry file. Latihan: 1. Dari C:\Document and Settings\> atau direktori apapun, pindahlah ke C: 2. Pada C:\> jalankan perintah DIR. Berapa jumlah file yang ditampilkan? 3. Jalankan perintah ATTRIB. Berapa jumlah file yang ditampilkan? Sebanyak jumlah file akan ditampilkan. 4. Jalankan perintah ATTRIB +H COMMAND.COM dan periksa jumlah file dengan perintah DIR. Jumlah file mesti berkurangan satu file. Ini terjadi karena file tersebut telah disembunyikan (hidden). 5. Jalankan perintah ATTRIB. Jumlah file masih sama seperti no. 3. 6. Jalankan perintah ATTRIB +R COMMAND.COM dan gunakan perintah DEL COMMAND.COM untuk membuat file tersebut. File tersebut gagal dibuang karena file tersebut telah disetkan sebagai READ ONLY. 7. Jalankan perintah ATTRIB –H –R COMMAND.COM dan periksa jumlah file dengan perintah DIR. Jumlah file mesti sama dengan no. 2. 2. CHKDSK [chkdsk.exe] Perintah chkdsk (checkdisk) digunakan untuk melihat informasi dan kondisi mengenai suatu disket. Sintaks : DRIVE:\>CHKDSK_[drive]:/[spesifikasi]/.. Contoh : A:\>chkdsk /v 13 Modul Praktek Sistem Operasi C:\>chkdsk /f C:\>chkdsk a:/f/v Latihan : C:\>chkdsk Gambar 2.2. perintah chkdsk yang memeriksa kondisi partisi harddisk 3. DELTREE [deltree.exe] Perintah deltree digunakan untuk menghapus direktori beserta file-file yang terdapat dalam direktori tersebut. Sintaks : DRIVE:\>DELTREE_[drive]:\[directori] Contoh : A:\>deltree latihan 1. Sebelumnya buat sebuah direktori bernama latihan didirektori C: . Kemudian anda masuk ke-direktori latihan tersebut, seperti contoh: C:\>md latihan <enter> C:\>cd latihan <enter> C:\latihan\> C:\latihan\>md test C:\latihan\>dir (lihat isi direktori latihan apakah direktori test sudah ada?). 14 Modul Praktek Sistem Operasi 2. Kemudian copy-kan sebuah file kedalam direktori “test”. (misal autoexec.bat) Kemudian lanjutkan dengan membuang direktori “test” tersebut. Pertamatama coba dengan perintah rd, kemudian dengan perintah deltree. C:\latihan\>copy c:\autoexec.bat c:\latihan\test C:\latihan\>rd test (bagaimana hasilnya?) C:\latihan\>deltree test (bagaimana hasilnya?), kalau hasil latihan anda seperti gambar dibawah jelaskan maksudnya. Gambar 2.3. deltree gagal meng-eksekusi perintah 3. DELTREE test – akan membuang semua file di dalam direktori “test”, ini termasuk direktori “test” itu sendiri. 4. Perintah DELTREE /Y dapat digunakan untuk membuang direktori tanpa banyak konfirmasi. Perintah seperti DELTREE /Y WINDOWS Gambar 2.4. Menunjukkan perintah DELTREE tanpa /Y dan dengan /Y. TIPS: Sekiranya OS Windows (95/98/me) menghadapi berbagai masalah yang tidak dapat diselesaikan walaupun telah melakukan REINSTALL maka pilihan terbaik adalah dengan menjalankan perintah format. Tetapi ini akan menyebabkan data di dalam harddisk akan hilang. Disarankan membuat salinan atau backup, namun memerlukan waktu yang lama. Cara paling mudah adalah dengan menjalankan perintah DELTREE seperti di bawah pada C:\> dan lakukan instalasi OS lagi sperti semula. Ingat : jangan pernah lakukan perintah berikut: C:\>DELTREE /Y WINDOWS C:\>DELTREE /Y PROGRA~1 15 Modul Praktek Sistem Operasi 4. FORMAT [format.exe] Perintah format digunakan untuk memformat agar disket dapat dipergunakan dalam operasi penyimpanan dan pengolahan data. Sintaks : DRIVE:\>FORMAT_DRIVE:[/spesifikasi][/..] Contoh : A:\>format C:\>format a:/s Pada saat ini, kebanyakan disket atau flashdisk yang dijual, lazimnya sudah siap diformat dan siap digunakan. Disket-disket ini sudah ber-label "formatted" atau "IBM formated" atau "PC formated" dan sebagainya. Jika anda membeli disket yang berlabel "unformatted" atau tak ada label yang memberitahu disket itu sudah diformat atau belum, maka anda perlu mengformat sendiri disket itu sebelum digunakan. Selain dari disket baru, anda dapat gunakan format untuk menghapus seluruh isi disket. PERINGATAN !!! Format akan membuat keseluruhan data yang terdapat pada disk sasaran “terhapus”, pastikan disk yang anda pilih untuk diformat tidak berisi data yang anda perlukan. Tidak ada yang mau bertanggung jawab terhadap hilangnya data anda dengan perintah format ini. Adalah lebih baik, latihan ini dibuat dalam mode DOS, atau harddisk yang partisinya telah di “deepfreeze”. Silahkan masuk kemenu DOS (command line interpreter). Untuk kondisi darurat, Anda juga dapat masuk ke mode DOS dengan membypass ketika startup. 1. Hidupkan komputer tunggu sehingga selesai operasi POST. 2. Bila Pesan "Windows 98 is starting" atau kalau di Windows 2000/XP sebelum logo windows awal muncul, maka siap-siap tekan tombol <F8> dengan segera. Menu boot akan ditampilkan. 3. Pilih pilihan yang membuat anda dapat masuk ke prompt DOS. Mem-format floppy disk 1. Jika anda sudah bersedia, ketikkan perintah "format a:". 2. Pesan di bawah akan ditampilkan. Insert new diskette for drive A: and press ENTER when ready... 3. Masukkan disket ke dalam drive disket jika belum, dan tekan <ENTER>, biasanya drive A: itu dikenal juga sebagai drive B: sehingga anda bisa juga menggunakan perintah "format b:". 4. Pesan di bawah akan ditampilkan. 16 Modul Praktek Sistem Operasi Checking existing disk format Saving UNFORMAT information 5. Format DOS akan menampilkan persentase kapasitas disk yang telah diformat. 6. Setelah selesai format, DOS akan bertanya pada anda, apakah anda ingin memberi label disk itu atau tidak. Volume label (11 characters, ENTER for none) ? • • • Untuk latihan ini biarkan disk tanpa label. DOS akan bertanya apakah anda ingin mengformat disket lain. Tekan Y jika anda ingin mem-format disk yang lain, atau tekan N jika anda tidak ingin memformat lagi. Anda akan kembali ke tanda prompt DOS. (A:\>) Memformat disk sistem Untuk mengformat disket yang akan dijadikan sebagai bootable disk atau harddisk utama (yang menjadi tempat kernel untuk booting). Ketikkan perintah di bawah : Untuk drive floppy A : format a: /s Untuk drive harddisk C : format c: /s Untuk drive harddisk D : format d: /s Langkah selanjutnya adalah hampir sama seperti di atas. Anda akan diperingatkan mengenai kehilangan data jika anda meneruskan memformat harddisk dengan menekan "Y" , dan kalau tidak ada masalah teruskan dengan menekan tombol <ENTER>. 5. FDISK [fdisk.exe] FDisk adalah utiliti untuk membuat partisi di DOS. Anda hanya perlu gunakan utiliti ini dalam keadaan seperti di bawah ini saja : • • Membuat partition baru untuk harddisk baru Membuat ulang partisi hardisk yang telah rusak Anda tidak memerlukan FDisk untuk reinstall kembali sistem operasi yang rusak. Jika anda hendak reinstall ulang sistem operasi yang rusak, anda hanya perlu gunakan FORMAT saja. Ini karena utiliti FORMAT sudah cukup untuk menghapus (non-aktifkan) drive partisi pada harddisk dengan file sistem FAT16 (DOS) dan FAT32 (Windows 9x/ME/XP). Jika anda mematikan drive aktif tersebut dan kemudian membuat ulang partisi, anda masih perlu memformat drive harddisk itu (jadi 2 X kerja deh). Bila anda mempunyai dua atau lebih sistem operasi atau dalam kata lain, anda mempunyai partisi bukan FAT32 seperti NTFS (Windows NT), HPFS (OS/2), Linux Ext (Linux), Linux Swap (Linux) dan sebagainya dalam satu harddisk. 17 Modul Praktek Sistem Operasi Dan anda berkeinginan menghapus partisi bukan FAT32 untuk melebarkan partisi FAT32 atau NTFS, maka baiknya gunakan utiliti partisi seperti PowerQuest PartitionMagic. Anda tidak perlu repot menghapus partisi DOS yang ada, memudian membuat ulang partisi baru. Dengan Partition Magic, anda dapat menghapus, membuat baru atau me-resize partisi yang ada tanpa perlu kehilangan data-data dalam partition yang ada. PERINGATAN !!! Perubahan partisi dapat menyebabkan anda kehilangan data secara permanen. Lakukan dengan berhati-hati dan anda harus yakin dengan apa yang anda kerjakan. Tidak ada yang mau bertanggung jawab terhadap hilangnya data anda dengan perintah fdisk ini. 1. Ketikkan perintah "fdisk" pada tanda prompt DOS dan tekan <ENTER> Your computer has a disk larger than 512 MB. This version of Windows includes improved support for large disks, resulting in more efficient use of disk space on large drives, and allowing disks over 2 GB to be formatted as a single drive. IMPORTANT: If you enable large disk support and create any new drives on this disk, you will not be able to access the new drive(s) using other operating systems, including some versions of Windows 95 and Windows NT, as well as earlier versions of Windows and MS-DOS. In addition, disk utilities that were not designed explicitly for the FAT32 file system will not be able to work with this disk. If you need to access this disk with other operating systems or older disk utilities, do not enable large drive support. Do you wish to enable large disk support (Y/N)...........? [Y] 2. Klik Y jika anda ingin membenarkan FAT32 (untuk sistem Windows 95 OSR2 atau Windows 98 saja) atau pilih N jika anda tak tahu apa-apa mengenai FAT32 atau anda tidak ingin mengunakan FAT32. Microsoft Windows 98 Fixed Disk Setup Program (C)Copyright Microsoft Corp. 1983 - 1998 FDISK Options Current fixed disk drive: 1 Choose one of the following: 1. 2. 3. 4. Create DOS partition or Logical DOS Drive Set active partition Delete partition or Logical DOS Drive Display partition information Enter choice: [1] Press Esc to exit FDISK 18 Modul Praktek Sistem Operasi 3. Pilih pilihan yang sesuai. Jika anda ingin membuat partisi DOS (FAT16/32) pada harddisk baru, ketik "1" dan tekan <ENTER>. Create DOS Partition or Logical DOS Drive Current fixed disk drive: 1 Choose one of the following: 1. Create Primary DOS Partition 2. Create Extended DOS Partition 3. Create Logical DOS Drive(s) in the Extended DOS Partition Enter choice: [1] 4. Ketik 1 dan <ENTER>. 5. Anda akan diminta memberikan besarnya kapasitas partisi untuk partition utama. Gunakan kapasitas semaksimum mungkin (jika anda gunakan FAT16) atau jika anda gunakan FAT32, bagi hardisk lebih dari 2Gb, anda dapat gunakan 100% kapasitas harddisk sebagai patisi utama. Anda dapat juga menetapkan kapasitas partisi dengan mengetikkan jumlah kapasitas pilihan anda. Contoh : 1536Mb. 6. Jika anda ingin menghapus/merubah partition lama, ketik "3" dan tekan <ENTER>. Delete DOS Partition or Logical DOS Drive Current fixed disk drive: 1 Choose one of the following: 1. 2. 3. 4. Delete Delete Delete Delete Primary DOS Partition Extended DOS Partition Logical DOS Drive(s) in the Extended DOS Partition Non-DOS Partition Enter choice: [ ] 7. Pilih pilihan yang sesuai dengan keperluan anda. 8. Setelah menghapus partisi yang ada, anda harus membuat ulang paritisi, ikuti langkah 4 hingga 6. 9. Jika anda hanya mempunyai satu harddisk, pastikan partisi utama aktif. Ini dapat dibuat dengan mengetikkan "2" dan <enter>. FDISK Options Current fixed disk drive: 1 Choose one of the following: 1. 2. 3. 4. Create DOS partition or Logical DOS Drive Set active partition Delete partition or Logical DOS Drive Display partition information Enter choice: [1] 19 Modul Praktek Sistem Operasi 10. Sekarang coba lihat keadaan partisi yang baru. Ketik 4 dan <enter>. Display Partition Information Current fixed disk drive: 1 Partition Status Type Volume Label Mbytes System C: 1 A PRI DOS SYSTEM 2055 FAT32 67% 2 Non-DOS 906 30% 3 EXT DOS 102 3% Usage Total disk space is 3063 Mbytes (1 Mbyte = 1048576 bytes) The Extended DOS Partition contains Logical DOS Drives. Do you want to display the logical drive information (Y/N)......?[Y] 11. Jika anda tidak mengunakan keseluruhan kapasitas harddisk sebagai partisi utama (primary partition), anda dapat gunakan sisa kapasitas ruang harddisk itu sebagai partisi sekunder. 12. Ulangi langkah 4, tetapi dengan memilih 2 untuk membuat "extended partition". Anda tidak dapat abaikan langkah ini dengan terus membuat logical partition. Itu tidak akan berhasil. 13. Setelah membuat extended partition, anda baru bisa membuat logical partition. Logical parition inilah yang akan bertindak sebagai drive harddisk sekunder seperti "D:", "E:" dan sebagainya. Gunakan cara yang hampir sama dengan langkah 4-6, tetapi dengan memilih pilihan ke "3". 6. DISKCOPY [diskcopy.com] Perintah ini digunakan untuk menduplikasi disket. Perintah ini berbeda dengan perintah copy yang berfungsi untuk memperbanyak file. Dengan diskcopy sebuah disket dapat dicopy file-filenya secara keseluruhan dan sekaligus mengganti semua data yang terdapat pada disk duplikasi sehingga isinya sama persis dengan disk sumbernya. Diskcopy hanya dapat dilakukan pada dua disket yang jenisnya sama, mis: disket 3” 3” disket 5…” 5…” Sintaks : DRIVE:\>DISKCOPY_[drive sumber]:_[drive tujuan]: Contoh : A:\>diskcopy A:\>diskcopy B:\>diskcopy B:\>diskcopy C:\>diskcopy a: b: a: a: a: b: b: b: 20 Modul Praktek Sistem Operasi Catatan : Jika terlihat teks “ Insert SOURCE diskette in drive [..]:”, maka masukkan disket sumber ke drive [sumber]: Jika terlihat teks “ Insert TARGET diskette in drive [..]:”, maka masukkan disket tujuan ke drive [tujuan]: Demikian selanjutnya sampai proses diskcopy ini selesai. Jika mempunyai dua buah drive yang sama jenisnya (drive a: & b:) maka tidak perlu memasukkan dan mengeluarkan disket dari dalam drive berulang kali. 7. EDIT [edit.com] Edit biasa digunakan untuk membuat, melihat, mencetak ataupun menyunting isi dari file-file batch, CONFIG.SYS, ataupun file-file aplikasi yang berbasiskan ASCII, seperti file-file ReadMe yang datang pada hampir semua program yang anda beli. Sintaks : DRIVE:\>EDIT Jika anda telah selesai dengan program Editor, pilih Exit dari menu File untuk keluar. Gambar 2.5. Editor dalam mode DOS 8. LABEL [label.exe] Perintah label digunakan untuk memberikan nama pada suatu disk baik itu harddisk atau disket. Sintaks : DRIVE:\>LABEL_[nama label] Untuk melihat apakah label telah ada pada disk jalankan perintah “vol”. Contoh : A:\>label MAHASISWA C:\>label LATIHAN 21 Modul Praktek Sistem Operasi 9. MEM [mem.exe] Perintah mem menampilkan jumlah memori pada komputer Anda. Untuk setiap tipe memori, mem memperlihatkan jumlah total memori, jumlah memori yang digunakan oleh program dan jumlah memori yang belum digunakan. Sintaks : DRIVE:\>MEM_[/spesifikasi][/…] Contoh : A:\>mem C:\>mem /c/p 10. MODE [mode .com] Perintah mode digunakan untuk mengatur dan memilih konfigurasi beberapa hardware dan tampilan layar. Sintaks : PRINTER PORT :MODE_LPTn_COLS=c]_[LINES=l]_[RETRY=r] SERIALPORT :MODE_COMm_[BAUD=b]_[PARITY=p]_ [DATA=a]_[STOP=s]_[RETRY=r] REDIRECT PRINTING : MODE_LPTn=COMm TAMPILAN LAYAR : MODE_CON_[COLS=c]_[LINES=l] Contoh : C:\>mode C:\>mode C:\>mode C:\>mode con lines=43 com1 baud=2400 parity=n data=8 stop=1 lpt1=com1 lpt1 cols=132 lines=8 11. MOVE [move.exe] Perintah move digunakan untuk memindahkan file-file. Sintaks : DRIVE:\>MOVE_[path sumber]:\[nama file]_[path tujuan]: Contoh : A:\>move *.* a:\logika A:\>move a:\logika a:\pusat A:\>move c:\mydocu~1 a: 12. SYSTEM [sys.com] Perintah sys ini digunakan untuk membuat sebuah disket menjadi disket yang “bootable” , yaitu disket yang dapat digunakan pada proses awal konfigurasi komputer yang berbasiskan DOS. Sintaks : DRIVE:\>SYS_[DRIVE]: Contoh : C:\>sys a: A:\>sys b: 22 Modul Praktek Sistem Operasi Bila harddisk tidak dapat boot, gunakan perintah dibawah: SYS C: Gunakan perintah SYS A: untuk membuat floppy disk sebagai boot disk. Latihan: Pada A:\> ketikkan perintah SYS C: dengan diikuti tombol ENTER. Gambar 2.6 Cara menggunakan perintah SYS Apabila perkataan System transferred ditampilkan maka perintah tersebut berhasil dijalankan. Penting !!! Jangan keliru. Bila anda maksud menjadikan harddisk lain sebagai bootable padahal sistem membacanya sebagai drive bukan C. Untuk boot pada komputer tetap dari drive harddisk "C" dan bukan drive hardisk lain. Cara ini hanya digunakan untuk menyalin file sistem dari harddisk yang aktif ke harddisk yang lain agar bisa booting dikomputer tempatnya semula. File sistem yang akan di copy untuk dijadikan sebagai bootable ialah : • io.sys (penting) • msdos.sys (penting) • command.com (penting) • file-file lain yang bergantung kepada sistem Windows / DOS yang anda gunakan (dapat diabaikan) 13. XCOPY [xcopy.exe] Perintah xcopy, kependekan dari “eXtended Copy” sama dengan perintah copy, kecuali program ini memberikan lebih banyak pilihan. Dengan Xcopy anda dapat: • Menyalin seluruh direktori, subdirektori dan file-file yang ada didalamnya. • Menyalin file yang dibuat atau diubah setelah tanggal tertentu. • Menyuruh Xcopy memberitahu terlebih dahulu sebelum melakukan penyalinan dan lain sebagainya. Sintaks : DRIVE:\>XCOPY_[sumber]_[drive]:[/spesifikasi]_[/..] Contoh : A:\>xcopy B:\>xcopy A:\>xcopy B:\>xcopy *.* b: /s *.* a: /s /e *.doc b: /d:05-31-1998 *.doc a: /p 23 Modul Praktek Sistem Operasi 14. SCANDISK (Scandisk.exe) Scandisk merupakan perintah yang amat berguna untuk melakukan kerja baik perbaikan terhadap file atau direktori di dalam mode DOS. Terdapat banyak pilihan di dalam scandisk: /surface = pemeriksaan awal /autofix = memperbaikan secara auto /nosummary = nggak ada keterangan yang diberi diakhir program /all = periksa dan melakukan baik perbaikan Perintah paling sesuai adalah Scandisk /all/autofix . Latihan: Pada a:\> ketik perintah scandisk c:/autofix dan tekan tombol ENTER. 24 Modul Praktek Sistem Operasi BAB 3 TUTORIAL MICROSOFT WINDOWS Setelah kuliah ini, Mahasiswa diharapkan akan dapat : Mengenal tampilan desktop windows. Mengenal elemen-elemen yang tedapat di windows (seperti icon, shortcut). Mengerti utility internal untuk manajemen harddisk dan system di Windows. Mengenal istilah-istilah yang sering digunakan di Windows. Topik yang akan dipelajari : Desktop Windows, icon, shortcut, penggunaan dan fungsinya. Hirarki Windows, manajemen file dan direktori. Utility internal Windows Istilah-istilah di windows dan penjelasannya, (cut, copy, paste, drug ‘n drop, plug ‘n play, double click, right click, dll), hingga Setting Printer 3.1. Dekstop Desktop pada windows di tunjukkan oleh gambar di bawah ini. My Document My Computer My Network Places ICON Recycle Bin Internet Explorer Shortcut Taksbar Gambar 3.1. Desktop Luna Windows XP Profesional 25 Modul Praktek Sistem Operasi Tabel 3.1. Bagian-bagian dari desktop dan penjelasannya Taskbar Pada umumnya, taskbar ialah bagian yang terletak pada bagian bawah dari desktop. Tombol Start, tombol program-program aktif, tombol quick start dan tampilan waktu terletak pada taskbar. Shortcut Umumnya beberapa program aplikasi yang telah terinstall pada sistem operasi Windows, akan menempatkan sebuah icon pengganti didekstop, atau ditaksbar atau juga dimenu program agar mudah di klik dan di run (dijalankan). Shortcut ini merupakan link menuju file executable program tersebut. Merupakan item file executable program aplikasi atau sistem berkas (direktori/folder & file) yang berada di desktop agar mudah dijalankan atau dieksekusi atau ditemukan. ICON My Documents Sebuah direktori yang berisi file-file atau subdirektori pemilik komputer. Direktori ini dibuat oleh system Windows secara otomatis ketika Sistem Operasi di install My Computer Icon My Computer memungkinkan akses ke dalam computer anda. Anda dapat mengakses harddisk, Control Panel dan bagianbagian lain dari computer anda melalui My Computer. My Network Places JIka anda bekerja dengan Windows XP atau Win 2000 pada sebuah network, icon ini menampilkan komputer-komputer yang ada pada network. Internet Explorer Recycle Bin Icon ini digunakan menampilkan Internet Explorer browser. Dekstop Ketika anda menghapus sebuah data, sebelum data tersebut dihapus secara permanen data tersebut akan di simpan terlebih dahulu di Recycle Bin ini Pada sistem operasi windows istilah dekstop ini digunakan untuk tampilan atau display / antar muka GUI (Grafical User Interface) sistem tersebut. 3.2. Memulai Sebuah Program dari Menu Program Berikut adalah langkah-langkah untuk memulai sebuah program : • Klik pada tombol Start yang terletak pada bagian kiri bawah dari layar anda. • Sorot pada Programs yang akan diikuti oleh munculnya Program Menu • Jika anda melihat ada tanda panah, artinya pada bagian itu terdapat menu bagian. • Carilah program yang ingin anda jalankan dan klik pada program tersebut 1 kali untuk memulainya 3.3. Memasukan sebuah item dari desktop ke Start Menu atau Program Menu Langkah-langkahnya ialah sebagai berikut : • Klik kiri pada item satu kali tanpa melepas klik-an anda dan gerakan item tersebut ke atas tombol Start. • Lepaskan klik-an anda ketika Start Menu muncul. • Item tersebut akan muncul di Start Menu. • Jika anda ingin memindahkan item tersebut ke dalam Program atau menu bagian dari Start Menu, gerakan item tersebut dari Start menu dan seret ke Program Menu atau menu bagian yang lain (istilahnya drag n drop). 26 Modul Praktek Sistem Operasi 3.4. Menganti nama dan menghapus sebuah item dari Start atau Program Menu Hal ini dapat dilakukan dengan menjalankan langkah-langkah berikut : • Sorotlah item tersebut. • Klik kiri, ntar akan muncul menu. • Pilih Delete untuk menghapus dan Rename untuk mengganti nama item tersebut. 3.5. Mengurutkan item-item dalam sebuah menu Langkah-langkahnya ialah : • • • Masuklah dalam menu yang ingin anda urutkan. Klik kanan. Klik kiri pada Sort by Name. 3.6. Window Apa yang disebut dengan Window di tunjukkan pada gambar 2. Pada window inilah kita mengolah data secara nyata. Gambar 3.2. Window dan bagian-bagiannya Tabel 3.2. Bagian-bagian dari window dan penjelasannya Control Box Border Title bar Minimize button Control box menyediakan menu yang memungkinkan anda untuk mengembalikan, memindahkan, mengubah ukuran atau menutup sebuah window. Border memisahkan window dari desktop. Gerakan border untuk mengubah ukuran dari window. Title bar menampilkan nama dari program atau file yang dijalankan. Gunakan Minimize untuk menghapus windows secara sementara dari dekstop. Selama window di minimize, nama dari window tersebut akan tampat di taskbar taskbar. 27 Modul Praktek Sistem Operasi Maximize button Restore button Close button Menu bar Toolbars Work area Status bar Gunakan Maximize untuk membuat window tersebut memenuhi keseluruhan layar. Restore digunakan untuk mengembalikan windows yang telah di maximize ke ukuran semula. Klik Close button untuk menutup window. Menu menampilkan program menu. Anda mengirimkan perintah perintah ke dalam program menggunakan menu ini. Toolbars pada umumnya berada di bawah menu bar. Anda dapet menggunakan icon pada toolbars untuk mengirimkan perintah-perintah ke program. Work area terletak pada bagian tengah dari window. Hampir keseluruhan pekerjaan anda di lakukan pada bagian ini. Status bar memberikan informasi mengenai program yang anda jalankan. Jika anda membuka beberapa window pada waktu yang bersamaan, window yang berada paling atas ialah window yang terfocus. Anda hanya dapat berinterkasi dengan window yang terfocus. Untuk mengubah focus dari window window terdapat 3 cara yaitu : • Klik dimana saja pada window yang anda focuskan. • Tekan Alt-Tab tanpa melepasnya, lalu pilihlah window yang ingin anda fokuskan. • Semua window yang sedang active ditampilkan pada taskbar. Klik pada tombol window yang berada taskbar untuk memberi focus pada window tersebut. Untuk menggerakkan sebuah window pada desktop anda, klik kiri pada title bar window tersebut tanpa melepaskannya, lalu gerakkan window tersebut. 3.7. Menemukan File atau Direktori secara cepat Ada saatnya ketika kita ingin bekerja dengan suatu file atau direktori, kita terlupa dimana kita menyimpan file atau direktori tersebut. Untuk mengatasi hal ini, Windows menyediakan fasilitas Search (di windows 2000 dan XP) atau Find (di win95 dan 98) yang dapat dilakukan dengan langkah-langkah sebagai berikut : • Klik pada tombol Start. • Sorotlah Find (Search). • Sorotlah for Files or Folders. • Tekan Enter. Sebuah kotak dialog akan muncul. Isilah kriteria-kriteria file atau direktori yang ingin anda temukan. Gambar 3.3. fasilitas Find di Windows 98 28 Modul Praktek Sistem Operasi Gambar 3.4. fasilitas Search di Win XP Tabel 3.3. Bagian-bagian dari Window Search dan penjelasannya Name & Location Tab Named Containing Text Look In Include Subfolders Masukkan nama file atau bagian dari nama file tersebut. Gunakan * sebagai “wild card”. Jika anda mencari sebuah yang file yang didalamnya terkandung sebuah kata khusus, masukan kata tersebut ke kolom ini. Masukkan drive atau direktori dimana anda ingin mencari sebuah file atau direktori. Pilihlah ini jika anda ingin mencari juga di dalam subfolder dari drive atau direktori yang anda tuliskan di bagian Look In Browse Date Tab Klik Browse untuk memilih drive atau folder secara manual. All Files Pilihlah ini jika anda ingin mencari dari semua files yang berada di komputer anda. Pilihlah Modified untuk mencari file yang telah anda rubah semenjak hari yang ada masukkan, pilihlah Created untuk mencari file yang dibuat semenjak hari yang anda masukan atau pilihlah Last Accessed untuk mencari dari files yang anda akses semenjak hari yang anda masukan. Between digunakan untuk mencari file yang di ubah, dibuat dan diakses diantara dua buah hari. During digunakan untuk mencari file yang di ubah, dibuat dan diakses pada jangka waktu tertentu kebelakang. Find All Files Between / During the Previous Advanced Tab Of Type Memilih jenis file yang ingin anda cari Size Is Memilih ukuran dari file yang ingin anda cari Name & Location Tab Find Now Stop Klik Find Now untuk memulai proses pencarian Klik Stop untuk menghentikan proses pencarian New Search Klik New Search untuk memulai pencarian baru 29 Modul Praktek Sistem Operasi 3.8. Icon, Menu, Shortcut Key dan Selection (Block) Icon merupakan sebuah grafik image. Icon menolong anda untuk menjalankan sebuah perintah secara cepat. Untuk menjalankan program dengan menggunakan icon, tekanlah klik kiri dua kali pada icon tersebut. Menu menyediakan sebuah jalan bagi anda untuk mengirimkan perintah ke komputer anda. Ketika ada membuka sebuah window, pilihan menu terletak berjajar dari kiri ke kanan pada menu bar yang terletak tepat di bawah title bar. Ketika anda meng-klik sebuah menu item maka akan muncul sebuah drop down menu. Pilihan perintah yang anda ingin jalankan dari drop-down menu tersebut. Anda dapat menggunakan shortkey untuk menjalankan sebuah perintah secara cepat dengan menekan kombinasi tombol-tombol pada keyboard. Sebagai contoh. ketika anda melihat menu, anda akan menyadari sebagian besar dari pilihan tersebut mempunyai sebuah huruf yang digaris_bawahi. Anda dapat memilih pilihan menu tersebut dengan menekan Alt + Key, dimana Key ialah huruf yang di garis bawahi. Selection (block) ialah bagian yang berwarna、yang mana pada bagian tersebut dapat dikenakan sebuah perintah tertentu. Untuk membuah selection, langkah-langkahnya ialah : • Klik kiri di tempat yang akan menjadi awal dari selection anda. • Tekan klik kiri tanpa melepasnya, lalu gerakkan mouse anda sampai semua bagian yang anda inginkan tercakup. Mengetik pada kata yang di block akan mengganti kata tersebut dengan kata yang baru. 3.9. Dekstop Shortcut Sebuah desktop shortcut, biasanya dilambangkan dengan sebuat icon, ialah sebuah file kecil yang mewakilkan sebuah program, file, direktori, dokumen atau alamat internet. Dengan menklik sebuat shortcut icon, anda akan dibawa langsung ke object yang di wakilkan oleh shortcut tersebut. Shortcut hanyalah sebuah penunjuk, sehingga menghapus shortcut tidak akan menghapus program, file, direktori, dokumen atau alamat internet yang di wakilkan. Langkah-langkah untuk membuat sebuah desktop shortcut dari item pada Start menu ialah : • Klik pada Start dan temukan item yang ingin anda buat shortcutnya. • Klik kanan pada item tersebut tanpa melepasnya dan bawa item tersebut ke desktop anda. Langkah-langkah untuk membuat sebuah desktop shortcut dari item dari Windows Explorer ialah sebagai berikut : • Bukalah Windows Explorer. • Temukan item yang ingin buat shortcutnya pada Windows Explorer tsb. • Klik kanan pada item tersebut lalu sorot Send to. • Klik pada Desktop (create Shortcut). 30 Modul Praktek Sistem Operasi Untuk membuat dekstop shortcut dari alamat internet, klik kiri pada link yang ingin anda buat shortcutnya tanpa melepasnya, lalu gerakan dan lepaskan klik-an anda pada desktop. Desktop Shortcut juga dapat di buat secara manual dengan menggunakan Desktop Shortcut Wizard. Langkah-langkahnya antara lain : • Klik kanan pada dekstop. • Pilihlah New Shortcut. • Window Create Shortcut akan muncul kemudian. • Tulislah lokasi dan name dari item yang ingin anda buat shorcutnya. Jika perlu gunakan browse untuk menemukan item tersebut. • Klik Next. Sebuah kotak dialog akan muncul. • Masukan nama yang dari shortcut tersebut. • Klik Finish. 3.10. Mengubah Icon dari sebuah Desktop Shortcut Berikut ialah langkah-langkahnya : • Klik kanan pada icon tersebut. • Klik pada Properties. • Klik pada tombol Change Icon. • Klik pada icon yang anda pilih.. • Klik OK.. Tidak semua objek dapat dirubah iconnya. Jika anda tidak melihat adanya tombol Change Icon, berarti icon dari objek tersebut tidak dapat dirubah. 3.11. Cut, Copy dan Paste Cut : Ketika anda melakukan perintah cut pada sebuah data, maka data tersebut akan dihapus dari tempat asalnya dan disimpan di sebuah tempat yang di sebut Clipboard. Copy : Ketika anda melakukan perintah copy pada sebuah data, maka data tersebut tanpa dihapus dari tempat asalnya akan di simpan di sebuah tempat yang disebut Clipboard. Paste : Dengan menggunakan perintah Paste, anda dapat menempatkan data-data dari Clipboard ke tempat yang diinginkan. Clipboard: Sebuat tempat untuk menyimpan data-data yang telah di cut atau di copy. Langkah-langkah melakukan Cut, Copy and Paste. a. Menggunakan Menu 1). Cut dan Copy • • • Sorotlah data yang ingin anda cut atau copy. Klik pada Edit, yang terletak pada Menu Bar.. Pilihlah Cut atau Copy. 31 Modul Praktek Sistem Operasi 2). Paste • • Tempatkan cursor pada tempat di mana anda ingin meletakkan data yang telah anda cut atau copy. Klik pada Edit pada menu bar dan pilihlah Paste. b. Menggunakan Keyboard Shortcut Berikut ialah keyboard shortcut untuk melakukan cut, copy atau paste. • Cut : Ctrl + X • Copy: Ctrl + C • Paste : Ctrl + X c. Menggunakan Icon pada toolbars 1). Cut dan Copy • Pilihlah data yang ingin anda copy. • Klik icon cut atau icon copy pada toolbars. 2). Paste • Tempatkan cursor pada tempat di mana anda ingin meletakkan data yang telah anda cut atau copy. • Klik icon paste pada toolbars. Untuk melakukan perintah-perintah diatas ke beberapa files secara sekaligus gunakan Crtl + Klik kiri. Atau gunakan Shift + Klik kiri untuk memblock file-file yang berurutan. Untuk menampilkan isi dari clipboard dari dilakukan dengan cara mengklik Start Programs Accessories System Tools Clipboard Viewer. 3.12. Menyimpan Sebuah File Klik File pada menu bar. Lalu pilih Save atau Save As. Maka dialog box seperti ini akan muncul pada layar anda. Gambar 3.5. Dialog box dari perintah Save / Save As 32 Modul Praktek Sistem Operasi Tabel 3.4. Bagian-bagian dari dialog box Save / Save As dan penjelasannya Save In Untuk memilih tempat file anda di simpan Up One Level Untuk menaikkan hirarki direktori satu level.. View Desktop Untuk menyimpan di desktop. Create a New Folder List icon Untuk membuat direktori baru Untuk menampilkan file atau direktori pada File/Folder Box tanpa keterangan detail. Detail icon Menampilkan file atau direktori pada File/Folder Box dengan disertai keterangan detail. File/Folder Box Tempat ditampilkannya file atau direktori yang telah ada. File Name Tempat memasukan nama file Save As Type field Save button Untuk memilih dalam format apa file anda akan disimpan. Cancel button Untuk membatalkan perintah save/save as. Untuk menyimpan file anda. 3.13. Hari dan Tanggal Untuk mengubah setting hari dan tanggal, langkah-langkahnya ialah sebagai berikut : • Klik pada Start Menu Settings Control Panel Date/Time. • Kotak dialog Date/Time Properties akan muncul. • Frame Data digunakan untuk memilih bulan dan tahun. • Time Field digunakan untuk merubah waktu. (jam, menit, detik dan AM/PM) • Pilihlah time zone yang bener sesuai dengan tempat tinggal anda. • Jika anda ingin menyesuaikan setting waktu anda dengan daylight saving time, cek box yang ada pada frame Time Zone. • Klik Apply lalu klik OK. Gambar 3.6. Dialog Box dari hari dan tanggal 33 Modul Praktek Sistem Operasi 3.14. Display Properties 1. Memasuki Display Properties Terdapat 2 cara yaitu : • Start Settings Control Panel Display • Klik Kanan pada Background Dekstop Properties 2. Mengubah Setting Wallpaper (Background dari Dekstop Windows) Pilihlah bagian Background • Pilihlah wallpaper yang diinginkan. • Browse Untuk memilih file gambar secara manual • Position Terdapat tiga pilihan yaitu : a. Center Meletakkan di bagian tengah b. Tile Meletakkan gambar secara penuh di layar c. Fill Screen Memperbesar gambar hingga layar penuh. • Pattern Memilih pola untuk wallpaper 3. Mengubah Setting Screen Saver • Screen Saver ialah animasi atau tampilan pada layar jika dalam selang waktu tertentu keyboard atau mouse tidak disentuh. • Pilihlah bagian Screen Saver dari Display Properties. • Pilihlah screensaver yang inginkan. • Settings Untuk mengubah setting dari screen saver yang dipilih • Preview Untuk melihat screen saver yang dipilih • Wait for Batas waktu hingga screen saver ditampilkan 4. Mengubah Tampilan Layar • Pilihlah bagian Appereance dari Display Properties. Gambar 3.7. Bagian Appearance dari Display Properties 34 Modul Praktek Sistem Operasi • • • • • • • Scheme Untuk memilih tipe tipe tampilan layar yang telah disediakan oleh Windows Item Untuk memilih bagian dari layar yang ingin kita edit. Font Untuk mengubah jenis huruf yang di gunakan Size Untuk mengubah ukuran yang di gunakan Color Untuk mengubah warna yang digunakan B Tampilan Tebal, I Tampilan Miring 5. Mengubah Setting Performa Layar Pilihlah bagian Settings dari Display Properties • Color Pallete → Untuk mengatur berapa banyak warna yang di kenali oleh komputer (bergantung pada Video Card ). • Desktop Area → Untuk mengatur resolusi layar. • Resolusi berkaitan erat dengan kualitas gambar yang dihasilkan layar. Semakin besar resolusi yang dipilih, semakin bagus kualitas gambar yang di hasilkan. Gambar 3.8. Bagian Settings dari Display Properties 3.15. Memformat Disket Disket merupakan salah satu sarana penyimpan data yang pergerakannya tinggi. Akan tetapi, ketika anda ingin menggunakan disket untuk menyimpan data, anda harus menformatnya terlebih dahulu. 35 Modul Praktek Sistem Operasi Dipasaran sendiri, banyak tersedia disket yang terformat (formatted), akan tetapi yang tidak terformat (unformatted) pun masih dapat kita jumpai. Apabila anda mempunyai disket yang belom terformat, anda bisa dengan mudahnya memformatnya. Berikut ialah cara-caranya : • • • • Masukkan disket anda ke drive a : Bukalah My Computer atau Windows Explorer Klik kanan pada drive a : dan pilihlah Format. Apabila itu telah dilakukan, maka akan muncul dialog box seperti berikut: Gambar 3.9. Dialog Box dari Format Disk Pada dialog box diatas, terdapat beberapa pilihan yang dapat anda pilih, antara lain : o Volume Label : Memberi nama pada disket anda o Quick Format : Memformat dengan kecepatan tinggi(hanya untuk disket yang pernah di format sebelumnya). o Create an-MS DOS startup-disk: Selain memformat disket, memasukan juga file system DOS ke dalam disket sehingga disket tersebut dapat di gunakan untuk mem-boot komputer anda. 3.16. Memperbaiki Kerusakan pada Disk Anda Kerusakan yang terjadi pada sebuah disk akan sangat mempengaruhi performa dari disk tersebut. Akan tetapi,sungguh beruntung sekali bahwa kerusakan yang terjadi pada disk sebagian besar ialah kerusakan tidak serius yang dapat dengan mudah diperbaiki oleh program perbaikan disk. 36 Modul Praktek Sistem Operasi Dengan menggunakan Microsoft Windows, kita pun dapat memperbaiki sebagian dari kerusakan-kerusakan tersebut. Langkah-langkahnya ialah sebagai berikut : • Bukalah My Computer atau Windows Explorer • Klik kanan pada drive tujuan anda dan pilihlah Properties. • Kliklah tab Tools Apabila anda telah melakukan itu semua, akan tampil dialog box seperti berikut : Gambar 3.10. Bagian Tools dari Drive Properties • Klik “Check Now” pada bagian Error Checking. Bila ini di lakukan akan muncul dialog box seperti dibawah ini : 37 Modul Praktek Sistem Operasi Gambar 3.11. Dialog Box dari Check Disk Seperti kita bisa lihat pada gambar diatas, sebelum kita menjalankan program ini terdapat 2 pilihan yang dapat kita modifikasi. • • Automaticaly fix file system errors : Dengan men-cek pilihan ini, Windows akan secara otomatis memperbaiki setiap kerusakan yang ditemuinya. Scan for and attempt recovery for bad sectors : Dengan men-cek pilihan ini, selain memeriksa file dan direktori pada drive yang kita pilih akan adanya kerusakan, Windows pun memeriksa drive tersebut akan adanya kerusakan fisik. 3.17. Men-Defrag Hardisk Anda Secara normal, komputer menyimpan data pada hardisk secara kontinu. Akan tetapi, pada keadaan tertentu komputer menyimpan data tersebut secara terpecah-pecah. Dalam keadaan seperti ini, komputer akan membutuhkan waktu yang lebih lama untuk membaca data dari hardisk. Untuk memnyatukan data yang terpecah-pecah menjadi data yang kontinue, digunakanlah program Defragmentasi. Langkah - langkah untuk mengoperasikan program Defragmentasi pada Windows ialah sebagai berikut : • • Pilihlah bagian Tools dari Drive Properties anda. Klik “Defragment Now” pada bagian Defragmentation. Apabila itu telah dilakukan, akan muncul dialog box seperti berikut : 38 Modul Praktek Sistem Operasi Gambar 3.12. Dialog box dari Disk Defragmenter Pilihlah drive hardisk yang ingin anda defrag. • • • • Klik lah “Defragment”. Apabila kita lihat gambar diatas, terdapat tombol “Analyze” dan tombol “Defragment”. Tombol “Analyze” digunakan untuk melihat keadaan data pada hardisk anda tanpa mendefragnya. Dan tombol “Defragment” digunakan untuk melihat keadaan data pada hardisk anda, lalu mendefragnya. Mempebesar Ruang Kosong pada Hardisk Anda Ketika anda bekerja dengan menggunakan sebuah program pada Windows, terkadang program tersebut membuat file-file yang tidak diperlukan. Apabila anda telah bekerja untuk waktu yang lama, tentu saja jumlah file yang tidak diperlukan ini semakin banyak jumlahnya dan menghabiskan kapasitas dari hardisk anda. Untuk mengatasi hal ini, Windows menyediakan program “Clean Up” yang dapat menghilangkan file-file yang tidak diperlukan tersebut sehingga ruang kosong pada hardisk anda akan semakin besar. Langkah-langkahnya ialah sebagai berikut : • • Bukalah Drive Properties anda pada bagian General. Kliklah tombol “Disk Cleanup”. Apabila itu telah dilakukan akan muncul dialog box seperti berikut. 39 Modul Praktek Sistem Operasi Gambar 3.13. Dialog Box dari Disk Cleanup • Klik OK 3.19. Mematikan Program yang Membeku Ketika anda bekerja dengan suatu program, tidak selamanya program tersebut bekerja dengan baik. Ada kalanya pula ketika program tersebut tidak berfungsi dengan seharusnya sehingga tidak menerima perintahperintah dari sang pemakai. Dalam keadaan ini dikatakan bahwa program itu telah membeku atau biasa kita sebut dengan istilah “Hang”. Pada umumnya tidak ada cara untuk memperbaiki program yang “Hang”, tetapi anda dapat mematikan program tersebut secara paksa. Berikut adalah langkah-langkahnya : • • Kliklah Ctrl+Alt+Del Apabila itu telah dilakukan, akan muncul dialog box sebagai berikut : Gambar 3.14. Dialog Box dari Windows Task Manager 40 Modul Praktek Sistem Operasi • • Apabila kita lihat gambar diatas, pada kolom Status semua program dalam keadaan Running, yang berarti bekerja dengan baik. Akan tetapi, apabila terdapat program yang Hang, status program tersebut akan tertulis Not Responding. Untuk mematikan program tersebut, pilihlah program tersebut lalu klik tombol “End Task”. Ada kalanya, sebuah program yang membeku menyebabkan seluruh komputer anda membeku sehingga ketika anda menekan Ctrl+Alt+Del, dialog box diatas tidak muncul. Pada saat ini, satu-satunya cara untuk mengatasi hal ini ialah dengan cara mere-start komputer anda. 3.20. Menghapus Program dari Windows Menghapus program adalah bagian yang sangat penting dalam Windows karena hal ini sangatlah sering kita gunakan. Di Windows ada cara tersendiri dalam menghapus suatu program, yaitu: • • Start Menu Control Panel Add/Remove Program Lalu akan tampil tampilan seperti di bawah ini : Gambar 3.15. Dialog box dari Add or Remove Programs • • Pilihlah program yang ingin anda hapus. Lalu klik Change/Remove. Sebenarnya dengan menggunakan fasilitas ini, anda pun dapat menginstall sebuah program ke komputer anda. Akan tetapi, sekarang ini karena pada umumnya program penginstallan telah tersedia di CD program, penginstallan akan lebih mudah dengan menggunakan program tersebut. 41 Modul Praktek Sistem Operasi 3.21. Menambah dan Menghilangkan Komponen Windows Komponen Windows ialah program-program yang telah tersedia didalam CD penginstallan Windows. Akan tetapi, ketika kita menginstall Windows tidak semua program ini diinstall ke komputer kita. Hal ini dimaksudkan untuk menghindari penginstallan program yang tidak diperlukan. Berikut ini akan dijelaskan langkah-langkah untuk menambah atau menghilangkan komponen Windows dari komputer anda. • Bukalah Control Panel anda, dengan mengklik tombol Start Settings Control Panel. • Lalu klik lah icon Add/Remove Programs yang kemudian dilanjutkan dengan menklik Add/Remove Windows Components. • Apabila itu telah dilakukan akan muncul dialog box sebagai berikut Gambar 3.16. Dialog Box dari Windows Components Wizard • Box yang tercek menandakan bahwa program tersebut telah terinstall pada komputer anda. Dan box yang tidak tercek menandakan bahwa program tersebut tidak terinstall pada komputer anda. • Berilah cek pada box yang kosong apabila anda ingin menginstalln program tersebut dan hilangkanlah cek pada box bila anda ingin menghilangkan program tersebut dari komputer anda. Klik Next. • 42 Modul Praktek Sistem Operasi BAB 4 HIRARKI SISTEM LINUX Setelah kuliah ini, Mahasiswa diharapkan akan dapat : Mengenal Hirarki Linux Fungsi direktori dalam hirarki linux Topik yang akan dipelajari : Struktur hirarki linux / /bin /dev /etc /sbin /home /lib /proc /tmp /usr Seperti halnya DOS dan Windows sistem file pada linux tersusun atas direktoridirektori lain yang tersusun secara hirarki dari dengan direktori utamanya ‘/’ atau dikenal dengan “root directory”, dan di bawahnya terdapat lagi direktori yang merupakan tempat penyimpanan konfigurasi-konfigurasi sistem yang ada pada linux /bin Merupakan kependekan dari “binaries”, atau executables, dimana banyak terdapat program-program sistem yang esensial. Gunakan ls –F /bin untuk melihat file-filenya. Jika anda melihat daftar file-nya, anda akan melihat beberapa commands yang telah anda kenal, seperti cp, ls, dan mv. Ketika anda menggunakan perintah cp, maka anda berarti menjalankan program /bin/cp. Dengan menggunakan ls –F , anda akan melihat bahwa sebagian besar (tidak semuanya) dari file-file di /bin memiliki tanda (“*”). Ini menandakan file tersebut dapat dieksekusi. /dev File-file di /dev merupakan file-file device, file-file tersebut mengakses system devices dan resources (sumber daya) seperti disk drive, modems, dan memory. Misalnya, untuk membaca input dari mouse maka dilakukan dengan mengakses /dev/mouse. Nama file yang diawali dengan fd adalah floppy disk devices. fd0 adalah floppy disk drive pertama, dan fd1 merupakan yang kedua. Beberapa file device yang umum. 43 /var Modul Praktek Sistem Operasi Tabel 4.1. Mengenal device sebagai direktori /dev di linux Device /dev/console /dev/ttys dan /dev/cua /dev/hd[…] /dev/sd[…] /dev/lp[…] /dev/null /dev/tty[…] /dev/pty[…] Kegunaannya: Mengacu pada system’s console—yaitu monitor yang terkoneksi secara langsung ke sistem anda. untuk mengakses port serial. /dev/ttys0 mengacu ke “COM1” seperti pada MS-DOS. /dev/cua merupakan “callout” devices” dan digunakan dengan modem. Akses ke harddisk. /dev/hda mengacu kepada seluruh harddisk pertama, sedangkan /dev/hda1 mengacu pada partisi pertama dari /dev/hda. merupakan drive SCSI. Tape SCSI diakses lewat device st, dan CD-ROM SCSI melalui device sr. Terkadang digunakan juga untuk mendeteksi device flashdisk Mengakses port paralel. /dev/lp0 sama dengan “LPT1” pada MS-DOS. Sebagai “black hole”—data dikirim pada device ini akan hilang selamanya. Mengapa ini berguna? Jika anda ingin menyembunyikan output dari perintah yang terlihat pada layar anda, maka anda dapat mengirimkannya ke /dev/null. Mengacu pada virtual console pada sistem anda. (Diakses dengan menekan Alt-F1, Alt-F2, dan seterusnya biasanya sampai Alt-F7 tergantung setting system anda). /dev/tty1 mengacu pada VC pertama anda. Pseudo-terminal, digunakan untuk menyediakan suatu terminal ketika sesi login jarak jauh. Misal, ketika terhubung ke sistem lain dengan menggunakan telnet. /etc Berisi sejumlah file konfigurasi sistem., seperti /etc/rc (script inisialisasi sistem) /sbin Berisi binary-binary sistem yang esensial dimana digunakan untuk administrasi sistem. /home Berisi direktori rumah dari para pengguna sistem. Sebagai contoh /home/amikom merupakan home directory dari user “amikom”. /lib Berisi shared library images, merupakan file-file yang berisi kode dimana banyak program-program menggunakannya secara umum. /proc /proc mendukung “virtual file system”, dimana file-file disimpan pada memori, tidak pada disk. File-file ini mengacu pada berbagai proses yang jalan pada sistem, sehingga dapat memberikan anda informasi tentang program-program dan proses-proses yang berjalan pada saat tertentu. /tmp Banyak program menyimpan informasi sementara di sini. 44 Modul Praktek Sistem Operasi /usr /usr merupakan direktori yang sangat penting dimana berisi sub-direktori yang berisi beberapa dari program-program dan konfigurasi file-file yang digunakan pada sistem yang paling penting. Isinya antara lain: Tabel 4.2. Isi direktori /usr Direktori /usr/X11R6 /usr/bin /usr/etc /usr/include /usr/g++-include /usr/lib /usr/local /usr/man /usr/src Kegunaannya: berisi X Window System, jika anda menginstallnya. X Windows merupakan sistem GUI (Graphical User Interface) pada sistem Linux. adalah tempat software yang nyata pada sistem Linux, berisi sebagian besar dari executable file bagi program yang tidak ditemukan pada tempat lain seperti /bin. berisi berbagai file-file dan utilitas yang pada umumnya tidak esensial terhadap sistem. berisi include files bagi kompiler C. File-file ini (sebagian besar diakhiri dengan .h, untuk header) mendeklarasikan namanama struktur data, subroutine, dan konstan yang digunakan ketika menulis program pada bahasa C. File-file pada /usr/include/sys pada umumnya digunakan ketika memprogram pada level sistem UNIX. Jika anda familier dengan bahasa pemrograman C, di sini anda akan menemukan file header seperti stdio.h, dimana mendeklarasikan fungsifungsi seperti printf(). Berisi file-file bagi kompiler C++ Berisi library “stub” dan “static” ekuivalen dengan file-file pada /lib. Berisi berbagai progam dan file yang tidak esensial bagi sistem (hampir seperti /usr). Hanya saja program tersebut lebih ke sistem. Direktori ini berisi halaman manual. Petunjuk penggunaan perintah yang digunakan di linux Berisi source code. Direktori paling penting disini adalah /usr/src/linux yang berisi source code bagi kernel linux. /var Berisi direktori yang sering berubah ukurannya, misal basis data. Tabel 4.3. isi direktori /var Direktori /var/log /var/spool Kegunaannya: berisi berbagai file untuk administrasi sistem, terutama system logs, dimana mencatat error atau masalah pada sistem. Berisi file-file yang “spooled” ke program yang lain. Contoh, jika mesin terkoneksi ke suatu network, mail yang datang disimpan pada /var/spool/mail sampai dibacanya atau dihapusnya. 45 Modul Praktek Sistem Operasi BAB 5 ADMINISTRASI DASAR LINUX Setelah kuliah ini, Mahasiswa diharapkan akan dapat : Mengenal Shell Linux Mengenal perintah dasar di linux. Mengenal kombinasi perintah dasar. Topik yang akan dipelajari : Konsole Linux. Manajemen file dan direktori. 5.1. Konsole dan Terminal Dalam item unix, konsole dan terminal merupakan istilah yang akan sering didengar atau digunakan. Konsole bisa dikatakan merupakan “DOS atau MS-Dos-nya” Unix atau Linux. Konsole atau “shell” merupakan antarmuka linux yang lebih tepat disebut interpreter berbasis perintah (text). Sedangkan terminal adalah perangkat keras seperti workstation atau peripheral yang terhubung dikomputer, seperti printer atau scanner, dll. Shell adalah pengelola yang menerima input user dan memanggil perintahperintah program. Sebuah shell akan dapat membantu kita untuk menjalankan program dengan mudah sehingga lebih mempercepat kerja, tentu saja jika kita sudah mengetahui perintah-perintah.di console atau shell tersebut, sehingga akan memudahkan kita dalam meng-konfigurasi sistem yang tidak bisa dilakukan dengan tampilan Grafis (Xwindows). Bourne Again Shell adalah interpreter perintah Unix standar original. Untuk masuk ke console dari tampilan GUI, tekan Ctrl + Alt + F1. 5.2. Perintah Dasar Linux Perintah-perintah dalam sistem operasi under Unix bersifat “case sensitive”, perintah tersebut membedakan antara penggunaan huruf besar (capital) dan huruf kecil. Artinya penulisan perintah ‘ls’ dengan ‘LS’ atau ‘Ls’ atau ‘lS’ akan diterjemahkan sebagai perintah yang berbeda. Dalam sistem operasi under Unix banyak sekali kombinasi perintah yang bisa digabungkan dalam satu perintah artinya dalam satu perintah bisa terdiri dari beberapa perintah dasar. Apabila kita kesulitan atau bingung karena banyak kombinasi perintah, option, atau sintaks yang digunakan, kita bisa melihat howto-nya, readme, atau pada manual page-nya. Contoh: man ls : melihat halaman manual dari perintah ls (help) 46 Modul Praktek Sistem Operasi 1. ls <option> fungsi : untuk melihat isi suatu direktori, contoh: ls –l : untuk melihat file atau direktori pada direktori aktif dengan menyertakan atributnya ls –la /etc : untuk melihat file atau direktori pada direktori /etc beserta file hiddennya Keterangan : pada sistem operasi under Unix menggunakan ‘/’ untuk memisahkan parent direktory dengan child direktory, sedangkan pada DOS menggunakan ‘\’. 2. cd <option> <direktori> fungsi : untuk berpindah direktori (change directory), contoh: cd /home/amikom : untuk berpindah ke direktori /home/amikom cd ..: untuk berpindah ke parent direktori dari direktori aktif (direktori di atasnya). Keterangan : penggunaan ‘cd’ tanpa nama direktori akan menuju ke home direktori, sedangkan penggunaan ‘cd-‘ akan menuju ke direktori aktif sebelumnya. 3. mkdir <nama_direktori> fungsi : untuk membuat direktori baru mkdir amikom : untuk membuat direktori baru dengan nama amikom pada direktori aktif Keterangan : penggunaan spasi pada nama direktori akan diasumsikan sebagai beberapa nama direktori baru. 4. rmdir <nama_direktori> fungsi : untuk menghapus direktori yang sudah kosong rmdir amikom : untuk menghapus direktori dengan nama amikom 5. cp <target> <tujuan> fungsi : untuk mengkopi file atau direktori cp so_simi /home : mengkopi file so_ti ke direktori /home cp coba /home/kopian : apabila dalam direktori home tidak ada direktori kopian, maka file coba akan dikopi di direktori home sekaligus diganti namanya dengan nama kopian 6. mv <target> <tujuan> fungsi : untuk memindahkan file atau direktori dan atau merename-nya mv /home/so /etc : memindahkan file atau direktori so didirektori /home ke dalam direktori /etc dengan nama so mv amikom stmik : mengubah (me-rename) file ‘amikom’ menjadi ‘stmik’ pada direktori aktif 7. rm <file> atau rm –rf <nama direktori> fungsi : untuk menghapus file atau direktori yang berisi subdirektori & file rm dataku : menghapus file dataku pada direktori aktif rm –rf data: menghapus direktori data rm –rf * : menghapus semua folder/direktori pada direktori aktif 47 Modul Praktek Sistem Operasi 8. pwd fungsi : untuk mengetahui path direktori yang sedang aktif (print working directory) 9. cat <nama_file> fungsi : untuk melihat isi file atau membuat suatu file cat amikom : melihat isi file amikom cat > data : membuat file baru dengan nama data (untuk mengakhirinya menggunakan ^D (Ctrl+D)) *lihat kombinasi perintah 10. find <option> fungsi : untuk mencari file/direktori find / -name data.txt –print : mencari file data.txt keseluruh direktori dan menampilkannya pada layer Keterangan : untuk mencari file atau direktori pada direktori tertentu misal /home setelah ‘find’ diikuti dengan nama direktorinya misal ‘find /home –name...’ 11. pico <nama_file> atau vi <nama_file> fungsi : editor file / text editor. pico amikom.txt : mengedit file amikom.txt 12. who atau w fungsi : untuk melihat user yang sedang aktif 13. ps <option> * melihat manajemen proses fungsi untuk melihat proses yang sedang aktif / sedang dijalankan oleh system, contoh: ps -ax 14. kill <signal> <PID> fungsi untuk menghentikan atau mematikan proses yang ada kill -9 253 : untuk menghentikan proses dengan nomor PID 253 Keterangan : untuk <signal> bisa menggunakan nomor signalnya bisa juga menggunakan nama signalnya. 15. more <nama_file> fungsi : untuk melihat isi file dan melihat output di layar, bila dalam satu layar tidak cukup maka akan ditampilkan secara perlayar. Keterangan : apabila more dikombinasikan dengan perintah lain menggunakan pipeline maka output perintah pertama akan ditampilkan perlayar apabila outputnya tidak memenuhi layar. 16. clear fungsi : untuk membersihkan layar dari tampilan text (Ctrl + l) 17. reboot atau CTRL+ALT+DEL fungsi : untuk booting ulang komputer (restart) 18. halt, poweroff atau shutdown <option> atau init 0 fungsi : untuk mematikan atau men-shutdown computer 48 Modul Praktek Sistem Operasi 5.3. Kombinasi Perintah (Pengenalan redirection dan pipeline) Redirection dan pipe merupakan standar dari fasilitas shell di unix. 5.3.1. Redirection Fasilitas redirection memungkinkan kita untuk dapat menyimpan output dari sebuah proses untuk disimpan ke file lain (Output Redirection) atau sebaliknya menggunakan isi dari file sebagai input dalam suatu proses (Input redirection). Komponen-komponen dari redirection adalah <, >, < <, > >. Untuk lebih jelas nya akan di berikan contoh untuk masingmasing redirection : Output Redirection Kita akan menggunakan perintah cat yang telah tersedia secara default di shell linux. Syntax-nya sbb : $ cat > <namafile> Contoh : Membuat File dengan nama test amikom@NOS-Lab:~$ cat > test ini hanya sebuah test dari output redirection hehehehehe........ ^D Melihat isi file test amikom@NOS-Lab:~$ cat test ini hanya sebuah test dari output redirection hehehehehe........ amikom@NOS-Lab:~$ Penambahan untuk file test amikom@NOS-Lab:~$ cat > > test baris ini tambahan dari yang lama... ^D Melihat kembali isi file test setelah ditambahkan beberapa kata amikom@NOS-Lab:~$ cat test ini hanya sebuah test dari output redirection hehehehehe........ baris ini tambahan dari yang lama... amikom@NOS-Lab:~$ Disini kita melihat bahwa output dari perintah cat akan di belokkan (redirect) ke sebuah file dengan nama test. Input Redirection Isi dari suatu file akan kita gunakan sebagai input dari suatu proses yang akan kita jalankan. Sebagai contoh kita akan mencoba mengirimkan mail ke diri sendiri dengan isi mail berasal dari file test tadi amikom@NOS-Lab:~$ mail pipiet < test Sekarang kita lihat mail yang telah dikirim tadi dengan perintah sebagai berikut : amikom@NOS-Lab:~$ mail 49 Modul Praktek Sistem Operasi Mail version 8.1 6/6/93. Type ? for help. "/var/spool/mail/pipiet": 1 message 1 new N 1 [email protected] Thu Nov 9 14:51 14/525 & 1 Message 1: From [email protected] Thu Nov 9 14:51:12 2000 Delivered-To: [email protected] To: [email protected] Date: Thu, 9 Nov 2000 14:51:12 +0700 (JAVT) From: [email protected] (/me) ini hanya sebuah test dari output redirection hehehehehe........ baris ini tambahan dari yang lama... & q amikom@NOS-Lab:~$ Isi dari file test di jadikan sebagai input dari proses yang kita lakukan yaitu proses pengiriman mail. 5.3.2. Pipeline Pipeline ( | ) adalah fasilitas di shell UNIX yang berfungsi untuk memberikan input dari suatu proses dari output proses yang lain. Misalkan sebagai contoh : Sebelum kita gunakan pipeline amikom@NOS-Lab:~$ find * dead.letter mbox test Setelah kita gunakan pipeline amikom@NOS-Lab:~$ find * | grep test test amikom@NOS-Lab:~$ Pada contoh pipeline di atas, mempunyai arti bahwa output dari perintah find menjadi input dari perintah grep yang kemudian hanya mengambil kata "test" dari output find. 5.4. Command line completion (melengkapi perintah) Misalnya anda ingin mengetikkan perintah startx, cukup mengetikkan star<tab> maka di lajur perintah akan muncul startx, anda hanya tinggal menekan<enter> untuk menjalankan perintah tersebut. Hal diatas juga berlaku pada file dan direktori.di home direktori ada file .bash_history (titik depan=tersembunyi sama dengan hidden pada dos ). Bila anda mengetikkan cat.bas<tab>( perintah cat berfungsi melihat isi file tersebut, maka bash akan mengeluarkan bunyi beep, artinya ia tidak memiliki cukup informasi untuk mencari file yang diinginkan. Bila anda menekan tab beberpa kali maka akan muncul nama file yang depannya juga bash, misalnya bash_profile, bash_logout dan lain-lain. 5.5. Command History (pengingatan perintah) Fasilitas ini memungkinkan anda tidak perlu mengetik perintah yang sudah anda ketikkan. Bagi yang sudah mengenal DOSkey, tidak akan asing dengan 50 Modul Praktek Sistem Operasi perintah ini. Tekan panah atas untuk naik dalam daftar perintah yang telah anda ketik, panah bawah untuk turun. 5.7. Wildcards Wildcards dalam bash serupa yang ada dalam DOS. • * menyamai semua karakter berapapun jumlahnya • ? menyamai semua karakter, satu saja • [...] menyamai semua karakter yang terkandung dalam kurung 5.8. Alias Alias dalam bash berguna memberikan nama lain ke satu perintah atau lebih. Alias biasanya adalah singkatan dari perintah-perintah lain. Misal: Alias dir=’ls’ Alias ren=’mv’ Alias copy=’cp’ Alias l=’ls -l’ Alias 2=’ls -AF’ Alias 3=’ps ax’ Alias 4=’top’ Alias vi=’vim’ Alias compile.kernel=’make dep; make clean; make boot; make modules; make modules_install’ Tanda ; bisa digunakan untuk menyatukan beberapa perintah dalam satu lajur. Supaya alias terdefinisi setiap kali anda memakai bash, anda harus menaruh dalam file inisialisasi bash. Yaitu /etc/bashrc dan /etc/ profile yang mempengaruhi semua sistem dan ~/.bashrc serta ~/.bash_profile yang mempengaruhi account anda saja. ~ (tilde) adalah karakter yang berarti home directory anda. 51 Modul Praktek Sistem Operasi BAB 6 ADMINISTRASI SYSTEM LINUX Setelah kuliah ini, Mahasiswa diharapkan akan dapat : Mengenal manajemen user dan grup di Linux Mengenal perijinan file dan direktori. Mengenal manajemen proses dan disk. Topik yang akan dipelajari : Membuat user dan group. Manajemen perijinan / hak akses file dan direktori. Mengamati proses sistem dan menghentikan proses. Mounting device. 6.1 Penanganan Pengguna (User dan Group) Administrasi sistem pada LINUX hanya dapat dijalankan oleh super user atau administrator sistem tersebut. 1. User User hanya dapat dibuat dan dihapus oleh administrator atau super user saja. Untuk membuat atau menambah user ada dua cara, yaitu dengan shell script (mode text) atau melalui GUI (X-Window). Untuk shell script dengan perintah : useradd so : digunakan untuk membuat user so, atau adduser so : untuk menambah user. bila perintah useradd tidak ditemukan rmuser -r so : untuk menghapus user so beserta home direktorinya Untuk GUI tergantung dari distro Linux dan desktop managernya. Biasanya ada pada menu configuration 2. Group Sama halnya dengan pembuatan user, pembuatan group dapat dilakukan dengan dua cara, yaitu dengan shell script dan GUI. Untuk shell script dengan perintah : groupadd stmik : digunakan untuk membuat group stmik, atau addgroup stmik: untuk groupadd tidak ditemukan menambah group. bila perintah groupdel/rmgroup : digunakan untuk menghapus group yang sudah ada 52 Modul Praktek Sistem Operasi 6.2 Batasan File (File Restriction) Di dalam linux setiap file mempunyai batasan file. Batasan file (hak akses) meliputi hak perijinan akses (permission), kepemilikan (owner), serta group pemilik file. Fungsinya adalah untuk mengatur serta membatasi akses-akses terhadap file yang bersangkutan. Untuk melihat hak akses file menggunakan perintah ls –l, sedangkan perintah untuk menentukan hak akses adalah chmod. Dalam batasan file ada beberapa ketentuan pengaturan untuk perijinan dan kepemilikan suatu file, yaitu : • Setiap file selalu dimiliki oleh pemilik yang berhak mengatur hak akses terhadap file tersebut, hal ini berlaku juga untuk root /administrator atau super user / subtitude user • Hak akses file dibagi menjadi tiga : read (baca) hak akses ini disimbolkan dengan huruf ‘r’, write (tulis) hak akses ini disimbolkan dengan huruf ‘w’, execute (eksekusi) hak akses ini disimbolkan dengan huruf ‘x’ • Pemilik file dibagi menjadi tiga : user (pemilik file) group (group dari memiliki file), group di sini merupakan group dari pemilik file. other (selain user dan group), adalah user yang tidak berada dalam satu group dengan user pemilik file contoh : # ls –l /home/data -rwxr-xr-x 1 so stmik 5 Mar 25 2004 /home/data Pada kolom pertama terdapat hak perijinan akses dari file /home/data. File ‘data’ dimiliki oleh ‘so’ dan dimiliki oleh group ‘stimik’, dengan ukuran file 5 byte, serta tanggal pembuatan/editing terakhir. Perhatikan untuk kolom pertamanya ‘-rwx-r-xr-x’ (dibaca dari kiri ke kanan), - R w x r - x r - x | | | | | | | | | | 1 2 3 4 5 6 7 8 9 10 Terlihat ada 10 karakter untuk hak akses. Maksud dari tampilan tersebut adalah • Nomor 1 menunjukkan bahwa data merupakan file (- → file biasa, d → direktori, l → link ) • rwx (nomor 2,3,4) adalah hak akses untuk pemilik file / user (read/baca, write/tulis, execute/eksekusi) 53 Modul Praktek Sistem Operasi • r-x (nomor 5,6,7) adalah hak akses untuk group dari pemilik file (read/baca, execute/eksekusi) bukan group yang memiliki file (pada contoh adalah group ‘stmik’) • r-x (nomor 8,9,10) adalah hak akses untuk other (user-user selain pemilik file dan groupnya)(read/baca, execute/eksekusi) Pemilik file atau super user / administrator dapat mengubah hak akses terhadap file-filenya. Pengaturan hak akses terhadap suatu file dapat dilakukan dengan dua cara / metode : 6.2.1 Metode Huruf Pada metode huruf ini sintaknya diwakili oleh huruf-huruf yang menerangkan tentang hak akses dan pemilik file tersebut. Huruf-huruf yang dipakai adalah : r = menyimbolkan read / baca w = menyimbolkan write / tulis x = menyimbolkan execute / eksekusi u = menyimbolkan user / pemilik file g = menyimbolkan group o = menyimbolkan other / user lain selain pemilik file dan group Sintak : chmod [ugo]+/-[rwx] nama_file Dengan tanda ‘+’ digunakan untuk memberi hak akses. tanda ‘-‘ digunakan untuk menghilangkan hak akses, contoh : chmod u+rw aku :memberi hak akses kepada user / pemilik file dengan hak akses read / baca dan write / tulis pada file stmik. chmod go-w aku :menghilangkan hak akses write / tulis untuk group dan other pada file oman chmod ugo+w aku :menambahkan hak akses write / tulis untuk user, group dan other pada file oman, 6.2.2 Metode Angka Selain menggunakan metode huruf, untuk mengatur hak akses dapat menggunakan metode angka. Angka-angka yang digunakan merupakan hasil dari konversi dari bilangan biner ke desimal, yaitu : 4 mewakili hak akses read / baca ( r--) --> 100 (biner) = 4 2 mewakili hak akses write / tulis (-w-) --> 010 =2 1 mewakili hak akses execute/ eksekusi(--x) --> 001 =1 0 menghilangkan semua hak akses ( --- ) --> 000 =0 54 Modul Praktek Sistem Operasi Untuk kombinasi dari hak akses yang ada, yaitu kombinasi antara hak akses r, w dan atau x adalah dengan cara menambahkan bilangan-bilangan yang mewakilinya, atau mengkonversinya dalam bentuk biner selanjutnya di desimalkan. Contoh kombinasi antara hak akses: r-x → sama dengan 5 berasal dari 4(read) + 1(execute) atau dari konversi biner 101 Sintak perintah untuk dengan menggunakan metode angka adalah : chmod A1A2A3 nama_file dengan A1 = angka yang mewakili hak akses user si pemilik file A2 = angka yang mewakili hak akses group pemilik file A3 = angka yang mewakili hak akses other contoh : chmod 651 saya Hak akses untuk user adalah read dan execute (6) hak akses untuk group adalah write dan execute (5) hak akses untuk other adalah execute (1) chmod 740 kamu hak akses untuk user adalah read, write dan execute (7), (full akses).hak akses untuk group adalah write. hak akses untuk other tidak ada (0) 6.3. Kepemilikan File (File Ownership) Hak kepemilikan dari sebuah file atau direktori dapat diubah-ubah. Baik mengubah kepemilikan dari seorang user ke user lain atau dari suatu group ke group lain. Ada yang perlu diperhatikan dalam merubah kepemilikan file: • Hanya super user / administrator yang dapat merubah hak kepemilikan sebuah file • Dalam hal pemindahan kepemilikan dari suatu group ke group lain yang perlu diperhatikan adalah group yang memiliki file, bukan group dari user si pemilik file . pada kasus dibawah ini adalah user pemilik adalah ‘so’ dan group pemilik adalah ‘stmik’ -rwxr-xr-x 1 so stmik 5 Mar 25 2004 /home/data Jadi pada kasus di atas bisa saja ‘so’ bukan merupakan anggota dari group ‘stmik’. Harap anda perhatikan dan bedakan pada materi pengaturan hak akses sebelumnya. Untuk mengubah kepemilikan file menggunakan perintah chown (untuk merubah kepemilikan file dari seorang user ke user lain) dan chgrp (untuk merubah kepemilikan file dari satu group ke group lain), sintaknya adalah : chown owner nama_file Dengan owner adalah nama user lain yang akan diberi file 55 Modul Praktek Sistem Operasi contoh : chown mahasiswa data --> akan menjadikan file data menjadi milik user mahasiswa chgrp group nama_file Dengan group adalah nama group lain yang akan diberi file contoh : chgrp amikom data milik dari group amikom --> akan menjadikan file data menjadi chown owner:group nama_file contoh : chown saya:amikom data → akan menyebabkan file data menjadi milik user saya dan juga menjadi milik dari group amikom chown :amikom data → sama hasilnya dengan perintah chgrp 6.4. Manajemen Proses Proses adalah sesuatu yang mendasar pada suatu sistem operasi. Sebuah proses dapat memboot komputer dan dapat pula mematikannya. Secara konteks sebuah proses dapat diumpamakan sebuah program yang sedang dijalankan. Proses-proses dapat dimulai/dijalankan, diakhiri/stop, dimatikan, ditentukan prioritasnya, dan dijadwalkan. Untuk memahaminya, sebagai contoh anda membuka program berarti menjalankan proses, anda menutup program berarti mematikan proses. Dalam Linux/UNIX Untuk melihat proses dan penanganan proses-proses yaitu program konsole ’top’ dan ’ps’ dan untuk mematikannya atau memanipulasinya menggunakan perintah seperti ’kill’ dan ’nice’. Semua informasi mengenai proses yang sedang berlangsung / berjalan disimpan pada direktori ’/proc’ yang berubah secara real time. Dengan membaca file-file yang ada di direktori ’/proc’ akan sangat merepotkan, ada dua perintah yang dapat melihat proses yang sedang berlangsung . ps Perintah ps digunakan untuk melihat proses yang sedang berlangsung, dengan menggunakan ps dapat dilihat informasi proses yang sedang berlangsung. contoh tampilan ps PID TTY TIME CMD 235 tty1 00:00:00 bash 780 tty1 00:00:00 ps Tampilan di atas adalah untuk menampilkan informasi proses itu sendiri. karena menjalankan ps di baris perintah yang menginduk pada shell command line (program yang menerjemahkan perintah, biasanya bash). ps sendiri mempunyai banyak option contoh : 56 Modul Praktek Sistem Operasi ps aux Keterangan tentang field/kolom untuk perintah di atas USER: adalah nama user yang menjalankan proses yang bersangkutan atau atas ijin siapa proses tersebut berjalan. sebagian proses yang dijalankan oleh root merupakan proses boot yang dijalankan oleh init (central dari semua proses, dapat dilihat dengan perintah 'pstree', init mengendalikan proses mana yang akan dijalankan dan dihentikan) PID : adalah id dari proses TTY: adalah terminal/konsol (teletype) dari mana program tersebut dijalankan, semua proses yang dijalankan oleh init tidakmempunyai aturan terminal ini. STAT: status proses sat ini. keterangannya adalah S (sleeping) → proses dalam keadaan sleep //kurang lebih 20 menit R (running) → proses sedang berjalan D (defunct) → proses tidak dipakai, merupakan proses yang berjalan sembarangan, kill secepat mungkin I (idle) → proses sedang tidak dijalankan/tidak dipakai Z (zombie) → proses yang sudah mati, akan hilang saat di shutdown berikutnya, tidak berpengaruh pada sistem T (terminate)→ proses dihentikan TIME menunjukkan cpu-time yang dihabiskan (akumulasi waktu yang digunakan proses), bukan waktu proses dijalankan %CPU persentasi dari waktu CPU yang sudah digunakan, untuk prosesor modern proses akan berisi nol, kecuali untuk keperluan X-Window %MEM persentasi memori sistem yang digunakan oleh proses, nilai berhubungan dengan RSS, bukan VSZ VSZ ukuran memori virtual proses. besar memori proses termasuk shared libraries RSS (resident set size) ukuran sebenarnya. biasanya nilainya lebih kecil dari nilai yang diberikan 'top'.karena berbeda dalam hitungannya CMD/COMMAND adalah nama program / perintah yang digunakan top Perintah top akan memberikan tampilan secara dinamis mengenai status proses yang sedang berlangsung / berjalan. tampilan tabel proses yang ada akan di update pada interval waktu tertentu (default 5 detik). option penting pada 'top' adalah -d [detik] untuk menentukan interval update dalam detik. contoh : 57 Modul Praktek Sistem Operasi top -d 2 ada beberapa field/kolom baru diantaranya PRI Prioritas dari proses. waktu penghitungan maksimum dalam milidetik untuk proses ini NI Nilai 'nice' nilai prioritas yang diberikan secara manual. nice Semua proses memiliki hak yang sama dalam pembagian sumber daya. namun dapat diubah dengan perintah nice untuk memulai proses dengan prioritas yang diberikan. sintak : nice -n [value] [process] keterangan : Nilai negatif menambah prioritas hanya bisa dilakuan oleh 'root' namun nilai positif dapat dilakukan oleh siapa saja. Untuk merubah prioritasnya lagi dengan perintah renice. sintak : renice [prioritas] [pid] kill Kadang ada proses yang tidak diperlukan kehadirannya dalam sistem atau terlalu banyak memakan resource komputer, sehingga akan menurunkan kinerjanya. cara untuk menghentikan proses tersebut adalah dengan menggunakan perintah kill. sintak : kill -[signal] PID Menghentikan proses berdasarkan nomor ID proses, signal adalah nomor signal yang dapat digunakan, selain nomor signal dapat juga dengan menggunakan nama signalnya, misal untuk nomor signal 9 dapat diganti dengan KILL killall -[signal] nama_proses Menghentikan proses berdasarkan nama prosesnya. contoh: kill –9 253 → kill -KILL 253 → killall httpd → menghentikan proses dengan PID 253 mematikan proses dengan PID 253 menghentikan proses dengan nama httpd Keterangan Tanpa menyebutkan signal secara default akan diberikan signal 15 (sigterm) yang akan menutup program “menunjukkan jalan keluar bagi program”. 9 (sigkill) akan mematikan program / mengeluarkan program dari sistem secara paksa (membasmi program) beberapa signal yang digunakan adalah: 58 Modul Praktek Sistem Operasi 1 HUP Hangup : menggantungkan proses 2 INT Interupt : mereboot program / proses 3 QUIT Quit : menutup program 6 ABRT abort : membatalkan proses 9 KILL Kill : mematikan proses (dengan paksa) 14 ALRM Alarm clock 15 TERM terminate : mengakhiri program 6.5. Manajemen Disk Pada sistem operasi under UNIX seperti LINUX tidak mengenal adanya drive C:\ atau drive A:\, karena pada LINUX menggunakan sistem hirarki dan penyatuan (direktori di dalam direktori) dan memperlakuan file, direktori dan device driver (termasuk floppy dan cdrom) sebagai file. Sedangkan device driver untuk disk drive ditempatkan pada direktori /dev (direktori tempat semua device). Dan disk drive yang belum dikenal tersebut harus dikenalkan / dimuatkan / dipasangkan pada suatu direktori agar bisa dibaca / digunakan. Ada beberapa tipe file sistem yang sering digunakan dan perlu anda perhatikan untuk mengenalkan device yang akan digunakan : msdos → untuk mengenalkan file-file dari DOS dan Windows vfat → juga untuk mengenalkan file-file dari DOS dan Windows( FAT 16 dan FAT 32) ext2 → untuk mengenalkan file-file dari Linux ntfs → untuk file sistem dari NT ufs → untuk mengenalkan file-file dari UNIX untuk mengenalkannya menggunakan perintah mount. sintak standarnya adalah : mount –t [fstype] [device] [dir] keterangan : mount –t → adalah perintah untuk mengenalkan sebuah file sistem ke dalam Linux fstype → adalah tipe dari file sistem pada device yang akan dipakai device → adalah direktori tempat device driver (driver dari alat yang digunakan) berada, terletak pada direktori /dev dir → adalah direktori yang digunakan untuk menampung filefile pada device yang akan digunakan 59 Modul Praktek Sistem Operasi Setelah melakukan mount (apabila sudah selesai dipakai) sebaiknya device yang telah di mount harus dinonaktifkan (di umount). sintaknya : umount [device] Floppy Pada sistem operasi Linux / under UNIX media floppy disk dikenal dengan fd0 untuk drive A (istilah pada Windows) dan fd1 untuk driver B. Untuk mengenalkan media floppy disk pada sistem operasi Linux menggunakan perintah mount. contoh : mount –t msdos /dev/fd0 /mnt/floppy maksud dari perintah di atas adalah : File sistem yang akan dikenalkan berasal dari DOS atau Windows, dan device/alat yang digunakan adalah floppy disk (drive A). Dan hasil dari pengenalan file sistem tersebut akan ditempatkan pada direktori /mnt/floppy. Sedangkan cara memformat disket dengan kapasitas 1,44 MB menggunakan perintah: fdformat /dev/fd0h1440 Setelah selesai proses pemformatan dilanjutkan dengan menentukan tipe file sistem yang akan digunakan, untuk tipe file sistem ext2 / linux dengan perintah mkfs /dev/fd0 atau mke2fs /dev/fd0 atau mkfs.ext2 /dev/fd0 Untuk membuat tipe file sistem DOS atau Windows dengan menggunakan perintah : mkfs –t msdos /dev/fd0 atau mkdosfs /dev/fd0 atau mkfs.msdos /dev/fd0 Bagaimana cara mengcopy dari disket ke disket ? Ada dua langkah untuk mengcopy disket ke disket, yaitu : • Masukkan disket yang akan dicopy ke floppy drive, ketikkan perintah dd if=/dev/fd0 of=/tmp/kopian • Ganti disketnya dengan disket kedua, kemudian ketikkan perintah 60 Modul Praktek Sistem Operasi dd if=/tmp/kopian if=/dev/fd0 atau bisa juga dengan menggunakan fasilitas cat untuk pengalihan file • Masukkan disket pertama, ketikkan cat /dev/fd0 > /tmp/kopian • Ganti disket, masukkan disket kedua, ketikkan cat tmp/kopian > /dev/fd0 Direktori /tmp/kopian bisa anda ganti menggunakan direktori lain asalkan output file (of=…) pada perintah pertama untuk cara 1 harus sama dengan input file (if=…) pada perintah keduanya. Begitu juga yang menggunakan perintah cat. Harddisk Untuk mengenalkan media harddisk prinsipnya sama dengan floppy. Untuk mengetahui partisi-partisi yang ada dalam harddisk dapat menggunakan perintah df. Untuk mengenalkan media harddisk contoh : mount –t vfat /dev/hda1 /mnt/windows keterangan : File sistem yang akan dikenalkan berasal dari DOS atau Windows, dan device/alat yang digunakan adalah harddisk primary . Dan hasil dari pengenalan file sistem tersebut akan ditempatkan pada direktori /mnt/windows. Selain menggunakan tipe file sistem msdos bisa juga menggunakan tipe vfat untuk tipe file sistem dari Windows. Beberapa tipe file system seperti NTFS, untuk beberapa distro terkadang tidak dapat dikenali (seperti distro Redhat dan Fedora). Agar tetap dapat dikenali, user harus menambahkan modul untuk mendeteksi file system NTFS pada distro tersebut. Beberapa distro lain yang dapat mengenali file system NTFS terkadang hanya dapat membaca file-file dan direktori pada partisi hardisk dengan format file system NTFS, tetapi tidak dapat diedit, copy atau modifikasi lainnya. CDROM Untuk mengenalkan CDROM prinsip sama saja dengan dua media di atas, hanya saja untuk tipe file sistemnya tidak perlu dituliskan contoh : mount /dev/cdrom /mnt/cdrom keterangan : /cdrom adalah device untuk cdom yang akan dikenalkan, dan /mnt/cdrom adalah direktori tempat menampung file dari cdrom 61 Modul Praktek Sistem Operasi Flash Disk Untuk mengenalkan flashdisk prinsip sama saja dengan media CDROM di atas, untuk tipe file sistemnya tidak perlu dituliskan contoh : mount /dev/sda1 /mnt/flash keterangan : /sda1 adalah device untuk flashdisk dari usb1 yang akan dikenali oleh linux Slackware, distro lain mungkin saja berbeda, seperti /dev/sd0 dan /mnt/flash adalah direktori tempat menampung file dari cdrom. Ingat direktori flash sebelumnya harus dibuat terlebih dahulu, baru proses mounting device dilakukan 62 Modul Praktek Sistem Operasi BAB 7 INSTALASI PAKET APLIKASI di LINUX Setelah kuliah ini, Mahasiswa diharapkan akan dapat : Mengenal paket instalasi program di Linux Mengenal perintah dan cara-cara install program. Mengenal konfigurasi paket program yang sederhana. Topik yang akan dipelajari : Instalasi paket .rpm dan tar.gz. 7.1 Pembuatan Paket Aplikasi Web Server Server web berfungsi banyak, salah satu fungsinya adalah memberikan informasi kepada orang yang mengakses kedalamnya. Server web selain berfungsi untuk internet, juga bisa berfungsi sebagai intranet, yang akan menjembatani komunikasi antar anggota dalam jaringan tersebut. Dalam hal ini server yang di gunakan adalah server Apache. Disini akan dijelaskan bagaimana cara instalasi dan setting server web apache, yaitu dengan cara instalasi dengan menggunakan rpm dan Tar.gz. 7.1.1 Instalasi paket .rpm Salah satu utilitas yang paling powerful dan inovatif dari RedHat Linux adalah RPM, RedHat Package Manager. Teknologi RPM adalah sebuah cara yang paling mudah untuk melakukan instalasi, uninstalasi, ugrade, query, verify dan mem-build paket software. Paket software RPM adalah sebuah arsip dari file-file dengan beberapa informasi yang berhubungan dengan file-file tersebut, seperti nama, versi dan deskripsinya. Berbeda dengan cara tradisional menggunakan file tar.gz, metode RPM membuat user tidak direpotkan masalah manajemen file seperti letak file, direktori dsb. Untuk menjalankan RPM sangat mudah, berikut ini adalah perintah umum untuk: Install rpm -i [option] [nama_paket_rpm] misalnya: rpm -ivh vim-4.5-2.i386.rpm 63 Modul Praktek Sistem Operasi v dan h adalah option untuk menampilkan jalannya instalasi dan menampilkan grafik berbentuk hash (#). Option lainnya dapat di lihat di man rpm. Bila paket tersebut telah di instalasi atau ditemukan dependency, RPM akan memberitahukan dan instalasi di batalkan. Gunakan - -replacepkgs atau - replacefiles bila ingin menimpa paket lama. Untuk dependency error, paket atau file yang di butuhkan harus di instalasi dulu. Sebaiknya tidak menggunakan option - -nodeps untuk mengatasi error dependency. Upgrade rpm -U [option] [nama_paket_rpm] misalnya : rpm -Uvh emacs-19.34-4.i386.rpm Upgrade ini adalah kombinasi dari uninstalasi dan instalasi, artinya RPM akan menguninstalasi dulu paket versi lama bila ditemukan dan menggantinya dengan versi baru. Bila tidak ditemukan versi lamanya maka otomatis RPM melakukan instalasi. Uninstall rpm -e [option] [nama_paket] misalnya: rpm -e emacs Untuk uninstalasi tidak dipakai nama paket RPM tapi nama paket itu sendiri. Dependency error juga terjadi bila paket yang ingin di uninstalasi dibutuhkan oleh program lain. Gunakan - -nodeps bila ingin tetap menghapusnya. Untuk uninstalasi ini sebaiknya dilakukan dengan meng-uninstalasi paket-paket sesuai urutan dependency-nya. Query rpm -q [option] [nama_paket] misal: rpm -ql kernel Option l menampilkan semua file yang dimiliki oleh paket kernel. Verify rpm -V [nama_paket] 64 Modul Praktek Sistem Operasi misal: rpm -V bash Verify digunakan untuk mendeteksi bila terdapat masalah saat instalasi. RPM akan membandingkan paket yang telah di instalasi dengan informasi yang terdapat pada file paket RPM aslinya. Bila tidak ada kesalahan, RPM tidak menampilkan sesuatu. Implementasi pada instalasi Apache Web Server : [root@NOS-lab/tmp#rpm –ivh apache_1.3.19-i386.rpm 7.1.2 Instalasi paket .tar.gz Jika mendownload versi source-codenya, pertama kali copy-kan, uncompress dan un-tar file tersebut pada suatu direktori sementara, misalnya /tmp, dengan perintah (dengan catatan anda harus login sebagai root): 1. Mengcopy file Apache : root@NOS-lab#cd /tmp 2. Uncompress file source code : root@NOS-lab/tmp]#tar xfvz apache_1.3.19.tar.gz Disini anda akan didapatkan distribusi file-file source code Apache pada direktori /tmp/apache_1.3.19. Pindahlah ke direktori tersebut, dan masuk ke direktori /src yang ada didalamnya, dengan perintah : root@NOS-lab #cd /tmp/apache_1.3.19 root@NOS-lab/tmp/apache_1.3.19]#cd src Sangat dianjurkan untuk membaca file README dan INSTALL sebelum melakukan proses kompilasi. Pada file itu terdapat informasi umum mengenai program yang akan dikompilasi dan langkah-langkah instalasi yang diperlukan. Konfigurasi module yang akan di install Pilihlah module-module yang hendak disertakan pada program Apache nantinya, dengan melakukan pengeditan terhadap file configuration. Module adalah program tambahan yang melakukan fungsi tertentu yang berguna untuk menambah fitur Apache web server. Semakin banyak module yang disertakan, maka semakin besar ukuran total space harddisk yang dibutuhkan Apache. Jika ingin melakukan perubahan apapun terhadap module standar (default), tinggalkan saja langkah ini. Konfigurasi Sistem Operasi Selanjutnya harus menentukan konfigurasi sistem operasi yang digunakan: 65 Modul Praktek Sistem Operasi Ketikan saja perintah: root@NOS-lab/tmp/apache_1.3.19]#./configure Langkah ini akan menghasilkan file-file makefile yang diperlukan untuk langkah selanjutnya. Kompilasi Langkah terakhir adalah melakukan kompilasi. Ketikkan perintah : root@NOS-lab/tmp/apache_1.3.19]#make Tampilan selanjutnya adalah tampilan proses kompilasi yang tidak perlu diperhatikan, selama tampilan itu tidak melaporkan adanya error. Jika ada error, maka proses akan berhenti dan memberitahukan apa penyebab kesalahan dan pada baris ke berapa. Perbaiki kesalahan ini, dan ulangi proses kompilasi sampai tidak ada kesalahan apapun. Instalasi Setelah proses kompilasi selesai, maka akan terdapat file httpd yang bersifat executable pada direktori src ini. File inilah yang sebenarnya disebut file program Apache web server. Sekarang saatnya untuk melakukan proses instalasi Apache, yaitu pemasangan file-file yang diperlukan, selain file httpd, ke direktoridirektori yang benar. Ketikkan perintah berikut: root@NOS-lab/tmp/apache_1.3.19]#make install Perintah ini secara otomatis akan meletakkan file-file program. Apache pada direktori /usr/local/apache. File-file yang di-copy-kan ke direktori ini adalah file httpd, file-file konfigurasi yang diletakkan pada direktori conf, file-file log yang diletakkan pada direktori logs, dan file-file gambar standar yang diletakkan pada direktori icons. Secara default, program httpd akan mencari file konfigurasi /usr/local/apache/conf/httpd.conf. jika sengaja meletakkan file-file apacheselain pada direktori /usr/local/apache, maka perlu menjalankan httpd dengan option –f, misalnya: root@NOS-lab#./httpd/data/httpd/conf/httpd.conf REFERENSI Team SO Amikom, Modul Praktikum SO, 2004, 2005 http://pdpt.ui.ac.id/ppkk/DOS.html M Taufik AR, Windows Xp Professional, Petunjuk Penggunaan User, 2005 http://cmis.yarsi.ac.id/manual_cmis/manual_xp.html Tutorial Microsoft Windows, http://www.ilmukomputer.com, 2002 Sistem Operasi, Masyarakat Digital Gotong Royong (MDGR), 2003-2005 http://www.ilmukomputer.com/umum/endy-linuxdesktop.php 66