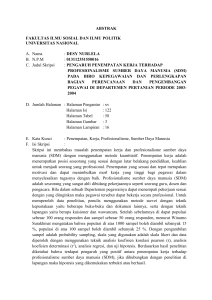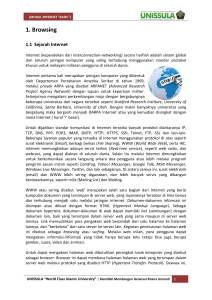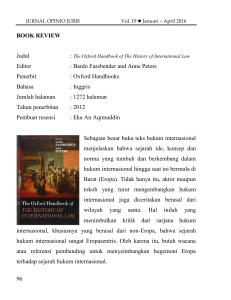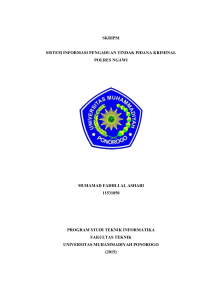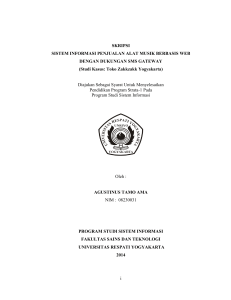Google Sites
advertisement

Google Sites Pemanfaatannya untuk Institusi Pendidikan Revisi: 23 September, 2014 presented by Google confidential | Do not distribute Overview Memulai dengan Google Site Google Site Bagian dari Google Apps for Education, jadi pastikan: ● Mempunyai akun ● Login terlebih dahulu kepada akun tersebut Google Site sebagai Wiki ● ● ● ● Semudah mengedit dokumen. Google Site adalah aplikasi online untuk menjadikan pembuatan website kelas, sekolah atau suatu project menjadi semudah mengedit dokumen. Gabungkan berbagai informasi. Pengguna dapat menggabungkan berbagai informasi dalam satu tempat -- termasuk video, kelender, presentasi, lampiran dan text. Bagikan sesuai kebutuhan. Dapat dibagikan untuk hanya dilihat atau diedit kepada group kecil, kelas, satu sekolah atau secara publik. Anda yang mengontrol akses tersebut. Tidak dibutuhkan pengetahuan pemrograman. Karena hanya menggunakan drag dan klik. Di Google Site bisa apa aja? ● ● ● ● ● ● ● Kostumasi site Anda Membuat sub-halaman untuk membuat konten tetap terorganisasi. Tambahkan menu navigasi Pilih tipe halaman: halaman web, pemberitahuan, file cabinets, list, dashboard dan start pages Memiliki lokasi sentral untuk konten web dan file offline Jadikan site dapat diakses publik atau tetap private Lakukan pencarian konten pada Google Sites dengan teknologi Google Search Prinsip Pembuatan Web yang Baik ● ● ● ● ● Ketahui audien Anda. Target audien web yang akan dibuat mempengaruhi bagaimana Anda membuat website. Apakah mereka pengguna yang ahli atau bahkan pemula? Desain yang menunjang. Jangan menggunakan desain yang mengganggu terhadap konten Anda. Konten yang simpel. Audien Anda harus dapat dengan mudah mengakses konten website yang dibuat. Navigasi yang mudah. Jangan biarkan audien Anda terlalu banyak berfikir mengenai navigasi. Animasi dapat sangat menggangu. Jika tidak terlalu dibutuhkan, jangan gunakan gambar bergerak. Bagaimana mengakses Google Site? ● ● Panel aplikasi. Di ujung kanan atas halaman Google Apps, klik ikon kotak-kota, lalu pilih ikon Site. Ketikan alamat di browser. Atau bisa langsung ketikan alamat site.google.com di address bar. Halaman Awal Google Site Menunjukan site yang Anda buat dan Anda diberikan akses. Site yang dibuat di Gmail Anda tidak akan muncul di sini. Telusuri Site Dengan fitur ini, Anda dapat menelusuri semua site yang dibuat di bawah domain institusi Anda. Dengan catatan, site tersebut tidak private. Penelusuran dapat berdasarkan kategori site. Pencarian Site Anda dapat mencari konten yang ada pada site yang Anda buat atau pada semua site yang ada pada domain institusi Anda. Memulai Membuat, memformat, dan mengkostumasi Membuat Site Untuk memulai, klik tombol Create, tentukan nama site Anda, lalu tentukan alamatnya (URL). Alamatnya tidak bisa menggunakan yang sudah pernah digunakan dan hanya boleh karakter A-Z, a-z, 0-9. Membuat Site lebih dari satu Setiap akun dapat membuat lebih dari satu site. Jumlah site yang dapat dibuat tidak terbatas. 100GB untuk tiap domain. Opsi Lanjutan Digunakan untuk menentukan kategori site yang Anda buat, menentukan deskripsi site dan pengaturan membagi site. Memilih Tema Secara default, Google Site menyediakan berbagai tema yang bisa digunakan. Semua tema tersebut dapat disesuaikan kembali melalui menu Manage Site. Mengkostumasi Tema Untuk melakukan kostumasi tema, masuk ke menu Manage Site, lalu klik tab More, pilih Themes, Color and Font Menyembunyikan Judul Site Untuk menghilangkan judul site, masuk ke menu Manage Site, pilih tab General, lalu uncheck pilihan untuk menampilkan judul site. Merubah Layout Site Lakukan pengaturan terhadap 5 elemen utama pada site seperti header, navigasi, sidebar, area konten dan custom footer. Selain itu, untuk melakukan pengaturan lebar site dan tinggi header. Merubah header dan logo site Setelah masuk ke bagian edit layout, klik pada area header. Maka akan muncul dialog seperti di sebelah kanan. Hanya bisa diupload dalam format image (jpeg, gif, and png) Ukuran rekomendasi 145px lebar x 52px tinggi Modifikasi Layout Konten & Sidebar Ketika sudah masuk edit site layout, pengaturan sidebar dapat dilakukan. Pengaturan meliputi ukuran sidebar beserta elemen lain yang dapat ditambahkan. Mengelola Navigasi pada Sidebar Navigasi pada sidebar bisa dibuat otomatis mengikuti hirarki sitemap yang dibuat atau dibuat secara manual. Menambahkan Submenu/Halaman pada Navigasi Buat halaman baru, lalu perhatikan pilihan untuk hirarki pembuatan halamannya. Pengaturan ini akan mempengaruhi pada navigasi otomatis. Untuk submenu manual, bisa ditambahkan langsung linknya di pengaturan navigasi. Menambahkan Sub-page Listing Anda juga dapat menambahkan daftar sub-page dari suatu menu. Dengan memilih menu Insert lalu pilih Subpage listing. Juga dapat ditentukan ukuran dari list tersebut. Lampiran & Komen untuk Site Setiap halaman pada Site, dapat ditambahkan dengan lampiran file & komen. Maksimum upload untuk lampiran adalah 20MB. Menghapus lampiran & komen Lampiran yang sudah diunggah dan komentar pengguna yang masuk dapat dihapus sesuai kebutuhan Melihat Semua File Lampiran Klik Manage Page, lalu pilih tab attachments. Maka semua lampiran dapat dilihat. Duplikasi Site Site yang sudah dibuat dapat diduplikasi dan dibuat untuk site yang baru. Masuk ke manage site, lalu klik tombol copy. Merubah alamat site Alamat site dapat diubah menggunakan subdomain dari domain institusi. Ini membutuhkan akses ke admin domain, hubungi bagian terkait. Membagikan Site Site dapat dibagikan dengan berbagai pengaturan. Bisa publik atau hanya ke beberapa orang. Membagikan site dengan berbagai akses hanya melihat atau edit. Menghapus Site Site yang dibuat dapat dihapus dengan cara masuk klik Manage Site, klik tombol Delete this Site. Mengembalikan Site Site yang sudah dihapus data dikembalikan dalam jangka 30 hari. Untuk melihat halaman yang sudah dihapus, masuk ke halaman Manage Site, pilih tab Deleted Item Jenis Halaman Berbagai jenis & layout halaman Memilih Jenis Halaman Pada saat memulai membuat halaman, pilih jenis halaman sesuai kebutuhan. Atau mengubah jenis dengan mengakses menu Change page template Halaman Web Jenis halaman web adalah yang paling umum pada Site, yaitu halaman tidak memiliki struktur baku. Bisa ditambahkan text, gambar dan video dengan pemformatan umum seperti bold, italic, underline, dll. Halaman Awal Hampir sama dengan jenis halaman web, namun dapat ditambahkan gadget seperti menambah Google Calendar dan Slider. Halaman Pengumuman Dapat digunakan untuk kebutuhan pengumuman maupun blog yang diupdate secara berkala. Dapat menggunakan RSS Feed untuk setiap perubahan yang terjadi. File Cabinet Halaman yang menampilkan berbagai file offline yang diupload. Dapat berupa dokumen tugas atau slide dari dosen. Halaman Daftar Dapat digunakan untuk menampilkan data yang berbentuk tabulasi. Seperti status projek atau daftar nilai. Kostumasi Template Halaman Selain jenis halaman yang sudah sudah disebutkan sebelumnya, Anda juga bisa membuat template halaman sendiri. Dengan cara memilih menu “Save as page template” pada tombol more. Deskripsi Template Halaman Kemudian akan muncul dialog untuk mengisi informasi mengenai page template yang akan Anda buat. Setelah itu klik tombol Save. Lakukan menejemen template halaman Menejemen template halaman yang dibuat dapat dilihat pada menu “Manage Site”, lalu pilih tab Page templates. Pada halaman tsb dapat pilih pengaturan dan edit template. Memahami Hirarki Site Site yang dibuat secara prinsip berbentuk pohon. Jika elemen atas dipindahkan, makan semua elemen dibawahnya berpindah. Memindahkan Halaman URL halaman sebelumnya tetap berfungsi, tapi akan selalu diarahkan ke alamat baru Merubah URL Halaman Jika ingin merubah URL halaman, dapat dilakukan pada setting halaman. URL sebelum tetap bisa digunakan, tapi selalu akan diarahkan ke URL yang baru. Jenis Layout Halaman Anda dapat memilih layout halaman sesuai dengan kebutuhan. Terdapat 9 pilihan dimulain dari yang paling simpel hingga yang menyediakan banyak pilihan layout. Untuk mengganti layout, harus dalam keadaan mengedit halaman. Layout Satu Kolom Layout Dua Kolom Layout Tiga Kolom Satu kolom + header footer Dua kolom + header footer Tiga kolom + header footer Tiga kolom + header footer + left sidebar Tiga kolom + header footer + right sidebar Tiga kolom + header footer + both sidebar Page-Level Permissions Pemberian akses berbeda terhadap setiap halaman yang dibuat. Menjadikan site sangat fleksibel dalam sistem sharing. Lanjutan Menambahkan rich-media dan pemformatan Terintegrasi dengan Google Site Google Site merupakan bagian dari Google Apps for Education yang terintegrasi dengan produk lainnya, seperti Google Drive , Calendar dan Google+. Pemformatan Standar Seperti pemformatan dokumen lainnya, konten pada Google Site dapat menggunakan pemformatan jenis huruf, ukuran, warna hingga aligment. Menambahkan Link Text pada site dapat ditambahkan link. Baik link diluar site, maupun bagian dari site. Menambahkan Tabel Penambahan tabel pada site dapat dilakukan dengan mudah dengan memilih menu Tabel, lalu pilih insert table. Menambahkan Gambar Pengaturan ukuran dan alignment gambar yang ditambahkan dapat dengan mudah dilakukan dengan melakukan klik pada gambar tersebut. Menambahkan Daftar Isi Membuat daftar isi konten akan membantu saat konten pada suatu halaman, sangat banyak dan diperlukan pembagian. Gadget Layanan Google Gadget Layanan Google Temukan Gadget Lainnya Selain gadget yang sudah tersedia pada menu insert, Anda bisa menelusuri gadget lain yang dibuat oleh pihak ketiga. Andapun bisa membuat gadget sendiri. Kostumasi Kotak Pencarian Anda bisa mengatur mengenai kota pencarian yang muncul pada halaman site. Apakah ditampilkan atau memilih disemubunyikan. Lalu pengaturan pencariannya apakah hanya pada site tersebut saja atau pada semua site yang ada pada domain tersebut. Google App Script Pada Google Site juga dapat ditamabahkan dengan gadget Google Apps Script untuk fungsional yang advance. Terima kasih! Jika ada pertanyaan atau ingin berbagi mengenai pengalaman menggunakan Google Site, silahkan hubungi kami pada email berikut: Kibar [email protected] Sutisna [email protected]