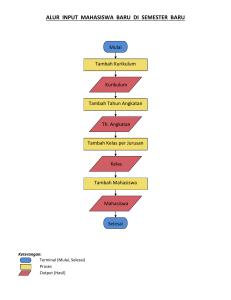Manual Penggunaan KSP
advertisement

1 DAFTAR ISI DAFTAR ISI.........................................................................................................................................2 DAFTAR GAMBAR............................................................................................................................4 I. DESKRIPSI SISTEM INFORMASI ..........................................................................................9 I.A. Deskripsi Umum....................................................................................................................9 I.B. Spesifikasi Teknis ................................................................................................................10 II. FITUR SISTEM INFORMASI..............................................................................................10 II.A. Login .................................................................................................................................10 II.B. Operator Satuan Kerja.......................................................................................................11 II.B.1. Pelatihan Fasilitator.....................................................................................................12 II.B.1.a. Dashboard .............................................................................................................12 II.B.1.b. Konfigurasi Aplikasi.............................................................................................13 II.B.1.b.2. Konfigurasi Sertifikat ......................................................................................14 II.B.1.b.3. Registrasi Op. Kelas Fasilitator......................................................................16 II.B.1.b.4. Registrasi Op. Kelas KSP................................................................................18 II.B.1.b.5. Reset Password .................................................................................................20 II.B.1.c. Rakor Data ............................................................................................................20 II.B.1.c.1. Menambah Fasilitator......................................................................................20 II.B.1.c.2. Memilih Peserta ................................................................................................21 II.B.1.c.3. Update Jadwal Kegiatan ..................................................................................22 II.B.1.d. Kelas Pelatihan Fasilitator...................................................................................23 2 II.B.1.e. Kelengkapan..........................................................................................................26 II.B.2.a. Dashboard .............................................................................................................38 II.B.2.b. Konfigurasi Aplikasi.............................................................................................39 II.B.2.b.3. Registrasi Op. Kelas Fasilitator......................................................................43 II.B.1.b.4. Registrasi Op. Kelas KSP................................................................................44 II.B.1.b.5. Reset Password .................................................................................................46 II.C.2. Operator Lokal...................................................................................................................65 II.C.2. Operator Pelatihan Fasilitator....................................................................................65 II.C.2.a. Dashboard .............................................................................................................65 II.C.2.b. Konfigurasi Aplikasi.............................................................................................66 II.C.2.c. Kelengkapan..........................................................................................................66 II.C.2.d. Input.......................................................................................................................67 II.C.2.e. Tutup Kelas ...........................................................................................................73 II.C.2.f. Sertifikat ................................................................................................................74 II.C.2.g. Pelaporan No Sertifikat........................................................................................75 II.C.3.a. Dashboard .............................................................................................................77 II.C.3.b. Konfigurasi Aplikasi.............................................................................................78 II.C.3.c. Kelengkapan..........................................................................................................79 II.C.3.d. Input.......................................................................................................................80 II.C.3.e. Report ....................................................................................................................88 3 DAFTAR GAMBAR Gambar 1. Halaman Beranda Sistem Informasi Kegiatan Kepala Sekolah Pembelajar Kemdikbud ....9 Gambar 2. Halaman Login SI Kepala Sekolah Pembelajar Kemdikbud .............................................10 Gambar 3. Contoh salah satu Tampilan Interfaces setelah login.........................................................11 Gambar 4. Halaman Beranda Interfaces Operator Satuan Kerja SI Kegiatan Kepala Sekolah Pembelajar............................................................................................................................................12 Gambar 5. Menu Konfigurasi Aplikasi Pelatihan Fasilitator...............................................................13 Gambar 6. Submenu Instansi pada Menu Konfigurasi Beranda Interfaces Operator Satker SI Kepala Sekolah Pembelajar..............................................................................................................................14 Gambar 7. Tambah Data Submenu Pengumuman Pada Menu Konfigurasi Aplikasi .........................15 Gambar 8. Notifikasi fitur hapus pada submenu Konfigurasi Sertifikat .............................................16 Gambar 9. Fitur Tambah Operator Kelas Fasilitator ...........................................................................17 Gambar 10. Pop up fitur hapus Data submenu Registrasi Operator ....................................................18 Gambar 11. Tambah data operator kelas KSP .....................................................................................18 Gambar 12. Pop up fitur hapus Data submenu Registrasi Operator ....................................................19 Gambar 13. Menu Rakor Data .............................................................................................................20 Gambar 14 Data Fasilitator yang telah disortir berdasarkan rerata nilai tertinggi dari UKKS/UKPS 21 Gambar 15. Pop up Warning saat validasi rakor data..........................................................................22 Gambar 16. Update Jadwal Kelas KSP................................................................................................22 Gambar 17. Pop up validasi rakor data................................................................................................23 Gambar 18. Data fasilitator tervalidasi di menu Buat Kelas Pelatihan Fasilitator ..............................24 Gambar 19. Form Registrasi Kelas Fasilitator.....................................................................................24 Gambar 20. Notifikasi Kelas Fasilitator berhasil dibuat......................................................................25 Gambar 21. Sub Menu Jadwal Kelas Pelatihan Fasilitator..................................................................25 Gambar 22. Input Jadwal Kelas Pelatihan Fasilitator ..........................................................................26 4 Gambar 23. Menu Kelengkapan ..........................................................................................................27 Gambar 24. Daftar Kelengkapan Kelas Fasilitator ..............................................................................27 Gambar 25. Menu Input Presensi.........................................................................................................28 Gambar 26. Input Presensi Peserta ......................................................................................................28 Gambar 27. Indikator Kehadiran Peserta.............................................................................................29 Gambar 28. Sub Menu Input Nilai.......................................................................................................29 Gambar 29. Daftar nilai pre-post test peserta ......................................................................................30 Gambar 30. Input Nilai Pre-Post Test Peserta .....................................................................................30 Gambar 31. Daftar Peserta yang sudah ada nilai pre dan post test nya ...............................................31 Gambar 32. Sub menu Input Instrumen Evaluasi Peserta....................................................................31 Gambar 33. Daftar Hasil Input Jawaban Evaluasi ...............................................................................32 Gambar 34. Pop up input jawaban evaluasi kegiatan ..........................................................................32 Gambar 35. Menu Report ....................................................................................................................33 Gambar 36. Menu Tutup Kelas............................................................................................................33 Gambar 37. Tampilan status kelas di menu Tutup Kelas ....................................................................34 Gambar 38. Peringatan Sertifikat tidak bisa dicetak............................................................................34 Gambar 39. Pilih Kelas yang sertifikat Kegiatannya mau dicetak ......................................................35 Gambar 40. Preview Form Sertifikat Depan .......................................................................................35 Gambar 41. Menu Pelaporan No Sertifikat..........................................................................................36 Gambar 42. Daftar Nama Peserta di menu Pelaporan No Sertifikat....................................................37 Gambar 43. Form Input Nomor Sertifikat ...........................................................................................37 Gambar 44. Menu Konfigurasi Aplikasi Kepala Sekolah Pembelajar ................................................39 Gambar 45.Submenu Instansi pada Menu Konfigurasi Aplikasi Interfaces Kepala Sekolah Pembelajar............................................................................................................................................40 5 Gambar 46. Submenu Konfigurasi Sertifikat pada Menu Konfigurasi Aplikasi Interfaces Kepala Sekolah Pembelajar..............................................................................................................................41 Gambar 47. Tambah Data Operator Kelas Fasiitator...........................................................................43 Gambar 48. Pop up fitur hapus Data submenu Registrasi Operator ....................................................44 Gambar 49. Tambah Data Operator Kelas KSP ..................................................................................45 Gambar 50. Pop up fitur hapus Data submenu Registrasi Operator ....................................................46 Gambar 51. Sub Menu Input Nilai Sikap dan Keterampilan ...............................................................53 Gambar 52. Data Peserta dan Hasil Nilai Sikap dan Keterampilan.....................................................54 Gambar 53. Form Input Niai Sikap dan Keterampilan ........................................................................54 Gambar 54. Sub Menu Input Kompetensi ...........................................................................................57 Gambar 55. Data Peserta dan Status Kompetensi Peserta ...................................................................58 Gambar 56.Form Input Kompetensi Peserta........................................................................................58 Gambar 57. Daftar Kelas di Menu Sertifikat .......................................................................................61 Gambar 58. Tab Pilihan Jenis Sertifikat ..............................................................................................61 Gambar 59. Preview Form Sertifikat Tampak Depan .........................................................................62 Gambar 60. Preview Form Sertifikat Tampak Belakang.....................................................................62 Gambar 61. Preview Form Surat Keterangan untuk Peserta Tidak Kompeten ...................................63 Gambar 62. Surat Keterangan Peserta .................................................................................................64 Gambar 63. Tampilan Dashboard Interfaces Operator Pelatihan Fasilitator.......................................65 Gambar 64. Submenu Instansi pada Menu Konfigurasi Aplikasi Interfaces Operator Pelatihan Fasilitator .............................................................................................................................................66 Gambar 65. Menu Kelengkapan Interfaces Operator Pelatihan Fasilitator .........................................67 Gambar 66. Submenu Presensi Interfaces Operator Pelatihan Fasilitator ...........................................68 Gambar 67. Input Presensi peserta Pelatihan Fasilitator .....................................................................68 Gambar 68. Indikator presensi peserta.................................................................................................69 6 Gambar 69. Menu Nilai Interfaces Operator Pelatihan Fasilitator ......................................................69 Gambar 70. Tampilan daftar peserta pada submenu nilai....................................................................70 Gambar 71. Tampilan pop up input nilai pelatihan fasilitator .............................................................70 Gambar 72. Tampilan nilai peserta pelatihan operator yang telah ter-input........................................71 Gambar 73. Submenu Instrumen Evaluasi Peserta interfaces Operator Pelatihan Fasilitator .............71 Gambar 74. Data hasil jawaban evaluasi kegiatan...............................................................................72 Gambar 75. Tambah jawaban evaluasi kegiatan..................................................................................72 Gambar 76. Data jawaban evaluasi kegiatan dari peserta....................................................................73 Gambar 77. Menu Tutup Kelas Interfaces Operator Pelatihan Fasilitator ..........................................73 Gambar 78. Notifikasi Tutup Kelas berhasil .......................................................................................74 Gambar 79. Menu Sertifikat Interfaces Operator Pelatihan Fasilitator ...............................................74 Gambar 80. Preview sertifikat Pelatihan Fasilitator ............................................................................75 Gambar 81. Tab Sertifikat Pelatihan Fasilitator ..................................................................................75 Gambar 82. Menu Pelaporan No Sertifikat Interfaces Operator Pelatihan Fasilitator ........................76 Gambar 83. Daftar peserta di menu pelaporan no sertifikat ................................................................76 Gambar 84. Pop-Up update nomor sertifikat menu pelaporan nomor sertifikat .................................77 Gambar 85. Tampilan Dashboard Interfaces Operator Kepala Sekolah Pembelajar...........................78 Gambar 86. Submenu Instansi pada Menu Konfigurasi Aplikasi Interfaces Operator Kepala Sekolah Pembelajar............................................................................................................................................79 Gambar 87. Menu Kelengkapan Interfaces Operator Kepala Sekolah Pembelajar .............................79 Gambar 88. Submenu Presensi Interfaces Operator Kepala Sekolah Pembelajar...............................81 Gambar 89. Indikator presensi peserta.................................................................................................81 Gambar 90. Tampilan daftar peserta pada submenu nilai Kepala Sekolah Pembelajar ......................82 Gambar 91. Tampilan pop up input jawaban Kepala Sekolah Pembelajar..........................................82 Gambar 92. Tampilan nilai peserta kepala sekolah pembelajar ..........................................................83 7 Gambar 93. Submenu Instrumen Evaluasi Peserta interfaces Operator Kepala Sekolah Pembelajar.85 Gambar 94. Tambah jawaban evaluasi kegiatan..................................................................................85 Gambar 95. Data jawaban evaluasi kegiatan dari peserta....................................................................86 Gambar 96. Report Evaluasi Kegiatan interfaces Operator Kepala Sekolah Pembelajar ...................88 8 SISTEM INFORMASI KEPALA SEKOLAH PEMBELAJAR KEMENTRIAN PENDIDIKAN DAN KEBUDAYAAN I. DESKRIPSI SISTEM INFORMASI I.A. Deskripsi Umum Sistem Informasi Kegiatan Kepala Sekolah Pembelajar merupakan model sistem informasi untuk mengelola kegiatan pelatihan fasilitator dan kepala sekolah pembelajar. Sistem informasi manajemen ini dapat diakses melalui http://ptkdikdasmen.kemdikbud.go.id/ksp/ dengan tampilan sebagai berikut : Gambar 1. Halaman Beranda Sistem Informasi Kegiatan Kepala Sekolah Pembelajar Kemdikbud Sistem Informasi Kepala Sekolah Pembelajar merupakan perangkat lunak yang dikembangkan berbasis web yang akan mampu mengintegrasikan data-data pelatihan antar sistem informasi. 9 Dengan adanya sistem informasi ini, diharapkan dapat mendukung tata kelola kegiatan diklat mulai dari data detail peserta, pendokumentasian proses keberlangsungan diklat, hasil diklat peserta, sampai dengan pelaporan hasil untuk mempermudah penyelenggaraan diklat. I.B. Spesifikasi Teknis SI Kepala Sekolah Pembelajar dapat diakses melalui berbagai browser, yaitu Mozilla Firefox, Opera Mini, maupun browser lainnya dari komputer maupun dari browser selular. Namun pada tampilan selular, mungkin akan ditampilkan dalam style yang berbeda meskipun sepenuhnya berfungsi, hanya pada komponen tertentu saja. Aplikasi akan berjalan baik pada Windows 7,8 sampai 11. II. FITUR SISTEM INFORMASI II.A. Login SI Kepala Sekolah Pembelajar Kemdikbud dapat diakses melalui http://demoo.id/si-kasep dari internet browser yang digunakan (internet explorer, mozila, google chrome, dll). Tampilan yang akan muncul setelah mengetikkan alamat url tersebut adalah halaman seperti gambar 1. a. Klik menu Login yang ada pada top sidebar menu, sehingga tampil halaman seperti gambar berikut : Gambar 2. Halaman Login SI Kepala Sekolah Pembelajar Kemdikbud 10 b. Masukkan Username dan Password. c. Pengguna harus melakukan verifikasi Captcha dengan cara menuliskan angka yang tampil dalam captcha. d. Jika login berhasil, maka akan muncul halaman Dashboard Selamat Datang pada SI Kepala Sekolah Pembelajar dengan disertai dengan button menu identitas pengguna seperti gambar berikut: Gambar 3. Contoh salah satu Tampilan Interfaces setelah login II.B. Operator Satuan Kerja Interfaces user Satuan Kerja digunakan untuk membuat dan mengelola kegiatan pelatihan fasilitator dan kepala sekolah pembelajar di satuan kerja. 11 II.B.1. Pelatihan Fasilitator Gambar 4. Halaman Beranda Interfaces Operator Satuan Kerja SI Kegiatan Kepala Sekolah Pembelajar Ada 11 menu yang dapat digunakan oleh Operator satker pada kegiatan pelatihan fasilitator, dimana 10 menu yang terletak pada left Sidebar, yakni Dashboard, Konfigurasi Aplikasi, Rakor Data, Kelas Pelatihan Fasilitator, Kelengkapan, Input, Report, Tutup Kelas, Sertifikat, dan Pelaporan No. Sertifikat serta ada 1 menu berada pada top sidebar, yakni Jenis kegiatan yang sedang berlangsung, yaitu Pelatihan Fasilitator atau Pelatihan KSP. Detail penjelasan untuk masing-masing menu adalah sebagai berikut : II.B.1.a. Dashboard Menu Dashboard adalah menu yang berguna untuk menampilkan informasi mengenai kalender jadwal pelaksanaan diklat pada SI Kegiatan Kepala Sekolah Pembelajar. Tampilan menu dashboard dapat dilihat pada gambar 4. 12 II.B.1.b. Konfigurasi Aplikasi Menu Konfigurasi Aplikasi memiliki submenu antara lain : Instansi, Konfigurasi Sertifikat, Registrasi Op. Kelas Fasilitator, Registrasi Op. Kelas KSP dan Reset Password. Gambar 5. Menu Konfigurasi Aplikasi Pelatihan Fasilitator II.B.1.b.1. Instansi Submenu instansi berfungsi sebagai data informasi mengenai identitas pengguna dalam SI Kegiatan Kepala Sekolah Pembelajar. Langkah – langkah penggunaannya adalah sebagai berikut : i. Klik menu Konfigurasi Aplikasi Instansi, maka akan muncul tampilan seperti berikut : 13 Gambar 6. Submenu Instansi pada Menu Konfigurasi Beranda Interfaces Operator Satker SI Kepala Sekolah Pembelajar II.B.1.b.2. Konfigurasi Sertifikat Menu Konfigurasi Sertifikat digunakan untuk melakukan pengaturan sertifikat berkaitan dengan nomer sertifikat yang diberikan kepada peserta dan data pejabat yang akan melakukan legalisasi sertifikat. Keluaran dari pengaturan ini ada di menu Sertifikat. Beberapa fitur yang ada pada submenu Konfigurasi Sertifikat adalah Konfigurasi No. Sertifikat dan Konfigurasi Data Pejabat. a. Konfigurasi No. Sertifikat i. Klik menu Konfigurasi Aplikasi Konfigurasi Sertifikat ii. Pilih Tipe Nomer Sertifikat yang akan dibuat apakah nomor sertifikat yang dipakai nomornya berbeda antara penerima satu sertifikat dengan lainnya (Nomor Sertifikat Berurutan) atau nomor sertifikat yang dipakai antara penerima satu dengan lainnya sama (Nomor Sertifikat Berurutan). Apabila yang dipakai nomor sertifikatnya berurutan maka harus ditentukan batas bawah dan batas atas untuk nomor sertifikat yang akan diterbitkan. iii. Pilih Pejabat Penandatangan Sertifikat bagian Depan dan Belakang iv. Lalu Klik button Update 14 b. Konfigurasi Data Pejabat; Tambah Data Pejabat i. Klik menu Konfigurasi Aplikasi Konfigurasi Sertifikat klik button untuk melakukan penambahan data pejabat. Gambar 7. Tambah Data Submenu Pengumuman Pada Menu Konfigurasi Aplikasi ii. Pilih, Isi dan lengkapi kolom data yang disediakan iii. Kemudian Klik Kirim iv. Untuk mencari data mengenai Data Pejabat, Ketik nama atau NIP orang pada kolom Cari c. Konfigurasi Data Pejabat; Ubah Data Pejabat i. Klik menu Konfigurasi Aplikasi Konfigurasi Sertifikat klik button pada kolom aksi untuk melakukan perubahan pada data pejabat ii. Edit data pejabat sesuai dengan yang diperlukan, kemudian klik Kirim. iii. Pilih button untuk melihat jenis evaluasi yang telah ditambahkan. 15 d. Konfigurasi Data Pejabat; Hapus Data Pejabat i. Klik menu Konfigurasi Aplikasi Konfigurasi Sertifikat klik button Untuk menghapus data pejabat kemudian akan muncul pop-up notifikasi sebagai berikut : Gambar 8. Notifikasi fitur hapus pada submenu Konfigurasi Sertifikat ii. Klik OK jika ingin menghapus pengumuman, atau klik Cancel jika ingin membatalkan. II.B.1.b.3. Registrasi Op. Kelas Fasilitator Submenu ini digunakan untuk melihat informasi mengenai operator Kelas Fasilitator yang telah teregister dalam SI Kegiatan Kepala Sekolah Pembelajar. Beberapa fitur yang dimiliki submenu ini adalah dapat menambah dan menghapus data operator kelas fasilitator yang ada di SI Kegiatan Kepala Sekolah Pembelajar a. Tambah Data Operator Kelas Fasilitator i. Klik menu Konfigurasi Aplikasi Registrasi Op. Kelas Fasilitator kemudian klik button untuk menambah data operator kelas fasilitator, maka akan muncul tampilan sebagai berikut : 16 Gambar 9. Fitur Tambah Operator Kelas Fasilitator ii. Pilih, isi dan lengkapi form yang disediakan. iii. Kemudian Klik button untuk menyimpan data operator kelas fasilitator yang ditambahkan. iv. Pilih button untuk melihat data yang telah ditambahkan. v. Untuk mencari data mengenai operator kelas fasilitator, ketik username atau alamat email yang dicari pada kolom Cari . b. Hapus Data Operator Kelas Fasilitator i. Klik menu Konfigurasi Aplikasi Registrasi Op. Kelas Fasilitator, kemudian klik button kemudian akan muncul notifikasi seperti gambar di bawah ini : 17 Gambar 10. Pop up fitur hapus Data submenu Registrasi Operator ii. Klik OK jika ingin menghapus data operator SI Kegiatan Kepala Sekolah Pembelajar klik Cancel jika ingin membatalkan. II.B.1.b.4. Registrasi Op. Kelas KSP Submenu ini digunakan untuk melihat informasi mengenai operator Kelas KSP yang telah teregister dalam SI Kegiatan Kepala Sekolah Pembelajar. Beberapa fitur yang dimiliki submenu ini adalah dapat menambah dan menghapus data operator kelas KSP yang ada di SI Kegiatan Kepala Sekolah Pembelajar a. Tambah Data Operator Kelas KSP i. Klik menu Konfigurasi Aplikasi Registrasi Op. Kelas KSP kemudian klik button untuk menambah data operator kelas fasilitator, maka akan muncul tampilan sebagai berikut : Gambar 11. Tambah data operator kelas KSP 18 ii. Pilih, isi dan lengkapi form yang disediakan. iii. Kemudian Klik button untuk menyimpan data operator kelas KSP yang ditambahkan. iv. Pilih button untuk melihat data yang telah ditambahkan. v. Untuk mencari data mengenai operator kelas KSP, ketik username atau alamat email yang dicari pada kolom Cari . b. Hapus Data Operator Kelas Fasilitator i. Klik menu Konfigurasi Aplikasi Registrasi Op. Kelas KSP, kemudian klik button kemudian akan muncul notifikasi seperti gambar di bawah ini : Gambar 12. Pop up fitur hapus Data submenu Registrasi Operator iii. Klik OK jika ingin menghapus data operator SI Kegiatan Kepala Sekolah Pembelajar klik Cancel jika ingin membatalkan. 19 II.B.1.b.5. Reset Password Submenu Reset Password merupakan submenu yang berguna untuk mengembalikan semua password karena lupa atau alasan lainnya. Adapun langkah melakukan Reset Password adalah Klik menu Konfigurasi Aplikasi Reset Password klik button pada kolom aksi untuk melakukan reset password melalui email pada data operator yang telah diregistrasi kemudian akan muncul pop-up notifikasi untuk konfirmasi keyakinan untuk melakukan reset password. Notifikasi email akan masuk pada email akun yang passwordnya direset. II.B.1.c. Rakor Data Menu Rakor Data merupakan menu yang digunakan untuk menentukan peserta yang mengikuti pelatihan, baik pelatihan fasilitator maupun pelatihan Kepala Sekolah Pembelajar. Adapun langkah-langkahnya adalah sebagai berikut : II.B.1.c.1. Menambah Fasilitator i. Klik Menu Rakor Data, maka akan muncul tampilan seperti gambar berikut : Gambar 13. Menu Rakor Data ii. Klik untuk memilih Kabupaten untuk melihat kelas berdasarkan Kuota Blockgrant. 20 iii. Klik button pada kolom aksi untuk memilih Fasilitator di Kabupaten tersebut. Maka akan muncul Data Fasilitator yang telah disortir berdasarkan rerata nilai tertinggi dari UKKS/UKPS seperti gambar berikut : Gambar 14 Data Fasilitator yang telah disortir berdasarkan rerata nilai tertinggi dari UKKS/UKPS iv. Klik kotak v. Klik button pada kolom pertama untuk memilih fasilitator. untuk menyimpan fasilitator yang telah dipilih. vi. Jika terjadi kesalahan atau ingin menghapus fasilitator yang telah disimpan maka klik button pada kolom aksi. II.B.1.c.2. Memilih Peserta i. Klik Menu Rakor Data button , maka akan muncul data peserta (kepala sekolah) di kabupaten yang telah dipilih. ii. Minimal peserta (kepala sekolah) yang dipilih adalah 10 peserta dari dokumen yang telah divalidasi oleh dinas kabupaten/kota, jika kurang dari 10 maka akan ada warning pada saat validasi seperti gambar berikut : 21 Gambar 15. Pop up Warning saat validasi rakor data iii. Jika terdapat satu kelas dengan peserta lebih dari 10, maka klik button untuk memilih peserta di halaman selanjutnya. iv. Klik button untuk menyimpan peserta (kepala sekolah) yang telah dipilih. II.B.1.c.3. Update Jadwal Kegiatan i. Klik Menu Rakor Data button untuk update jadwal kegiatan, maka akan muncul tampilan seperti gambar berikut : Gambar 16. Update Jadwal Kelas KSP ii. Isilah waktu kegiatan, lokasi kegiatan dan operator lokal pada form yang telah disediakan seperti gambar di atas. iii. Klik button untuk nenyimpan jadwal yang telah diupdate. 22 II.B.1.c.4. Validasi i. Klik button , maka akan muncul pop-up notifikasi seperti gambar berikut: Gambar 17. Pop up validasi rakor data ii. Klik button OK untuk validasi, dan klik button Cancel untuk membatalkan validasi. iii. Jika berhasil divalidasi maka akan muncul notifikasi pada kolom aksi. II.B.1.d. Kelas Pelatihan Fasilitator Menu Kelas merupakan menu yang digunakan untuk pengelolaan administrasi kelas. Terdapat 2 submenu dalam menu Kelas, yaitu Buat Kelas dan Jadwal. II.B.1.d.1. Buat Kelas Submenu Buat Kelas digunakan untuk membuat kelas dari fasilitator yang akan mengikuti kegiatan pelatihan fasilitator. Adapun langkah – langkah penggunaannya adalah sebagai berikut : i. Klik menu Kelas Pelatihan Fasilitator Buat Kelas maka tampilan yang muncul adalah data fasilitator/pengawas yang sudah tervalidasi seperti gambar berikut : 23 Gambar 18. Data fasilitator tervalidasi di menu Buat Kelas Pelatihan Fasilitator ii. Klik button untuk memasukkan pengawas tersebut menjadi anggota dalam kelas yang akan dibuat. iii. Isikan tempat pelatihan pada form yang telah disediakan. Gambar 19. Form Registrasi Kelas Fasilitator iv. Jika pembuatan Kelas baru sukses maka akan muncul notifikasi seperti berikut : 24 Gambar 20. Notifikasi Kelas Fasilitator berhasil dibuat II.B.1.d.2. Jadwal Submenu Jadwal adalah menu yang berfungsi untuk menetapkan jadwal kegiatan pelatihan. Adapun langkah-langkahnya adalah seperti berikut : i. Klik menu Kelas Pelatihan Fasilitator Jadwal, maka tampilan yang muncul adalah sebagai berikut : Gambar 21. Sub Menu Jadwal Kelas Pelatihan Fasilitator ii. Klik button untuk menginput jadwal pelaksanaan pelatihan. Tampilan yang akan muncul adalah seperti berikut : 25 Gambar 22. Input Jadwal Kelas Pelatihan Fasilitator iii. Masukkan tanggal pelaksanaan pada kolom Kegiatan. iv. Klik button , klik button untuk menyimpan jadwal. II.B.1.e. Kelengkapan Menu Kelengkapan adalah menu yang berfungsi untuk mengelola berbagai data Kelengkapan Kelas baik dalam bentuk PDF maupun Microsoft Excel. Langkah penggunaan menu kelengkapan kelas adalah sebagai berikut : i. Klik menu Kelengkapan, tampilan yang akan muncul adalah sebagai berikut : 26 Gambar 23. Menu Kelengkapan ii. Klik link nama diklat yang tampil pada halaman tersebut, lalu akan muncul tampilan daftar kelengkapan seperti berikut : Gambar 24. Daftar Kelengkapan Kelas Fasilitator iii. File kelengkapan kelas dapat diunduh dalam bentuk PDF dan Microsoft Excel. Untuk file format PDF maka klik icon sedangkan klik icon untuk file format Microsoft Excel. iv. Lakukan proses download seperti biasa. 27 II.B.1.f. Input Menu input adalah menu yang berfungsi untuk melakukan input data mengenai presensi, Nilai dan Instrumen Evaluasi Peserta yang ikut pada kegiatan diklat. II.B.1.f.1. Presensi i. Klik menu Input Presensi, maka tampilannya adalah sebagai berikut : Gambar 25. Menu Input Presensi ii. Klik button Pilih Presensi untuk melakukan perubahan data mengenai presensi. Gambar 26. Input Presensi Peserta 28 iii. Hilangkan Tanda √ pada peserta yang tidak hadir dalam pelatihan, Kemudian Klik Save untuk meyimpan input presensi Gambar 27. Indikator Kehadiran Peserta II.B.1.f.2. Nilai i. Klik menu Input Nilai, maka tampilannya adalah sebagai berikut : Gambar 28. Sub Menu Input Nilai ii. Lihat dan pilih nama kegiatan diklat yang tampil pada laman Nilai jika tidak ada ketik nama kegiatan diklat pada Fitur Search untuk melakukan pencarian nama kegiatan diklat. 29 iii. Kemudian klik button pada kolom Input Nilai sehingga muncul tampilan seperti gambar di bawah ini : Gambar 29. Daftar nilai pre-post test peserta iv. Klik link pada kolom Nama untuk input nilai, maka akan muncul seperti gambar berikut : Gambar 30. Input Nilai Pre-Post Test Peserta 30 v. Isi nilai Pre KSP dan Post KSP pada form yang telah disediakan seperti gambar di atas. vi. Klik button untuk menyimpan nilai yang telah diinput. Kemudian akan muncul tampilan nilai seperti gambar berikut : Gambar 31. Daftar Peserta yang sudah ada nilai pre dan post test nya II.B.1.f.3. Instrumen Evaluasi Peserta Submenu Instrumen Evaluasi Peserta digunakan untuk input data yang telah didapatkan dari evaluasi peserta mengenai penyelenggaraan kegiatan. Adapun langkah-langkah penggunaannya adalah sebagai berikut : i. Klik menu Input Instrumen Evaluasi Peserta, maka tampilannya adalah sebagai berikut : Gambar 32. Sub menu Input Instrumen Evaluasi Peserta 31 ii. Apabila data terlalu banyak, manfaatkanlah fitur pencarian dengan cara ketik jenis diklat atau nama kegiatan diklat pada kolom untuk melakukan pencarian. iii. Kemudian klik button pada kolom Input Evaluasi sehingga muncul tampilan seperti pada gambar di bawah ini : Gambar 33. Daftar Hasil Input Jawaban Evaluasi iv. Klik button Input Jawaban Gambar 34. Pop up input jawaban evaluasi kegiatan 32 II.B.1.g. Report Menu report berfungsi untuk melaporkan hasil seluruh kegiatan pelatihan dan realisasi pelaksanaan kegiatan diklat. Secara keseluruhan berikut tampilan dari menu Report: Gambar 35. Menu Report II.B.1.h. Tutup Kelas Menu Tutup Kelas digunakan apabila pendidikan dan pelatihan telah selesai dilaksanakan. Gambar 36. Menu Tutup Kelas 33 Adapun langkah penutupan kelas adalah sebagai berikut : i. Lihat dan pilih nama kegiatan diklat yang tampil pada laman Tutup Kelas. Apabila data terlalu banyak, manfaatkanlah fitur pencarian dengan cara ketik jenis diklat atau nama kegiatan diklat pada kolom untuk melakukan pencarian. ii. Kemudian klik button jika ingin menutup kelas. Tampilan penutupan kelas dapat dilihat sebagai berikut : Gambar 37. Tampilan status kelas di menu Tutup Kelas II.B.1.i. Sertifikat Menu sertifikat digunakan untuk mencetak lembar sertifikat kegiatan di akhir kegiatan berlangsung. Format sertifikat dalam bentuk PDF. Pastikan input kompetensi telah terisi, telah melakukan tutup kelas, dan telah mengatur konfigurasi sertifikat. Jika salah satu dari hal tersebut belum terepenuhi, maka sertifikat tidak dapat tercetak dan akan muncul warning sebagai berikut: Gambar 38. Peringatan Sertifikat tidak bisa dicetak 34 Untuk memenuhi syarat yang belum terpenuhi, dapat klik link “Klik disini” yang tersedia di dalam box warning tersebut. Jika syarat-syarat yang disebutkan di atas telah terisi, maka sertifikat dapat dicetak. Adapun langkah-langkahnya adalah sebagai berikut : i. Klik menu Sertifikat. Tampilan yang akan muncul adalah sebagai berikut : Gambar 39. Pilih Kelas yang sertifikat Kegiatannya mau dicetak ii. Klik link “Nama Diklat” yang ada pada kolom Nama Diklat. Tampilan default yang akan muncul adalah tampilan sertifikat tampak depan sebagai berikut : Gambar 40. Preview Form Sertifikat Depan 35 Sertifikat dapat diunduh dalam format PDF yakni dengan cara klik button iii. Jika ingin melihat dan mencetak sertifikat tampak belakang, klik tab “Sertifikat Belakang”. Sertifikat dapat diunduh dalam format PDF yakni dengan cara klik button . II.B.1.j. Pelaporan No. Sertifikat Menu Pelaporan No Sertifikat digunakan untuk input nomor sertifikat peserta maupun sertifikat narasumber. Hal ini juga dilakukan untuk merekap nomor sertifikat yang telah dikeluarkan dalam diklat. Adapun langkah-langkahnya adalah sebagai berikut : i. Klik Menu Pelaporan No Sertifikat. Tampilan yang akan muncul adalah sebagai berikut : Gambar 41. Menu Pelaporan No Sertifikat ii. Klik button yang ada pada kolom Input Nomor. Kemudian tampilan yang muncul adalah sebagai berikut : 36 Gambar 42. Daftar Nama Peserta di menu Pelaporan No Sertifikat iii. Klik link “Sertifikat”. Input nomor sertifikat peserta yang telah mengikuti diklat, seperti gambar berikut : Gambar 43. Form Input Nomor Sertifikat iv. Klik button atau klik button untuk menyimpan nomor sertifikat peserta yang telah diinput, untuk keluar dari form input nomor sertifikat. 37 II.B.2. Kepala Sekolah Pembelajar Interfaces user ada sembilan menu utama dalam interfaces Kepala Sekolah Pembelajar yang terletak pada left sidebar, yaitu Dashboard, Konfigurasi Aplikasi, Kelas KSP, Kelengkapan, Input, Report, Tutup Kelas, Sertifikat, Pelaporan No Sertifikat. dan 1 menu berada pada top sidebar, yakni Jenis kegiatan yang sedang berlangsung apa itu Pelatihan Fasilitator atau Kepala Sekolah Pembelajar. Detail penjelasan untuk masing-masing menu adalah sebagai berikut : II.B.2.a. Dashboard Menu Dashboard adalah menu yang berguna untuk menampilkan informasi mengenai kalender jadwal pelaksanaan diklat pada SI Kegiatan Kepala Sekolah Pembelajar. Tampilan menu dashboard dapat dilihat pada gambar 4. 38 II.B.2.b. Konfigurasi Aplikasi Menu Konfigurasi Aplikasi memiliki submenu antara lain : Instansi, Konfigurasi Sertifikat, Registrasi Op. Kelas Fasilitator, Registrasi Op. Kelas KSP dan Reset Password. Gambar 44. Menu Konfigurasi Aplikasi Kepala Sekolah Pembelajar II.B.2.b.1. Instansi Submenu instansi berfungsi sebagai data informasi mengenai identitas pengguna dalam SI Kegiatan Kepala Sekolah Pembelajar. Langkah–langkah penggunaannya adalah sebagai berikut : i. Klik menu Konfigurasi Aplikasi Instansi, maka akan muncul tampilan seperti berikut : 39 Gambar 45.Submenu Instansi pada Menu Konfigurasi Aplikasi Interfaces Kepala Sekolah Pembelajar ii. Isi dan lengkapi form pengisian identitas yang disediakan iii. Kemudian klik button untuk menyimpan data yang telah diisikan. II.B.2.b.2. Konfigurasi Sertifikat Menu Konfigurasi Sertifikat digunakan untuk melakukan pengaturan sertifikat berkaitan dengan nomer sertifikat yang diberikan kepada peserta dan data pejabat yang akan melakukan legalisasi sertifikat. Keluaran dari pengaturan ini ada di menu Sertifikat. Beberapa fitur yang ada pada submenu Konfigurasi Sertifikat adalah Konfigurasi No. Sertifikat dan Konfigurasi Data Pejabat. 40 Gambar 46. Submenu Konfigurasi Sertifikat pada Menu Konfigurasi Aplikasi Interfaces Kepala Sekolah Pembelajar a. Konfigurasi No. Sertifikat i. Klik menu Konfigurasi Aplikasi Konfigurasi Sertifikat ii. Pilih Tipe Nomer Sertifikat yang akan dibuat apakah nomor sertifikat yang dipakai nomornya berbeda antara penerima satu sertifikat dengan lainnya (Nomor Sertifikat Berurutan) atau nomor sertifikat yang dipakai antara penerima satu dengan lainnya sama (Nomor Sertifikat Berurutan). Apabila yang dipakai nomor sertifikatnya berurutan maka harus ditentukan batas bawah dan batas atas untuk nomor sertifikat yang akan diterbitkan. iii. Pilih Pejabat Penandatangan Sertifikat bagian Depan dan Belakang iv. Lalu Klik button Update b. Konfigurasi Data Pejabat; Tambah Data Pejabat i. Klik menu Konfigurasi Aplikasi Konfigurasi Sertifikat klik button untuk melakukan penambahan data pejabat. 41 ii. Pilih, Isi dan lengkapi kolom data yang disediakan iii. Kemudian Klik Kirim iv. Untuk mencari data mengenai Data Pejabat, Ketik nama atau NIP orang pada kolom Cari c. Konfigurasi Data Pejabat; Ubah Data Pejabat i. Klik menu Konfigurasi Aplikasi Konfigurasi Sertifikat klik button pada kolom aksi untuk melakukan perubahan pada data pejabat ii. Edit data pejabat sesuai dengan yang diperlukan, kemudian klik Kirim. iii. Pilih button untuk melihat jenis evaluasi yang telah ditambahkan. d. Konfigurasi Data Pejabat; Hapus Data Pejabat i. Klik menu Konfigurasi Aplikasi Konfigurasi Sertifikat klik button Untuk menghapus data pejabat kemudian akan muncul pop-up notifikasi sebagai berikut : 42 ii. Klik OK jika ingin menghapus pengumuman, atau klik Cancel jika ingin membatalkan. II.B.2.b.3. Registrasi Op. Kelas Fasilitator Submenu ini digunakan untuk melihat informasi mengenai operator Kelas Fasilitator yang telah teregister dalam SI Kegiatan Kepala Sekolah Pembelajar. Beberapa fitur yang dimiliki submenu ini adalah dapat menambah dan menghapus data operator kelas fasilitator yang ada di SI Kegiatan Kepala Sekolah Pembelajar a. Tambah Data Operator Kelas Fasilitator i. Klik menu Konfigurasi Aplikasi Registrasi Op. Kelas Fasilitator kemudian klik button untuk menambah data operator kelas fasilitator, maka akan muncul tampilan sebagai berikut : Gambar 47. Tambah Data Operator Kelas Fasiitator ii. Pilih, isi dan lengkapi form yang disediakan. iii. Kemudian Klik button untuk menyimpan data operator kelas fasilitator yang ditambahkan. iv. Pilih button untuk melihat data yang telah ditambahkan. 43 v. Untuk mencari data mengenai operator kelas fasilitator, ketik username atau alamat email yang dicari pada kolom Cari . b. Hapus Data Operator Kelas Fasilitator i. Klik menu Konfigurasi Aplikasi Registrasi Op. Kelas Fasilitator, kemudian klik button kemudian akan muncul notifikasi seperti gambar di bawah ini : Gambar 48. Pop up fitur hapus Data submenu Registrasi Operator ii. Klik OK jika ingin menghapus data operator SI Kegiatan Kepala Sekolah Pembelajar klik Cancel jika ingin membatalkan. II.B.1.b.4. Registrasi Op. Kelas KSP Submenu ini digunakan untuk melihat informasi mengenai operator Kelas KSP yang telah teregister dalam SI Kegiatan Kepala Sekolah Pembelajar. Beberapa fitur yang dimiliki submenu ini adalah dapat menambah dan menghapus data operator kelas KSP yang ada di SI Kegiatan Kepala Sekolah Pembelajar 44 a. Tambah Data Operator Kelas KSP i. Klik menu Konfigurasi Aplikasi Registrasi Op. Kelas KSP kemudian klik button untuk menambah data operator kelas fasilitator, maka akan muncul tampilan sebagai berikut : Gambar 49. Tambah Data Operator Kelas KSP ii. Pilih, isi dan lengkapi form yang disediakan. iii. Kemudian Klik button untuk menyimpan data operator kelas KSP yang ditambahkan. iv. Pilih button untuk melihat data yang telah ditambahkan. v. Untuk mencari data mengenai operator kelas KSP, ketik username atau alamat email yang dicari pada kolom Cari . c. Hapus Data Operator Kelas Fasilitator i. Klik menu Konfigurasi Aplikasi Registrasi Op. Kelas KSP, kemudian klik button kemudian akan muncul notifikasi seperti gambar di bawah ini : 45 Gambar 50. Pop up fitur hapus Data submenu Registrasi Operator iii. Klik OK jika ingin menghapus data operator SI Kegiatan Kepala Sekolah Pembelajar klik Cancel jika ingin membatalkan. II.B.1.b.5. Reset Password Submenu Reset Password merupakan submenu yang berguna untuk mengembalikan semua password karena lupa atau alasan lainnya. Adapun langkah melakukan Reset Password adalah Klik menu Konfigurasi Aplikasi Reset Password klik button pada kolom aksi untuk melakukan reset password melalui email pada data operator yang telah diregistrasi kemudian akan muncul pop-up notifikasi untuk konfirmasi keyakinan untuk melakukan reset password. Notifikasi email akan masuk pada email akun yang passwordnya direset. II.B.2.c Kelas KSP Menu Kelas merupakan menu yang digunakan untuk pengelolaan administrasi kelas. Hanya terdapat submenu jadwal dalam menu Kelas. 46 II.B.2.c.1. Jadwal Submenu Jadwal adalah menu yang berfungsi untuk menetapkan jadwal kegiatan pelatihan. Adapun langkah-langkahnya adalah seperti berikut : i. Klik menu Kelas Pelatihan Fasilitator Jadwal, maka tampilan yang muncul adalah sebagai berikut : ii. Klik button untuk menginput jadwal pelaksanaan pelatihan. Tampilan yang akan muncul adalah seperti berikut : iii. Masukkan tanggal pelaksanaan pada kolom Kegiatan. Klik button , klik button untuk menyimpan jadwal. 47 II.B.2.d. Kelengkapan Menu Kelengkapan adalah menu yang berfungsi untuk mengelola berbagai data Kelengkapan Kelas baik dalam bentuk PDF maupun Microsoft Excel. Langkah penggunaan menu kelengkapan kelas adalah sebagai berikut : i. Klik menu Kelengkapan, tampilan yang akan muncul adalah sebagai berikut : ii. Klik link nama diklat yang tampil pada halaman tersebut, lalu akan muncul tampilan daftar kelengkapan seperti berikut : iii. File kelengkapan kelas dapat diunduh dalam bentuk PDF dan Microsoft Excel. Untuk file format PDF maka klik icon sedangkan klik icon untuk file format Microsoft Excel. iv. Lakukan proses download seperti biasa. 48 II.B.2.e. Input Menu input adalah menu yang berfungsi untuk melakukan input data mengenai presensi, Input Jawaban, Sikap dan Keterampilan, Instrumen Evaluasi Peserta dan Kompetensi yang ikut pada kegiatan pelatihan. II.B.2.e.1. Presensi i. Klik menu Input Presensi, maka tampilannya adalah sebagai berikut : ii. Klik button , kemudian akan muncul tampilan input presensi kegiatan seperti gambar berikut : 49 iii. Hilangkan Tanda √ pada peserta yang tidak hadir dalam pelatihan, Kemudian Klik Save untuk meyimpan input presensi II.B.1.e.2. Input Jawaban Submenu input jawaban berfungsi untuk memasukkan data jawaban Pre dan Post peserta pada kegiatan Kepala Sekolah Pembelajar. Langkah–langkah penggunaannya adalah sebagai berikut : i. Klik menu Input Jawaban, maka akan tampil daftar peserta pelatihan seperti berikut 50 ii. Klik button pada kolom Input Pretest yang dipilih, maka akan muncul tampilan seperti berikut: iii. Klik link pada kolom Input Jawaban, maka akan muncul seperti gambar berikut : 51 iv. Masukkan jawaban test peserta pada kolom yang disediakan. Lalu klik button untuk menyimpan data jawaban. v. Jika jawaban sudah diinput, maka data nilai hasil jawaban peserta akan muncul dalam daftar peserta. 52 II.B.1.e.3. Sikap dan Keterampilan Submenu Sikap dan Keterampilan digunakan untuk input nilai sikap dan keterampilan peserta. Adapun langkah-langkahnya adalah sebagai berikut : i. Klik menu Input Sikap dan Keterampilan, maka tampilannya adalah sebagai berikut : Gambar 51. Sub Menu Input Nilai Sikap dan Keterampilan ii. Apabila data terlalu banyak, manfaatkanlah fitur pencarian dengan cara ketik jenis diklat atau nama kegiatan diklat pada kolom untuk melakukan pencarian. iii. Kemudian klik button pada kolom Input Sikap dan Keterampilan sehingga muncul tampilan seperti pada gambar di bawah ini : 53 Gambar 52. Data Peserta dan Hasil Nilai Sikap dan Keterampilan iv. Klik link nama yang dipilih pada kolom Nama untuk input nilai sikap dan nilai keterampilan. Kemudian akan muncul form untuk mengisi nilai seperti gambar berikut : Gambar 53. Form Input Niai Sikap dan Keterampilan v. Klik button Save untuk menyimpan nilai sikap dan nilai keterampilah yang telah diinput. II.B.2.e.4. Instrumen Evaluasi Peserta Submenu Instrumen Evaluasi Peserta digunakan untuk input data yang telah didapatkan dari evaluasi peserta mengenai penyelenggaraan kegiatan. Adapun langkah-langkah penggunaannya adalah sebagai berikut : 54 i. Klik menu Input Instrumen Evaluasi Peserta, maka tampilannya adalah sebagai berikut : ii. Apabila data terlalu banyak, manfaatkanlah fitur pencarian dengan cara ketik jenis diklat atau nama kegiatan diklat pada kolom untuk melakukan pencarian. iii. Kemudian klik button pada kolom Input Sikap dan Keterampilan sehingga muncul tampilan seperti pada gambar di bawah ini : iv. Apabila data terlalu banyak, manfaatkanlah fitur pencarian dengan cara ketik jenis diklat atau nama kegiatan diklat pada kolom untuk melakukan pencarian. v. Kemudian klik button pada kolom Input Evaluasi sehingga muncul tampilan seperti pada gambar di bawah ini : 55 vi. Klik button Input Jawaban, isi jawaban peserta kemudian klik button Save. 56 II.B.2.e.5. Kompetensi Submenu Kompetensi adalah submenu yang digunakan untuk menetapkan status kompeten atau tidaknya seorang peserta. i. Klik menu Input Kompetensi, maka tampilannya adalah sebagai berikut : Gambar 54. Sub Menu Input Kompetensi ii. Apabila data terlalu banyak, manfaatkanlah fitur pencarian dengan cara ketik jenis diklat atau nama kegiatan diklat pada kolom untuk melakukan pencarian. iii. Kemudian klik button pada kolom Input kompetensi sehingga muncul tampilan seperti pada gambar di bawah ini : 57 Gambar 55. Data Peserta dan Status Kompetensi Peserta iv. Apabila status kompetensi belum diinput, maka status kompetensi dari kolom Status masih “ Belum Input” v. Untuk mengubah status kompetensi maka Klik link Nama Peserta yang akan diinput pada kolom Nama, maka akan muncul pop-up seperti gambar berikut : Gambar 56.Form Input Kompetensi Peserta 58 II.B.2.g. Report Menu report berfungsi untuk melaporkan hasil seluruh kegiatan pelatihan dan realisasi pelaksanaan kegiatan diklat. Secara keseluruhan berikut tampilan dari menu Report: II.B.2.h. Tutup Kelas Menu Tutup Kelas digunakan apabila pendidikan dan pelatihan telah selesai dilaksanakan. Adapun langkah penutupan kelas adalah sebagai berikut : 59 i. Lihat dan pilih nama kegiatan diklat yang tampil pada laman Tutup Kelas. Apabila data terlalu banyak, manfaatkanlah fitur pencarian dengan cara ketik jenis diklat atau nama kegiatan diklat pada kolom untuk melakukan pencarian. ii. Kemudian klik button jika ingin menutup kelas. Tampilan penutupan kelas dapat dilihat sebagai berikut : II.B.2.i. Sertifikat Menu sertifikat digunakan untuk mencetak lembar sertifikat kegiatan di akhir kegiatan berlangsung. Format sertifikat dalam bentuk PDF. Pastikan input kompetensi telah terisi, telah melakukan tutup kelas, dan telah mengatur konfigurasi sertifikat. Jika salah satu dari hal tersebut belum terepenuhi, maka sertifikat tidak dapat tercetak dan akan muncul warning sebagai berikut: Untuk memenuhi syarat yang belum terpenuhi, dapat klik link “Klik disini” yang tersedia di dalam box warning tersebut. Jika syarat-syarat yang disebutkan di atas telah 60 terisi, maka sertifikat dapat dicetak. Adapun langkah-langkahnya adalah sebagai berikut : a. Klik Menu Sertifikat. Tampilan yang akan muncul adalah sebagai berikut : Gambar 57. Daftar Kelas di Menu Sertifikat b. Klik link “Nama Diklat” yang ada pada kolom Nama Diklat. Kemudian akan muncul beberapa pilihan dalam bentuk tab sebagai berikut : Gambar 58. Tab Pilihan Jenis Sertifikat Sertifikat Depan Di halaman sertifikat depan berisi informasi mengenai nama BPU yang kompeten. Tampilan yang akan muncul adalah sebagai berikut : 61 Gambar 59. Preview Form Sertifikat Tampak Depan Sertifikat Belakang Gambar 60. Preview Form Sertifikat Tampak Belakang 62 Surat Keterangan Di halaman Surat Keterangan berisi informasi mengenai nama BPU yang tidak kompeten. Tampilan yang akan muncul adalah sebagai berikut : Gambar 61. Preview Form Surat Keterangan untuk Peserta Tidak Kompeten Sertifikat Narasumber 63 Surat Keterangan Peserta Di halaman Surat Keterangan Peserta berisi informasi mengenai nama peserta yang telah mengikuti diklat. Tampilan yang akan muncul adalah sebagai berikut: Gambar 62. Surat Keterangan Peserta c. Sertifikat juga dapat diunduh dalam format PDF yakni dengan cara klik button 64 II.C.2. Operator Lokal II.C.2. Operator Pelatihan Fasilitator Interfaces user Operator Pelatihan Fasilitator disusun untuk membantu Tenaga Teknis dari PT4K/LP3TK/LPPKS dalam pengambilan/ penerimaan administrasi pelatihan dan administrasi perbendaharaan dari kegiatan Pelatihan Fasilitator Kepala Sekolah Pembelajar. Ada tujuh menu utama dalam interfaces Operator Pelatihan Fasilitator yang terletak pada left sidebar, yaitu Dashboard, Konfigurasi Aplikasi, Kelengkapan, Input, Tutup Kelas, Sertifikat, dan Pelaporan No Sertifikat. Detail penjelasan untuk masing-masing menu adalah sebagai berikut : II.C.2.a. Dashboard Menu Dashboard adalah menu yang berguna untuk menampilkan informasi mengenai kalender jadwal pelaksanaan diklat pada Sistem Informasi Kepala Sekolah Pembelajar. Tampilan menu dashboard dapat dilihat pada gambar x. Gambar 63. Tampilan Dashboard Interfaces Operator Pelatihan Fasilitator 65 II.C.2.b. Konfigurasi Aplikasi Menu Konfigurasi Aplikasi dalam user Operator Pelatihan Fasilitator memiliki satu sub menu yaitu instansi. II.C.2.b.1. Instansi Submenu instansi berfungsi untuk melakukan update data Operator Pelatihan Fasilitator yakni nama, email dan no telp. Langkah–langkah penggunaannya adalah sebagai berikut : i. Klik menu Konfigurasi AplikasiInstansi, maka akan muncul tampilan seperti berikut : Gambar 64. Submenu Instansi pada Menu Konfigurasi Aplikasi Interfaces Operator Pelatihan Fasilitator ii. Isi dan lengkapi form pengisian identitas yang disediakan iii. Kemudian klik button untuk menyimpan data yang telah diisikan. II.C.2.c. Kelengkapan Menu Kelengkapan adalah menu yang digunakan untuk mengelola berbagai file yang diperlukan dalam kegiatan Pelatihan Fasilitator Kepala Sekolah Pembelajar. Langkah– langkah penggunaannya adalah sebagai berikut : 66 i. Klik menu Kelengkapan, tampilan yang akan muncul adalah sebagai berikut : Gambar 65. Menu Kelengkapan Interfaces Operator Pelatihan Fasilitator ii. Pilih file kelengkapan yang akan di unduh dari beberapa tab yang tersedia iii. File kelengkapan kelas dapat diunduh dalam bentuk PDF Untuk file PDF maka klik icon iv. Lakukan proses download seperti biasa. II.C.2.d. Input Menu Input digunakan untuk melakukan proses input data Kegiatan Pelatihan Fasilitator Kepala Sekolah Pembelajar yaitu presensi, nilai dan evaluasi. Menu input dalam user Operator Pelatihan Fasilitator memiliki tiga submenu yaitu Input Presensi, Input Nilai dan Input Instrument Evaluasi Peserta 67 II.C.2.d.1. Presensi Submenu input presensi berfungsi untuk memasukkan data kehadiran peserta pada kegiatan Pelatihan Fasilitator Kepala Sekolah Pembelajar. Langkah–langkah penggunaannya adalah sebagai berikut : i. Klik menu Input Presensi, tampilan yang akan muncul adalah sebagai berikut: Gambar 66. Submenu Presensi Interfaces Operator Pelatihan Fasilitator ii. Klik button presensi. Pilih Presensi untuk melakukan perubahan data mengenai Gambar 67. Input Presensi peserta Pelatihan Fasilitator 68 iii. Hilangkan Tanda √ pada peserta yang tidak hadir dalam pelatihan, Kemudian Klik button untuk meyimpan input presensi. Gambar 68. Indikator presensi peserta II.C.2.d.2. Nilai Submenu input nilai berfungsi untuk memasukkan data nilai Pre dan Post peserta pada kegiatan Pelatihan Fasilitator Kepala Sekolah Pembelajar. Langkah–langkah penggunaannya adalah sebagai berikut : i. Klik menu Input Nilai, tampilan yang akan muncul adalah sebagai berikut: Gambar 69. Menu Nilai Interfaces Operator Pelatihan Fasilitator 69 ii. Klik button pada input nilai untuk menampilkan daftar peserta pelatihan, akan muncul tampilan seperti berikut Gambar 70. Tampilan daftar peserta pada submenu nilai iii. Klik link pada nama peserta lalu akan muncul tampilan pop up seperti berikut Gambar 71. Tampilan pop up input nilai pelatihan fasilitator iv. Masukkan nilai pre dan post peserta pada kolom yang tersedia dengan format dua desimal 00.00 dengan range nilai 0-100. Lalu klik button untuk menyimpan data nilai. 70 v. Jika nilai sudah diinput, maka data nilai akan muncul dalam daftar peserta seperti berikut Gambar 72. Tampilan nilai peserta pelatihan operator yang telah ter-input II.C.2.d.3. Instrumen Evaluasi Peserta Submenu instrumen evaluasi peserta berfungsi untuk memasukkan data jawaban evaluasi kegiatan dari peserta pada kegiatan Pelatihan Fasilitator Kepala Sekolah Pembelajar. Langkah–langkah penggunaannya adalah sebagai berikut : i. Klik menu Input Instrumen Evaluasi Peserta, tampilan yang akan muncul adalah sebagai berikut: Gambar 73. Submenu Instrumen Evaluasi Peserta interfaces Operator Pelatihan Fasilitator 71 ii. Klik button pada input evaluasi untuk menampilkan data hasil jawaban evaluasi kegiatan dari peserta Gambar 74. Data hasil jawaban evaluasi kegiatan iii. Klik button untuk menambahkan jawaban evaluasi kegiatan. Lalu akan muncul tampilan pop up seperti berikut Gambar 75. Tambah jawaban evaluasi kegiatan iv. Isikan jawaban evaluasi kegiatan pada kolom yang disediakan, lalu tekan button untuk menyimpan jawaban evaluasi kegiatan dari peserta. 72 v. Data jawaban evaluasi kegiatan yang telah ter-input akan muncul dan bisa dilakukan editing jika terdapat perubahan Gambar 76. Data jawaban evaluasi kegiatan dari peserta II.C.2.e. Tutup Kelas Menu tutup kelas digunakan untuk menutup kelas dari kegiatan yang berlangsung, Tutup kelas ini dilakukan apabila seluruh proses input telah dilakukan dan tercatat dalam Sistem Informasi. Apabila kelas telah ditutup, maka seluruh proses input tidak bisa diubah kembali. Adapun langkah-langkah penggunaan menu ini adalah sebagai berikut : i. Klik menu Tutup Kelas,maka akan muncul tampilan daftar kelas yang terdapat pada kegiatan seperti berikut ini Gambar 77. Menu Tutup Kelas Interfaces Operator Pelatihan Fasilitator 73 ii. Untuk menutup kelas, tekan button pada kelas yang dipilih. Lalu akan muncul notifikasi seperti berikut Gambar 78. Notifikasi Tutup Kelas berhasil II.C.2.f. Sertifikat Menu sertifikat digunakan untuk men-generate dan mencetak sertifikat Kegiatan Pelatihan Fasilitator Kepala Sekolah Pembelajar. Menu sertifikat dapat diakses apabila kelas telah ditutup, Adapun langkah-langkah penggunaan menu ini adalah sebagai berikut : i. Klik menu Sertifikat, maka akan muncul tampilan daftar kelas yang terdapat pada kegiatan seperti berikut ini Gambar 79. Menu Sertifikat Interfaces Operator Pelatihan Fasilitator 74 ii. Klik link pada kelas yang dipilih lalu akan muncul tampilan preview sertifikat seperti berikut Gambar 80. Preview sertifikat Pelatihan Fasilitator iii. Klik tab untuk memilih jenis sertifikat yang akan dicetak Gambar 81. Tab Sertifikat Pelatihan Fasilitator iv. Klik button untuk mendownload sertifikat dalam bentuk pdf. II.C.2.g. Pelaporan No Sertifikat Menu pelaporan no sertifikat digunakan untuk mengupdate nomor sertifikat Kegiatan Pelatihan Fasilitator yang telah diterima oleh peserta. Adapun langkah-langkah penggunaan menu ini adalah sebagai berikut : i. Klik menu Pelaporan No Sertifikat, maka akan muncul tampilan daftar kelas yang terdapat pada kegiatan seperti berikut ini 75 Gambar 82. Menu Pelaporan No Sertifikat Interfaces Operator Pelatihan Fasilitator ii. Klik button pada input nomor untuk menampilkan daftar peserta di kelas yang dipilih. Gambar 83. Daftar peserta di menu pelaporan no sertifikat iii. Klik button pada update untuk membuka pop up update nomor sertifikat. 76 Gambar 84. Pop-Up update nomor sertifikat menu pelaporan nomor sertifikat iv. Isikan nomor sertifikat pada kolom yang tersedia lalu klik button untuk menyimpan nomor sertifikat peserta yang telah ter-input. II.C.3. Operator Kepala Sekolah Pembelajar Interfaces user Operator Kepala Sekolah Pembelajar disusun untuk membantu Tenaga Teknis dari PT4K/LP3TK/LPPKS dalam pengambilan/ penerimaan administrasi pelatihan dan administrasi perbendaharaan dari kegiatan Kepala Sekolah Pembelajar. Ada lima menu utama dalam interfaces Operator Kepala Sekolah Pembelajar yang terletak pada left sidebar, yaitu Dashboard, Konfigurasi Aplikasi, Kelengkapan, Input, dan Report. Detail penjelasan untuk masing-masing menu adalah sebagai berikut: II.C.3.a. Dashboard Menu Dashboard adalah menu yang berguna untuk menampilkan informasi mengenai kalender jadwal pelaksanaan diklat pada Sistem Informasi Kepala Sekolah Pembelajar. Tampilan menu dashboard dapat dilihat pada gambar. 77 Gambar 85. Tampilan Dashboard Interfaces Operator Kepala Sekolah Pembelajar II.C.3.b. Konfigurasi Aplikasi Menu Konfigurasi Aplikasi dalam user Operator Kepala Sekolah Pembelajar memiliki satu sub menu yaitu instansi. II.C.3.b.1. Instansi Submenu instansi berfungsi untuk melakukan update data Operator Kepala Sekolah Pembelajar yakni nama, email dan no telp. Langkah–langkah penggunaannya adalah sebagai berikut : i. Klik menu Konfigurasi AplikasiInstansi, maka akan muncul tampilan seperti berikut : 78 Gambar 86. Submenu Instansi pada Menu Konfigurasi Aplikasi Interfaces Operator Kepala Sekolah Pembelajar ii. Isi dan lengkapi form pengisian identitas yang disediakan iii. Kemudian klik button untuk menyimpan data yang telah diisikan. II.C.3.c. Kelengkapan Menu Kelengkapan adalah menu yang digunakan untuk mengelola berbagai file yang diperlukan dalam kegiatan Kepala Sekolah Pembelajar. Langkah–langkah penggunaannya adalah sebagai berikut : i. Klik menu Kelengkapan, tampilan yang akan muncul adalah sebagai berikut : Gambar 87. Menu Kelengkapan Interfaces Operator Kepala Sekolah Pembelajar 79 ii. Pilih file kelengkapan yang akan di unduh dari beberapa tab yang tersedia iii. File kelengkapan kelas dapat diunduh dalam bentuk PDF Untuk file PDF maka klik icon iv. Lakukan proses download seperti biasa. II.C.3.d. Input Menu Input digunakan untuk melakukan proses input data Kegiatan Kepala Sekolah Pembelajar yaitu presensi, jawaban pre-post test dan evaluasi. Menu input dalam user Operator Kepala Sekolah Pembelajar memiliki tiga submenu yaitu Input Presensi, Input Jawaban dan Input Instrument Evaluasi Peserta II.C.3.d.1. Presensi Submenu input presensi berfungsi untuk memasukkan data kehadiran peserta pada kegiatan Kepala Sekolah Pembelajar. Langkah–langkah penggunaannya adalah sebagai berikut : i. Klik menu Input Presensi, maka akan muncul tampilan input presensi peserta kegiatan Kepala Sekolah Pembelajar adalah sebagai berikut: 80 Gambar 88. Submenu Presensi Interfaces Operator Kepala Sekolah Pembelajar ii. Hilangkan Tanda √ pada peserta yang tidak hadir dalam pelatihan, Kemudian Klik button untuk meyimpan input presensi. Gambar 89. Indikator presensi peserta II.C.3.d.2. Input Jawaban Submenu input jawaban berfungsi untuk memasukkan data jawaban Pre dan Post peserta pada kegiatan Kepala Sekolah Pembelajar. Langkah–langkah penggunaannya adalah sebagai berikut : vi. Klik menu Input Jawaban, maka akan tampil daftar peserta pelatihan seperti berikut 81 Gambar 90. Tampilan daftar peserta pada submenu nilai Kepala Sekolah Pembelajar vii. Klik link pada nama modul dari peserta yang dipilih, maka akan muncul tampilan pop up seperti berikut Gambar 91. Tampilan pop up input jawaban Kepala Sekolah Pembelajar viii. Masukkan jawaban test peserta pada kolom yang disediakan. Lalu klik button untuk menyimpan data jawaban. ix. Jika nilai sudah diinput, maka data nilai hasil jawaban peserta akan muncul dalam daftar peserta seperti berikut 82 Gambar 92. Tampilan nilai peserta kepala sekolah pembelajar II.B.1.e.3. Sikap dan Keterampilan Submenu Sikap dan Keterampilan digunakan untuk input nilai sikap dan keterampilan peserta. Adapun langkah-langkahnya adalah sebagai berikut : vi. Klik menu Input Sikap dan Keterampilan, maka tampilannya adalah sebagai berikut : vii. Apabila data terlalu banyak, manfaatkanlah fitur pencarian dengan cara ketik jenis diklat atau nama kegiatan diklat pada kolom untuk melakukan pencarian. viii. Kemudian klik button pada kolom Input Sikap dan Keterampilan sehingga muncul tampilan seperti pada gambar di bawah ini : 83 ix. Klik link nama yang dipilih pada kolom Nama untuk input nilai sikap dan nilai keterampilan. Kemudian akan muncul form untuk mengisi nilai seperti gambar berikut : x. Klik button Save untuk menyimpan nilai sikap dan nilai keterampilah yang telah diinput. II.C.3.d.3. Instrumen Evaluasi Peserta Submenu instrumen evaluasi peserta berfungsi untuk memasukkan data jawaban evaluasi kegiatan dari peserta pada kegiatan Kepala Sekolah Pembelajar. Langkah– langkah penggunaannya adalah sebagai berikut : 84 i. Klik menu Input Instrumen Evaluasi Peserta, maka akan muncul tampilan input evaluasi peserta seperti berikut Gambar 93. Submenu Instrumen Evaluasi Peserta interfaces Operator Kepala Sekolah Pembelajar ii. Klik button untuk menambahkan jawaban evaluasi kegiatan. Lalu akan muncul tampilan pop up seperti berikut Gambar 94. Tambah jawaban evaluasi kegiatan iii. Isikan jawaban evaluasi kegiatan pada kolom yang disediakan, lalu tekan button untuk menyimpan jawaban evaluasi kegiatan dari peserta. 85 iv. Data jawaban evaluasi kegiatan yang telah ter-input akan muncul dan bisa dilakukan editing jika terdapat perubahan Gambar 95. Data jawaban evaluasi kegiatan dari peserta II.B.2.e.5. Kompetensi Submenu Kompetensi adalah submenu yang digunakan untuk menetapkan status kompeten atau tidaknya seorang peserta. vi. Klik menu Input Kompetensi, maka tampilannya adalah sebagai berikut : 86 vii. Apabila data terlalu banyak, manfaatkanlah fitur pencarian dengan cara ketik jenis diklat atau nama kegiatan diklat pada kolom untuk melakukan pencarian. viii. Kemudian klik button pada kolom Input kompetensi sehingga muncul tampilan seperti pada gambar di bawah ini : ix. Apabila status kompetensi belum diinput, maka status kompetensi dari kolom Status masih “ Belum Input” x. Untuk mengubah status kompetensi maka Klik link Nama Peserta yang akan diinput pada kolom Nama, maka akan muncul pop-up seperti gambar berikut : 87 II.C.3.e. Report Menu report digunakan untuk menampilkan report hasil input jawaban evaluasi kegiatan pelatihan oleh peserta. Adapun langkah-langkah penggunaan menu ini adalah sebagai berikut : i. Klik menu Report, maka akan muncul tampilan report evaluasi kegiatan yang telah ter-input seperti berikut : Gambar 96. Report Evaluasi Kegiatan interfaces Operator Kepala Sekolah Pembelajar 88 ii. Klik button untuk mendownlad report dalam format excel. iii. Lakukan proses download seperti biasa. 89 90