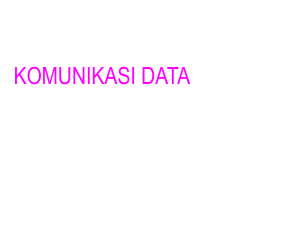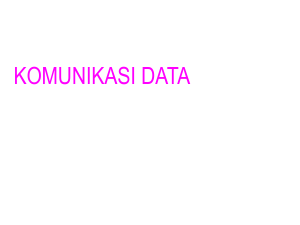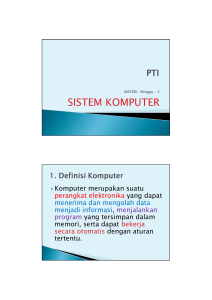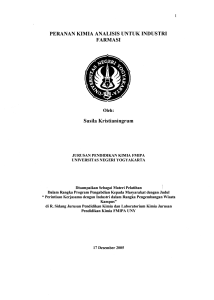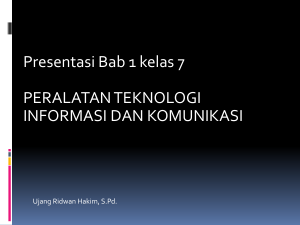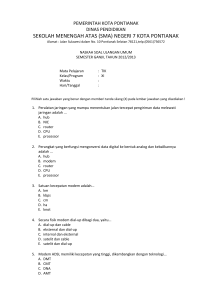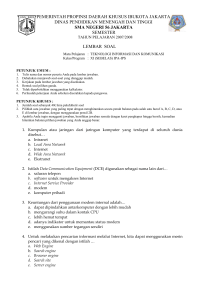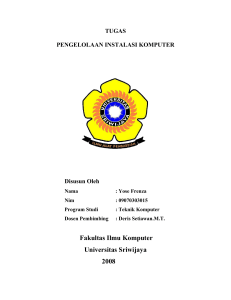bab i pendahuluan
advertisement
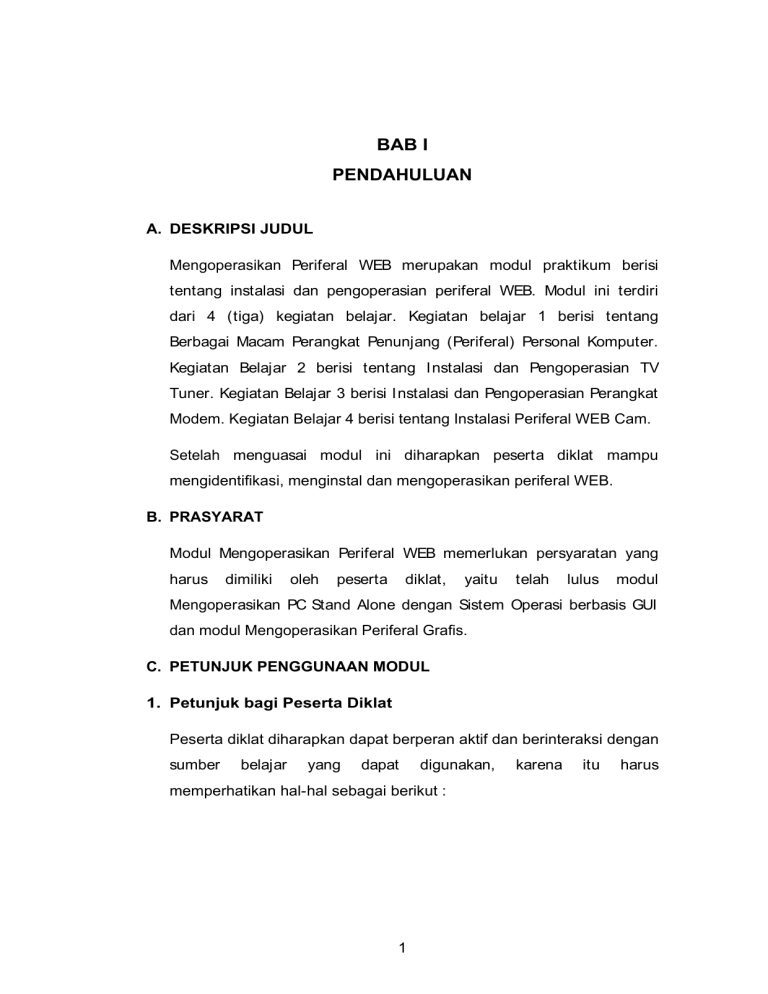
BAB I PENDAHULUAN A. DESKRIPSI JUDUL Mengoperasikan Periferal WEB merupakan modul praktikum berisi tentang instalasi dan pengoperasian periferal WEB. Modul ini terdiri dari 4 (tiga) kegiatan belajar. Kegiatan belajar 1 berisi tentang Berbagai Macam Perangkat Penunjang (Periferal) Personal Komputer. Kegiatan Belajar 2 berisi tentang Instalasi dan Pengoperasian TV Tuner. Kegiatan Belajar 3 berisi Instalasi dan Pengoperasian Perangkat Modem. Kegiatan Belajar 4 berisi tentang Instalasi Periferal WEB Cam. Setelah menguasai modul ini diharapkan peserta diklat mampu mengidentifikasi, menginstal dan mengoperasikan periferal WEB. B. PRASYARAT Modul Mengoperasikan Periferal WEB memerlukan persyaratan yang harus dimiliki oleh peserta diklat, yaitu telah lulus modul Mengoperasikan PC Stand Alone dengan Sistem Operasi berbasis GUI dan modul Mengoperasikan Periferal Grafis. C. PETUNJUK PENGGUNAAN MODUL 1. Petunjuk bagi Peserta Diklat Peserta diklat diharapkan dapat berperan aktif dan berinteraksi dengan sumber belajar yang dapat digunakan, memperhatikan hal-hal sebagai berikut : 1 karena itu harus a. Langkah-langkah belajar yang ditempuh 1) Persiapkan alat dan bahan ! 2) Bacalah dengan seksama uraian materi pada setiap kegiatan belajar! 3) Cermatilah langkah langkah kerja pada setiap kegiatan belajar sebelum mengerjakan, bila belum jelas tanyakan pada instruktur ! 4) Kembalikan semua peralatan praktik yang digunakan! b. Perlengkapan yang Harus Dipersiapkan Guna menunjang keselamatan dan kelancaran tugas/ pekerjaan yang harus dilakukan, maka persiapkanlah seluruh perlengkapan yang diperlukan, pelajarilah terlebih dahulu modul ini dan buku-buku yang menunjang. c. Hasil Pelatihan Peserta diklat mampu melakukan tugas : 1) Memahami Berbagai Macam Perangkat Penunjang (Periferal) Personal Komputer 2) Menginstal dan mengoperasikan Perangkat TV Tuner 3) Menginstal dan mengoperasikan Perangkat Modem 4) Menginstal dan mengoperasikan Periferal WebCam 2. Peran Guru Guru yang akan mengajarkan modul ini hendaknya mempersiapkan diri sebaik-baiknya yaitu mencakup aspek strategi pemelajaran, penguasaan materi, pemilihan metode, alat bantu media pemelajaran dan perangkat evaluasi. 2 Guru harus menyiapkan rancangan strategi pemelajaran yang mampu mewujudkan peserta diklat terlibat aktif dalam proses pencapaian/ penguasaan kompetensi yang telah diprogramkan. Penyusunan rancangan strategi pemelajaran mengacu pada kriteria unjuk kerja (KUK) pada setiap sub kompetensi yang ada dalam GBPP. D. TUJUAN AKHIR Peserta diklat dapat mengidentifikasikan, menginstal dan mengoperasikan periferal WEB sesuai dengan prosedur yang benar E. KOMPETENSI Sub Kompetensi Kriteria Unjuk Kerja 1 1. Mempersiapkan pra penyalaan periferal WEB 2 Koneksi catu daya sudah tersambung Perangkat protective seperti UPS dan stabilizer sudah dinyalakan Periferal web sudah tersambung dengan PC atau perangkat lain sesuai dengan user manual Semua peraltan web sudah disiapkan untuk kondisi penyalaan normal/default Lingkup Belajar 3 Koneksi catu daya listrik Cara menyalakan UPS dan Stabilizer Jenis periferal web Teknik penyambunga n/pemasangan periferal web ke PC Teknik pengoperasian perieral web 3 Materi Pokok Pemelajaran Sikap PengetahuKetraman pilan 4 5 6 MengkoneksiMenjelaskan Mengkoneksi kan PC ke catu fungsi UPS PC ke catu daya listrik dan Stabilizer daya listrik secara hati-hati secara tepat Mengidentifik Mentaati asi fungsi Menyalakan prosedur periferal web UPS dan penyalaan UPS stabilizer Menjelaskan dan Stabilizer sesuai teknik Mencermati prosedur penyambung pemilihan an/ Memilih periferal yang pemasangan periferal yang diperlukan periferal web diperlukan dalam ke PC dalam pembuatan web pembuatan Mematuhi web petunjuk user Menyambung manual dalam /memasang menyambung/ periferal web memasang ke PC sesuai periferal web ke prosedur PC pada user manual Mengoperasik an periferal web dengan komputer 2. Menyalakan dan menyiapkan penggunaan periferal web Indikator penyalaan seperti lampu dan atau suara muncul secra benar sesuai dengan user manual Tahapan inisialisasi berjalan sampai dengan kondisi yang menandakan siap pakai sesuai dengan usesr manal periferla web yang digunakan peyaiapan lokasi objek operasi dari periferal Identifikasi batas-batas area kerja pada alat masukan seperti digital camera dan web cam Properti spesifik yang harus diperhatikan pada periferal lainnya, yang sesuai dengan user manual, seperti modem Pemasangan objek operasi dari periferal: - objek(kertas atau benda lain) pada digital camera dan web cam - objek operasi spesifik untuk periferal lainnya, yang ssuadi dengan user manual seperti modem - panel menu/ tombol pada periferal dapat dilakukan sesuai kebutuhan Pemasangan/ Lampu atau suara indikator pada periferal web Tahapan inisialisasi kesiapan periferal web Teknik penyiapan lokasi objek operasi dari alat keluaran, alat masukan dan properti spesifik yang berkaitan dengan periferal web Properti spesifik yang mendukung periferal web Teknik pemasangan objek operasi dari periferal web Teknik pemasangan / penggantian komponen spesifik dari periferal web Teknik pemilihan opsi atau customization pada periferal web 4 Mengamati kondisi nyala pada periferal web secar teliti Mentaati tahapan inisialisasi kesiappakaian periferal web Menepati standar keselamatan dan kesehatan kerja(k3) dalam penyipan lokasi objek operasi dari periferal web Mengamati prosedur pemasangan objek operasi dari periferal web secara teliti Memasang/ mengganti komponen spesifik dari periferal web secara hati-hati Mencermati pemilihan opsi atau custumization periferal web secara teliti Mengidetifika si kondisi nyala pada periferal web Menjelaskan maksud tahap inisialisasi kesiappakaia n periferal web Menjelaskan alasan teknis dalam penyiapan lokasi objek periferal web Mengidentifik asi jenis objek operasi dari periferal web Membedakan spesifikasi komponen periferl web Menjelaskan efek masingmasing opsi atau custumization yang tersedia pada panel menu/tombol periferal web Menyalakan periferal web sesuai prosedur Menyiapkan lokasi objek operasi dari alat keluaran, alat masukan da properti spesifik pendukung periferal web Memasang objek operasi dari periferal web: digital camera dan web camera sesuai prosedur Memasang/m engganti komponen spesifik dari periferal web: modem sesuai prosedur Memilih opsi atau custumization melalui panel menu/tombol pada periferal web secara tepat(sesuai sistem diberlakukan) penggantian komponen spesifik dari periferal lainnya, sesuai dengan user manual Pemilihan opsi atau customization pada periferal web 3. Mengoperasikan periferal web 4. Mematikan periferal web dan mengamati proses deaktifasi hingga selesai Periferal web sudah diaktifkan melalui software tools yang digunakan Pemilihan opsi, sustumization, dan konfigurasi properti dapat dilakukan sesuai kebutuhan pemakaian periferal web melalui software tools yang digunakan Periferal web dapat dioperasikan sesuai user manual Objek sudah diangkat/ dilepas dari periferal web yang diperlukan sesuai dengan user manual Semua kondisi/settin g periferal web sudah dikembalikan untuk pematian secara normal/ default sesuai dengan user manual Tahapan deaktifasi berjalan sampai dengan kondisi yang Teknik mengaktifka n periferal web Teknik pemilihan opsi, custumization, dan konfigurasi properti Mencermati proses aktifasi periferal web secar teliti memilihi opsi, cutumization dan konfigurasi properti periferal web secara tepat Menjelaskan fungsi software tools periferal web yang digunakan Menjelaskan efek masingmasing opsi, custumization, dan konfigurasi properti yang di setting dan software tools Mengaktifkan periferal web melalui software tools secara tepat Memilih opsi, customization, dan konfigurasi properti melalui software tools secra tepat (sesuai tugas yang aka dikerjakan) Teknik pengangkatan/ pelepasan objek dari periferal web Teknik pengembalian semua kondisi/setting periferal web Tahapan deaktifasi periferal web Mengangkat/ melepas objek dari periferal web secara hatihati Mencermati proses pengembalian semua kondisi/ setting periferal web secara teliti Mencermati tahapan deaktifasi periferal web secara teliti Menjelaskan prosedur pengangkata n/ pelepasan objek dari periferal web Menjelaskan proses pengembalian semua kondisi/ setting periferal web Menjelaskan tahapan deaktifasi periferal web Mengangkat/ melepaskan objek dari periferal web sesuai prosedur Mengembalik an semua kondisi/ setting periferal web sesuai prosedur Mendeaktifasi periferal web secara bertahap 5 menandakan periferal web yang digunakan sudah dalam kondisi mati Indikator seperti lampu atau suara akan tampak/terde ngar secara benar sesuai dengan user manual 6 F. CEK KEMAMPUAN Isilah cek list ( ) seperti pada tabel di bawah ini dengan sikap jujur dan dapat dipertanggung jawabkan untuk mengetahui kemampuan awal yang telah dimiliki. Kompetensi Mengoperasikan Periferal WEB Pernyataan Memahami berbagai macam perangkat penunjang (periferal) personal komputer 2. Menginstal dan mengoperasikan perangkat TV tuner 3. Menginstal dan mengoperasikan perangkat modem 4. Menginstal dan mengoperasikan periferal WebCam Saya dapat Melakukan Pekerjaan ini dengan Kompeten Ya Tidak Bila Jawaban Ya Kerjakan 1. Tes Formatif 1 Tes Formatif 2 Tes Formatif 3 Tes Formatif 4 Apabila anda menjawab TIDAK pada salah satu pernyataan di atas, maka pelajarilah modul ini. 7 BAB II PEMELAJARAN A. RENCANA PEMELAJARAN Kompetensi Jenis Kegiatan : Mengoperasikan Periferal WEB Tanggal Waktu Memahami Berbagai Macam perangkat penunjang (periferal) personal komputer Menginstal dan mengoperasikan perangkat TV tuner Menginstal dan mengoperasikan perangkat modem Menginstal dan mengoperasikan periferal WebCam 8 Tempat Belajar Alasan Perubahan Tanda Tangan Guru B. KEGIATAN BELAJAR 1. Kegiatan Belajar 1: Berbagai Macam Perangkat Penunjang (Periferal) Personal Komputer a. Tujuan Kegiatan Pemelajaran Setelah melaksanakan kegiatan pemelajaran 1 diharapkan peserta diklat dapat memahami tentang berbagai macam perangkat penunjang atau periferal personal komputer. b. Uraian Materi 1 Guna menunjang kerja dari personal komputer diperlukan beberapa perangkat penunjang (periferal). Beberapa perangkat penunjang harus tersedia agar komputer bisa berfungsi dengan baik, sementara peralatan yang lain bisa berfungsi sebagai pelengkap. Beberapa perangkat penunjang personal komputer adalah sebagai berikut : 1) Monitor Monitor merupakan suatu alat yang digunakan untuk menampilkan apa yang dikatakan oleh komputer. Melalui monitor, komputer akan menampilkan apa yang dikehendaki, apa yang dikerjakan dan hasil dari yang dikerjakan. Untuk menghubungkan monitor dengan komputer yaitu dengan menggunakan display adapter. 2) Printing Device Printing Device merupakan alat pencetak pada komputer. Menurut jenisnya Printing Device dibedakan menjadi 3, yaitu : Dot Matrics Printer (printer yang menggunakan jarum dan pita sebagai alat pencetak), Inkjet/ Buble Jet Printer (printer yang menggunakan tinta cair sebagai alat pencetaknya) dam Laser Printer (printer yang menggunakan tinta kering/ toner sebagai alat pencetaknya) 9 3) Storage Device Storage Device merupakan media penyimpanan pada komputer yang dibedakan menjadi dua, yaitu removable device (dapat dipindahpindahkan) dan fixed device (tetap). Media penyimpanan removable membutuhkan drive untuk proses baca tulis, sedangkan media penyimpanan fixed terpasang tetap pada komputer. Floopy disk merupakan contoh dari media penyimpanan removable device dan hard disk drive merupakan contoh dari media penyimpanan fixed device. Pada umumnya hard disk drive yang beredar saat ini dibedakan menjadi dua, yaitu hard disk IDE (Integrated Drive Electronic) dan hard disk SCSI (Small Computer System Interface). Kecepatan akses hard disk SCSI lebih tinggi dibandingkan hard disk IDE, sehingga banyak dipakai untuk komputer server. Hard disk IDE umumnya dipakai pada PC karena harganya yang jauh lebih murah. Perbedaan antara keduanya dapat dilihat pada pin konektornya, hard disk IDE dengan 40 pin konektor dan hard disk SCSI dengan 50 pin konektor. 4) Multimedia Device Beberapa perangkat multimedia yang umum digunakan adalah sound card, graphics accelerator card, TV tuner dan lain-lain. Sound card adalah perangkat multimedia yang memungkinkan komputer digunakan sebagai alat untuk mengolah dan mengontrol suara, baik suara yang masuk maupun suara yang keluar. Perkembangan teknologi di bidang kartu grafik atau graphics accelerator mampu mengolah gambar dengan kualitas dan kecepatan tinggi sehingga dimungkinkan untuk mengolah gambar berupa foto bahkan gambar bergerak atau video MPEG (Motion Picture Expert Group). Pada teknologi kartu grafik PCI dan AGP maupun ISA sudah tidak memerlukan MPEG card untuk menampilkan gambar bergerak pada 10 komputer karena kemampuan graphics accelerator kartu-kartu tersebut sudah mendukung untuk itu. TV tuner merupakan perangkat multimedia yang memungkinkan komputer dapat menangkap siaran televisi dan menampilkannya pada monitor komputer. Ada jenis TV tuner internal yang dipasang pada slot ekspansi komputer dan ada juga jenis TV tuner eksternal yang bisa langsung dihubungkan ke monitor komputer. Pada input TV tuner tentu saja membutuhkan sinyal yang diterima melalui antena, jadi seperti halnya pada televisi, TV tuner juga membutuhkan antena. Gambar 1. TV Tuner Eksternal Gambar 2. TV Tuner Internal 11 5) Communication Device Perangkat komunikasi utama pada komputer adalah modem (Modulator-Demodulator), yaitu alat yang berfungsi untuk mengubah data digital dari komputer menjadi sinyal analog atau yang sesuai dengan media transmisi datanya, dan sebaliknya sehingga memungkinkan sebuah komputer berkomunikasi dengan komputer lain. Saluran telepon merupakan media yang paling banyak dipakai untuk komunikasi antar komputer yang biasanya merupakan koneksi internet. Selain menggunakan telepon, media transmisi dapat berupa media leased line, radio dan satelit. Modem ada yang eksternal dan ada pula yang internal, modem eksternal adalah modem yang dipasang di luar CPU dan terhubung pada port serial (COM port) di komputer. Keuntungan modem eksternal adalah mudah untuk dipindahkan dan menggunakan catudaya tersendiri sehingga tidak mengurangi daya dari power supply komputer. Gambar 3. Modem Eksternal Modem internal adalah modem berbentuk kartu (card) yang dipasang pada salah satu slot ekspansi yang disediakan mainboard komputer sehingga secara fisik tidak terlihat dari luar, catudaya mengambil dari power supply komputer. 12 Gambar 4. Modem Internal Selain kedua modem tersebut masih ada modem yang berbentuk kartu atau card PCMCIA, yaitu kartu ekspansi yang digunakan pada komputer jenis notebook atau sering disebut PC card. Modem jenis ini hanya bisa digunakan oleh komputer notebook saja. Spesifikasi yang membedakan modem satu dengan yang lainnya adalah kecepatan transfer data, kemampuan memampatkan data (data compression) dan fasilitas error correction. 6) Network Device Network device adalah perangkat yang memungkinkan suatu komputer terhubung dengan komputer lain pada sebuah jaringan komputer (network). Perangkat ini berbentuk kartu jaringan atau LAN card yang dipasang pada salah satu slot ekspansi komputer. Jenis kartu jaringan yang digunakan tergantung dari sistem jaringan yang dianut, misalnya ethernet, token ring atau arc net. Saat ini orang banyak menggunakan konfigurasi jaringan ethernet dibanding yang lain karena paling simpel instalasinya dan mampu mencapai kecepatan transfer data jaringan 100 Mbps pada media kabel 100BaseT. Kartu jaringan akan terhubung dengan kabel yang menuju ke perangkat jaringan lainnya, misalnya hub, yaitu suatu alat yang berfungsi mengatur komunikasi data pada sebuah jaringan. 13 Gambar 5. LAN Card 7) Perangkat Penunjang Keamanan Perangkat Komputer Perangkat penunjang keamanan komputer biasanya berkaitan dengan pemakaian listrik untuk komputer agar tidak mudah rusak terkena tegangan yang tidak stabil. Stavolt atau stabilisator tegangan adalah perangkat yang berfungsi untuk menjaga kestabilan tegangan listrik yang masuk ke komputer, yaitu dengan cara menaikkan tegangan ke nilai normal pada saat tegangan sumber turun dan menurunkan tegangan ke nilai normal pada saat tegangan sumber naik. Naik turunnya tegangan sumber sangat berpengaruh pada perangkat komputer sehingga perlu distabilkan. Stabilisator tegangan dapat menaikkan dan menurunkan tegangan dalam rentang tertentu saja, sehingga kelemahannya adalah pada saat tegangan sumber turun terlalu jauh mengakibatkan stavolt tidak mampu menaikkannya dan menganggap tidak ada tegangan sumber yang masuk sehingga akan mati, sebaliknya apabila tegangan mengakibatkan stavolt tidak mengakibatkan stavolt tidak bekerja. 14 sumber mampu naik terlalu menurunkannya tinggi dan Gambar 6. Stavolt UPS (Uninterruptable Power Supply) adalah perangkat yang berfungsi sebagai penyimpanan daya yang akan bekerja menyalurkan daya yang tersimpan pada saat sumber listrik mati. Saat tegangan listrik normal, UPS akan mengisi dan menyimpan tegangan pada batere yang terdapat di dalamnya. Pada saat listrik mati, secara otomatis tegangan yang tersimpan dalam batere akan disalurkan ke komputer untuk mengganti tegangan sumber yang sedang mati sehingga komputer tidak mati mendadak. Lamanya kekuatan batere tergantung dari kapasitas batere UPS. Gambar 7. UPS c. Rangkuman 1 Monitor merupakan suatu alat yang digunakan untuk menampilkan apa yang dikatakan oleh komputer. Melalui monitor, komputer akan menampilkan apa yang dikehendaki, apa yang dikerjakan dan hasil dari yang dikerjakan. Printing Device merupakan alat mencetak pada komputer. Storage Device merupakan media penyimpanan pada 15 komputer yang dibedakan menjadi dua, yaitu removable device (dapat dipindah-pindahkan) dan fixed device (tetap). Pada umumnya hard disk drive yang beredar saat ini dibedakan menjadi dua, yaitu hard disk IDE (Integrated Drive Electronic) dan hard disk SCSI (Small Computer System Interface). Kecepatan akses hard disk SCSI lebih tinggi dibandingkan hard disk IDE, sehingga banyak dipakai untuk komputer server. Hard disk IDE umumnya dipakai pada PC karena harganya yang jauh lebih murah. Sound card adalah perangkat multimedia yang memungkinkan komputer digunakan sebagai alat untuk mengolah dan mengontrol suara, baik suara yang masuk maupun suara yang keluar. Perkembangan teknologi di bidang kartu grafik atau graphics accelerator mampu mengolah gambar dengan kualitas dan kecepatan tinggi sehingga dimungkinkan untuk mengolah gambar berupa foto bahkan gambar bergerak atau video MPEG (Motion Picture Expert Group). TV tuner merupakan memungkinkan komputer dapat perangkat multimedia yang menangkap siaran televisi dan menampilkannya pada monitor komputer. Modem (Modulator-Demodulator), yaitu alat yang berfungsi untuk mengubah data digital dari komputer menjadi sinyal analog atau yang sesuai dengan media transmisi datanya, dan sebaliknya sehingga memungkinkan sebuah komputer berkomunikasi dengan komputer lain. Network device adalah perangkat yang memungkinkan suatu komputer terhubung dengan komputer lain pada sebuah jaringan komputer (network). Stavolt atau stabilisator tegangan adalah perangkat yang berfungsi untuk menjaga kestabilan tegangan listrik yang masuk ke komputer, yaitu dengan cara menaikkan tegangan ke nilai normal pada saat 16 tegangan sumber turun dan menurunkan tegangan ke nilai normal pada saat tegangan sumber naik. UPS (Uninterruptable Power Supply) adalah perangkat yang berfungsi sebagai penyimpanan daya yang akan bekerja menyalurkan daya yang tersimpan pada saat sumber listrik mati. d. Tugas 1 1) Sebutkan macam-macam perangkat penunjang komputer! 2) Terangkan fungsi dan kegunaannya dari masing-masing perangkat penunjang! e. Tes Formatif 1 1) Faktor-faktor apa saja yang membedakan antara modem satu dengan yang lainnya, terangkan! 2) Terangkan perbedaan antara stavolt dengan UPS! 3) Jelaskan fungsi dari network device pada PC! f. Kunci Jawaban Formatif 1 1) Faktor-faktor yang membedakan modem satu dengan yang lainnya adalah kemampuan :, a) kecepatan transfer data b) kompresi data (data compression) c) error correction 2) Perbedaan mendasar adalah bahwa pada stavolt tidak dilengkapi dengan batere penyimpan daya, sedangkan pada UPS ada. Batere akan berfungsi menyalurkan daya pada saat tegangan sumber mati atau turun drastis, sehingga perbedaan stavolt dengan UPS adalah pada saat tegangan sumber mati atau turun drastis di bawah level minimal, stavolt akan mati dan komputer yang mengambil sumber 17 dari stavolt tersebut juga mati mendadak. Tidak demikian pada UPS, walaupun tegangan sumber mati atau turun drastis tetap akan hidup karena mengambil daya dari batere. 3) Fungsi network device adalah untuk menghubungkan sebuah PC ke dalam jaringan komputer menggunakan kabel. Selanjutnya network device ini harus di set sedemikian rupa sesuai sistem operasi jaringan, kemudian tentukan pengalamatan IP yang harus berbeda dengan PC lain yang berada pada satu jaringan agar tidak terjadi conflict. g. Lembar Kerja 1 Alat dan Bahan 1) PC 2) Obeng plus, obeng minus Kesehatan dan Keselamatan Kerja 1) Berdo alah sebelum memulai kegiatan belajar. 2) Bacalah dan pahami petunjuk praktikum pada setiap lembar kegiatan belajar. 3) Pastikan komputer dalam keadaan baik, semua kabel penghubung terhubung dengan benar. 4) Jangan meletakkan benda yang dapat mengeluarkan medan elektromagnetik di dekat komputer (magnet, handphone, dan sebagainya). 5) Gunakanlah komputer sesuai fungsinya dengan hati-hati, jangan bermain game. 6) Setelah selesai, matikan komputer dengan benar! 18 Langkah Kerja 1) Siapkanlah peralatan yang akan digunakan! 2) Cabutlah konektor-konektor pada panel belakang CPU, kemudian bukalah casing CPU. 3) Catat perangkat apa saja yang terpasang pada CPU, identifikasi fungsi masing-masing perangkat penunjang (periferal) komputer. 4) Beri analisis mengenai spesifikasi masing-masing perangkat. 5) Tutup casing dan pasang konektor-konektor panel belakang CPU. 6) Hidupkan komputer dengan menekan saklar pada komputer, jangan menghidupkan komputer dengan memasukkan colokan ke stop kontak ketika saklar dalam keadaan on. 7) Pastikan komputer sudah dapat bekerja dengan benar. Setalah itu matikan komputer dengan cara Shutdown komputer, matikan stabilisator tegangan dan cabutlah steker dari sumber tegangan 8) Kembalikan semua peralatan ke tempat semula dengan rapi. 9) Kumpulkan hasil pengamatan kepada instruktur. 19 2. Kegiatan Belajar 2: Instalasi dan Pengoperasian TV Tuner a. Tujuan Kegiatan Pemelajaran Setelah melaksanakan kegiatan pemelajaran 2 diharapkan peserta diklat dapat melakukan instalasi dan pengoperasian perangkat TV Tuner. b. Uraian Materi 2 Menonton tayangan TV dengan komputer kini bukan menjadi hal yang aneh lagi. Cukup dengan menambahkan peranti TV Tuner ke komputer, maka anda bisa menikmati bahkan merekan tayangan favorit anda ke komputer. TV tuner merupakan perangkat multimedia yang memungkinkan komputer dapat menangkap siaran televisi dan menampilkannya pada monitor komputer. Ada 2 jenis TV Tuner, yaitu: TV tuner internal yang dipasang pada slot ekspansi komputer dan jenis TV tuner eksternal yang bisa langsung dihubungkan ke monitor komputer. Keuntungan TV Tuner jenis internal adalah kinerjanya yang baik dan harganya relatif murah. Tidak heran, karena TV Tuner jenis ini dipasang ke slot PCI yang laju transfer datanya tinggi (133 MBps atau lebih dari 1 Gbps). Kekurangannya adalah pada instalasi. Pengguna harus membongkar casing komputer terlebih dahulu sebelum dapat menikmati acara televisi dengan TV Tuner berbentuk kartu ini. Namun kesulitan ini hanya sekali saja, bila anda berniat memasangnya secara permanen. Kelemahan TV Tuner Eksternal terletak pada kinerjanya. Bila komputer anda memiliki port USB 1.1 kinerja TV Tuner, karena laju transfer port ini hanya mencapai 12 Mbps saja. Port USB 2.0 jauh lebih baik tetapi laju transfer datanya masih lebih lambat daripada bus PCI yang digunakan TV Tuner berbentuk kartu. 20 Pada input TV tuner tentu saja membutuhkan sinyal yang diterima melalui antena, jadi seperti halnya pada televisi, TV tuner juga membutuhkan antena. Pada TV Tuner Eksternal tidak membutuhkan device driver TV Tuner karena TV Tuner langsung dihubungkan dengan monitor, tetapi pada TV Tuner Internal membutuhkan device driver TV Tuner karena dipasangkan pada slot ekspansi pada main board komputer. 1) Pemasangan TV Tuner Internal TV Tuner internal berbentuk kartu (PCI atau ISA) dipasang pada slot ekspansi pada mainboard komputer. Gambar 8. TV Tuner Internal Langkah-langkah pemasangan TV Tuner lnternal adalah sebagai berikut : a) Pastikan steker dari tegangan sumber sudah dicabut. b) Cabutlah konektor-konektor pada panel belakang CPU. c) Bukalah Casing komputer d) Perhatikan apakah ada sisa slot ekspansi yang sesuai dengan kartu modem yang akan dipasang (ISA atau PCI). Setelah menemukan slot ekspansi yang kosong, ambil kartu TV Tuner. 21 Slot Card PCI Gambar 9. Layout Motherboard e) Pasang kartu TV Tuner tersebut pada slot ekspansi yang telah dipersiapkan sesuai jenis slot untuk kartu tesebut. f) Pastikan bahwa TV Tuner telah terpasang dengan benar, selanjutnya tutup kembali casing komputer. g) Pasang kembali konektor-konektor pada panel belakang CPU dan pasang konektor seperti antena, handycam, DVD, Game box, CCD ke kartu TV Tuner Internal, seperti terlihat pada gambar berikut ini: Gambar 10. Pemasangan Konektor TV Tuner Internal h) Pasang steker untuk sumber tegangan komputer. 22 2) Pengesetan TV Tuner Internal Pada bagian di atas telah dijelaskan langkah pemasangan TV Tuner. Agar komputer dapat menerima siaran televisi, maka harus menginstal driver TV Tuner. Berikut langkah-langkah penginstalannya: a) Masukkan CD drive TV Tuner ke dalam CD-ROM, dalam penjelasan ini contoh TV Tuner internal merk Life View Fly TV Prime 30 FM. b) Tunggulah beberapa saat, CD driver akan melakukan proses Auto Run. c) Terdapat 6 macam menu, pilihlah dan klik menu LIFEVIEW TVR. Kemudian muncul kotak dialog WELCOME. d) Kliklah tombol perintah Next. Muncul kotak dialog Software License agreement. e) Anda harus setuju dengan perjanjian yang diajukan. Klik tombol Yes. Muncul kotak dialog Choose Destination Location. f) Kliklah tombol Next. Proses copy file akan dikerjakan. Tunggulah beberapa saat hingga muncul kotak dialog Welcome g) Kliklah tombol perintah Next. Muncul kotak dialog Software License agreement berikutnya. Anda harus setuju dengan perjanjian yang diajukan. Kliklah Yes. Muncul kotak dialog Choose destination Location. Kliklah Next. Munculah kotak dialog Setup Complate. h) Kliklah tombol pilihan Yes, Iwant yo restar my computer now. Setelah itu klik tombol Finish, komputer akan melakukan restart. Muncul halaman desktop icon LiveView TVR. 3) Pemasangan TV Tuner Eksternal TV Tuner Eksternal terpasang di luar komputer. TV Tuner Eksternal tidak membutuhkan device driver karena TV Tuner eksternal langsung dihubungkan dengan monitor tidak melalui komputer. 23 Gambar 11. TV Tuner Eksternal Langkah-langkah pemasangan TV Tuner eksternal, yaitu sebagai berikut : a) Kabel Data dari monitor dihubungkan dengan port yang ada di TV Tuner. b) Pasang kabel data antena ke TV Tuner c) Sambungkan steker dari monitor ke sumber tegangan d) Nyalakan monitor, TV Tuner sudah dapat beroperasi. c. Rangkuman 2 Tv Tuner adalah alat untuk menerima siaran televisi pada komputer. TV Tuner dibagi menjadi 2, yaitu TV Tuner Internal dan TV Tuner Eksternal. Perbedaan dari ke dua TV Tuner tersebut, yaitu pada letak dan cara pemasangannya, pada TV Tuner Eksternal di pasang di luar komputer sedangkan pada TV Tuner Internal dipasang di dalam komputer. Selain perbedaan itu pada TV Tuner Internal dibutuhkan driver device supaya TV Tuner dapat beroperasi, sedangkan pada TV Tuner Eksternal tidak dibutuhkan device driver. d. Tugas 2 1) Terangkan cara pemasangan TV Tuner Internal ! 2) Pasangkan TV Tuner Internal sampai beroperasi dengan benar! 24 e. Tes Formatif 2 1) Sebutkan kegunaan dari TV Tuner! 2) Sebutkan jenis-jenis dari TV Tuner dan jelaskan perbedaannya! 3) Pasanglah TV Tuner Eksternal sampai dapat beroperasi dengan benar ! f. Kunci Jawaban Formatif 2 1) Tv Tuner digunakan sebagai alat untuk menerima siaran televisi pada komputer. 2) Jenis-jenis dari TV Tuner adalah a) TV Tuner Internal : dipasang di dalam komputer dan membutuhkan device driver b) TV Tuner Eksternal : dipasang di luar komputer dan tidak membutuhkan device driver 3) Ikuti langka-langkah pemasangan TV Tuner eksternal pada uraian materi g. Lembar Kerja 2 Alat dan Bahan 1) PC 2) Kartu TV Tuner internal PCI + device driver 3) TV Tuner eksternal 4) Kabel data Tv Tuner 5) Antena 6) Obeng plus, obeng minus 25 Kesehatan dan Keselamatan Kerja 1) Berdo alah sebelum memulai kegiatan belajar. 2) Bacalah dan pahami petunjuk praktikum pada setiap lembar kegiatan belajar. 3) Pastikan komputer dalam keadaan baik, semua kabel penghubung terhubung dengan benar. 4) Jangan meletakkan benda yang dapat mengeluarkan medan elektromagnetik di dekat komputer (magnet, handphone, dan sebagainya). 5) Gunakanlah komputer sesuai fungsinya dengan hati-hati, jangan bermain game. 6) Setelah selesai, matikan komputer dengan benar! Langkah Kerja 1) Siapkanlah peralatan yang akan digunakan! 2) Cabut konektor-konektor pada panel belakang CPU. 3) Buka casing, kemudian pastikan sebuah slot PCI masih kosong. 4) Pasang kartu TV Tuner Internal, kemudian tutup kembali casing dan pasang konektor-konektor pada panel belakang CPU. 5) Hidupkan komputer dengan benar 6) Instal device driver TV Tuner Internal. 7) Setalah selesai buat laporan dari hasil praktikum anda, kumpulkan kepada instruktur. 8) Matikan komputer dan kembalikan peralatan ke tempat semula dengan rapi. 26 3. Kegiatan Belajar 3: I nstalasi dan Pengoperasian Perangkat Modem a. Tujuan Kegiatan Pemelajaran Setelah melaksanakan kegiatan pemelajaran 3 diharapkan peserta diklat dapat melakukan instalasi dan pengoperasian perangkat modem. b. Uraian Materi 3 Modem singkatan dari modulator-demodulator merupakan fasilitas untuk membuat komputer dapat melakukan komunikasi dengan komputer lain menggunakan media transmisi tertentu, misalnya jaringan tetepon, leased line, satelit dan lain-lain. Penggunaan perangkat modem pada komputer membuat PC dapat memasuki dunia intra maupun internet. Pada saat ini telah tersedia modem dengan kecepatan 56Kbps bahkan lebih. Modem juga dilengkapi fasilitas kompresi data dan error correction yang cukup bagus sehingga makin meningkatkan kinerjanya yang pada akhirnya akan meningkatkan kinerja komputer. Menurut cara pemasangannya modem dibedakan menjadi 2, yaitu modem internal dan modem eksternal. 1) Instalasi Modem Internal Modem internal sesuai dengan namanya dipasang di dalam komputer. Modem ini berbentuk kartu (PCI atau ISA) yang dipasang pada slot ekspansi pada mainboard komputer. Langkah-langkah pemasangan modem internal adalah sebagai berikut: a) Matikan komputer, cabut kabel power-supply nya, dan buka casing komputernya b) Sekarang pilih slot kosong untuk modem tersebut. Pada umunya modem menggunakan slot 8-bit dan 16-bit yang dapat dipasang 27 pada slot I SA. Sedangkan untuk modem model terbaru menggunakan slot 64-bit dan dapat dipasangkan pada slot PCI (kecuali untuk modem jenis terbaru yaitu AMR - Audio Modem Riser yang menggunakan slot khusus). c) Lepaskan besi penutup slot yang ada di belakang komputer. Jika menggunakan baut gunakan obeng yang sesuai dan simpan baut tersebut d) Keluarkan modem dari dalam bungkusannya dengan hati-hati. Pasangkan modem ke dalam slot yang tersedia serta pastikan telah terpasang dengan baik e) Pada bagian belakang modem terdapat plat besi yang menutupi lubang yang pada langkah ke 3 kita buka, kecangkan dengan baut yang tersisa f) Sekarang sambungkan kabel telepon ke modem, dari terminal telepon ke "line" pada modem, jika ingin dihubungkan dengan telepon maka menggunakan konektor yang ada di sebelah line yang bertuliskan "phone". g) Setelah selesai sambungkan kembali semua kabel pada komputer dan nyalakan komputer. Mungkin lebih baiknya untuk sementara biarkan saja dulu casing komputer tetap terbuka sampai berhasil menjalankan modem dengan baik, sebab kemungkinan kita harus melepas kembali modem tersebut 2) Pengesetan Modem Internal Setelah pemasangan kartu modem beres, maka langkah selanjutnya adalah mengeset modem internal. Pengesetan modem internal adalah melakukan setting yang perlu agar modem internal dikenal oleh komputer dan bisa digunakan untuk berkomunikasi dengan komputer lain atau masuk ke internet. Langkah-langkah pengoperasian modem internal adalah sebagai berikut : 28 a) Hidupkan komputer b) Jika modem mendukung plug and play begitu juga mainboard, maka pada saat komputer dihidupkan, windows akan mendeteksi dan mengenali adanya perangkat tambahan baru berupa modem dengan found new hardware wizard. c) Selanjutnya Windows akan menginstal device driver untuk modem tersebut. Jika device driver untuk modem tersebut tidak ada dalam library windows, maka masukkanlah disk berisi device driver modem tersebut. Apabila tidak memiliki disk tersebut, gunakan device driver emulsi atau persamaan yang disediakan oleh Windows. d) Jika modem atau komputer tidak mendukung plug and play, lakukan instalasi secara manual, yaitu dengan langkah-langkah sebagai berikut : Klik menu Start, Setting, Control Panel. e) Dari kotak Control Panel klik ikon modem. Selanjutnya akan tampil kotak dialog konfirmasi, untuk memilih sendiri tipe modem yang dipasang atau mempersilahkan Windows untuk mendeteksi keberadaan modem di komputer. Dari kotak dialog ini klik Next untuk melanjutkan proses instalasi. Gambar 12. Jendela Install New Modem 29 f) Selanjutnya Windows akan mencoba mendeteksi keberadaan modem pada komputer. Jika ditemukan maka Windows akan menginstal device driver yang sesuai dengan modem tersebut. Atau pilihlah Have Disk untuk menginstal device driver dari disk yang berisi device driver modem tersebut. Gambar 13. Jendela Deteksi Modem Oleh Windows g) Jika windows tidak menemukan keberadaan modem di komputer, maka pilihlah tipe dan merk modem dari daftar yang ditampilkan windows. Apabila tidak ada dalam daftar maka harus mempunyai disk yang berisi device driver, proses instalasi driver melalui menu have disk. 30 Gambar 14. Menginstal Device Driver Modem h) Apabila mempunyai file driver (disket/ CDROM) yang disediakan pabrik, maka pasang disket/CDROM tersebut lalu tekan Have Disk. i) Pada menu selanjutnya muncul window Install From Disk, pilih drive yang sesuai, kemudian cari lokasi driver menggunakan browse. Gambar 15. Install From Disk j) Apabila file driver sudah ditemukan maka akan muncul windows mengenai driver tersebut (pada contoh ini driver modem V90 & K56Flex DATA-FAX-VOICE MODEM) kemudian tekan NEXT 31 Gambar 16. Install New Modem k) Selanjutnya tentukan port serial (COM port) yang digunakan oleh modem. Perlu diketahui bahwa modem internal dalam instalasinya di set sebagai salah satu port serial pada komputer. Biasanya menempati port serial 3 (COM 3) atau port serial 4 (COM 4). Gambar 17. Install New Modem Memilih Port l) Klik Finish untuk mengakhiri set up modem. 32 3) Instalasi Modem Eksternal Modem eksternal sesuai namanya memang terpasang eksternal (di luar) komputer dan terhubung pada salah satu port serial (COM 1 atau COM 2) pada panel belakang CPU. Modem eksternal mempunyai catudaya tersendiri sehingga tidak mengambil dari power supply komputer. Langkah-langkah instalasi modem eksternal lebih sederhana karena tidak perlu membuka casing komputer, yaitu sebagai berikut : a) Pastikan steker dari sumber tegangan sudah dicabut. b) Pastikan komputer masih memiliki satu port serial (COM port) yang kosong pada panel belakang CPU. c) Ambil modem eksternal, pasang ujung kabel data modem ke COM port di panel belakang CPU dan ujung satunya dipasang ke modem. d) Lalu sambungkan modem ke sambungan telepon dengan menggunakan kabel telepon yang telah dipasangkan RJ-11 ke konektor yang bertuliskan "line" yang tertera di modem. Jika ingin menggunakan telepon juga maka sambungkan pula konektor pada modem yang bertuliskan "phone" ke telepon dengan menggunakan kabel telepon yang sejenis e) Setelah itu jangan lupa pasangkan konektor adaptor ke modem, lalu sambungkan adaptor ke steker listrik f) Sekarang nyalakan komputer dan modem, apabila lampu modem bekerja/ berkedip maka siap untuk menginstall softwarenya. Jika tidak bekerja, coba periksa kembali semua sambungan. Jika telah terpasang dengan baik, kemungkinan terjadi kerusakan pada modem atau kabelnya. 33 4) Pengesetan Modem Eksternal Setelah pemasangan modem eksternal beres, langkah selanjutnya adalah melakukan pengesetan modem eksternal, proses pengesetan modem eksternal sama dengan pengesetan modem internal, yaitu : a) Hidupkan modem kemudian hidupkan komputer. b) Komputer akan mengenali hardware baru dengan jendela Found New Hardware Wizard. c) Windows akan menginstal device driver untuk perangkat baru berupa modem eksternal tersebut. d) Jika windows tidak menemukan device driver untuk modem, kita harus memasukkan device driver disk dan menginstalnya melalui menu Have Disk. e) Jika komputer tidak bisa Plug and Play mengenali modem, maka lakukan langkah instalasi manual seperti pada pengesetan modem internal. 5) Pengoperasian Modem (Internal dan Eksternal) Pengoperasian modem baik internal maupun eksternal adalah melakukan konfigurasi pada perangkat lunak atau sistem aplikasi yang akan memanfaatkan modem tersebut, misalnya Dial Up Networking untuk koneksi internet dan Win Fax untuk fungsi faksimili pada komputer. Koneksi internet menggunakan fasilitas Dial Up Networking milik windows adalah dengan melakukan dial atau hubungan ke salah satu provider internet, kemudian untuk browsing internet gunakan software browser seperti Internet Explorer, Netscape Navigator, Opera, Mozilla dan lain-lain. Internet Mail untuk mailing dan mIRC untuk chating. 34 Contoh proses setup pada fasilitas Dial Up Networking : a) Dari menu Start pilih program, accessories, dial up networking. Gambar 18. Jendela Dial Up Networking b) Setelah muncul jendela dial up networking, doubel klik ikon Make New Connection maka akan muncul jendela seperti gambar di bawah, masukan SijiwaeNet pada kolom pertama untuk nama komputer yang akan di dial dan pilih jenis modem yang telah diinstal kemudian klik next: 35 Gambar 19. Jendela Make New Connection c) Pada jendela berikutnya masukkan kode area (area code), nomor telepon (telephone number) serta kode negara (country code) dari koneksi yang dibuat. Ingat penulisan angka-angka tersebut harus mengikuti aturan internasional. Jika koneksi dipakai untuk internet, maka nomor telepon yang dimasukkan adalah nomor telepon modem dari provider internet (ISP, Internet Service Provider), misalnya untuk ISP Telkomnet Instant nomor teleponnya adalah 080989999. Pada contoh berikut kita menggunakan SijiwaeNet dimana SijiwaeNet tidak membutuhkan kode area karena menggunakan nomor akses khusus, kemudian ketik nomor telepon akses yaitu 080989999, klik Next 36 Gambar 20. Make New Conection d) Selanjutnya akan muncul jendela konfirmasi bahwa proses pembuatan koneksi dial up networking sudah selesai. Klik Finish untuk mengakhiri proses. Setelah itu akan muncul satu buah ikon koneksi baru di sebelah ikon make new connection dengan nama sesuai yang kita tulis tadi, misalnya koneksi1 e) Setelah konfigurasi koneksi ke provider internet selesai, cobalah melakukan browsing menggunakan Internet Explorer, misalnya ke alamat www.yahoo.com, apabila berhasil berarti modem telah dapat bekerja dengan baik. 37 Gambar 21. Jendela Internet Explorer. c. Rangkuman 3 Modem singkatan dari modulator-demodulator merupakan fasilitas untuk membuat komputer dapat melakukan komunikasi dengan komputer lain menggunakan media transmisi tertentu, misalnya jaringan tetepon, leased line, satelit dan lain-lain. Penggunaan perangkat modem pada komputer membuat PC dapat memasuki dunia intra maupun internet. Modem dibagi dua yaitu internal dan eksternal. Modem internal sesuai dengan namanya dipasang di dalam komputer. Modem ini berbentuk kartu (PCI atau ISA) yang dipasang pada slot ekspansi pada mainboard komputer. Modem eksternal sesuai namanya memang terpasang eksternal (di luar) komputer dan terhubung pada salah satu port serial (COM 1 atau COM 2) pada panel belakang CPU. Proses pengesetan modem eksternal sama dengan pengesetan modem internal. 38 Pengoperasian modem baik internal maupun eksternal adalah melakukan konfigurasi pada perangkat lunak atau sistem aplikasi yang akan memanfaatkan modem tersebut, misalnya Dial Up Networking untuk koneksi internet dan Win Fax untuk fungsi faksimili pada komputer. Koneksi internet menggunakan fasilitas Dial Up Networking milik windows adalah dengan melakukan dial atau hubungan ke salah satu provider internet. Kemudian untuk browsing internet menggunakan software browser seperti Internet Explorer, Netscape Navigator, Opera, Mozilla dan lain-lain. Internet Mail untuk mailing dan mIRC untuk chating. d. Tugas 3 1) Pelajarilah uraian materi tentang instalasi dan pengoperasian perangkat modem di atas ! 2) Berapakah jenis modem yang anda ketahui, jelaskan ! 3) Sebutkan kelebihan dan kekurangan masing-masing jenis modem! e. Tes Formatif 3 1) Apakah yang anda lakukan jika PC anda ingin terhubung ke internet dengan koneksi jenis dial up! 2) Sebutkan langkah-langkah instalasi manual device driver modem! f. Kunci Jawaban Formatif 3 1) Langkah pertama adalah memasang modem, baik internal ataupun eksternal. Kemudian menginstalkan device drivernya, setelah itu membuat koneksi baru menggunakan fasilitas dial up networking. Langkah selanjutnya melakukan hubungan ke ISP, baru kemudian bisa bermain internet. 2) Langkah-langkah instalasi device driver modem manual : a) Menu Start, setting, control panel, modem. 39 b) Lakukan proses detect modem c) Masukkan modem device driver disk. d) Klik have disk, kemudian pilih tipe modem yang dipasang. e) Tentukan port serial (COM port) yang ditempati oleh modem. g. Lembar Kerja 3 Alat dan Bahan 1) PC 2) Kartu modem internal PCI + device driver 3) Modem eksternal + device driver 4) Kabel data modem 5) Pesawat telepon 6) Line telepon 7) Obeng plus, obeng minus Kesehatan dan Keselamatan Kerja 1) Berdo alah sebelum memulai kegiatan belajar. 2) Bacalah dan pahami petunjuk praktikum pada setiap lembar kegiatan belajar. 3) Pastikan komputer dalam keadaan baik, semua kabel penghubung terhubung dengan benar. 4) Jangan meletakkan benda yang dapat mengeluarkan medan elektromagnetik di dekat komputer (magnet, handphone, dan sebagainya). 5) Gunakanlah komputer sesuai fungsinya dengan hati-hati, jangan bermain game. 6) Setelah selesai, matikan komputer dengan benar! 40 Langkah Kerja 1) Siapkanlah peralatan yang akan digunakan! 2) Periksa semua kabel penghubung pada komputer. 3) Hidupkan komputer dengan menekan saklar pada komputer, jangan menghidupkan komputer dengan memasukkan colokan ke stop kontak ketika saklar dalam keadaan on. 4) Pastikan komputer berjalan baik, misalnya dengan menjalankan aplikasi Winamp. 5) Shutdown komputer, kemudian cabut steker dari sumber tegangan. Cabut konektor-konektor pada panel belakang CPU. 6) Buka casing, kemudian pastikan sebuah slot PCI masih kosong. 7) Pasang modem internal, kemudian tutup kembali casing dan pasang konektor-konektor pada panel belakang CPU. 8) Ambil modem eksternal dan kabel datanya, kemudian pasang ke COM 2 pada panel belakang CPU. 9) Beri catudaya modem eksternal kemudian hubungkan ke sumber tegangan. 10)Hidupkan komputer, lakukan setting dan konfigurasi pada modem internal maupun eksternal. Alamatkan modem internal pada COM 3 komputer. 11)Pasang line telepon dan pesawat telepon ke modem internal, lakukan dial ke ISP Telkomnet Instant. Cobalah browsing ke alamat www.ilmukomputer.com. 12)Ulangi langkah 11 dengan menggunakan modem eksternal. 13)Buat laporan dari hasil praktikum anda, kumpulkan kepada instruktur. 14)Matikan komputer dan kembalikan peralatan ke tempat semula dengan rapi. 15)Silakan keluar dengan tertib. 41 Kegiatan Belajar 4: I nstalasi dan Pengoperasian Periferal WebCam a. Tujuan Kegiatan Pemelajaran Setelah melaksanakan kegiatan pemelajaran 4 diharapkan peserta diklat dapat melakukan instalasi dan pengoperasian periferal WebCam. b. Uraian Materi 4 1) Mengenal WebCam WebCam adalah sebuah periferal berupa kamera sebagai pengambil citra/ gambar dan mikropon (optional) sebagai pengambil suara/audio yang dikendalikan oleh sebuah komputer atau oleh jaringan komputer. Gambar yang diambil oleh WebCam ditampilkan ke layar monitor, karena dikendalikan oleh komputer maka ada interface atau port yang digunakan untuk menghubungkan WebCam dengan komputer atau jaringan. Ada beberapa orang mengartikan WebCam sebagai Web pages + Camera, karena dengan menggunakan WebCam untuk mengambil gambar video secara aktual bisa langsung diupload bila komputer yang mengendalikan terkoneksi internet. Gambar 22. QuickCam Express Salah Satu Produk Logitech Apabila komputer terkoneksi internet dan mempunyai WebCam maka dapat dengan mudah mengirim video atau foto via e-mail atau melakukan percakapan virtual secara face to face. WebCam juga sering dipergunakan sebagai kamera pengintai karena mudah dalam pengiriman sinyal video ke komputer. 42 2) Jenis-jenis WebCam Sebuah WebCam terhubung ke komputer melalui port hardware atau port komunikasi (COM port). Pada PC kita mengenal ada beberapa port yang bisa dipergunakan, yaitu serial port, parallel port, USB port, firewire dan yang berbasis kartu (ISA, PCI, AGP). Pada Mac kita bisa gunakan USB port, firewire dan yang berbasis kartu. Apabila kita ingin memakai WebCam yang tidak membutuhkan komputer, maka harus menggunakan jenis network camera atau wireless camera. Adapun jenis-jenis WebCam yang pernah ada meliputi : a) Serial and Parallel port WebCam WebCam jenis ini sudah terlalu tua dan jarang ditemukan lagi, karena sudah tidak ada yang memproduksi. Selain itu, kamera jenis ini menghasilkan kualitas gambar yang rendah dan frame rate yang rendah pula. Gambar 23. Serial port WebCam b) USB WebCam WebCam jenis ini merupakan solusi bagi pengguna baru dan amatir. Mendukung fasilitas PnP (Plug and Play) dan dapat dihubungkan ke port USB tanpa harus mematikan komputer, tetapi syaratnya sistem operasi komputer harus mendukung fasilitas USB port. WebCam ini tidak memerlukan catudaya sendiri karena mengambil dari komputer 43 dan dapat dipasang sampai beberapa meter jauhnya dari komputer. Kualitas gambar yang dihasilkan lumayan bagus tetapi masih kalah dari WebCam yang memakai Video Capture Card (VCC). Gambar 24. USB WebCam c) Firewire and Card Based WebCam Firewire adalah salah satu teknologi video capture device yang diperlukan bagi kamera yang mendukungnya. Pada umumnya WebCam yang membutuhkan video capture device harganya mahal, akan tetapi dapat menghasilkan frame rate tinggi, yaitu 24 sampai 30 frame per second (fps). Frame rate yang tinggi menghasilkan kualitas video yang tinggi pula. Capture device yang berbasis kartu disebut video capture card, biasanya dipasang pada slot mainboard komputer, tergantung jenis cardnya ISA, PCI atau AGP. Apabila tidak mempunyai slot kosong pada komputer, anda tidak perlu khawatir karena saat ini sudah ada teknologi capture device yang eksternal, terhubung ke port USB komputer kemudian WebCam terhubung ke capture devicenya. WebCam yang membutuhkan capture device cocok bagi pengguna yang sudah mahir karena kualitas gambarnya yang bagus dan dengan software yang relevan dapat digunakan untuk melakukan video konferensi. 44 Gambar 25. Firewire WebCam d) Network and Wireless Camera Network Camera adalah perangkat kamera yang tidak memerlukan sama sekali fasilitas komputer, karena dapat langsung terhubung ke jaringan melalui modem. Transfer gambar dan suara langsung menuju jaringan LAN atau line telepon via modem. Harganya biasanya mahal, tetapi mempunyai kualitas gambar yang bagus, penggunaan network camera yang umum adalah untuk kamera pengintai pada sistem keamanan atau pada tempat yang sulit ada komputer. Wireless camera adalah teknologi yang sudah mulai dikembangkan saat ini. Tidak memerlukan kabel sebagai media transfer gambar dan suara, tapi menggunakan metode pemancar dan penerima. Harga kamera jenis ini masih sangat mahal karena berteknologi tinggi dan belum dijual bebas. Gambar 26. Network and Wireless Camera 45 3) Instalasi WebCam Proses yang akan dikerjakan pada modul ini adalah instalasi WebCam USB, perhitungannya adalah harganya paling terjangkau dan kualitas gambar yang dihasilkan lumayan bagus. Sampel yang kita gunakan adalah QuickCam Express, sebuah WebCam produksi Logitech. WebCam ini mempunyai fasilitas untuk PC dan konektor USB. Proses instalasinya adalah sebagai berikut : a) Hidupkan komputer. b) Setelah komputer jalan, ambil QuickCam Express dan hubungkan kabel datanya ke USB port. Kabel data dihubungkan USB Port Gambar 27. Hubungan USB WebCam dengan USB port 46 c) Jika komputer mendukung fasilitas Plug and Play maka windows akan menampilkan jendela Found New Hardware, jika tidak mendukung Plug and Play maka lakukan instalasi manual melalui menu Start, Setting, Control Panel, Add New Hardware. d) Masukkan CD device driver yang disertakan dalam disk/CD paket QuickCam Express ke CD-ROM drive. e) Instal device driver melalui menu Have Disk jendela Found New Hardware. f) Setelah driver diinstalkan, klik Finish. g) QuickCam Express siap digunakan. Proses instalasi WebCam dengan merk dan tipe lain langkahnya sama, intinya setelah WebCam terpasang dengan benar di komputer, selanjutnya adalah menginstal device drivernya agar WebCam tersebut dikenali dan dapat digunakan oleh komputer. Setelah device driver diinstal barulah WebCam bisa digunakan, biasanya sebuah WebCam disertai dengan software tools yang spesifik untuk pengoperasiannya. 4) Pengoperasian WebCam Menggunakan Software Tools Software tools adalah perangkat lunak yang berguna untuk mengoperasikan dan mengendalikan serta mengolah hasil dari sebuah perangkat penunjang. Software tools biasanya dibuat untuk menunjang kemampuan perangkat tertentu, dan biasanya dikeluarkan oleh produsen yang membuat perangkat tersebut. Namun ada juga software tools yang bisa digunakan untuk beberapa perangkat berbeda yang kompatibel dan dikeluarkan bukan oleh produsen pembuat perangkatnya. Tentu saja sebuah perangkat penunjang akan lebih maksimal bila menggunakan software tools yang spesifik untuknya dan dibuat khusus untuk perangkat itu sendiri. 47 Pengoperasian WebCam juga melibatkan software tools khusus, dan biasanya produsen WebCam sudah menyertakan software tools spesifik untuk barang tersebut dalam paket penjualannya. QuickCam Express milik Logitech sudah disertai software tools khusus dalam paketnya, yaitu One Click Video E-mail, WebCam Enable Yahoo! Messenger, SpotLife Personal Video Broadcasting, SpotLife Web Album Creator, SpotLife WebCam, Reality Fusion GameCam SE dan Logitech Smart Internet Updater. Instalkan software tools yang akan digunakan di komputer, setelah diinstalkan barulah WebCam bisa dioperasikan menurut software toolsnya, misalnya dengan One Click Video E-mail kita bisa mengirimkan e-mail yang isinya gambar video kepada teman-teman kita, dengan WebCam Enable Yahoo! Messenger kita dapat menambahkan live video ke dalam Yahoo! Messenger milik kita dan masih banyak lagi yang dapat kita kerjakan menggunakan software tools WebCam. 5) Kamera Digital Kamera digital menjadi sangat populer belakangan ini. Kemudahan untuk melakukan pemotretan (snap shot) di mana saja dan tidak perlu membeli film negatif seperti kamera konvensional. Ada beberapa kamera digital yang bisa dipakai untuk mengambil gambar bergerak atau video, hampir sama dengan WebCam akan tetapi durasi waktunya sangat terbatas karena pada kamera digital, hasil snap shot atau pengambilan video disimpan pada internal memory atau eksternal memory (optional) bagi yang mendukung fasilitas tersebut. Besarnya memori ini berkisar antara 2 MB sampai beberapa MB saja, sehingga sangat terbatas. 48 Gambar 28. Kamera Digital Gambar hasil snap shot kamera digital berformat JPEG dan video berformat AVI. Pencetakan gambar atau foto menggunakan alat tertentu seperti printer yang khusus untuk kertas foto. Isi memori dari kamera digital dapat dicopy ke hard disk komputer dengan cara menghubungkan kamera digital dengan komputer. Kamera digital biasanya dilengkapi dengan kabel data USB, hubungkan kabel data tersebut ke kamera dan ke port USB. Lakukan proses instalasi device driver kamera digital seperti pada WebCam, selanjutnya setelah kamera digital dikenal oleh komputer maka isi memori kamera digital bisa dipindah ke komputer. c. Rangkuman 4 WebCam adalah sebuah periferal berupa kamera sebagai pengambil citra/ gambar dan mikropon (optional) sebagai pengambil suara/audio yang dikendalikan oleh sebuah komputer atau oleh jaringan komputer. Sebuah WebCam terhubung ke komputer melalui port hardware atau port komunikasi (COM port). Pada PC kita mengenal ada beberapa port yang bisa dipergunakan, yaitu serial port, parallel port, USB port, firewire dan yang berbasis kartu (ISA, PCI, AGP). Serial and Parallel port WebCam sudah terlalu tua dan jarang ditemukan lagi, karena sudah tidak ada yang memproduksi. Selain itu, kamera jenis ini menghasilkan kualitas gambar yang rendah dan frame rate yang rendah pula. USB WebCam mendukung fasilitas PnP (Plug and Play) dan dapat dihubungkan ke port USB tanpa harus mematikan 49 komputer, tetapi syaratnya sistem operasi komputer harus mendukung fasilitas USB port. WebCam ini tidak memerlukan catudaya sendiri karena mengambil dari komputer dan dapat dipasang sampai beberapa meter jauhnya dari komputer. Firewire adalah salah satu teknologi video capture device yang diperlukan bagi kamera yang mendukungnya. WebCam yang membutuhkan video capture device harganya mahal, akan tetapi dapat menghasilkan frame rate tinggi, yaitu 24 sampai 30 frame per second (fps). Frame rate yang tinggi menghasilkan kualitas video yang tinggi pula. Capture device yang berbasis kartu disebut video capture card, biasanya dipasang pada slot mainboard komputer, tergantung jenis cardnya ISA, PCI atau AGP. Inti instalasi WebCam, setelah terpasang dengan benar di komputer, selanjutnya adalah menginstal device drivernya agar WebCam tersebut dikenali dan dapat digunakan oleh komputer. Setelah device driver diinstal barulah WebCam bisa digunakan, biasanya sebuah WebCam disertai dengan software tools yang spesifik untuk pengoperasiannya. d. Tugas 4 1) Pelajarilah uraian materi tentang instalasi dan pengoperasian periferal WebCam! 2) Sebutkan dan terangkan jenis-jenis WebCam yang anda ketahui, kemudian terangkan keunggulan dan kekurangan masing-masing jenis WebCam tersebut! 3) Terangkan perbedaan antara WebCam dengan kamera digital! 4) Apakah yang dimaksud dengan software tools itu! Beri penjelasan dengan contoh! 50 e. Tes Formatif 4 1) Terangkan langkah-langkah instalasi device driver WebCam secara Plug and Play! 2) Bagaimanakah cara mengirimkan foto hasil snap shot WebCam kepada teman kita via e-mail! f. Kunci Jawaban Formatif 4 1) Langkah-langkah instalasi : a) Hidupkan komputer b) Pasang kabel data WebCam ke port USB komputer c) Masukkan CD driver ke CD-ROM drive d) Pada jendela found new hardware, lakukan instalasi device driver melalui menu Have Disk e) Pilih driver yang sesuai untuk perangkat WebCam f) Setelah selesai klik finish 2) Gunakan WebCam untuk melakukan snap shot foto yang akan dikirim, simpan file hasil snap shot. Buka e-mail dan lakukan attachment terhadap file hasil snap shot tadi, kemudian kirimkan email kepada teman kita. g. Lembar Kerja 4 Alat dan Bahan 1) PC yang terkoneksi internet 2) USB WebCam + Device Driver 3) WebCam Software Tools 4) Kamera Digital + Kabel Data USB 51 Kesehatan dan Keselamatan Kerja 1) Berdo alah sebelum memulai kegiatan belajar. 2) Bacalah dan pahami petunjuk praktikum pada setiap lembar kegiatan belajar. 3) Pastikan komputer dalam keadaan baik, semua kabel penghubung terhubung dengan benar. 4) Jangan meletakkan benda yang dapat mengeluarkan medan elektromagnetik di dekat komputer (magnet, handphone, dan sebagainya). 5) Gunakanlah komputer sesuai fungsinya dengan hati-hati, jangan bermain game. 6) Setelah selesai, matikan komputer dengan benar! Langkah Kerja 1) Siapkanlah peralatan yang akan digunakan ! 2) Periksa semua kabel penghubung pada komputer ! 3) Hidupkan komputer dengan menekan saklar pada komputer, jangan menghidupkan komputer dengan memasukkan colokan ke stop kontak ketika saklar dalam keadaan on! 4) Periksa koneksi internet dengan melakukan browsing ke situs tertentu ! 5) Ambil WebCam kemudian pasang kabel data USB ke port USB komputer! 6) Instal device driver WebCam! 7) Instal software tools untuk WebCam tersebut! 8) Jalankan software tools untuk mengambil gambar dan untuk melakukan snap shoot! 9) Gunakan WebCam untuk mengambil gambar, kemudian gunakan untuk melakukan snap shoot ! 52 10)Simpan hasilnya pada folder anda! 11)Bukalah e-mail anda, kemudian buatlah e-mail untuk dikirimkan kepada salah satu teman anda! Lakukan attachment file pada folder yang sudah ada file gambar tadi! 12)Ulangi langkah 5 sampai 11 untuk pemakaian kamera digital! 13)Buatlah laporan hasil praktikum anda, kemudian kumpulkan pada instruktur! 14)Kembalikan peralatan ke tempat semula dengan rapi 15)Silakan keluar dengan tertib! 53 BAB III EVALUASI A. PERTANYAAN 1. Sebutkan periferal standar agar komputer bisa bekerja serta jelaskan masing-masing fungsinya ! 2. Bagaimanakah cara PC melakukan koneksi internet menggunakan modem ? 3. Sebutkan langkah-langkah instalasi WebCam hingga bisa digunakan untuk mengambil gambar ! 4. Buatlah foto diri anda menggunakan WebCam kemudian kirimkan kepada teman anda via e-mail, terangkan langkah-langkahnya dengan jelas ! B. KUNCI JAWABAN EVALUASI 1. Periferal standar agar komputer bisa bekerja : a. Monitor : merupakan suatu alat yang digunakan untuk menampilkan apa yang dikatakan oleh komputer. Melalui monitor, komputer akan menampilkan apa yang dikehendaki, apa yang dikerjakan dan hasil dari yang dikerjakan. b. Keyboard : merupakan perangkat untuk memasukkan input huruf dan angka dalam aplikasi komputer. c. Mouse : merupakan perangkat untuk memanipulasi kursor di layar monitor. d. Mainboard + Processor + RAM e. Storage Device : merupakan media penyimpanan pada komputer yang dibedakan menjadi dua, yaitu removable device (dapat dipindah-pindahkan) dan fixed device (tetap). 54 f. Sound card memungkinkan : merupakan komputer perangkat digunakan multimedia sebagai alat yang untuk mengolah dan mengontrol suara, baik suara yang masuk maupun suara yang keluar. g. Kartu grafik atau graphics accelerator merupakan perangkat multimedia pengolah gambar dengan kualitas dan kecepatan tinggi sehingga dimungkinkan untuk mengolah gambar berupa foto bahkan gambar bergerak atau video MPEG (Motion Picture Expert Group). h. Stavolt atau stabilisator tegangan adalah perangkat yang berfungsi untuk menjaga kestabilan tegangan listrik yang masuk ke komputer, yaitu dengan cara menaikkan tegangan ke nilai normal pada saat tegangan sumber turun dan menurunkan tegangan ke nilai normal pada saat tegangan sumber naik. 2. Proses koneksi internet menggunakan modem pada PC : a. Pasang modem pada PC. b. Instal device drivernya c. Jalankan dial up networking d. Buat koneksi baru melalui ISP Telkomnet Instant dengan nomor telepon 080989999 e. Jalankan software browser 3. Langkah-langkah instalasi WebCam : a. Hidupkan komputer, pasang WebCam ke komputer. b. Lakukan instalasi device driver melalui menu Start, Setting, Control Panel, Add New Hardware. c. Masukkan CD driver ke CD-ROM drive. d. Pilih device driver melalui menu Have Disk. e. Setelah selesai tekan Finish. 55 f. Instal software tools untuk mengambil gambar menggunakan WebCam. g. Jalankan software tools tersebut. 4. Langkah mengirim foto via e-mail : a. Hidupkan komputer dan WebCam. b. Jalankan software tools untuk melakukan snap shot. c. Ambil gambar foto kita dan simpan pada sebuah folder. d. Buka e-mail kemudian lakukan attachment pada file foto tadi untuk dikirim kepada teman. e. Lakukan pengiriman e-mail. C. KRITERIA PENILAIAN Skor Aspek (1-10) Bobot Kognitif (soal no 1 s/d 2) 2 Kebenaran langkah 4 Kebenaran hasil proses 3 Ketepatan waktu 1 Nilai Keterangan Syarat lulus nilai minimal 70 dan skor setiap aspek minimal 7 Nilai Akhir Kategori kelulusan: 70 79 : Memenuhi kriteria mininal. Dapat bekerja dengan bimbingan. 80 89 : Memenuhi kriteria minimal. Dapat bekerja tanpa bimbingan. 90 100 : Di atas kriteria minimal. Dapat bekerja tanpa bimbingan. 56 BAB IV PENUTUP Setelah menyelesaikan modul ini dan mengerjakan semua tugas serta evaluasi maka berdasarkan kriteria penilaian, peserta diklat dapat dinyatakan lulus/ tidak lulus. Apabila dinyatakan lulus maka dapat melanjutkan ke modul berikutnya sesuai dengan alur peta kududukan modul, sedangkan apabila dinyatakan tidak lulus maka peserta diklat harus mengulang modul ini dan tidak diperkenankan mengambil modul selanjutnya. 57 DAFTAR PUSTAKA ------,(2002). Pedoman Praktis dan Pengelolaan Perangkat Komputer, Salemba Infotek, Jakarta. www.logitech.com (6 Januari 2005 pukul 14.00 WIB) 58 This document was created with Win2PDF available at http://www.daneprairie.com. The unregistered version of Win2PDF is for evaluation or non-commercial use only.