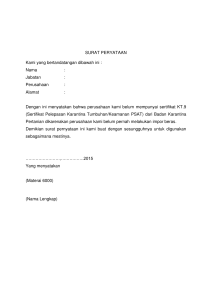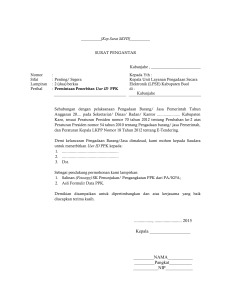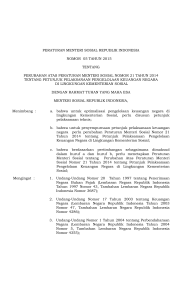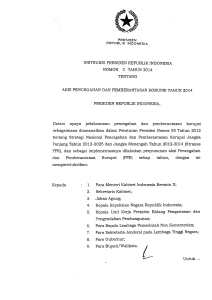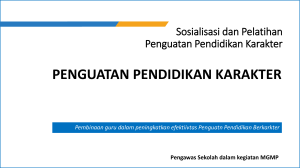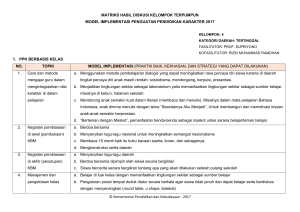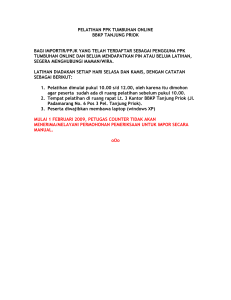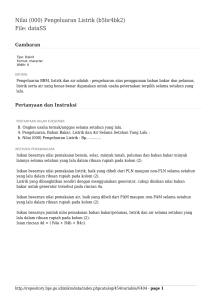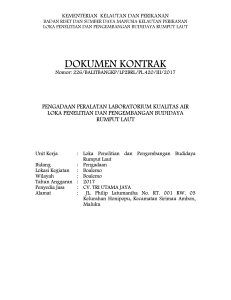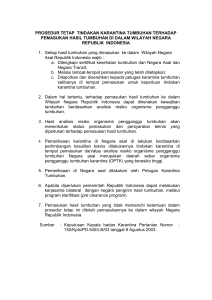Manual Permohonan Pemeriksaan Karantina (PPK) Online
advertisement

Manual Permohonan Pemeriksaan Karantina (PPK) Online Web version 1 Pendahuluan A plikasi Permohonan Pemeriksaan Karantina (PPK) online merupakan suatu aplikasi berbasis web yang dibangun oleh Bidang Informasi Perkarantinaan, Pusat Kepatuhan, Kerjasama dan Informasi Perkarantinaan, yang berguna untuk membantu para pengguna jasa karantina dan Unit Pelaksana Teknis Karantina, Badan Karantina Pertanian, dalam menjalankan kegiatan operasional perkarantinaan. Bagian berikut memberikan penjelasan mengenai fungsi utama dan keuntungan aplikasi PPK Online versi web, serta perangkat yang diperlukan. Fungsi dan Keuntungan Aplikasi Fungsi utama aplikasi PPK Online versi web di antaranya dapat dipergunakan oleh Pengguna Jasa Karantina untuk mengajukan permohonan pemeriksaan karantinannya secara online tanpa harus datang ke counter pelayanan di UPT. Pengguna Jasa cukup terhubung ke internet melalui berbagai macam perangkat seperti laptop, computer tablet, smartphone dll. Selain itu bagi UPT dengan penggunaan aplikasi PPK Online maka UPT dapat lebih siap untuk menjalankan prosedur baku pemeriksaan karantina untuk mengantisipasi kedatangan atau pengiriman suatu komoditi di daerahnya. 2 MANUAL PENGGUNAAN APLIKASI PPK ONLINE Untuk menggunakan aplikasi ppk online versi web, terlebih dahulu pengguna jasa melakukan registrasi ke UPT Karantina terdekat. Setelah dilakukan verifikasi, UPT Karantina akan memberikan username dan pin kepada perusahaan untuk dapat login menggunakan ppk online versi web. Bagi penguna jasa yang telah terdaftar sebelumnya (pengguna ppk online versi desktop) tidak perlu melakukan registrasi ulang, cukup menggunakan username dan pin yang sudah dimiliki. PERSYARATAN PENGGUNA JASA DALAM PENGAJUAN PENDAFTARAN PPK ONLINE 1. Membuat surat permohonan untuk mengikuti PPK Online ditujukan kepada UPT Karantina setempat 2. Mengisi Form Pendaftaran PPK Online 3. Melampirkan Copy Akta Pendirian Perusahaan 4. Copy Surat Keterangan Domisi dari Pejabat Setempat 5. Copy NPWP 6. Copy SIUP/SIUJPT 7. Copy SKEP PPJK (bagi perusahaan PPJK) 3 MENGGUNAKAN PPK ONLINE VERSI WEB Untuk mengakses PPK online versi web pengguna jasa dapat masuk pda website Electronic System for Plant Quarantine (E-Plaq System) Badan Karantina Pertanian di alamat www.eplaqsystem.deptan.go.id. Aplikasi PPK Online ada pada menu interaktif dan lokus e-gov seperti di bawah ini : Tombol PPK Online Gambar 1 PENGISIAN FORM PPK ONLINE VERSI WEB Setelah mengakses pada link ppk online versi web seperti disebutkan di atas, akan muncul jendela baru pada Desktop yang merupakan Form Awal untuk Login seperti terlihat pada gambar 2. 4 Isikan username dan password yang telah diberikan oleh UPT setempat pada saat registrasi di UPT, kemudian masukan kode acak yang ada dibawahnya dengan benar, lanjutkan klik OK Apabila berhasil melakukan login maka akan tampil jendela utama aplikasi PPK Online Karantina Tumbuhan. Pada Jendela Utama terdapat beberapa menu yaitu Home, Permohonan (Ekspor, Impor, Domestik Masuk, Domestik Keluar), Kirim permohonan dan juga tombol Logout - Home : Kembali ke tampilan menu awal - Permohonan : Permohonan Eksport, Import, domas, Dokel untuk membuat permohonan pemeriksaan karantina. 5 - Kirim permohonan : untuk mengirim dan menghapus PPK 2. Untuk membuat permohonan pilih menu Buat Permohonan, kemudian pilih sub menu sesuai dengan jenis permohonan yang akan kita buat (Impor, Ekspor, Domestik Masuk, Domestik Keluar, Re Ekspor) 3. Setelah memilih jenis permohonan, form akan terdiri dari 4 tab, yaitu Keterangan Komoditas, Pengirim-Penerima, Asal-Tujuan dan DokumenPeriksa Karantina. Sebagai contoh kita mencoba mengisi form PPK Eksport seperti di bawah ini : KETERANGAN KOMODITAS Klik Ket. Komoditas maka akan muncul menu seperti di atas Kantor Karantina : pada kolom Kantor Karantina, pilih Kantor Karantina tempat mengajukan permohonan pemeriksaan karantina. Setelah terisi, disebelah kanan pilih wilker dari UPT karantina. (Untuk pemilihan wilker dapat menanyakan langsung ke kantor karantina setempat) Jenis Dokumen : pilih jenis dokumen SP-1 Tanggal permohonan : merupakan tanggal melakukan permohonan yang terisi secara otomatis Detil Komoditas : tentukan dan isi jumlah komoditas, jika lebih dari 1 komoditas yang akan dilalulintaskan maka klik tombol tambah dibawahnya, selanjutnya isi komoditas dengan mengklik log yang berwarna biru maka akan muncul database komoditas (lihat gambar dibawah), kemudian 6 pilih komoditas setelah dipilih akan otomatis terisi sampai golongan. Kemudian lanjutkan dengan mengisi vol bersih dan volume kotor beserta satuannya, volume lain, kode hs (pengisian kode hs dengan mengklik log yang berwarna biru maka akan muncul database komoditas (lihat gambar dibawah)) dan bentuk komoditasnya. Gambar Data Komoditas Note: Pencarian cepat komoditas dapat menggunakan fasilitas search yang ada dengan memasukan kata kunci komoditas dan kategori pencarian misal kata kuncinya: kopi, kategori: Nama Komoditas Gambar Pengisian Detil Komoditas 7 Gambar Data Kode HS Apabila komoditas lebih dari satu maka bisa ditambah komoditas dengan mengklik di bawahnya, sehingga muncul seperti tampilan dibawah ini Nama Umum tercetak: Nama umum komoditas, yang akan dituliskan dalam dokumen pemeriksaan karantina Nama latin tercetak : Nama latin komoditas, yang akan dituliskan dalam dokumen pemeriksaan karantina Bentuk dan jumlah tercetak: Isikan bentuk dari komoditas tersebut Detil container : Diisikan nomor dan tanda container berikut dengan Ukurannya. Jika lebih dari 1 kontainer yang akan dilalulintaskan maka klik tombol tambah dibawahnya (seperti terlihat pada gambar dibawah) 8 Gambar Pengisian Detil Kontainer Bahan Pembungkus Tanda Pembungkus Jumlah Packing : Isikan bahan pembungkus dari komoditas tersebut : Isikan tanda pembungkus dari komoditas tersebut bila ada, kalau tidak ada kosongkan : Isikan jumlah dari packing komoditas tersebut Setelah semua terisi maka pengisian kita lanjutkan untuk form Pengirim-Penerima Pengirim-Penerima Setelah mengisi form data keterangan komoditas, maka selanjutnya kita mengisi Pengirim-Penerima seperti pada gambar dibawah 9 Pemohon Nama Alamat : Isikan nama pemohon permohonan pemeriksaan karantina untuk komoditas pertanian yang akan dilalulintaskan : Isikan alamat lengkap pemohon Pengirim Nama Alamat Telepon NPWP : Isikan nama pengirim permohonan pemeriksaan karantina untuk komoditas pertanian yang akan dilalulintaskan : Isikan alamat lengkap pengirim : Isikan nomor telepon pengirim : Isikan NPWP pengirim (jika ada) Penerima Nama Alamat Telepon NPWP : Isikan : Isikan : Isikan : Isikan nama penerima komoditas tersebut alamat lengkap penerima nomor telepon penerima NPWP penerima (jika ada) Tujuan Pemasukan/Pengeluaran 10 : Isikan tujuan dari pemasukan komoditas tersebut dengan memilih pilihan yang telah tersedia Asal Komoditas : Double klik pada log untuk mengisi dari negara/daerah mana komoditas tersebut berasal, apabila tidak ada dapat diisi secara manual. Setelah semua terisi maka pengisian kita lanjutkan untuk form Asal-Tujuan ASAL DAN TUJUAN Setelah mengisi form data pengirim-penerima, maka selanjutnya kita mengisi form Asal-Tujuan seperti pada gambar dibawah 11 Pengisian Data Asal-Tujuan untuk tiap-tiap permohonan seperti dibawah ini: Permohonan Impor Negara Asal : double klik pada log untuk mencari dan memilih negara asal komoditas tersebut Pelabuhan Asal : double klik pada log untuk mencari dan memilih pelabuhan asal komoditas tersebut Pelabuhan Tujuan : double klik pada log untuk mencari dan memilih pelabuhan tujuan importasi komoditas tersebut Permohonan Domestik Masuk Pelabuhan Asal : double klik pada log untuk mencari dan memilih pelabuhan asal komoditas tersebut Daerah Tujuan : double klik pada log untuk mencari dan memilih daerah tujuan komoditas tersebut Pelabuhan Tujuan : double klik pada log untuk mencari dan memilih pelabuhan tujuan pengiriman komoditas tersebut Permohonan Ekspor Pelabuhan Asal : double klik pada log untuk mencari dan memilih pelabuhan asal komoditas tersebut Negara Tujuan : double klik pada log untuk mencari dan memilih Negara tujuan ekspor komoditas tersebut Pelabuhan Tujuan : double klik pada log untuk mencari dan memilih pelabuhan tujuan ekspor komoditas tersebut Permohonan Domestik Keluar Pelabuhan Asal : double klik pada log untuk mencari dan memilih pelabuhan asal komoditas tersebut Kantor Tujuan : Pilih UPT Karantina Tujuan pengiriman komoditas tersebut Pelabuhan Tujuan : double klik pada log untuk mencari dan memilih pelabuhan tujuan ekspor komoditas tersebut Daerah Tujuan : double klik pada log untuk mencari dan memilih daerah tujuan pengiriman komoditas tersebut Note: Pengisian dapat dilihat seperti gambar dibawah. 12 Gambar Cara Pengisian Pelabuhan Asal Gambar Cara Pengisian Negara Tujuan 13 Gambar Cara Pengisian Pelabuhan Tujuan Alat Angkut Jenis Alat Angkut : Pilih jenis alat angkut yang digunakan Nama Alat Angkut : Isikan nama alat angkut No. Voyage/Flight : Isikan no pelayaran/penerbangan alat angkut tersebut Tgl. Berangkat : Isikan tgl berangkat komoditas dari daerah asalnya Tgl.Tiba : Isikan tanggal tiba dari alat angkut komoditas tersebut Tgl.Rencana keberangkatan dari tempat pengeluaran : Isikan tanggal rencana keberangkatan dari tempat pengeluaran komoditas tersebut Bendera Alat Angkut : Isikan dari negara mana alat angkut tersebut Berasal Tipe Alat Angkut : Pilih tipe alat angkut yang digunakan Transhipment : Diisi jika mengetahui Sandar/Dermaga : Diisi jika mengetahui Pengisian seperti pada gambar dibawah. Gambar Cara Pengisian Jenis Alat Angkut 14 Gambar Cara Pengisian Nama Alat Angkut dan Bendera Alat Angkut Gambar Cara Pengisian Estimasi Tanggal Keberangkatan Gambar Cara Pengisian Tipe Alat Angkut 15 DOKUMEN PENDUKUNG Form Dokumen Pendukung ini digunakan untuk mengisikan data dokumen pendukung seperti invoice, bill of loading, Phytosanitary Certificate, SIP Menteri Pertanian, dsb., yang berisikan Nomor Dokumen, Tanggal Dokumen serta Negara Penerbit Dokumen. Apabila dokumen pendukung lebih dari satu digunakan fasilitas penambahan dokumen (tambah), dan Hapus dokumen seperti tertera pada gambar dibawah ini : Dokumen : Pilih dokumen pendukung yang akan dilampirkan pada permohonan pemeriksaan karantina tersebut Nomor Dokumen : Isikan nomor dokumen pendukung yang akan dilampirkan pada permohonan pemeriksaan karantina tersebut Tanggal : Isikan tanggal dokumen pendukung yang akan dilampirkan pada permohonan pemeriksaan karantina tersebut Negara Penerbit : Isikan Negara penerbit dokumen pendukung yang akan dilampirkan pada permohonan pemeriksaan karantina tersebut Nama Tempat Periksa : Isikan nama tempat pemeriksaan untuk komoditas tersebut diperiksa oleh petugas karantina Alamat Pemeriksaan : Isikan alamat dari tempat pemeriksaan komoditas tersebut Tanggal dan waktu pemeriksaan : Isikan estimasi tanggal dan jam dilaksanakannya pemeriksaan komoditas oleh petugas karantina Keterangan lainnya : Isikan keterangan lain/tambahan (bila ada) 16 MENYIMPAN PPK Setelah data-data yang diisi telah dimasukkan, maka langkah selanjutnya adalah menyimpan PPK tersebut hingga bisa di transfer ke UPT Karantina. Caranya adalah dengan memilih tombol “Simpan”, seperti ditunjukkan pada gambar dibawah ini : Jika berhasil disimpan, maka akan keluar form pemberitahuan bahwa ppk sudah berhasil disimpan dan bisa dilakukan printout atas ppk tersebut seperti pada gambar dibawah ini : Setelah mengklik ok, akan terlihat ppk yang telah dibuat tadi memiliki nomor aju yang telah diberikan oleh system seperti pada gambar dibawah. 17 Nomor Aju PPK Online Langkah selanjutnya adalah mencetak permohonan tersebut dengan memilih tombol “Print Dokumen PPK” seperti terlihat pada gambar dibawah Setelah kita mengklik “Print Dokumen PPK” maka ppk yang telah dibuat tadi akan muncul pada menu tab baru dari halaman web ppk online yang kita buka tadi. Kita dapat memilih apakah permohonan ppk tersebut disimpan atau di printout seperti pada gambar dibawah. 18 Halaman tab baru setelah kita mengklik “Print Dokumen PPK” Pilihan untuk mensave atau printout dokumen PPK Online Pada tahap ini permohonan sudah berhasil dibuat dan siap untuk pengiriman secara online ke UPT Karantina Tujuan. PENGIRIMAN DATA PPK yang telah dibuat tadi kemudian dikirim dengan memilih “Kirim Permohonan” pada menu utama. Jika dipilih , maka akan keluar seperti gambar dibawah ini : Menu Pengiriman PPK Online Gambar Menu Pengiriman PPK Online 19 Untuk mengirim data, pilihlah data yang ingin dikirim, kemudian klik tombol “Kirim PPK”. Aplikasi akan melakukan proses pengiriman. Seperti terlihat pada gambar dibawah ini : Status pengiriman PPK Pilih PPK yang akan dikirim Setelah dipilih PPk yang akan dikirim maka klik tombil “KIRIM PPK” untuk mengirim PPK yang telah dipilih tersebut seperti gambar dibawah Tombol untuk mengirim PPK Tombol untuk menghapus PPK 20 Apabila proses pengiriman PPK tersebut berhasil maka status perngiriman akan berubah, seperti tertera pada gambar dibawah ini : Status pengiriman PPK PENGIRIMAN PPK GAGAL Beberapa penyebab Pengiriman Tidak Lancar adalah : - Koneksi Internet yang buruk. - PIN Transfer Salah. - Kode Perusahaan belum terdaftar. 21