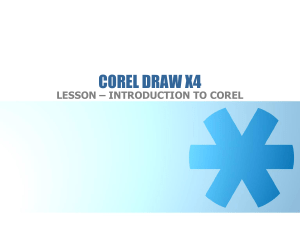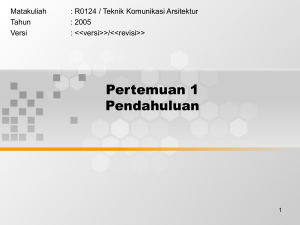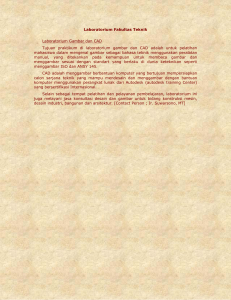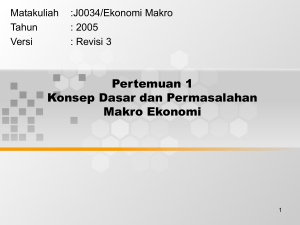Materi CorelDraw - SMAN 78 Jakarta
advertisement
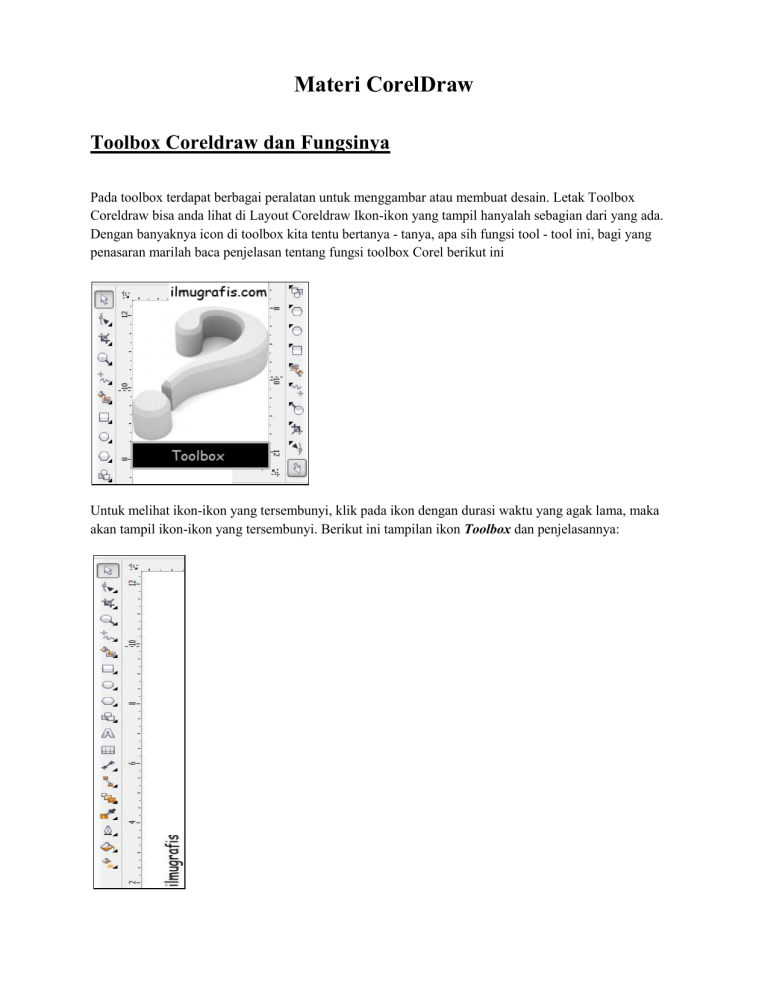
Materi CorelDraw Toolbox Coreldraw dan Fungsinya Pada toolbox terdapat berbagai peralatan untuk menggambar atau membuat desain. Letak Toolbox Coreldraw bisa anda lihat di Layout Coreldraw Ikon-ikon yang tampil hanyalah sebagian dari yang ada. Dengan banyaknya icon di toolbox kita tentu bertanya - tanya, apa sih fungsi tool - tool ini, bagi yang penasaran marilah baca penjelasan tentang fungsi toolbox Corel berikut ini Untuk melihat ikon-ikon yang tersembunyi, klik pada ikon dengan durasi waktu yang agak lama, maka akan tampil ikon-ikon yang tersembunyi. Berikut ini tampilan ikon Toolbox dan penjelasannya: 1. Pick Tool = Untuk menyeleksi, mengubah ukuran, dan juga memutar arah objek gambar. 2. Shape Edit a) Shape : Menyunting bentuk objek gambar. b) Smudge Brush : Mengubah / mendistorsi keseluruhan gambar dengan menarik garis tepinya. c) Roughen Brush : Mengubah / mendistorsi keseluruhan outline bentuk gambar dengan menarik garis tepinya. d) Free Transform Tools : Mengubah objek gambar menggunakan rotasi(pemutaran posisi) bebas, rotasi sudut, mengubah ukuran dan, dan juga memiringkan bentuk gambar. 3. Crop Tool a) Crop : Menghilangkan bagian yang tidak diinginkan dalam objek. b) Knife : Mengubah / mendistorsi keseluruhan gambar dengan menarik garis tepinya. c) Erase : Menghapus area dalam gambar. d) Virtual Segment Delete : Menghapus suatu bagian objek yang berada dalam persinggungan(interseksi). 4. Zoom a) Zoom : Mengubah perbesaran gambar dalam jendela gambar. b) Hand : Mengatur bagian gambar yang tampil di dalam jendela gambar. 5. Curve a) Freehand : Menggambar segmen atau kurva dalam bentuk garis tunggal. b) Bezier : Menggambar kurva dalam bentuk garis tunggal per titik (node). c) Artistic Media Tool : Memunculkan fungsi pembuat bentuk(pena), seperti brush(efek kuas dengan pola pulasan tertentu), Sprayer(efek cat semprot), Calligraphic(efek pena kaligrafi), dan Pressure(efek pena teknik yang akan membentuk garis tepi tanpa lengkung). d) Pen : Menggambar kurva dalam sebuah segmen pertitik(node). e) Polyline : Menggambar garis dan kurva dalam modus preview. f) 3 Point Curve : Menggambar kurva dengan menentukan titik awal dan akhir, lalu titik pusat kurva. g) Interactive Connector : Menggabungkan dua objek dengan sebuah garis. h) Dimension : Menggambar garis secara vertical, horizontal, bersudut, dan miring. 6. Smart Tools a) Smart Fill : Untuk menciptakan objek dari sebuah area lalu mengisikannya dengan warna atau tekstur. b) Smart Drawing : Untuk mengubah coretan pointer yang anda gambar ke bentuk dasar atau bentuk yang wujudnya lebih halus. 7. Rectangle a) Rectangle : Untuk membentuk segi dan kotak. b) 3 Point Rectangle : Untuk membentuk segi dan kotak dengan menyusunnya per titik. 8. Ellipse a) Ellipse : Untuk menggambar elips dengan lingkaran. b) Hand : Mengatur bagian gambar yang tampil di dalam jendela gambar. 9. Object a) Polygon : Untuk membentuk polygon dan bintang secara simetris. b) Star : Untuk membentuk bintang. c) Complex Star : Untuk membentuk bintang dengan bentuk yang lebih kompleks dengan persinggungan sudut. d) Graph Paper : Untuk membentuk serupa tabel atau susunan kotak-kotak seperti pada kertas gambar teknik. e) Spiral : Untuk membentuk spiral(per) secara simetris dan logaritmis. 10. Perfect Shapes a) Basic Shapes : Menyediakan aneka bentuk jadi seperti segidelapan, smiley face, hingga segitiga. b) Arrow Shapes : Untuk memudahkan menggambar bentuk tanda panah dengan aneka variasi bentuk, arah, dan jumlah kepala panah. c) Flowchart Shapes : Untuk memudahkan menggambar bentuk flowchart(bagan). d) Banner Shapes : Untuk memudahkan menggambar bentuk pita dan symbol ledakan. e) Callout : Untuk memudahkan menggambar bentuk balon bicara dan label. 11. Text Tool = Untuk membuat teks langsung di area gambar baik yang berfungsi sebagai teks artistic maupun keterangan. 12. Interactive Tools a) Interactive Blend : Untuk membentuk segi dan kotak b) Interactive Contour : Untuk membentuk segi dan kotak dengan menyusunnya per tit c) Interactive Distortion : Untuk mendistorsi objek secara push/pull, zipper, dan twister. d) Interactive Drop Shadow : Untuk menyisipkan bayangan ke dalam objek. e) Interactive Envelope : Untuk mengubah bentuk objek dengan menarik titik(node) pada outline. f) Interactive Extrude : Untuk membentuk ilusi kedalaman pada objek. g) Interactive Transparency : Untuk menyisipkan efek transparan pada objek. 13. Eyedropper a) Eyedropper : Untuk menyeleksi dan menyalin property yang terkait dari sebuah objek, seperti warna(isi dalam objek), garis, ketebalan garis, ukuran, dan efek. b) Paintbucket : Untuk menerapkan property yang terkait dari sebuah objek, seperti warna(isi dalam objek), garis, ketebalan garis, ukuran, dan efek; yang diambil lewat eyedropper tool, ke objek lainnya. 14. Outline a) Outline Pen Dialog : Untuk mengakses boks dialog outline pen. b) Outline Color Dialog : Untuk mengakses boks dialog pengaturan warna outline. c) No Outline : Untuk menghilangkan outline dari sebuah objek. d) ½ Point Outline : Untuk membentuk ketebalan garis ½ point. e) 1 Point Outline : Untuk membentuk ketebalan garis 1 point. f) 2 Point Outline : Untuk membentuk ketebalan garis 2 point. g) 8 Point Outline : Untuk membentuk ketebalan garis 8 point. h) 16 Point Outline : Untuk membentuk ketebalan garis 16 point. i) 24 Point Outline : Untuk membentuk ketebalan garis 24 point. j) Color Docker Window : Untuk membuka docker untuk pengaturan warna dan outline objek. 15. Fill Tools a) Fill Color Dialog : Untuk mengakses boks dialog pengaturan cat(pengisi bagian dalam objek) dari sebuah objek. b) Fountain Fill Dialog : Untuk mengakses boks dialog pengisi warna dan gradasi ke dalam objek. c) Pattern Fill Dialog : Untuk mengakses boks dialog pengisi pola ke dalam objek. d) Texture Fill Dialog : Untuk mengakses boks dialog pengisi tekstur ke dalam objek. e) Post Script Fill Dialog : Untuk mengakses boks dialog pengisi gambar post-script ke dalam objek. f) No Dialog : Untuk menghilangkan unsur pengisi dari sebuah objek. g) Color Docker Window : Untuk membuka docker untuk pengaturan warna dan outline objek. 16. Interactive Fill a) Interactive Fill : Untuk mengisi aneka fill(pengisi objek) ke dalam sebuah objek. b) Interactive Mesh : Untuk menerapkan garis-garis jejaring pada objek. semoga bermanfaat Fungsi Shaping pada CorelDraw Beberapa hal yang perlu kita pelajari dalam teknik dasar menggunakan Aplikasi CorelDraw, salah satunya Fungsi Shaping pada CorelDraw, fungsi ini sering digunakan dalam pengeditan objek dalam CorelDraw, baik itu penggabungan objek, pemotongan objek dan lain-lain. Untuk itu saya akan bahas sedikit mengenai fungsi shaping dalam CorelDraw, shaping itu sendiri terdiri dari Weld, Trim, Intersect, Simplify, Front Minus Back, Back Minus Front dan Create Boundary. Ada beberapa cara untuk menampilkan fungsi shaping 1. Fungsi shaping akan muncul di toolbar saat kita seleksi dua buah objek 2. Klik menu Arrange -> shaping … 3. Klik menu Windows -> Docker -> Shaping Setelah sobat mengetahui mengenai letak dimana shaping berada, nah sekarang akan jelaskan fungsifungsi dalam shaping : 1. Weld Fungsi ini untuk menggabungkan dua buah objek atau lebih yang saling bersinggungan menjadi satu objek. Contoh : Seleksi dua buah objek/lebih kemudian klik icon weld Setelah di klik icon weld, maka hasilnya akan menjadi satu seperti berikut 2. Trim Fungsi ini untuk memotong objek yang bersinggungan Contoh : Seleksi dua buah objek yang bersinggungan, kemudian klik icon trim Setelah di klik icon Trim, maka hasilnya objek pertama akan terpotong oleh objek yang kedua. Jika dipisah atau kita geser maka akan terlihat seperti ini 3. Intersect Fungsi ini untuk membuat objek baru hasil perpotongan dari dua buah objek yang bersinggungan. Contoh : Seleksi dua buah objek yang bersinggungan, kemudian klik icon Intersect Maka hasilnya akan seperti ini 4. Simplify Fungsi ini mirip dengan fungsi trim. Contoh : Seleksi dua buah objek, kemudian klik icon Simplify Setelah di klik icon Trim, maka hasilnya objek pertama akan terpotong oleh objek yang kedua. Jika dipisah akan terlihat seperti ini. 5. Front Minus Back Fungsi ini digunakan untuk memotong objek yang ada diatas objek lain. Contoh Seleksi dua buah objek, kemudian klik icon Front Minus Back Maka hasilnya objek pertama akan hilang dan memotong objek yang kedua, lihat gambar berikut 6. Back Minus Front Fungsi ini digunakan untuk memotong objek yang ada dibawah objek lain (kebalikan dari fungsi Front Minus Back) Contoh Seleksi dua buah objek, kemudian klik icon Back Minus Front Maka hasilnya objek kedua akan terpotong dan kehapus/hilang. 7. Create Boundary Fungsi membuat objek baru yang mengelilingi obyek yang dipilih atau seleksi Contoh Maka hasilnya akan seperti ini. Jika di pindahkan hasil create boundary maka akan terlihat seperti berikut Mudah-mudahan artikel ini bisa bermanfaat dan selamat berkreasi.