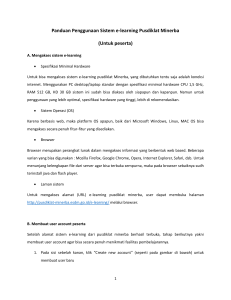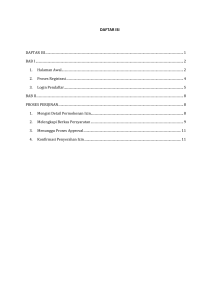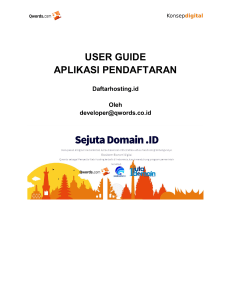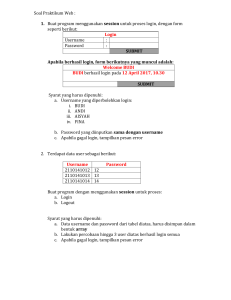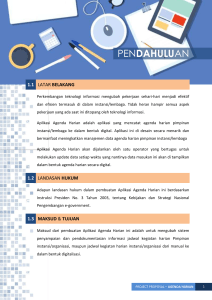Panduan ELearning Mahasiswa - E
advertisement
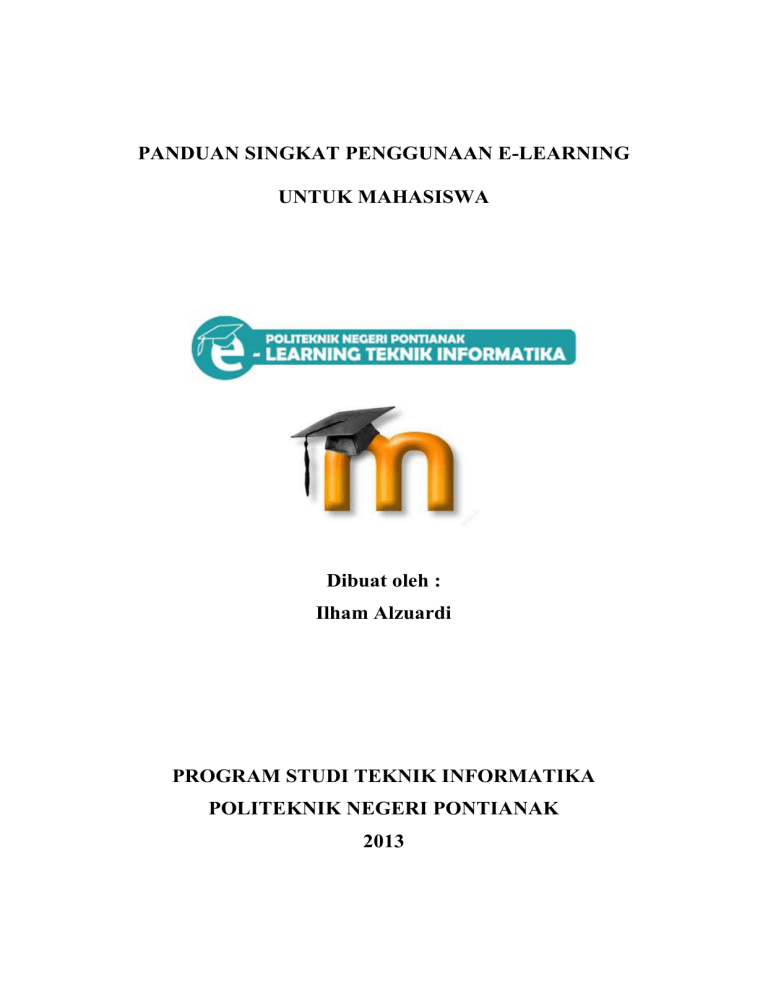
PANDUAN SINGKAT PENGGUNAAN E-LEARNING UNTUK MAHASISWA Dibuat oleh : Ilham Alzuardi PROGRAM STUDI TEKNIK INFORMATIKA POLITEKNIK NEGERI PONTIANAK 2013 DAFTAR ISI 1. KEBUTUHAN SISTEM ............................................................................................................................... 3 2. MEMBUKA SITUS E-LEARNING ............................................................................................................. 3 3. MENGENAL TAMPILAN SITUS E-LEARNING TEKNIK INFORMATIKA .......................................... 4 4. LOGIN E-LEARNING .................................................................................................................................. 5 5. MENGUBAH PASSWORD DAN MENGEDIT PROFIL ............................................................................ 6 6. MASUK KURSUS ATAU MATA KULIAH ............................................................................................... 8 7. MEMBUKA MATERI PELAJARAN YANG DIUPLOAD OLEH DOSEN ............................................... 9 8. MENGUMPULKAN/MENGUPLOAD TUGAS ........................................................................................ 10 9. MELAKSANAKAN TES ONLINE (QUIZ) ............................................................................................... 12 10. MENGIKUTI MATA KULIAH WEB CONFRENCE/LIVE STREAMING VIDEO CHAT .................... 13 1. KEBUTUHAN SISTEM Adapun perangkat yang dibutuhkan untuk dapat menggunakan e-learning adalah sebagai berikut : 1. Seperangkat Komputer/Laptop dan sejenisnya, lebih disarankan menggunakan komputer/laptop karena beberapa fasilitas seperti tes online tidak dapat muncul pada peralatan lain (misalnya pada HP/BB) 2. Sistem Operasi bebas! Baik Windows, Linux, Unix, dan lain-lain yang mendukung GUI (Grafical User Interface). 3. Web browser seperti Internet Explorer, Opera, Mozila Firefox, Google Chrome, Safari dan lain-lain. Versi terbaru lebih baik. 4. PDF reader, lebih disarankan Adobe Reader. Dapat juga menggunakan Foxit Reader, Nitro PDF Reader dll. 5. Flash Player versi terbaru, beberapa materi pembelajaran menggunakan flash. Apabila flash player tidak terinstall akan mengakibatkan materi pembelajaran tidak dapat muncul. 6. Multimedia player (mp3, flv, mpg, avi, mov, 3gp), beberapa materi pembelajaran tersedia dalam bentuk multimedia. 2. MEMBUKA SITUS E-LEARNING Situs E-learning Program Studi Teknik Informatika dapat diakses melalui jaringan lokal maupun jaringan internet. Situs e-learning ini dapat diakses melalui jaringan Internet secara global dimanapun kamu berada. Untuk koneksi lewat internet, kunjungilah situs Teknik Informatika pada alamat http://www.ti.polnep.ac.id lalu carilah link ke E-learning. 3. MENGENAL TAMPILAN SITUS E-LEARNING TEKNIK INFORMATIKA 1. Banner 2. Indikator login/belum login (di pojok kanan atas) dan pilihan bahasa 3. Pita biru yang akan menuliskan jejak dari halaman yang ditampilkan. 4. Left menu / menu sebelah kiri terdiri dari: - Login page : untuk masuk ke e-learning, tanpa login kamu tidak dapat mengikuti berbagai pelajaran di situs e-learning. - Menu utama : menampilkan link atau sumber yang dapat diakses walaupun tanpa login. - Navigation : menampilkan informasi tentang aktifitas dan kursus yang ada - Kategori kursus : menampilkan seluruh kursus berdasarkan kategori 5. Center menu / menu tengah terdiri dari Header E-Learning dan Forum pengumuman yang menampilkan informasi berita penting. 6. Right menu / menu sebelah kanan terdiri dari : - Pesan E-Learning - Jam digital - Kalender - Online users 4. LOGIN E-LEARNING Ketiklah username dan password lalu tekan tombol login. Username adalah Nomor Induk Mahasiswa (NIM). Secara default password adalah informatika. Apabila login berhasil maka nama kamu akan muncul di pojok kanan atas. Apabila login tidak berhasil maka akan muncul halaman login kembali. PENTING : APABILA KAMU GAGAL LOGIN DALAM TIGA KALI, MAKA SISTEM AKAN MEMBLOKIR BROWSER. PADA LOGIN KE 4 MESKIPUN BETUL MAKA KAMU TETAP TIDAK AKAN BISA MASUK. APABILA TERJADI SEPERTI INI GUNAKAN BROWSER LAIN. APABILA MASIH TIDAK BISA MASUK, SEGERA HUBUNGI ADMIN. PENTING : UNTUK KEAMANAN AGAR AKUN KAMU TIDAK DIGUNAKAN OLEH ORANG LAIN MAKA HARAP SEGERA MENGGANTI PASSWORD! UNTUK USERNAME TIDAK BISA DI GANTI. 5. MENGUBAH PASSWORD DAN MENGEDIT PROFIL Setelah login maka nama kamu akan muncul di pojok kanan atas. Untuk merubah password dan mengedit profil klik nama kamu pada pojok kanan atas tersebut. Maka akan muncul jendela profil 1. Untuk merubah password klik tombol Change password Isilah Current password dengan pasword yang sekarang informatika. Kemudian New password dengan password yang baru. Klik tombol save changes! (Password jangan pernah dilupakan). Untuk meyakinkan bahwa password sudah dirubah, Anda dapat melakukan logout kemudian login kembali dengan password yang baru. Catatan : username tidak bisa dirubah (NIM)! Untuk logout, klik pada tulisan logout di sebelah kanan nama kamu. PENTING : PASSWORD MEMBEDAKAN HURUF BESAR DAN HURUF KECIL DENGAN JUMLAH KARAKTER MINIMAL 8. PERHATIKAN CAPS LOCK KETIKA MENGGANTI PASSWORD! SETELAH DIRUBAH, SIMPAN PASSWORD DALAM INGATAN BAIK-BAIK, JANGAN SAMPAI LUPA! APABILA SETELAH DIRUBAH KEMUDIAN LUPA, RESIKO DITANGGUNG SENDIRI, KONSEKWENSINYA KAMU TIDAK BISA IKUT PEMBELAJARAN E-LEARNING, TERMASUK TES ONLINE. 2. Untuk mengedit profil klik tombol profil pada bagian atas Menambahkan foto PENTING : FIRST NAME, SURENAME TIDAK BOLEH DIRUBAH! KARENA NAMA TERSEBUT DIGUNAKAN SEBAGAI PENGENAL PADA SITUS PEMBELAJARAN, DIGUNAKAN JUGA OLEH DOSEN UNTUK MENILAI. KOTAK DESCRIPTION HARUS DIISI. Kamu juga dapat mengupload foto pada bagian Picture of Klik browse Lalu arahkan ke file gambar. File gambar yang didukung adalah file berekstensi JPG/JPEG. Apabila sudah klik tombol update profil pada bagian bawah Profil sudah terupdate. 6. MASUK KURSUS ATAU MATA KULIAH Untuk masuk ke kursus atau mata kuliah, pertama-tama kamu harus sudah login. Lalu pilihlah “My Course/Kursus yang saya ikuti”. Disinilah terdapat kursus atau mata kuliah apa saja yang kamu ikuti. Untuk mengikuti mata kuliah atau kursus tersebut, maka Dosen mata kuliah yang bersangkutan yang mendaftarkan kamu dalam kursus atau mata kuliah tersebut. Pada contoh disini mahasiswa terdaftar pada mata kuliah bernama “tes” dan tampilan nya sebagai berikut. 7. MEMBUKA MATERI PELAJARAN YANG DIUPLOAD OLEH DOSEN Ada banyak format yang mungkin tersedia sebagai materi pembelajaran. Mungkin ada dalam bentuk file word, excel, powerpoint, flash, pdf, teks, mp3, flv, exe dan lain-lain. Beberapa format dapat langsung dijalankan dan ditampilkan pada halaman web browser. Beberapa format lainnya harus melalui proses download dahulu, baru bisa dibuka. Format yang langsung dapat ditampilkan misalnya adalah materi dalam bentuk flv, mp3, pdf dan flash. Tapi tentu saja komputer kamu harus terinstall flv player, mp3 player, pdf reader dan flash playernya terlebih dahulu. Untuk membuka dan mempelajari materi yang tersedia, kamu dapat langsung menglik pada materi yang dikehendaki. Maka materi yang di klik akan langsung ditampilkan. Beberapa materi tidak dapat langsung ditampilkan pada web browser, misalnya materi dalam format Word. Ketika di klik materi tersebut akan ditampilkan jendela download. Artinya kita harus mendownload terlebih dahulu materi tersebut sebelum dapat terbuka. Ketika kita klik materi dalam bentuk ms.word maka akan ditampilkan jendela download seperti dibawah: (pada mozila firefox) Kamu dapat langsung melihat materi tersebut dengan memilih open with dan menekan tombol OK. Maka tampilan materi akan langsung terbuka. Demikian halnya juga materi-materi dalam bentuk file excel, powerpoint, exe, rar, zip dll. 8. MENGUMPULKAN/MENGUPLOAD TUGAS Tugas ditampilkan seperti gambar dibawah: Tugas upload file Tugas online teks Kamu bisa klik langsung pada tugas yang akan dikerjakan. 1. Online Text Tugas dalam bentuk online teks akan ditampilkan seperti gambar dibawah : Perhatikan pertanyaan/ keterangan tugas dari dosen. Perhatikan juga waktu pengerjaan tugas mulai Available from sampai dengan Due date. Selain waktu tersebut tugas ini tidak akan aktif. Dalam contoh gambar diatas terdapat keterangan bahwa kamu belum mengirimkan tugas. Untuk mengirimkan tugas klik tombol add submission submission. Isikan jawaban/pendapat/tanggapan kamu terhadap pertanyaan dosen dalam kotak Submission. Klik tombol Save changes kalau sudah. Setelah mengirimkan pendapat Submission, maka kamu tinggal menunggu tanggapan dan nilai dari guru. 2. Upload File Bentuk penugasan lainnya adalah kamu diminta untuk mengupload (mengunggah) sebuah file. Terlihat seperti gambar dibawah. Perhatikan ketentuan peng-unggahan file dari dosen. Perhatikan format file, ukuran file maksimal dan rentang waktu yang diberikan. Diluar waktu tersebut tugas ini tidak akan aktif. Apabila file yang akan diupload berjumlah banyak, kamu bisa mengkompresnya menggunakan program misalnya winzip atau winrar. Siapkan file yang akan diunggah. Cari file dengan mengklik tombol browse, kemudian tekan tombol Upload this file untuk mengunggah. 9. MELAKSANAKAN TES ONLINE (QUIZ) Untuk melaksanakan tes online kamu bisa langsung klik pada tes yang akan dilaksanakan. Perhatikan petunjuk tes, waktu pengerjaan, dan batasan waktu yang diperbolehkan mengakses tes tersebut. Diluar waktu tersebut tes online tidak bisa diakses. Apabila sudah siap kamu tinggal menekan tombol mencoba kuis sekarang. Ada beberapa bentuk pertanyaan diantaranya yaitu Pilihan ganda, Essay / isian singkat, Menjodohkan, Pernyataan benar/salah Apabila semua pertanyaan sudah dijawab dengan yakin, klik Submit all and finish untuk mengirimkan jawaban. 10.MENGIKUTI MATA KULIAH WEB CONFRENCE/LIVE STREAMING VIDEO CHAT Disini anda dapat memgikuti mata kuliah web conference yang digunakan untuk melakukan tatap muka secara virtual melalui Website. Anda dapat melakukan sharing audio dan video, presentasi, private and public chat, desktop sharing. Untuk memulainya, klik Kelas Video Conference pada daftar aktivitas course anda, dan tunggulah sebentar. Sistem sedang melakukan koneksi ke server BigBlueButton. Selanjutnya, jika ada tampilan Setting Adobe Flash Player, maka klik Allow. Lakukan pengecekan sound dengan mengeklik “Play Test Sound” atau klik Close dan anda bisa memulai web conference. Dengan menggunakan BigBlueButton ini, anda bisa mempresentasikan bahan ajar ataupun menuliskan pada papan tulis yang sudah disediakan oleh BigBlueButton. Berikut tampilan pada course Kelas Video Conference. Pada BigBlueButton di Moodle ini, mahasiswa berstatus sebagai viewer (dapat menggunakan fitur konferensi suara, berbagi webcam, mengangkat tangan, dan chatting dengan pengguna lain) Sedangkan dosen sebagai moderator (dapat melakukan mute/unmute pengguna mengeluarkan pengguna dari sesi, dan membuat pengguna lain menjadi presenter). lain, Untuk mengaktifkan kamera agar pengguna lain dapat melihat apa yang di tangkap oleh kamera Mengaktifkan suara agar pengguna lain dapat mendengarkan suara yang di tangkap dari mikropon anda Mengangkat tangan untuk menyampaikan pendapat atau pertanyaan ke pengguna lain List pengguna yang sedang aktif dalam kursus web confrence Apabila sudah mengaktifkan mikropon maka akan muncul tampilan di bawah ini,selanjutnya klik join audio maka pengguna lain sudah dapat mendengarkan suara anda. Untuk mengaktifkan kamera maka akan muncul tampilan di bawah ini, selanjutnya tekan tombol play, maka pengguna lain dapat melihat aktifitas anda. Play untuk memulai mempublish kamera anda Area bahan yang akan di presentasikan oleh moderator atau dosen Keluar dari web confrence Pengaturan bahasa Menambah private chat ke pengguna lain Area chating Mengubah warna tulisan chat