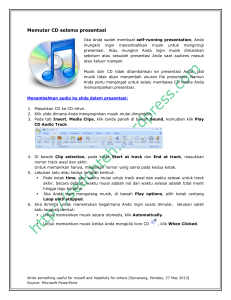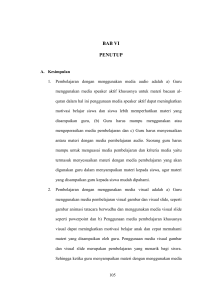Modul POWERPOINT @Workshop 2016
advertisement

Modul POWERPOINT @Workshop 2016 KATA PENGANTAR Puji syukur kami panjatkan kehadirat Allah SWT yang telah memberikan rahmat serta karunia-Nya kepada kami sehingga kami berhasil menyelesaikan Modul ini yang alhamdulillah tepat pada waktunya. Modul ini berisikan tentang informasi pengenalan powerpoint, bagaimana pembuatannya dan penerapannya dalam pembelajaran matematika. Kami menyadari bahwa modul ini masih jauh dari sempurna, oleh karena itu kritik dan saran dari semua pihak yang bersifat membangun selalu kami harapkan demi kesempurnaan modul ini. Akhir kata, kami sampaikan terima kasih kepada semua pihak yang telah berperan serta dalam penyusunan modul ini dari awal sampai akhir. Semoga Allah SWT senantiasa meridhoi segala usaha kita. Amin. Penulis Panitia Workshop 2016 Modul POWERPOINT @Workshop 2016 DAFTAR ISI KATA PENGANTAR .......................................................................... i DAFTAR ISI ......................................................................................... ii BAB 1 MENGENAL POWERPOINT ................................................... 1 BAB 2 TEKS DASAR PADA POWERPOINT ..................................... 11 BAB 3 BEKERJA DENGAN SHAPE ................................................... 20 BAB 4 EFEK ANIMASI DALAM PRESENTASI ............................... 26 BAB 5 PENERAPAN DALAM PEMBELAJARAN ............................ 36 DAFTAR PUSTAKA Modul POWERPOINT @Workshop 2016 BAB 1 MENGENAL POWER POINT A Membuka PowerPoint Cara membuka Powerpoint adalah melalui tombol [Start]>[All Programs]>[Microsoft Office]>Powerpoint. B Lingkungan Kerja PowerPoint Setelah Anda membuka PowerPoint, sebuah presentasi baru dan masih kosong akan muncul pada jendela PowerPoint. Dalam Slide telah ada kotak khusus untuk menambahkan judul dan subjudul. Tab Ribbon adalah jalan Anda mengakses berbagai perintah PowerPoint. Jika Anda telah menggunakan versi sebelumnya dari PowerPoint, Ribbon yang menggantikan sistem menu tradisional. Di pojok kiri atas Ribbon adalah Tombol Microsoft Office. Dari sini, Anda dapat mengakses opsi penting seperti New, Save, Save As, dan Print. Secara default Quick Access Toolbar terletak di sebelah kanan Tombol Microsoft Office, dan termasuk perintah seperti Undo dan Redo. Pada bagian kiri jendela, Anda akan melihat perintah dengan task pane dan tab garis besar, yang muncul secara default. Pada bagian bawah, daerah kanan dari layar Anda akan menemukan perintah View (Normal, Slide Sorter, and Slide Show), dan zoom tool. Untuk lebih jelasnya lihat gambar berikut ini; File tab Quick access toolbar Dialog box launcher Title bar Grup name Ribbon tabs Grup tool Close button bar Ribbon Modul POWERPOINT @Workshop 2016 Text Area Outline & slide tab Notes Area View button Zoom slider Gambar 1.1 Lingkungan Kerja Power Point 1. Fungsi File Tab pada Microsoft Office Bila anda mengklik file tab, sebuah menu akan muncul. Dari menu ini Anda dapat membuat presentasi baru, buka file yang sudah ada, menyimpan file dalam berbagai cara, dan mencetak. Anda juga dapat menambahkan fitur keamanan, mengirim, menerbitkan, dan menutup file. File tab berisi fungsi-fungsi utama dari File, antara lain : New, Open, Save, Save as, Prit, Prepare, Send & Publish. Gambar 1.2 Fungsi File Tab Modul POWERPOINT @Workshop 2016 2. Quick Access Toolbar Quick Access Toolbar atau yang juga disebut jalan pintan berisi shortcut untuk fungsi Save, Undo, and Repeat. Shortcut ini dapat ditambah maupun dikurangi dengan mengklik panah dropdown di sebelah kanan. Menu Save, Undo, dan Redo adalah perintah yang muncul secara default pada Quick Access Toolbar. Anda mungkin ingin menambahkan perintah lain untuk membuat dan menggunakan fitur spesifik PowerPoint lebih nyaman bagi Anda. Gambar 1.3 Membuka Pilihan Quick Access Toolbar Jika anda ingin mengaktifkan semua pilihan jalan pintas yang ada didalamnya maka silahkan beri tAnda centang pada semua pilihan yang ada di dalamnya. Untuk menambah elemen pada Quick Access Toolbar: Klik panah di sebelah kanan dari Quick Access Toolbar. Pilih perintah yang Anda ingin tambahkan dari daftar drop down. Pilihan akan muncul di Quick Access Toolbar. Lihat gambar dibawah ini, dan yang sebelah kanan adalah hasilnya Modul POWERPOINT @Workshop 2016 Tips : Anda bisa juga menambahkan pilihan pada Quick Access Toolbar dengan cara memilih More Commands dari menu dan kotak dialog yang muncul lalu pilih perintah yang Anda ingin tambahkan kemudian klik tombol [Add]. 3. Ribbon Ribbon adalah fasilitas berupa sekumpulan menu jalan pintas yang baru di PowerPoint 2007, menggantikan sistem tab menu tradisional. Ribbon ini bisa berupa tab menu dan bisa juga berupa ikon. Hal ini dirancang agar responsif terhadap keinginan Anda dan mudah digunakan. Bagian utama dari Ribbon adalah Ribbon Tabs yang berisi sebanyak 7 (tujuh) menu utama yaitu: Home, Insert, Design, Animations, Slide Show, Review dan View. Berikut ini akan dijelaskan mengenai bagian-bagian dari Ribbon; a. Ribbon Tab Home Gambar 1.4 Ribbon Tab Home Ribbon Tab Home adalah menu yang paling pertama yang didalamnya terdapat 4 (empat) grup tool dengan fungsinya masing-masing yaitu: Clipboard, Slides, Font, Paragraph, Drawing dan Editing. Grup tool ini berfungsi; Clipboard, memungkinkan Anda menggunakan tombol copy, paste, cut, dan format painter. Slide, didalamnya terdapat tombol add slide, layout, reset dan delete. Paragraph, didalamnya terdapat tombol untuk mengatur posisi rataan (alignment), bullet and numbering, line spacing, dan beberapa tombol untuk mengatur paragraph. Modul POWERPOINT @Workshop 2016 Drawing, didalamnya terdapat tombol Text box, Austoshape, Arrange, Quick Styles, Shape Fill, Shape Outline, dan Shape Effects. Editing, didalamnya terdiri dari tombol Find, Replace, dan Select. b. Ribbon Tab Insert Gambar 1.5 Ribbon Tab Insert Ribbon tab Insert bertujuan untuk memasukkan sesuatu obyek dalam slide presentasi. Tab Insert terdiri dari beberapa group tool, antara lain : Tables, perintah untuk menambahkan table pada tampilan slide Anda. Illustrations, didalamnya terdapat tombol yang bisa Anda gunakan untuk menyisipkan gambar, clipart, photo album, shapes, smartart, dan chart (grafik). Links, meliputi tombol yang dapat digunakan untuk membuat link pada slide. Media Clips, untuk menambahkan file sound (suara) atau movie (film) dalam slide. c. Ribbon Tab Design Gambar 1.6 Ribbon Tab Design Ribbon tab Design, berkaitan dengan desiain slide pada presentasi. Tab Design terdiri dari beberapa tool group, antara Modul POWERPOINT @Workshop 2016 lain : Page Setup, Themes, dan Background, berfungsi untuk mendesain slide Anda. Page Setup,didalamnya terdapat tombol untuk mengatur model dari slide, apakah model portrait atau landscape. Themes, berkaitan desain tema yang sudah disiapkan oleh Ms. PowerPoint 2007. Background, untuk mengatur latar belakang agar slide tampak lebih hidup dan indah. d. Ribbon Tab Animations Gambar 1.7 Ribbon Tab Animations Pada Ribbon Tab Animations mengatur animasi dalam presentasi. Melalui tab ini Anda bisa menambahkan berbagai macam bentuk animasi pada slide Anda. Terdapat 3 tool group yang bisa Anda gunakan, antara lain : Preview, tombol ini biasa juga disebut pratayang atau melihat sementara hasil dari animasi yang Anda berikan untuk slide Anda. Animations, Anda dapat memilih animasi bagi objek yang ada pada slide, terdiri dari animate dan custom animations. Transition to This Slide, untuk memebrikan slide pada perpindahan slide yang Anda buat. Modul POWERPOINT @Workshop 2016 e. Ribbon Tab Slide Show Gambar 1.8 Ribbon Tab Slide Show Ribbon Tab Slide Show mengatur bagaimana slide ditampilkan dalam presentasi, termasuk didalamnya misalnya dari slide berapa yang akan pertama ditampilkan. Menu Slide Show terdiri dari beberapa tool group, antara lain : Start Slide Show, untuk menentukan dari mana slide Anda dijalankan, apakah dari awal (from beginning) atau dari slide yang sedang aktif (from current slide show) atau pilihan Anda sendiri (custom slide show). Set Up, pada tool group ini terdapat tombol yang bisa digunakan untuk menyembunyikan slide (hide slide), merekam narasi (record narration) dan menentukan urutan slide (rehearse timings) yang akan ditampilkan. Monitors, Anda bisa mengatur resolusi dari slide presentasi Anda pada tool group ini. f. Ribbon Tab Review Gambar 1.9 Ribbon Tab Review Sesuai dengan namanya, maka Review digunakan untuk mereview slide presentasi sebelum disimpan, dicetak atau dipresentasikan. Terdapat tiga tool group pada Ribbon Tab Review ini, antara lain : Proofing, digunakan untuk melakukan pengecekan pada tata tulis yang Anda buat di slide. Modul POWERPOINT @Workshop 2016 Comments, Anda bisa memberikan catatan pada slide yang Anda buat. Protect, Anda bisa menggunakannya untuk melindungi slide presentasi yang Anda buat. g. Ribbon Tab View Gambar 1.10 Ribbon tab view Menu View berkaitan pilihan-pilihan tampilan slide apakah dalam mode normal ataukah Anda memilih yang lain. Tool group yang terdapat pada Ribbon Tab ini antara lain : Presentation Views, pada bagian ini Anda dapat melihat keseluruhan dari slide yang telah Anda buat. Anda bisa melihatnya secara normal, slide sorter, notes page, dan slide show. Selain itu Anda juga dapat membuat slide Master sesuai dengan desain yang Anda inginkan. Show/Hide, untuk membantu Anda dalam membuat slide presntasi, Anda bisa menampilkan penggaris (ruler) dan garis bantu (gridlines). Zoom, Anda dapat memperbesar ukuran slide yang Anda buat atau secara normal. Color/Grayscale, Pada bagian ini Anda dapat menentukan apakah slide yang Anda buat berwarna (color) atau hitam putih (grayscale). Window, Anda manata tampilan window PowerPoint apakah secara cascade, split, atau berpindah ke window lain. Modul POWERPOINT @Workshop 2016 4. Dialog Box Launcher Dialog Box launcher adalah perintah drop down yang biasanya terdapat di sudut kanan bawah setiap grup tool. Jikan perintah ini diklik maka akan muncul sebuah dialog box sebagai bagian dari grup tool yang bersangkutan. Namun tidak semua grup tool mampunyai launcher dialog box. Gambar 1.11 Dialog box launcher 5. PowerPoint Options Selain Ribbon terdapat pengaturan-pengaturan umum pada powerpoint yang digunakan untuk melakukan setting berkaitan dengan presentasi Anda. Untuk mengakses PowerPoint options lakukan langkah-langkah berikut; • Klik file tab. • Sebuah kotak dialog akan muncul. • Pilih option. • Dari jendela inilah Anda dapat melakukan setting umum pada PowerPoint. Gambar 1.12 Power point options Modul POWERPOINT @Workshop 2016 Jika Anda perhatikan panel sebelah kiri diatas adalah merupakan panel utama untuk melakukan setting pada PowerPoint Anda. Didalamnnya terdapat 8 (delapan) pilihan menu utama yaitu : General, Proofing, Save, Advance, Customize, Add-Ins, Trust Center dan Resources. Modul POWERPOINT @Workshop 2016 BAB 2 TEKS DASAR PADA POWERPOINT Penting untuk mengetahui cara melakukan pekerjaan dengan dasar teks ketika bekerja di PowerPoint. Dalam pelajaran ini Anda akan mempelajari dasar-dasar bekerja dengan teks termasuk cara untuk menyisipkan, menghapus, pilih, dan memindahkan teks, serta bagaimana untuk bekerja dengan kotak teks. A. Teks Dasar Dalam PowerPoint, Anda dapat memasukkan teks ke Text box atau kotak teks. Text box ada dua macam, ada yang secara otomatis muncul ketika sebuah slide baru dibuat dan ada yang dimasukkan lewat Insert. 1. Memasukkan Teks: a. Klik Text box atau kotak teks di mana Anda ingin memasukkan teks. Titik penyisipan akan muncul. b. Ketik teks sesuai kebutuhan Anda. 2. Menghapus Teks: a. Tempatkan kursor Anda di sebelah teks yang ingin Anda hapus. b. Tekan tombol Backspace pada keyboard Anda untuk menghapus teks ke kiri kursor. c. Tekan tombol Delete pada keyboard Anda untuk menghapus teks di sebelah kanan kursor. 3. Menyeleksi Teks: a. Tempatkan titik penyisipan di sebelah teks yang ingin Anda pilih. b. Klik dan tarik mouse Anda teks untuk memilihnya. c. Lepaskan tombol mouse dan artinya Anda telah memilih teks. Modul POWERPOINT @Workshop 2016 4. Menyalin Teks: a.Pilih teks yang ingin Anda salin. b. Klik perintah [Copy] pada tab [Home]. c.Tempatkan titik penyisipan di mana Anda ingin teks akan muncul. d. Klik perintah [Paste] pada tab [Home]. Teks akan muncul. Gambar 2.1. Menu menyalin teks Tips : Bila Anda memilih teks atau gambar dalam PowerPoint, sebuah toolbar dengan pilihan pemformatan muncul. Hal ini membuat format perintah dapat diakses dengan mudah, sehingga dapat menghemat waktu. B. Memformat Teks Memformat teks yang akan dilakukan disini adalah berkaitan dengan perubahan-perubahan pada teks dasar seperti ukuran font, jenis font, letak teks dan warna font. 1. Memformat Font Size: a.Pilih teks yang ingin Anda ubah ukurannya. Gambar 2.2. Ukuran font standar dalam text box b. Klik panah drop down di samping ukuran font pada tab [Home]. Ukuran font pada menu drop down muncul. Modul POWERPOINT @Workshop 2016 c.Pindahkan kursor Anda melalui berbagai ukuran font. Preview akan langsung ditampilkan dalam dokumen. d. Klik ukuran font yang akan digunakan, dalam contaoh ini saya memilih ukuran 32. Ukuran font akan berubah dalam dokumen. Gambar 2.3. Hasil perubaha font size 2. Memformat Font Style: a.Pilih teks yang ingin Anda ubah Gambar 2.4. Jenis font standar bawaan tema b. Klik panah drop down di samping Font Style pada tab [Home]. Font style menu drop down muncul. c.Pindahkan kursor Anda melalui berbagai Font Style. Preview font akan muncul dalam dokumen. d. Klik salah satu font style yang akan digunakan, dalam contoh ini saya menggunakan Bauhaus 93. Gambar 2.4. Naskah dengan jenis font yang telah diubah Modul POWERPOINT @Workshop 2016 3. Memformat Font Color: a. Pilih teks yang ingin Anda ubah Gambar 2.5. Warna font standar bawaan tema b. Klik panah drop down di samping kotak warna font pada tab [Home]. Menu warna font akan muncul. c. Pindahkan kursor Anda melalui berbagai warna font. Preview warna akan muncul dalam dokumen. Gambar 2.6 Jendela pilihan warna font d. Klik warna font yang akan digunakan, dalam contoh ini saya menggunakan warna biru. Font akan berubah warna dalam slide. Modul POWERPOINT @Workshop 2016 Gambar 2.7. Warna font yang telah diubah Tips : Warna pilihan Anda tidak terbatas pada menu drop down yang muncul. Fasilitas [More Colors] di bagian bawah daftar digunakan untuk mengakses lebih banyak pilihan warna. 4. Perintah Bold, Italic, Underline: a. Pilih teks yang ingin Anda ubah. b. Klik Bold untuk menebalkan tulisan, Italic untuk tulisan miring, atau Underline untuk tulisan bergaris bawah di grup font pada tab [Home]. Gambar 2.8.Perintah ketebalan, kemiringan dan garis bawah font c. Klik lagi perintah untuk menghapus pemformatan. d. Selain perintah pada font seperti disebutkan diatas masih adalagi pilihan menu font yang lain yaitu: Gambar 2.9.Pilihan fasilitas yang lain pada grup font 1) Increase Font Size perintah meningkatkan ukuran font teks yang dipilih ke ukuran font stAndar berikutnya. Modul POWERPOINT @Workshop 2016 2) Decrease Font Size perintah mengurangi ukuran font teks yang dipilih ke ukuran font stAndar berikutnya. 3) Clear All Formatting menghapus perubahan terakhir yang Anda lakukan. 4) Strikethrough perintah membuat garis melalui teks. 5) Text Shadow menambahkan perintah drop bayangan untuk teks. 6) Change Case perintah memungkinkan Anda mencoba berbagai pilihan huruf besar tanpa harus menghapus dan mengetik ulang huruf atau kata-kata. 5. Mengubah letak Text: a. Pilih teks yang ingin Anda ubah. b. Pilih salah satu dari empat pilihan letak teks dari grup [Paragraph] pada tab [Home]. 1) Align Text Left: semua teks yang dipilih ke kiri margin atau rata kiri. 2) Center: semua teks sama jaraknya dari margin kiri dan kanan. 3) Align Text Right: semua teks yang dipilih ke kanan margin atau rata kanan. 4) Justify: sama pada kedua belah pihak ke kanan dan kiri margin atau rata kiri rata kanan. Gambar 2.10.Pilihan posisi teks. C. Bekerja Dengan Text box Selain Text box yang muncul secara default ketika sebuah slide dibuka, Anda juga masih dapat memasukkan Text box melalui Modul POWERPOINT @Workshop 2016 menu Insert. Text yang Anda masukkan ini memungkinkan Anda untuk meletakkan pada posisi yang Anda ditetapkan, sehingga Anda dapat menempatkan teks di mana saja yang Anda inginkan pada slide. 1. Memasukkan Text box: a. Pilih tab [Insert] pada Ribbon. b. Klik ikon [Text box] dalam grup [Text]. Pointer Anda akan berubah bentuknya menjadi (+). c. Klik dan tarik kursor sampai kotak teks mencapai lebar yang diinginkan. Gambar 2.11.Membuat text box d. Lepaskan tombol mouse, proses selesai. 2. Memindahkan Text box: a. Klik kotak teks yang ingin Anda pindahkan. Kursor Anda menjadi silang dengan panah pada setiap akhir. b. Klik lagi dan tahan tombol mouse, tarik kotak teks ke lokasi yang dikehendaki pada halaman. c. Lepaskan tombol mouse, dan obyek telah berpindah. 3. Mengubah Ukuran Text box: a. Pilih dan klik kotak teks. b. Klik salah satu titik pada persegi di sisi kiri atau kanan, atau disudut salah satu dari empat sudut. c. Klik dan tahan tombol mouse, tarik sampai lebar yang diinginkan. Modul POWERPOINT @Workshop 2016 Gambar 2.12.Titik pegangan untuk mengubah text box d. Klik dan tarik lingkaran hijau untuk memutar kotak teks. 4. Menyalin Text box: a. Pilih dan klik Text box yang ingin Anda salin. b. Klik perintah [Copy] pada tab Home. c. Klik perintah [Paste] pada tab [Home]. Text box akan muncul. Gambar 2.13.Menu menyalin text box Tips : Cara lain untuk memasukkan Text box adalah dengan menilih menu Insert, lalu pilih Shapes dan terakhir pilih model persegi panjang dari kumpulan shape. Untuk memasukkan teks tinggal klik kanan. D. Memberi Efek Khusus Pada Text box Untuk lebih menambah pesona slide presentasi, Anda juga dapat menambahkan efek-efek khusus pada Text box sehingga kelihatan lebih indah. 1. Memberi Efek Khusus Melalui Quick Styles: a. Pilih salah satu Text box yang ingin Anda ubah. b. Klik panah drop down pada [Quick Styles] di grup [Drawing] pada tab [Home]. Lihat contoh dibawah ini; Modul POWERPOINT @Workshop 2016 Gambar 2.14. Pilihan menu Quick Styles untuk mengubah text box c.Pilih dengan klik salah satu model yang muncul, lalu lihat hasilnya pada slide. Gambar 2.15.Text box yang menggunaka Quick Styles 2. Memberi Efek Khusus Melalui Shape Effects: a.Pilih salah satu Text box yang ingin Anda ubah. b. Klik panah drop down pada [Shape Effects] di grup [Drawing] pada tab [Home]. c.Pilih [Glow] dan pilih lagi salah satu efek yang ada di dalamnya. Modul POWERPOINT @Workshop 2016 BAB 3 BEKERJA DENGAN SHAPE Berbagai bentuk obyek atau shape bisa dimasukkan dalam slide presentasi untuk menambah informasi dan penampilan PowerPoint anda. Selain itu Anda bisa uga bisa memberi variasi pada obyek-obyek tersebut misalnya mengubah bentuk, memberi warna dan lain-lain. Disisi lain anda mungkin memasukkan diagram kedalam persentasi yang membuat Anda lebih mudah menjelaskan angka-angka kepada audiens Anda. Kedua hal tersebut akan kita bahas pada bab ini. A. Bekerja Dengan Shape Shape sebagaimana telah disebutkan diatas adalah berbagai bentuk obyek yang bisa dimasukkan dalam slide untuk menambah daya tari presentasi. Memasukkan Shape dalam slide: Pilih Tab [Insert]. Klik perintah [Shape], lalu klik salah satu shape dari pilihan yang muncul. Gambar 3.1 Menu shape pada tab insert Pindahkan kursor Anda menuju slide. Kursor akan berubah jadi tanda (+). Modul POWERPOINT @Workshop 2016 Klik dan tahan tombol mouse ke bawah, dan tarik kursor sampai bentuk adalah ukuran yang diinginkan. Lepaskan tombol mouse untuk menyisipkan bentuk. Gambar 3.2 Contoh shape Mengubah Shape Style: Pilih salah satu shape dalam slide, dalam contoh ini kita menggunakan gambar bintang di atas. Pilih dan klik Tab [Format]. Klik lagi panah drop down dan kelompok shape akan tampil dengan lebih banyak pilihan. Gambar 3.3. Pilihan shape styles Pindahkan kursor anda untuk melihat preview pada slide. Klik salah satu untuk memilihnya. Modul POWERPOINT @Workshop 2016 Gambar 3.4 Contoh shape dengan style yang berubah Mengubah Shape Fill: Pilih salah satu shape dalam slide yang akan diubah, kita menggunakan contoh gambar terakhir. Pilih dan klik tab [Format]. Klik lagi panah drop down pada [Shape Fill] dan kelompok shape akan tampil dengan lebih banyak pilihan. Gambar 3.5.Menu pilihan Shape Fill Pilih menu [Texture] dari daftar pilihan. Pilih dan klik salah satu tekstur yang anda sukai, lalu lihat hasilnya pada slide. Gambar 3.6 Contoh gambar yang diisi dengan texture Modul POWERPOINT @Workshop 2016 Mengubah Shape Outline: Pilih salah satu shape dalam slide, dalam contoh ini saya menggunakan gambar terakhir diatas. Tab [Format] dibawah menu [Drawing Tools] akan muncul. Pilih dan klik Tab [Format]. Klik lagi panah drop down pada [Shape Outline] dan kelompok warna garis akan tampil dengan lebih banyak pilihan. Gambar 3.7 Menu shape outline pada format tab Klik salah satu pilihan dan lihat hasilnya. Gambar 3.8 Contoh gambar yang diberi garis Memasukkan Shape Effect: Pilih salah satu shape dalam slide, dalam contoh ini saya menggunakan gambar terakhir diatas. Tab [Format] dibawah menu [Drawing Tools] akan muncul. Pilih dan klik Tab [Format]. Klik lagi panah drop down pada [Shape Effect]. Muncul beberapa menu dengan lebih banyak pilihan. Modul POWERPOINT @Workshop 2016 Gambar 3.9 Menu pilihan Shape Effects Pilih [Shadow] lalu Pilih lagi salah satu pilihan dibawahnya. Gambar 3.10 Contoh shape dengan efek shadow Tips : Anda dapat mengubah ukuran dan memindahkan bentuk seperti yang Anda lakukan dengan kotak teks dan gambar. B. Memasukkan Photo Dalam Shape Sebagai tambahan variasi akan lebih bagus lagi kelihatan jika ada gambar atau photo yang dimasukkan dalam shape. Itu adalah hal yang mudah dilakukan. Memasukkan photo dalam shape: Pilih salah satu shape dalam slide yang akan diubah, kita menggunakan contoh gambar terakhir. Pilih dan klik tab [Format] dibawah menu [Drawing Tools]. Modul POWERPOINT @Workshop 2016 Klik lagi panah drop down pada [Shape Fill] dan kelompok shape akan tampil dengan lebih banyak pilihan. Gambar 3.10 Menu pilihan picture pada shape fill Klik pilihan [Picture...] untuk membuka jendela baru. Dari jendela [Insert Picture] pilihlah dan klik salah satu gambar yang akan dimasukkan. Jika anda sudah temukan gambarnya, klik [Insert] dan gambar akan muncul dalam shape. Modul POWERPOINT @Workshop 2016 BAB 4 EFEK ANIMASI DALAM PRESENTASI Efek animasi dalam presentasi digunakan untuk memperindah tampilan slide pada waktu presentasi. Ada dua macam animasi utama yang akan kita bahas dalam bab ini yaitu animasi antara slide atau dekenal dengan animasi transisi dan animasi teks serta obyek. A. Efek Transisi Slide Efek transisi, atau yang sering disebut transisi, adalah gerakan yang Anda lihat ketika satu slide perubahan ke yang lain dalam tampilan slide. Efek transisi berbeda dari efek animasi. Istilah animasi di PowerPoint mengacu pada gerakan teks dan obyek pada slide, sementara transisi merujuk pada gerakan slide ke slide yang lain. Dalam pelajaran ini, Anda akan belajar bagaimana menerapkan dan menyesuaikan efek transisi. Memasukkan Transisi ke dalam Slide: Pilih slide yang ingin Anda modifikasi. Pilih tab [Transition]. Cari [Transition to This Slide]. Secara default, [None] diterapkan pada setiap slide. Gambar 4.1. Menu Animation Klik panah drop down untuk menampilkan semua efek transisi Modul POWERPOINT @Workshop 2016 Gambar 4.2 Pilihan transisi perpindahan slide. • Klik salah satu efek transisi slide untuk menerapkannya ke slide yang dipilih. Gerakkan mouse anda di atas efek transisi slide untuk melihat preview langsung dari efek pada slide. Menerapkan Salah Satu Slide Transition pad semua Slide: Pilih slide yang ingin Anda modifikasi. Pilih tab [Transition]. Cari [Transition to This Slide]. Secara default, None akan diterapkan ke setiap slide. Klik panah drop down untuk menampilkan semua efek transisi. Klik salah efek transisi slide untuk menerapkannya ke slide yang dipilih. Klik [Apply To All] untuk menerapkan transisi ke semua slide dalam presentasi. Gambar 4.3. Menu Apply to all Modul POWERPOINT @Workshop 2016 B. Modifikasi Transisi Anda juga bisa memodifikasi model transisi yang sudah ada. Anda dapat mengatur kecepatan transisi ketika Anda menerapkan efek transisi, atau kembali ke tab Animations dan menerapkannya nanti. Jika Anda ingin menerapkan efek transisi dan kecepatan transisi ke semua slide Klik Apply to All. Mengatur Transition Speed: Terapkan salah efek transisi slide ke slide. Klik menu drop down [Speed Transition] dalam [Transition to This Slide] pada tab [Transition]. Ketik kecepatan yang diinginkan. Gambar 4.4. Pilihan kecepatan transisi Mengatur Slide Transition Sound: Terapkan salah satu efek transisi ke slide. Klik panah drop down [Transition Sound] dalam [Transition to This Slide] pada tab [Transition]. Pilih salah satu sound untuk menerapkannya ke slide yang dipilih. Klik [Apply To All] jika Anda ingin menerapkan efek transisi dan transisi suara ke semua slide. Menghapus Efek Transisi Slide: Pilih slide yang ingin Anda modifikasi. Pilih tab [Transition]. Modul POWERPOINT @Workshop 2016 Klik [None] dalam grup [Transition to This Slide]. Gambar 4.5. Pilihan untuk menghapus transisi Ulangi proses ini untuk setiap slide yang ingin Anda ubah. Klik [Apply to All] untuk menghilangkan efek transisi dari setiap slide dalam presentasi. C. Modifikasi Animasi Tambahan Secara default, dalam tampilan slide Anda mengklik mouse anda untuk maju, atau bergerak, ke slide berikutnya. Pengaturan ini didefinisikan dalam Transition to This Slide pada tab Transition. Anda dapat mengubah pengaturan ini, sehingga setiap slide menampilkan untuk jangka waktu tertentu sebelum secara otomatis maju ke slide berikutnya. Hal ini berguna untuk presentasi tanpa pengawasan, seperti di sebuah stan pameran dagang. Gambar 4.6. Pilihan menu tambahan transisi Mengatur Timing Pada Slides: Pilih salah satu slide. Pilih tab [Transition]. Pilih [Advance Slide] pada [Transition to This Slide]. Masukkan limit waktu pada [Automatically After], atau gunakan panah atas bawah. Modul POWERPOINT @Workshop 2016 Gambar 4.8. Pengaturan waktu transisi. Klik [Ok] untuk menutup jendela. Tips : Jika Anda ingin menerapkan efek transisi yang sama dan waktu untuk setiap slide, hanya mengatur efek transisi waktu untuk satu slide dan klik Apply to all. D. Animasi Teks dan Obyek Dalam PowerPoint Anda dapat menghidupkan teks dan obyek seperti clip art, shape, dan gambar pada slide. Animasi, atau gerakan, pada slide dapat digunakan untuk menarik perhatian penonton untuk konten yang spesifik atau membuat slide lebih mudah dibaca. Dalam pelajaran ini, Anda akan belajar bagaimana menghidupkan teks dan obyek pada slide dengan menggunakan built-in dan custom efek animasi. Mengatur Animation Effect: Pilih teks atau obyek pada slide yang ingin Anda beranimasi. Pilih tab [Animations]. Gambar 4.9. Pengaturan animamsi tambahan Klik [Add Animation] untuk menambahkan efek animasi teks yang dipilih atau obyek. Modul POWERPOINT @Workshop 2016 Gambar 4.10. Menambahkan efek animamsi Pilih Entrance, Emphasis, Exit, atau Motion Path untuk menampilkan sub menu efek animasi untuk kategori. Entrance : bagaimana efek sebuah obyek masuk ke dalam tampilan pada slide. Emphasis: bagaimana efek selanjutnya ketika sudah berada pada halaman presentasi. Exit : bagaimana sebuah obyek keluar dari slide presentasi. Motion Path : efek animasi yang dibuat sendiri berdasarkan panduan yang sudah ada. Gambar 4.11. Pilihan Animasi Animasi akan ditampilkan pada item yang dipilih pada slide dan untuk melihat pengaturan klik [Animation Pane]. Maka akan muncul tampilan seperti berikut. Modul POWERPOINT @Workshop 2016 Gambar 4.12 Animation Pane E. Berbagai Efek Animasi Ada berbagai efek animasi yang dapat Anda coba ke dalam slide. Silahkan kerjakan sesuai dengan contoh-contoh berikut ini. Animasi Teks dengan Default Animation: Pilih teks atau obyek pada slide yang ingin Anda modifikasi. Pilih tab [Animation]. Klik panah drop down menu Animate di grup [Animations] untuk melihat efek animasi untuk teks yang dipilih. Dampak bervariasi berdasarkan item yang dipilih. Klik [Add Animation] untuk menambahkan efek animasi teks yang dipilih atau obyek dan pilih animasi yang diinginkan. Animasi akan ditampilkan pada item yang dipilih pada slide dan untuk melihat pengaturan klik [Animation Pane]. Modul POWERPOINT @Workshop 2016 Gambar 4.13 Tampilan Animation Pane Kemudian klik [Effect options], maka akan muncul tampilan sebagai berikut. Gambar 4.14 Tampilan pengaturan animasi Kemudian klik drop down pada animate text. Maka akan muncul tampilan sebagai berikut. Gambar 4.15 tampilan pada animate text Modul POWERPOINT @Workshop 2016 All at Once: Semua huruf dalam kata/kalimat akan tampil sekaligus. By word: tampilan pada slide akan muncul setiap kata. By letter: tampilan pada slide akan muncul setiap huruf. Memodifikasi Efek Animasi Default: Setelah Anda menerapkan efek animasi, klik drop down pada effect option. Menu akan bervariasi berdasarkan efek animasi. Gambar 4.16 Menu effect option Pilihan pada effect option. Gambar 4.17. Modifikasi animasi Ulangi sampai semua pilihan menu pengaturan yang diinginkan. Menghapus Efek Animasi: Pilih teks atau obyek pada slide yang ingin Anda modifikasi. Modul POWERPOINT @Workshop 2016 Pilih tab [Animation]. Klik [Animation Pane] di grup [Animations]. Task pane [Animation Pane] akan muncul di sebelah kanan. Pilih salah satu animasi di task pane daftar [Animation Pane], jika belum dipilih. Klik lambang segitiga terbalik pada animasi kemudian pilih [Remove]. Modul POWERPOINT @Workshop 2016 BAB 5 PENERAPAN DALAM PEMBELAJARAN A. Pembuktian Luas Persegi 1. 2. Buka Ms Powerpoint. Pada slide pertama buatlah judul materi pembelajaran “Pembuktian luas Persegi”. a. Pada penulisan judul bisa diganti tampilan tulisannya dengan cara blok judul yang akan diganti tampilannya, klik [format] yang diatasnya terdapat tampilan tulisan Drawing Tools. Pilihlah pilihan yang terdapat pada gambar berikut: Gambar 5.1 Pilihan WordArt Styles Tambahkan animasi dengan cara klik [animations] kemudian klik [add animation]. Pilih [more entrance effects] kemudian pilih peek in. Pada grup name [animations] pilih [effect option] kemudian pilih [from top]. b. Ubahlah background tampilan slide dengan background yang diinginkan. Caranya klik [Design] kemudian klik [Format Bacground]. Setelah muncul tampilan Format Background pilih [Picture or texture fill] dan klik [file], kemudian pilihlah background yang dinginkan berdasakan gambar yang ada di Modul POWERPOINT @Workshop 2016 dalam data. Setelah gambar didapat klik [open] kemudian klik [Apply to All] pada Format Bacground. Gambar 5.2 pilihan Format Background Gambar 5.3 tampilan Format Background c. Buat persegi satuan Langkah-langkah yang harus dilakukan sebagai berikut: 1) Buat sebuah persegi satuan dengan ukuran tertentu dengan cara klik [insert] pilih [shapes] kemudian pilih [rectangle]. Untuk mengatur ukurannya klik [format] yang diatasnya terdapat Drawing Tools, pada grup name [size] isi lebar 1 cm dan tinggi 1 cm. Gambar 5.4 Tampilan shapes pada insert Gambar 5.5 Tampilan Size Modul POWERPOINT @Workshop 2016 2) Perbanyak persegi satuan dengan cara pilih persegi satuan, klik kanan dan pilih [copy] kemudian klik kanan kembali dan pilih [paste] sebanyak 57 kali. 3) Ubah warna pada persegi agar dalam penyusunannya terlihat kumpulan persegi satuan bukan persegi panjang dengan cara pilih persegi klik [format] yang diatasnya ada tulisan drawing tools pilih [shape fill] kemudian pilih warna yang diinginkan. d. Buat persegi 2×2 satuan, 3×3 satuan dan 4×4 satuan dengan cara klik [insert] pilih [shape] kemudian pilih [rectangle]. Untuk ukurannya klik [format] yang diatasnya terdapat Drawing Tools. Pada grup name [size] isi lebar 2 cm dan tinggi 2 cm untuk persegi 2×2 satuan, lebar 3 cm dan tinggi 3 cm untuk persegi 3×3 satuan, dan lebar 4 cm dan tinggi 4 cm untuk persegi 4×4 satuan. e. Susun persegi satuan, persegi 2×2 satuan, 3×3 satuan, 4×4 satuan dengan cara pilih persegi yang ingin dipindahkan kemudian dengan menggunakan mouse geser persegi ke tempat yang diinginkan atau dengan menggunakan keyboard (←,↑,→,↓ ). Geser sesuai arah yang diinginkan. Semua persegi diatur seperti gambar berikut: Gambar 5.6 Susunan gambar pada slide pertama Modul POWERPOINT @Workshop 2016 f. Beri efek pada persegi satuan yang tersusun di kiri atas, persegi 2×2 satuan, 3×3 satuan dan 4×4 satuan dengan cara pilih semua persegi tersebut, klik [animations] dan klik [add animation]. Pilih [more entrance effects] kemudian pilih [appear]. g. h. i. j. Gambar 5.7 Tampilan add animation Beri efek menghilang pada persegi satuan yang tersusun di kiri atas dengan cara pilih satu persegi satuan kemudian klik [animations] dan klik [add animation]. Pilih [more exit effects] kemudian pilih [dissapear]. Beri efek pada persegi satuan yang terdapat pada persegi ukuran 2×2 satuan, 3×3 satuan dan 4×4 satuan dengan cara pilih satu persegi satuan kemudian klik [animations] dan klik [add animation]. Pilih [more entrance effects] kemudian pilih [fly in]. Untuk persegi satuan yang terdapat dalam persegi ukuran 2×2 satuan, 3×3 satuan pada grup name [animation] klik [effect option] pilih [from bottom]. Untuk persegi satuan yang terdapat dalam persegi ukuran 4×4 satuan pada grup name [animation] klik [effect option] pilih [from top]. Atur animasi sesuai dengan urutannya dengan cara klik [animations] kemudian klik [animation pane]. Setelah muncul tampilan animation pane pilih animasi yang akan diatur kemudian gunakan tanda untuk memindahkan animasi ke atas/ke bawah. Buat beberapa kalimat untuk dijadikan petunjuk dalam langkah-langkah pengerjaan meneentukan luas persegi dengan cara klik [insert] pilih [shape] kemudian pilih [text box]. Tambahkan kalimat seperti gambar dibawah ini: Modul POWERPOINT @Workshop 2016 3. Gambar 5.8 Susunan kalimat dan gambar pada slide pertama Aturlah animasinya sesuai dengan urutannya. Untuk memakai animasi klik [animations] kemudian klik [add animation] kemudian pilih [more entrance effects] pilih animasi untuk tiap-tiap kalimatnya. Pada slide kedua buatlah pembuktian dari persegi. a. Buat persegi ukuran 5×5 satuan dengan cara klik [insert] pilih [shape] kemudian pilih [rectangle]. Untuk ukurannya klik [format] yang diatasnya terdapat Drawing Tools. Pada grup name [size] isi lebar 5 cm dan tinggi 5 cm. Tambahkan animasi dengan cara klik [animations] kemudian klik [add animation]. Pilih [more entrance effects] kemudian pilih [wheel]. Pada grup name [animations] pilih [effect option] kemudian pilih [1 spooke]. b. Atur posisi persegi dan beri beberapa kalimat untuk dijadikan petunjuk dalam langkah-langkah pengerjaan meneentukan luas persegi dengan cara klik [insert] pilih [shape] kemudian pilih [text box]. Tambahkan kalimat seperti gambar dibawah ini: Modul POWERPOINT @Workshop 2016 Gambar 5.9 Susunan kalimat dan gambar pada slide kedua Aturlah animasinya sesuai dengan urutannya. Untuk memakai animasi klik [animations] kemudian klik [add animation] kemudian pilih [more entrance effects] pilih animasi untuk tiap-tiap kalimatnya. B. Pembuktian luas segitiga 1. 2. Buka Ms Powerpoint. Pada slide pertama buatlah judul materi pembelajaran “Pembuktian luas Segitiga”. a. Pada penulisan judul bisa diganti tampilan tulisannya dengan cara blok judul yang akan diganti tampilannya, klik [format] yang diatasnya terdapat tampilan tulisan Drawing Tools. Pilihlah pilihan yang terdapat pada gambar berikut: Gambar 5.10 Pilihan WordArt Styles Modul POWERPOINT @Workshop 2016 Tambahkan animasi dengan cara klik [animations] kemudian klik [add animation]. Pilih [more entrance effects] kemudian pilih peek in. Pada grup name [animations] pilih [effect option] kemudian pilih [from top]. b. Ubahlah background tampilan slide dengan background yang diinginkan. Caranya klik [Design] kemudian klik [Format Bacground]. Setelah muncul tampilan Format Background pilih [Picture or texture fill] dan klik [file], kemudian pilihlah background yang dinginkan berdasakan gambar yang ada di dalam data. Setelah gambar didapat klik [open] kemudian klik [Apply to All] pada Format Bacground. Gambar 5.11 pilihan Format Background Gambar 5.12 tampilan Format Background c. Buat segitiga sebarang Langkah-langkah yang harus dilakukan sebagai berikut: 1) Buat sebuah segitiga sebarang dengan cara klik [insert] pilih [shapes] kemudian pilih [isosceles triangle]. Klik sembarang tempat kemudian tahan dan seret maka akan terbentuk segitiga sama kaki. Agar menjadi segitiga Modul POWERPOINT @Workshop 2016 sembarang maka klik segitiga yang telah jadi klik lambang belah ketupat warna emas kemudian geserkan. Untuk mengatur ukurannya klik [format] yang diatasnya terdapat Drawing Tools, pada grup name [size] isi lebar 8 cm dan tinggi 5 cm. Gambar 5.13 Tampilan shapes pada insert 2) Gambar 5.14 Perubahan bentuk segitiga Ubah warna pada segitiga agar dalam terlihat menarik dengan cara pilih segitiga klik [format] yang diatasnya ada tulisan drawing tools pilih [shape fill] kemudian pilih warna yang diinginkan. Gambar 5.15 Pilihan pada shape fill d. Buat trapesium yang menghimpit setengah bawah segitiga, Langkah-langkah yang harus dilakukan sebagai berikut: Modul POWERPOINT @Workshop 2016 1) 2) Buat sebuah trapesium dengan cara klik [insert] pilih [shape] kemudian pilih [trapezoid]. Untuk ukurannya diatur agar tingginya sama dengan setengah tinggi segitiga dan alasnya sama dengan alas segitiga dengan cara klik [format] yang diatasnya terdapat Drawing Tools. Pada grup name [size] isi lebar 8 cm karena alas segitiga 8 cm dan tinggi 2,5 cm karena tinggi segitiga 5 cm. Mengubah bentuk trapesium dengan cara susun trapesium di atas segitiga sebarang dengan menggunakan mouse. Klik trapesium tersebut kemudian dengan bantuan keyboard himpitkan alas trapesium dan alas segitiga. Atur kaki trapesium agar berimpit dengan sisi segitiga dengan cara klik [format] kemudian [edit shape] dan pilih [edit point]. Klik titik-titiknya dan atur dengan menggunakan mouse agar kaki trapesium berimpit dengan sisi segitiga. Gambar 5.16 Pilihan edit shape pada format 3) 4) Gambar 5.17 Perubahan gambar trapesium Ubah warna trapesium sehingga warnanya sama dengan segitiga sebarang. Hilangkan garis pinggir pada trapesium dengan cara pilih trapesium klik [format] yang diatasnya ada tulisan drawing tools pilih [shape outline] kemudian pilih warna [no outline]. Modul POWERPOINT @Workshop 2016 e. Buat dua buah segitiga siku-siku yang berkebalikan 1) Buat segitiga siku-siku dengan cara klik [insert] pilih [shape] kemudian pilih [right tiangle]. Untuk tinggi segitiga siku-siku tersebut diatur agar sama dengan tinggi setengah segitiga sebarang dengan cara klik [format] yang diatasnya terdapat Drawing Tools. Pada grup name [size] isi tinggi 2,5 cm karena tinggi segitiga 5 cm. 2) Salin segitiga siku-siku dengan cara pilih segitiga klik kanan pilih [copy] kemudian pilih [paste] sebanyak satu kali. 3) Ubah arah salah satu segitiga siku-siku dengan cara pilih segitiga klik [format]. Pada grup name [arrange] klik [rotate] pilih [flip horizontal]. 4) Susun kedua segitiga tersebut sehihgga berimpit dengan sisi atas trapesium dan titik puncak segitiga sebarang. 5) Atur panjang alas kedua segitiga tersebut agar sisi miring dari kedua segitiga tersebut berimpit dengan segitiga sebarang. 6) 7) Gambar 5.18 Perubahan pada panjang alas segitiga siku-siku Ubah warna segitiga siku-siku sehingga warnanya sama dengan segitiga sebarang. Hilangkan garis pinggir pada segitiga siku-siku dengan cara pilih kedua segitiga siku-siku klik [format] yang diatasnya ada tulisan drawing tools pilih [shape outline] kemudian pilih warna [no outline]. Modul POWERPOINT @Workshop 2016 f. Buat garis tinggi, garis setengah tinggi dan garis mendatar dengan cara cara klik [insert] pilih [shape] kemudian pilih [line]. Untuk garis tinggi atur panjang garis agar sama dengan tinggi segitiga sebarang dengan cara klik [format] yang diatasnya terdapat Drawing Tools. Pada grup name [size] isi tinggi 5 cm dan lebar 0 cm karena garis tinggi tegak lurus dengan alas. Untuk garis yang lain pilih garis tinggi klik kanan pilih [copy] kemudian pilih [paste] sebanyak dua kali. Atur panjang dari garis tersebut agar panjangnya setengah dari tinggi segitiga dengan mengatur ukurannya pada [size] di grup name. Untuk garis mendatar ubahlah arah garis dengan cara pilih garis klik [format]. Pada grup name [arrange] klik [rotate] pilih [rotate right 90o]. Jadikan garis tersebut sebagai garis tengah segitiga. Atur panjang garis tersebut sesuai dengan panjang segitiga. g. Susun segitiga sebarang, trapesium, segitiga siku-siku, garis tinggi, garis setengah tinggi dan garis mendatar dengan cara pilih bangun yang ingin dipindahkan yang ingin dipindahkan kemudian dengan menggunakan mouse geser persegi ke tempat yang diinginkan atau dengan menggunakan keyboard (←,↑,→,↓ ). Geser sesuai arah yang diinginkan. Semua persegi diatur seperti gambar berikut: Gambar 5.19 Susunan gambar pada slide pertama Modul POWERPOINT @Workshop 2016 h. Beri efek pada segitiga sebarang dengan cara pilih segitiga sebarang, klik [animations] dan klik [add animation]. Pilih [more entrance effects] kemudian pilih [fly in]. Pada grup name [animation] klik [effect option] pilih [from left]. Gambar 5.20 Tampilan add animation i. Beri efek menghilang pada segitiga sebarang dengan cara pilih satu persegi satuan kemudian klik [animations] dan klik [add animation]. Pilih [more exit effects] kemudian pilih [dissapear]. j. Beri efek pada gabungan bangun trapesium, dan 2 segitiga siku-siku dengan cara pilih semua bangun tersebut kemudian klik [animations] dan klik [add animation]. Pilih [more entrance effects] kemudian pilih [appear]. k. Atur efek menghilang pada segitiga sebarang dan gabungan bangun trapesium dan 2 segitiga siku-siku agar mulai bersamaan dengan langkah-langkah sebagai berikut: 1) Atur urutan muncul tampilan animasi dengan cara klik [animation] kemudian klik [animation pane]. Setelah muncul tampilan animation pane pilih animasi yang akan diatur kemudian gunakan tanda untuk memindahkan animasi ke atas/ke bawah. Letakkan urutan muncul tampilan animasi menghilang segitiga sebarang dan munculnya gabungan bangun trapesium dan 2 segitiga siku-siku berurutan. 2) Atur waktu bagaimana animasi tersebut mulai dengan cara pilih animasi untuk trapesium dan 2 segitiga sikusiku, pilih tanda kemudian pilih [start with previous]. l. Tambahkan textbox alas pada sisi bawah segitiga kemudian tambahkan efek dengan cara klik [animations] dan klik [add Modul POWERPOINT @Workshop 2016 m. n. o. p. q. r. s. animation]. Pilih [more entrance effects] kemudian pilih [appear]. Atur efek garis tinggi dengan cara klik [animations] dan klik [add animation]. Pilih [more entrance effects] kemudian pilih [strips]. Pada grup name [animation] pilih [right up]. Atur efek agar garis tinggi hilang dan garis setengah tinggi muncul secara bersamaan dengan cara pilih garis tinggi klik [animations] dan klik [add animation]. Pilih [more exit effects] kemudian pilih [dissapear]. Untuk memunculkan garis setengah tinggi klik [animation] dan klik [add animation]. Pilih [more entrance effects] kemudian pilih [strips]. Pada grup name [animation] pilih [right up]. Untuk pengaturan waktunya piih [with previous]. Atur efek pada garis mendatar dengan cara pilih garis klik [animation] dan klik [add animation]. Pilih [more entrance effects] kemudian pilih [strips]. Pada grup name [animation] pilih [right down]. Setelah itu beri efek menghilang pada saat memotong segitiga sebarang menjadi 2 bagian dengan cara pilih garis klik [animations] dan klik [add animation]. Pilih [more exit effects] kemudian pilih [dissapear]. Atur trapesium agar seolah-seolah terlihat terpotong dengan cara pilih trapesium klik [animations] dan klik [add animation]. Pilih [more potion path] kemudian pilih [down]. Beri efek menghilang pada garis setengah tinggi dengan cara pilih garis klik [animations] dan klik [add animation]. Pilih [more exit effects] kemudian pilih [strips]. Pada grup name [animation] pilih [left up]. Beri efek pada dua segitiga siku-siku agar terlihat saling menjauh dengan cara pilih segitiga klik [animations] dan klik [add animation]. Pilih [more motion path effects]. Untuk Modul POWERPOINT @Workshop 2016 segitiga sebelah kanan klik [right] dan segitiga sebelah kiri klik [left]. t. Beri efek pada dua segitiga siku-siku agar terlihat memutar dengan cara pilih segitiga klik [animations] dan klik [add animation]. Pilih [more emphasis effects] kemudian pilih [spin]. Untuk segitiga sebelah kanan pada effect option klik [clockwise] sedangkan segitiga sebelah kiri klik [counterclockwise]. u. Beri efek pada kedua segitiga siku-siku agar terlihat mendekat dengan gambar trapesium dengan cara klik [animations] dan klik [add animation]. Pilih [more motion path effects] kemudian pilih [down]. Atur posisi segitiga dengan cara menggeser titik hijau atau titik merah. Gambar 5.21 Pengaturan letak segitiga dengan motion path v. Atur animasi sesuai dengan urutannya dengan cara klik [animations] kemudian klik [animation pane]. Setelah muncul tampilan animation pane pilih animasi yang akan diatur kemudian gunakan tanda untuk memindahkan animasi ke atas/ke bawah. w. Buat beberapa kalimat untuk dijadikan petunjuk dalam langkah-langkah pengerjaan meneentukan luas persegi dengan cara klik [insert] pilih [shape] kemudian pilih [text box]. Tambahkan kalimat seperti gambar dibawah ini: Modul POWERPOINT @Workshop 2016 Gambar 5.22 Susunan kalimat dan gambar pada slide pertama Aturlah animasinya sesuai dengan urutannya. Untuk memakai animasi klik [animations] kemudian klik [add animation] kemudian pilih [more entrance effects] pilih animasi untuk tiap-tiap kalimatnya. Gambar 5.23 Susunan animasi pada slide C. Pembuktian luas belah ketupat 1. 2. Buka Ms Powerpoint. Pada slide pertama buatlah judul pembelajaran “Pembuktian Luas Belah Ketupat”. materi Modul POWERPOINT @Workshop 2016 a. Pada penulisan judul bisa diganti tampilan tulisannya dengan cara blok judul yang akan diganti tampilannya, klik [format] yang diatasnya terdapat tampilan tulisan Drawing Tools. Pilihlah pilihan yang terdapat pada gambar berikut: Gambar 5.24 Pilihan WordArt Styles Tambahkan animasi dengan cara klik [animations] kemudian klik [add animation]. Pilih [more entrance effects] kemudian pilih peek in. Pada grup name [animations] pilih [effect option] kemudian pilih [from top]. b. Ubahlah background tampilan slide dengan background yang diinginkan. Caranya klik [Design] kemudian klik [Format Bacground]. Setelah muncul tampilan Format Background pilih [Picture or texture fill] dan klik [file], kemudian pilihlah background yang dinginkan berdasakan gambar yang ada di dalam data. Setelah gambar didapat klik [open] kemudian klik [Apply to All] pada Format Bacground. Gambar 5.25 pilihan Format Background Modul POWERPOINT @Workshop 2016 Gambar 5.26 tampilan Format Background c. Buat belah ketupat dengan cara klik [insert] pilih [shapes] kemudian pilih [diamond] kemudian klik di sembarang tempat. Untuk mengatur ukurannya klik [format] yang diatasnya terdapat Drawing Tools, pada grup name [size] isi lebar 8 cm dan tinggi 6 cm. Gambar 5.27 Tampilan shapes pada insert d. Buat empat segitiga siku-siku Langkah-langkah yang harus dilakukan sebagai berikut: 1) Buat sebuah segitiga siku-siku dengan cara klik [insert] pilih [shape] kemudian pilih [right triangle]. Ukuran alas segitiga panjangnya merupakan mendatar merupakan dan untuk tinggi dari diagonal yang segitiga panjangnya dari diagonal vertikal. Karena panjang Modul POWERPOINT @Workshop 2016 diagonal belahketupat adalah 6 cm dan 8 cm maka panjang dari alas segitiga adalah 3 cm dan tingginya adalah 4 cm. 2) Perbanyak segitiga sehingga jumlah keseluruhan segitiga ada 4 dengan cara pilih segitiga klik kanan pilih [copy] kemudian [paste] sebanyak 3 kali. 3) Susun segitiga-segitiga tersebut menjadi sebuah belah ketupat dengan cara pilih segitiga klik [format]. Pada grup name [arrange] klik [rotate] pilih [flip horizontal]. Untuk segitiga lain setelah klik [rotate] pilih [flip vertikal] dan [flip vertikal] lalu [flip horizontal]. e. Buat garis diagonal mendatar dan vertikal dengan cara klik [insert] pilih [shape] kemudian pilih [line] gambarkan garis dan atur ukrannya. Umtuk garis diagonal lainnya dengan cara pilih garis klik kanan pada pada garis klik [copy] kemudian [paste]. Putar arah garis dengan cara pilih garis klik [format] pilih [rotate] kemudian pilih [rotate right 90 ]. Sesuaikan ukuran garis dengan panjang garis diagonal belah ketupat. f. Buat garis skala 1) Buat garis mendatar cara klik [insert] pilih [shape] kemudian pilih [line] garmbarkan garis dan atur ukurannnya sehingga panjang garis skala merupakan faktor persekutuan dari panjang diagonal pada belah ketupat. Untuk kali ini kita gunakan ukuran 2 cm. Pengaturan ukurannya terdapat di [size] dalam tab [format]. 2) Buat garis kecil-kecil dengan cara pilih garis yang sebelumnya kemudian klik kanan pilih [copy] kemudian [paste]. Putar arah garis dengan cara pilih garis klik [format] pilih [rotate] kemudian pilih [rotate right 90 ]. Atur ukuran garis sekita 0,5 cm. Kemudian susun di Modul POWERPOINT @Workshop 2016 sebelahnya. Kemudian pilih kedua garis tersebut klik kanan pilih [grup]. 3) 4) Gambar 5.28 Susunan garis skala Perbanyak garis skala dengan cara pilih garis yang telah di grup klik kanan pilih [copy] kemudian [paste]. Susun garis –garis tersebut agar panjangnya sama dengan diagonal belah ketupat. Gambar 5.29 Panjang garis skala sama dengan garis diagonal Buat garis skala untuk panjang diagonal yang lain dengan cara pilih garis skala yang telah jadi klik kanan pilih [copy] kemudian [paste]. Ubah arah garis dengan cara pilih garis pilih rotate klik [rotate right 90 ]. Sesuaikan panjang garis dengan panjang diagonal belah ketupat. Modul POWERPOINT @Workshop 2016 Gambar 5.30 Garis skala yang lain g. Susun belah ketupat, 4 segitiga siku-siku, garis diagonal, garis skala dengan cara pilih gambar yang ingin dipindahkan kemudian dengan menggunakan mouse geser gambar ke tempat yang diinginkan atau dengan menggunakan keyboard (←,↑,→,↓ ). Geser ke tempat yang diinginkan. Semua gambar diatur seperti berikut: Gambar 5.31 Susunan gambar pada slide h. Beri efek pada belah ketupat dengan cara pilih gambar belah ketupat, klik [animations] dan klik [add animation]. Pilih [more entrance effects] kemudian pilih [peek in]. Pada grup name [animation] klik [effect option] pilih [from left]. Modul POWERPOINT @Workshop 2016 Gambar 5.32 Tampilan add animation i. Beri efek pada belah ketupat dengan cara pilih gambar belah ketupat, klik [animations] dan klik [add animation]. Pilih [more entrance effects] kemudian pilih [peek in]. Pada grup name [animation] klik [effect option] pilih [from left]. j. Beri efek menghilang pada belah ketupat dengan cara klik [animations] klik [add animation]. Pilih [more entrance effects] kemudian pilih [dissappear]. k. Beri efek pada 4 segitiga siku-siku dengan cara klik [animations] dan klik [add animation]. Pilih [more entrance effects] kemudian pilih [dissappear]. l. Tampilkan segitiga tersebut secara bersama-sama dengan cara klik [animation] pilih animation pane. Kotak dialog animation akan muncul kemudian pilih animasi untuk keempat segitiga tersebut. Pilih lambang segitiga terbalik kemudian pilih [start with previous]. m. Buat tampilan menghilangnya gambar belah ketupat dengan cara klik [add animation] pilih [more exit effects] klik [dissappear]. Susun urutan animasi dengan menggunakan tanda . Gambar 5.33 Susunan tampilnya animas pada slide Modul POWERPOINT @Workshop 2016 n. Muculkan gambar garis skala dengan cara klik [animations] kemudian klik [add animation] pilih [right down]. Animasi ini untuk pengaturan 2 garis skala. o. Berikan efek agar terlihat belah ketupat terpotong menjadi 4 bagian merurut diagonalnya. Langkah-langkah yang harus dilakukan sebagai berikut: 1) Berikan efek pada garis-garis diagonal belah ketupat dengan cara klik [animations] kemudian klik [add animation] pilih [more entrance effects] klik strips. Pada effect option pilih [left down] untuk garis diagonal vertikal dan pilih [right down] untuk garis diagonal horizontal. 2) Berikan efek menghilang pada garis diagonal belah ketupat saat memotong bangun tersebut dengan cara pilih salah satu garis klik [animations] kemudian klik [add animation] pilih [more exit effects] klik strips. Pada effect option pilih [right down]. Lakukan hal ini pada garis diagonal yang lain. 3) Beri efek agar terlihat belah ketupat terpotong dengan cara klik keempat segitiga [add animation] pilih [more path motion] klik strips. Pada effect option pilih [diagonal up right] untuk 2 segitiga atas dan pilih [diagonal down right] untuk 2 segitiga bawah. 4) Susun semua animasi tersebut secara berurutan pada animation pane. Pilih [start after previous] pada animasi yang muncul pada urutan kedua sampai seterusnya. p. Buat efek keempat segitiga tersusun menjadi persegi. Langkah-langkah yang harus dilakukan sebagai berikut: 1) Pilih salah satu segitiga klik [add animation] pilih [more exit motion] klik [zoom]. Modul POWERPOINT @Workshop 2016 2) Pilih salah satu segitiga yang tersusun dalam persegi panjang klik [add animation] pilih [more entrance effects] pilih [zoom]. 3) Susun kedua animasi tersebut secara berurutan pada animation pane. Pilih [start after previous] pada animasi pada yang muncul pada urutan kedua. 4) Ulangi langkah pertama sampai ketiga untuk tiga segitiga yang tersisa. q. Buat beberapa kalimat untuk dijadikan petunjuk dalam langkah-langkah pengerjaan meneentukan luas persegi dengan cara klik [insert] pilih [shape] kemudian pilih [text box]. Tambahkan kalimat seperti gambar dibawah ini: Gambar 5.34 Susunan kalimat dan gambar pada slide Aturlah animasinya sesuai dengan urutannya. Untuk memakai animasi klik [animations] kemudian klik [add animation] kemudian pilih [more entrance effects] pilih animasi untuk tiap-tiap kalimatnya. Modul POWERPOINT @Workshop 2016 Gambar 5.35 Susunan animasi pada slide D. Pembuktian Luas Trapesium 1. 2. Buka Ms Powerpoint. Pada slide pertama buatlah judul materi pembelajaran “Pembuktian Luas Belah Ketupat”. a. Pada penulisan judul bisa diganti tampilan tulisannya dengan cara blok judul yang akan diganti tampilannya, klik [format] yang diatasnya terdapat tampilan tulisan Drawing Tools. Pilihlah pilihan yang terdapat pada gambar berikut: Gambar 5.36 Pilihan WordArt Styles Modul POWERPOINT @Workshop 2016 Tambahkan animasi dengan cara klik [animations] kemudian klik [add animation]. Pilih [more entrance effects] kemudian pilih peek in. Pada grup name [animations] pilih [effect option] kemudian pilih [from top]. b. Ubahlah background tampilan slide dengan background yang diinginkan. Caranya klik [Design] kemudian klik [Format Bacground]. Setelah muncul tampilan Format Background pilih [Picture or texture fill] dan klik [file], kemudian pilihlah background yang dinginkan berdasakan gambar yang ada di dalam data. Setelah gambar didapat klik [open] kemudian klik [Apply to All] pada Format Bacground. Gambar 5.37 pilihan Format Background Gambar 5.38 tampilan Format Background c. Buat belah ketupat dengan cara klik [insert] pilih [shapes] kemudian pilih [diamond] kemudian klik di sembarang tempat. Untuk mengatur ukurannya klik [format] yang diatasnya terdapat Drawing Tools, pada grup name [size] isi lebar 6 cm dan tinggi 2 cm. Modul POWERPOINT @Workshop 2016 Gambar 5.39 Tampilan shapes pada insert d. Buat dua trapesium sebarang yang tingginya setengah trapesium yang ingin dibuktikan. Langkah-langkah yang harus dilakukan sebagai berikut: 1) Buat sebuah trapesium dengan cara klik [insert] pilih [shape] kemudian pilih [trapezoid]. Atur ukurannya untuk alas trapesium panjangnya sama dengan alas dari trapesium yang ingin dibuktikan dan untuk tinggi trapesium sama dengan 2) 3) 4) 5) dari tinggi trapesium yang ingin dibuktikan. Buat trapesium yang lain dengan cara pilih trapesium yang telah jadi klik kanan pilih [copy] kemudian [paste]. Susun kedua trapesium tersebut sehingga berimpit dengan trapesium yangingin dibuktikan. Atur besar trapesium dengan pilih trapesium klik [format] pilih [edit point]. Sehingga gambar 2 trapesium benar-benar berimpit dengan trapesium yang ingin dibuktikan. Ubah warna trapesium dengan cara pilih trapesium klik [format]. Pilih [shape fill] kemudian pilih warna yang sama dengan trapesium . Modul POWERPOINT @Workshop 2016 e. Buat garis garis mendatar yang membagi trapesium berdasarkan garis tinggi dengan cara klik [insert] pilih [shape] kemudian pilih [line]. Letakkan garis tersebut tepat di tengahtengah gambar trapesium. Atur panjang garis tersebut sesuai dengan panjang trapesium. f. Buat garis skala 1) Buat garis mendatar cara klik [insert] pilih [shape] kemudian pilih [line] garmbarkan garis dan atur ukurannnya sehingga panjang garis skala merupakan faktor persekutuan dari sisi yang sejajar pada trapesium. Misalnya gunakan ukuran 1 cm. Pengaturan ukurannya terdapat di [size] dalam tab [format]. 2) Buat garis kecil-kecil dengan cara pilih garis yang sebelumnya kemudian klik kanan pilih [copy] kemudian [paste]. Putar arah garis dengan cara pilih garis klik [format] pilih [rotate] kemudian pilih [rotate right 90 ]. Atur ukuran garis sekitar 0,5 cm. Kemudian susun di sebelahnya. Kemudian pilih kedua garis tersebut klik kanan pilih [grup]. 3) Gambar 5.40 Susunan garis skala Perbanyak garis skala dengan cara pilih garis yang telah di grup klik kanan pilih [copy] kemudian [paste]. Susun garis –garis tersebut agar panjangnya sama dengan sisi atas dan sisi bawah trapesium. Gambar 5.41 Panjang garis skala sama dengan garisgaris mendatar Modul POWERPOINT @Workshop 2016 4) Buat garis skala untuk panjang diagonal yang lain dengan cara pilih garis skala yang telah jadi klik kanan pilih [copy] kemudian [paste]. Ubah arah garis dengan cara pilih garis pilih rotate klik [rotate right 90 ]. Sesuaikan panjang garis dengan tingggi trapesium. Gambar 5.42 Garis skala yang lain g. Susun trapesium yang ingin dibuktikan, 2 trapesium kecil, garis mendatar, dan garis garis skala dengan cara pilih gambar yang ingin dipindahkan kemudian dengan menggunakan mouse geser gambar ke tempat yang diinginkan atau dengan menggunakan keyboard (←,↑,→,↓ ). Geser ke tempat yang diinginkan. Tambahkan beberapa kalimat tambahan. Semua diatur seperti berikut: Gambar 5.43 Susunan gambar pada slide h. Beri efek pada trapesium dengan cara pilih gambar trapesium, klik [animations] dan klik [add animation]. Pilih [more Modul POWERPOINT @Workshop 2016 entrance effects] kemudian pilih [peek in]. Pada grup name [animation] klik [effect option] pilih [from left]. Gambar 5.44 Tampilan add animation i. Beri efek menghilang pada trapesium dengan cara klik [animations] klik [add animation]. Pilih [more exit effects] kemudian pilih [dissappear]. j. Beri efek pada 2 trapesium kecil dengan cara klik [animations] dan klik [add animation]. Pilih [more entrance effects] kemudian pilih [appear]. k. Tampilkan efek menghilang trapesium dan munculnya 2 trapesium kecil secara bersama-sama dengan cara klik [animation] pilih animation pane. Kotak dialog animation akan muncul. Susun urutan animasi dengan menggunakan tanda . kemudian pilih animasi untuk kedua trapesium kecil. Pilih lambang segitiga terbalik kemudian pilih [start after previous]. Untuk animasi munculnya 2 trapesium kecil pilih [start with previous]. Gambar 5.45 Susunan tampilnya animasi pada slide l. Muculkan gambar garis skala dengan cara klik [animations] kemudian klik [add animation] pilih [wipe]. Pada effect option pilih [from left] untuk garis skala mendatar dan pilih Modul POWERPOINT @Workshop 2016 [from top] untuk garis skala vertikal. Munculkan keterangan pada garis skala dengan cara pilih keterangan klik [animations] klik [add animation] klik [more entrance effect] pilih [wipe]. Pada effect option pilih [from left]. Susun animasi keterangan setelah animasi skala dan atur waktu tampilan keterangan menjadi start after previous. m. Berikan efek agar terlihat trapesium terpotong menjadi 2 bagian merurut garis mendatar. Langkah-langkah yang harus dilakukan sebagai berikut: 1) Berikan efek pada garis mendatar trapesium dengan cara klik [animations] kemudian klik [add animation] pilih [more entrance effects] klik strips. Pada effect option pilih [right down]. 2) Berikan efek menghilang pada garis mendatar trapesium saat memotong bangun tersebut dengan cara pilih garis tersebut klik [animations] kemudian klik [add animation] pilih [more exit effects] klik strips. Pada effect option pilih [right down]. 3) Beri efek agar terlihat trapesium terpotong dengan cara pilih trapesium kecil yang disusun di atas pada trapesium yang ingin dibuktikan klik [add animation] pilih [more path motion] klik [diagonal up right]. 4) Susun semua animasi tersebut secara berurutan pada animation pane. Pilih [start after previous] pada animasi yang muncul pada urutan kedua sampai seterusnya. Gambar 5.46 Susunan animasi pada slide n. Buat efek kedua trapesium tersusun menjadi jajargenjang. Langkah-langkah yang harus dilakukan sebagai berikut: Modul POWERPOINT @Workshop 2016 1) 2) 3) Pilih trapesium terkecil kemudian pilih [animations] klik [add animation] pilih [more emphasis effects] klik [spin]. Tambahkan animasi pada gambar trapesium terkecil dengan cara pilih [animations] klik [add animation] pilih [more motion paths] pilih [diagonal down right]. Atur sesuai gambar di bawah ini: Gambar 5.47 Pengaturan animasi pada trapesium Beri efek animasi pada garis skala dan keterangannya dengan cara pilih garis skala dan keterangannya kemudian pilih [animations] klik [add animation] pilih [more potion paths] pilih [diagonal down right]. Atur sesuai dengan gambar di bawah ini: Gambar 5.47 Pengaturan pada garis skala dan keterangan o. Buat beberapa kalimat untuk dijadikan petunjuk dalam langkah-langkah pengerjaan meneentukan luas persegi dengan cara klik [insert] pilih [shape] kemudian pilih [text box]. Tambahkan kalimat seperti gambar dibawah ini: Modul POWERPOINT @Workshop 2016 Gambar 5.48 Susunan kalimat dan gambar pada slide Aturlah animasinya sesuai dengan urutannya. Untuk memakai animasi klik [animations] kemudian klik [add animation] kemudian pilih [more entrance effects] pilih animasi untuk tiap-tiap kalimatnya. Gambar 5.49 Susunan animasi pada slide Modul POWERPOINT @Workshop 2016 DAFTAR PUSTAKA Kukuh. 2008. Diktat “Geometri Datar dan Bangun Ruang” Nuharini, Dewi. 2008. Matematika Konsep dan Aplikasinya: untuk SMP/MTs Kelas VIII. Jakarta: Pusat Perbukuan, Departemen Pendidikan Nasional Suherman. 2008. Smart Presentation with PowerPoint 2007. Jakarta: PT Dian Digital Media Sumanto, Y.D dkk. 2008. Gemar Matematika 5: untuk SD/MI Kelas V. Jakarta: Pusat Perbukuan, Departemen Pendidikan Nasional _______________. 2008. Gemar Matematika 6: untuk SD/MI Kelas VI. Jakarta: Pusat Perbukuan, Departemen Pendidikan Nasional R.J, Sunaryo. 2007. Matematika 5: untuk SD/MI kelas 5.Jakarta: Pusat Perbukuan, Departemen Pendidikan Nasional