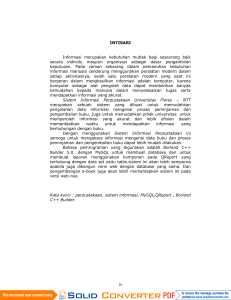A. Menyimpan situs web Anda Dalam WYSIWYG Web
advertisement

A. Menyimpan situs web Anda Dalam WYSIWYG Web Builder Anda tidak mengedit halaman HTML secara langsung. Sebaliknya file project yang sedang digunakan (.wbs) yang menyimpan semua halaman website Anda dalam satu file. Setiap kali Anda ingin mengedit website Anda, Anda membuka file proyek ini. Untuk menyimpan situs web Anda (termasuk semua halaman yang terkandung didalamnya), pilih File-> Save Web Site untuk menu dan masukkan nama untuk proyek tersebut. Web Builder menggunakan ekstensi .wbs (Web Site Builder) untuk menyimpan file proyek, dan untuk menyimpan halaman Anda sebagai HTML Anda harus Publikasikan halaman Anda. 1. Back up file Anda Secara default semua proyek file akan disimpan dalam folder My Documents \ WYSIWYG Web Builder. Jadi untuk cadangan pekerjaan Anda, pastikan Anda melakukan backup folder ini secara keseluruhan, ditambah semua folder di mana Anda menyimpan situs aset (gambar, bergerak, dll). B. Pratinjau halaman di Browser Anda Select File->Preview in Browser->Default Browser (F5) untuk melihat halaman ini dalam browser default Anda. Ini juga mungkin untuk mengubah browser yang digunakan untuk melihat dulu. Pergi ke File->Preview in Browser->Edit Browser List untuk menambahkan / mengedit daftar browser yang dapat digunakan untuk melihat halaman yang sedang Anda kerjakan. Tergantung pada lingkup pratinjau (Tools->Options->Misc), Anda dapat melihat pratinjau satu halaman atau seluruh situs web. Catatan penting: Link internal tidak bekerja di Preview, kecuali jika Anda telah mengatur Preview Lingkup ke Situs Web Seluruh! Jika Anda hanya melihat pratinjau satu halaman, browser Anda tidak akan dapat menemukan semua yang lain (internal) halaman kecuali Anda juga menghasilkan mereka! Anda tidak dapat melihat pratinjau halaman dengan PHP di browser Anda. Mereka hanya dapat dilihat pada webserver dengan dukungan PHP! tip: Anda dapat mengubah web browser default di Control Panel Windows! Apa yang harus dilakukan ketika pratinjau tidak bekerja dengan browser default Anda? Beberapa pengguna telah sengaja ditugaskan aplikasi yang salah dengan jenis file HTML. Dalam hal bahwa Windows akan menampilkan halaman HTML dalam aplikasi lain. Ikuti langkah-langkah untuk memperbaiki ini: 1. Langkah 1 Dalam Control Panel Windows klik 'Set Default Program'. Pilih browser default Anda dan kemudian Pilih default untuk program ini. 2. Langkah 2 Pilih .htm dan .html dan klik Save. Jika ini masih tidak berhasil maka mungkin ada masalah lain dengan sistem anda. Dalam hal ini kami sarankan untuk menggunakan perbaikan sistem alat seperti CCleaner atau Fix-It Utilities untuk memperbaiki asosiasi file. C. Penerbitan halaman web Anda Tahap akhir dari membuat situs web yang mempublikasikan halaman Anda. Untuk menempatkan halaman Anda di Web, Anda memerlukan server Web. Biasa disebut host, server Web alllow Anda untuk mentransfer dan menyimpan file, termasuk dokumen HTML, gambar dan files.Unless multimedia Anda memiliki Web Server Anda sendiri, Anda harus mencari server untuk meng-host halaman Anda. Beberapa contoh hosting adalah: http: //www.godaddy.com/http: //www.1and1.comhttp: //www.virtualempire.com/but tentu saja ada banyak banyak lagi! Pastikan Anda memilih hosting yang mendukung FTP, yang membuatnya lebih mudah untuk mempublikasikan halaman Anda dari Web Builder. Jika Anda ingin memastikan fitur canggih dari Web Builder (seperti CMS) maka kami juga menyarankan untuk menggunakan Linux hosting dengan PHP / MySQL. Penting: Setiap proyek biasanya memiliki profil sendiri dengan nama / deskripsi yang unik. Anda dapat menambahkan profil baru di menerbitkan pengaturan Anda dengan tombol 'New'. Setelah Anda membuat profil Anda dapat mengatur adalah sebagai default untuk proyek dengan 'Publikasikan ke' menu drop down. Lain kali Anda membuka jendela mempublikasikan perangkat lunak akan secara otomatis akan memilih profil yang sama. Jadi meskipun Anda dapat berbagi profil yang sama antara beberapa proyek, Anda biasanya akan memiliki beberapa profil (dengan nama yang berbeda) yang digunakan oleh proyek-proyek yang berbeda! Ketika anda telah publikasikan web anda, Anda akan menerima alamat server, username dan password. Masukkan informasi ini ke Web Builder dengan memilih: Menu-> File-> Publish. Klik Add dan pilih Type FTP Server. Selanjutnya isi kolom dengan rincian akun Anda: Deskripsi, masukkan deskripsi singkat untuk ini mempublikasikan location.URL, menentukan URL dari situs Anda, bidang ini optional. Host, menentukan nama server FTP misalnya ftp.mywebsite.com Username, menentukan username FTP account Anda. Password, menentukan password folder FTP account. Remote Anda, menentukan folder (juga disebut akar) pada server FTP dimana file HTML akan di-upload ke. Umum lokasi folder terpencil: / www / public_html / html / Sayangnya nilai ini berbeda untuk setiap hosting, jadi dokumentasi hosting Anda untuk rincian lebih lanjut! Tip: Jika komputer Anda terhubung ke Internet melalui firewall / router, maka pastikan Anda memilih 'Gunakan mode pasif untuk transfer'. Anda dapat menggunakan 'Test' tombol untuk menentukan apakah ditentukan hostname, username dan password yang benar. Hal ini juga memverifikasi jika firewall Anda memungkinkan koneksi ke server. Jika tes ini gagal, maka silakan verifikasi data tertentu dan memeriksa konfigurasi firewall Anda !!! The 'Jelajahi' tombol di menerbitkan pengaturan memberikan Anda akses ke file Anda diterbitkan. Mengklik tombol ini akan meluncurkan Built-in FTP Client untuk mengelola file online Anda. Built-in klien FTP juga memperkenalkan cara mudah untuk menemukan mempublikasikan jauh folder. Cukup login ke account Anda, browse ke folder dan klik 'Membuat Home'. WYSIWYG Web Builder sekarang akan menggunakan folder itu sebagai akar dari situs web Anda! Untuk mengubah hak akses dari file atau folder. Pilih file / folder dan klik tombol 'Permission'. Fitur ini hanya didukung pada server berbasis UNIX. Klik OK untuk menyimpan. Sekarang Anda dapat mempublikasikan setiap halaman hanya dengan memilih Publish. 1. Mempublikasikan website Anda ke folder lokal Jika hosting Anda tidak mendukung FTP atau jika Anda ingin menggunakan klien FTP favorit Anda untuk mentransfer file ke server, Anda dapat menggunakan opsi 'Publikasikan ke folder lokal. Klik Add untuk menambahkan lokasi baru ke dalam daftar. Masukkan nama untuk lokasi pilih Folder lokal sebagai jenis. Masukkan folder di mana Anda ingin mempublikasikan file situs web untuk. Klik OK untuk menyimpan data dan kemudian klik Publish untuk menyimpan file ke folder tertentu. Sekarang Anda dapat mengambil file-file dari folder lokal dan mempublikasikan mereka menggunakan utilitas FTP pilihan Anda. Pages untuk PublishIn bagian mempublikasikan jendela Anda dapat memilih halaman untuk mempublikasikan: Web SitePublishes Seluruh semua halaman situs web (kecuali halaman yang telah memungkinkan 'Jangan Publish Page' di Page Properties) Pilih Halaman OnlyPublishes pilih halaman, klik 'Pilih' untuk menentukan halaman yang akan diterbitkan. Catatan bahwa Anda juga dapat memilih folder! Pilih Page dan Sub PagesPublishes halaman pilih dan semua sub halaman (jika ada). Pemilihan 'File' menentukan file yang akan diterbitkan: Publikasikan semua file filesAll dari halaman yang dipilih (s) akan diterbitkan Publikasikan file HTML onlySelect pilihan ini jika Anda tidak ingin meng-upload foto atau komponen lain bersama dengan file HTML, Publish file yang diubah onlySelect pilihan ini jika Anda ingin mempublikasikan file-file yang berubah sejak terakhir kali Anda telah diterbitkan situs web Anda. Apa sebenarnya akan dipublikasikan tergantung pada perubahan yang telah dilakukan. Sebagai contoh, jika Anda hanya mengubah posisi obyek, maka hanya file HTML berubah, tetapi jika Anda telah mengubah ukuran bentuk, maka gambar bentuk perlu diregenerasi dan oleh karena itu HTML dan gambar File akan dipublikasikan. Apa yang harus dilakukan jika terjadi kesalahan penerbitan? Berikut daftar periksa: a. Pastikan alamat ftp Anda (host), username dan password yang valid. b. Gunakan 'Test koneksi' untuk memverifikasi data tertentu. c. Pastikan Anda folder remote benar! Konsultasikan dokumentasi host Anda untuk nilai ini! d. Gunakan 'Jelajahi' tombol untuk browser ke folder jauh. e. Jika halaman tidak muncul di website Anda, Anda mungkin pernah menetapkan folder jauh yang salah. f. Apakah firewall Anda memblokir koneksi FTP WYSIWYG Web Builder? g. Aktifkan 'Gunakan mode pasif untuk transfer' h. Jika transfer membutuhkan waktu yang lama maka Anda mungkin pernah digunakan (sangat) gambar yang besar. Lebih detail. i. Meningkatkan timeout koneksi ke 120 detik atau lebih (Menu->Tools->Options>Publish) j. Jika Anda situs tidak terlihat diperbarui, pilih 'Refresh' di browser beberapa kali Anda! k. Aktifkan mempublikasikan login Menu->Tools->Options->Publish dan membuat catatan dari pesan kesalahan. Log akan dibuat pada saat Anda mempublikasikan! Mempublikasikan log akan dihasilkan dalam folder dokumen Anda: My Documents \ WYSIWYG Web Builder \ system \ publish.log l. Untuk daftar semua kode kesalahan mungkin dan deskripsi mereka pergi di sini: http://support.microsoft.com/default. aspx scid = kb;? EN-US; 193625 m. Mungkin ada masalah sementara dengan host Anda? Periksa apakah Anda dapat menghubungkan menggunakan klien FTP. n. 99,99% dari semua kesalahan penerbitan adalah hasil dari konfigurasi yang salah, silakan memverifikasi data tertentu! Mengapa tidak gambar-gambar saya ditampilkan pada halaman yang diterbitkan? a. Apakah Anda meng-upload gambar ke server web? Pastikan Anda tidak sengaja diaktifkan 'Hanya mempublikasikan file HTML' di mempublikasikan jendela. b. Secara default tempat Web Builder semua gambar dalam sub folder bernama images, Anda dapat mengubah ini melalui Menu->Tools->Options->Publish->Image Sub Folder. c. Jika kolom ini kosong, gambar akan diterbitkan dalam folder yang sama dengan halaman yang diterbitkan. d. Beberapa web host tidak mendukung sub folder, jadi pastikan Anda memiliki izin untuk membuat folder di server. Jika tidak, maka Anda harus memberitahu Web Builder untuk mempublikasikan gambar dalam folder yang sama seperti HTML. e. Pastikan nama file yang valid, kebanyakan server web adalah case-sensitive dan / atau tidak mendukung karakter khusus dalam nama gambar. f. Apakah nama file gambar Anda mengandung spasi putih atau karakter khusus lainnya? Nama gambar dengan ruang dapat menyebabkan masalah di beberapa browser dan / atau web server, gunakan menggarisbawahi untuk menghubungkan kata-kata, bukan ruang. D. Menambahkan Navigasi Bar ke situs web Anda Salah satu fitur menarik dari WYSIWYG Web Builder adalah kemampuan untuk menambahkan elemen navigasi canggih untuk halaman web Anda dengan hanya beberapa klik mouse. Navigation Bar adalah salah satu elemen. Untuk menyisipkan Navigation Bar pilih Insert> Navigation-> Navigasi Bar. Sebuah Navigation Bar adalah sekelompok tombol, di mana masing-masing tombol ini terkait dengan halaman yang berbeda. Anda dapat menambahkan, mengedit atau menghapus tombol kapan saja dengan menggunakan properti. Pilih Tambah untuk memasukkan tombol baru atau Edit untuk mengubah sifat-sifat tombol yang ada. Untuk menghapus tombol dari Navigation Bar pilih Hapus. Anda dapat mengatur ulang susunan tombol dengan menggunakan Move Up dan Move Down. 1. Sinkronisasi dengan Site Manager Bila opsi ini diaktifkan, Web Builder secara otomatis mensinkronisasikan Tombol dengan isi Site Manager, sehingga Anda tidak perlu menambahkan semua link internal Anda secara manual. Parameter Tingkat menentukan mana tingkat Site Manager akan digunakan untuk membuat tombol. Pertama Level : Membuat tombol yang akan menghubungkan kepada anak-anak dari tingkat akar. Induk Level : Membuat tombol yang akan menghubungkan ke semua halaman di tingkat atas halaman saat dalam Site Manager. Tingkat saat ini : Membuat tombol yang akan link ke halaman saat ini dan semua halaman lain yang berbagi halaman induk yang sama. Tingkat anak : Buat tombol yang akan menghubungkan kepada anak-anak dari halaman saat ini. Navigation Bar dapat berupa vertikal atau horizontal. Pengaturan Tata Letak Ruang menentukan jarak antara 2 tombol. 2. Navigation Bar Style Untuk mengubah gaya switch Navigation Bar ke properti Style. Pada jendela ini Anda mengatur hal-hal seperti jenis font, gaya, ukuran dan warna. Untuk mengubah tampilan tombol pilih salah satu gambar tombol dari daftar dropdown. Anda dapat memilih gambar yang berbeda ketika mouse melayang di atas tombol navigationbar. Untuk memilih gambar Anda sendiri, silahkan pilih item pertama dalam daftar (Gunakan Custom Image), maka Anda akan dapat menentukan lokasi gambar pada komputer Anda. 3. Menambahkan gaya tombol lebih WYSIWYG Web Builder termasuk beberapa gaya contoh, tetapi Anda dapat dengan mudah menambahkan gaya Anda sendiri: Menyalin gambar tombol Anda sendiri (gif, jpg atau bmp) ke folder ini C:\Users\YourName\Documents\WYSIWYG Web Builder\system\navbar di mana nama anda adalah nama akun pengguna Windows Anda. E. Menambahkan Menu Bar ke situs web Anda Salah satu fitur menarik dari WYSIWYG Web Builder adalah kemampuan untuk menambahkan elemen navigasi canggih untuk halaman web Anda dengan hanya beberapa klik mouse. Menu Bar adalah salah satu elemen. Untuk menyisipkan Menu Bar pilih Insert> Navigation-> Menu Bar. Menubar adalah menu skrip berbasis JavaScript sangat kuat yang dapat meniru menu yang kompleks yang ditemukan dalam aplikasi GUI populer. Web Builder memberikan menubuilder sehingga Anda dapat dengan mudah menambahkan item menu, menetapkan link dan mengatur gaya untuk menu menggunakan tab gaya. Pilih Tambah untuk memasukkan item baru ke menubar atau Edit untuk mengubah sifat-sifat item yang ada. Untuk menghapus item dari menubar pilih Hapus. Anda dapat mengatur ulang item dalam menu Anda dapat menggunakan drag and drop untuk memindahkan barang-barang di sekitar atau dengan menggunakan Move Up, Move Down, Pindah Kiri (<<) atau Pindah Kanan(>>). Tombol Insert Berpisah menyisipkan splitter / pembagi dalam menu. Menubar dapat berupa vertikal atau horizontal. Bila Anda mengaktifkan opsi Sinkronisasi dengan Site Manager, Web Builder secara otomatis mensinkronisasikan Tombol dengan isi Site Manager, sehingga Anda tidak perlu menambahkan semua link internal Anda secara manual. 1. Gaya menu bar Untuk mengubah tampilan menubar baik pilih tema yang telah ditentukan pilih Default untuk mengedit warna menubar dan teks formating. Perhatikan efek tema yang dipilih hanya akan terlihat di browser. Jadi, Anda harus melihat atau mempublikasikan halaman pertama. F. Menggunakan template WYSIWYG Web Builder memiliki fitur yang sangat berguna yang disebut 'Template'. Template nantinya dapat digunakan oleh Anda (atau orang lain) untuk menggunakan dasar untuk situs web baru. Ketika Anda menyimpan halaman web untuk template itu akan mencakup semua gambar dan objek lain dalam file template. Jadi tidak perlu untuk menyalin file-file ini secara terpisah. Jadi Anda hanya menyalin satu file dari satu komputer ke komputer lain dan Anda dapat memulai atau melanjutkan bekerja pada halaman Web Anda. Web Builder Template memiliki ekstensi .wtp (atau .wwb untuk template yang lebih tua) dan disimpan dalam sub folder \ template dari sistem subfolder Web Builder di folder dokumen Anda. C:\Users\YourName\Documents\WYSIWYG Web Builder\system\templates Yourname adalah nama akun pengguna Windows Anda. di mana CATATAN PENTING: Jika Anda telah mengubah folder dokumen default di Menu-> Pilihan-> Tools-> Folder-> default Dokumen Folder maka folder template yang juga akan berubah! Jadi misalnya jika Anda telah berubah ke C: \ Situs Web saya \ maka folder sistem (dan semua sub folder) akan di C: \ My Web Sites \ system \ templates 1. Membuat situs web berdasarkan template Pilih File-> New Web Site Dari Template untuk menampilkan jendela pilihan template yang. Pilih template dan klik OK. Simpan Web Site Sebagai jendela sekarang akan meminta Anda untuk menentukan nama untuk situs web. Masukkan nama dan klik Save untuk membuat situs web baru berdasarkan template yang pilih. Untuk menyimpan situs web Anda sendiri sebagai template pilih: File-> Save As Template dari menu. Informasi penting tentang penggunaan template dan gambar: Bila menggunakan template dari website ini, forum atau di lokasi lain, penting untuk memahami bahwa template ini mungkin berisi gambar berhak cipta. Gambar-gambar yang digunakan dalam template dimaksudkan untuk kejelasan dan untuk keperluan presentasi only.If Anda berencana untuk menggunakan template sebagai dasar website Anda maka Anda harus mengganti semua gambar orang, benda, hewan dll dengan gambar yang Anda memiliki lisensi untuk! Menggunakan gambar yang tidak sah dapat mengakibatkan klaim hak cipta dari pemilik hak cipta! PERINGATAN: jasa gambar yang sangat aktif dalam mencari website yang pelanggaran hak cipta gambar mereka, jadi harap lebih baik aman daripada menyesal! Hanya karena template ini di website kami tidak berarti bahwa kita memiliki hak cipta, kebanyakan template yang dibuat oleh pengguna lain dan tidak ada cara bagi kita untuk memverifikasi apakah gambar yang digunakan adalah lisensi resmi. Jadi kita telah menempatkan template di situs itikad baik. Tapi hanya untuk memastikan Anda tidak harus menggunakan gambar yang disertakan pada situs hidup !!! Dalam hal apapun Pablo Software Solutions atau pemasoknya bertanggung jawab atas segala kerusakan (termasuk, tanpa batasan, ganti rugi atas hilangnya data atau keuntungan, atau karena gangguan bisnis,) yang timbul dari penggunaan atau ketidakmampuan untuk menggunakan materi pada Pablo Software situs Internet Solution, bahkan jika Pablo Software Solutions perwakilan resmi telah diberitahu secara lisan atau tertulis dari kemungkinan kerusakan tersebut. Tentu saja kami akan menghapus materi yang dilindungi hak cipta segera ketika kita menemukan sesuatu yang salah. Dengan menggunakan template dari http://www.wysiwygwebbuilder.com Anda mengakui bahwa Anda telah membaca, memahami dan menyetujui masa agreement. JIKA ANDA TIDAK SETUJU DENGAN SYARAT INI, JANGAN GUNAKAN TEMPLATES DENGAN CARA APAPUN, DAN SEGERA HAPUS SETIAP SALINAN DARI TEMPLATES MILIK ANDA. G. Mengimpor halaman HTML yang ada ke Web Builder WYSIWYG Web Builder tidak editor HTML, itu generator HTML. Perangkat lunak ini tidak menggunakan HTML internal yang memberikan Anda kontrol lebih atas tata letak daripada biasanya Anda akan memiliki dalam sebuah editor HTML. Namun Anda dapat mengimpor halaman HTML yang ada. Pilih page-> Impor HTML Page dari menu untuk menampilkan halaman jendela Impor HTML. Anda juga dapat memilih halaman HTML dari drive lokal atau menentukan URL dari sebuah situs online. Klik OK untuk mulai mengimpor halaman. Web Builder otomatis akan menyalin semua gambar ke drive lokal Anda. 1. Halaman Maksimum Jumlah maksimum halaman untuk mengimpor. Sebuah nilai yang lebih tinggi dari 1 rekursif akan mengimpor halaman. Ini mungkin memakan waktu yang sangat lama untuk situs web yang besar! 2. Abaikan <div> Dalam beberapa kasus mengaktifkan opsi ini dapat memberikan hasil yang lebih baik tergantung pada bagaimana halaman HTML dirancang. Jadi mungkin layak untuk mencoba kedua pilihan (diaktifkan dan dinonaktifkan). 3. Catatan tentang mengimpor HTML: a. WYSIWYG Web Builder tidak editor HTML, tapi generator HTML! Web Builder impor HTML dengan rendering isi halaman yang ada dan kemudian mencoba untuk mengubah tata letak ke format objek internal Web Builder. b. Fitur impor saat ini hanya mengimpor teks, gambar, elemen bentuk dan atribut tubuh (link warna, gambar latar belakang, meta tag). Tabel, script, stylesheet dan komponen multimedia tidak diimpor. Tetapi dalam banyak kasus ini cukup baik untuk Anda mulai. c. Web Builder tidak mengurai style sheet, sehingga beberapa kasus teks mungkin terlihat berbeda dari halaman asli. d. Web Builder saat ini tidak mendukung framesets. Jika Anda ingin mengimpor halaman web yang menggunakan frame Anda harus mengimpor semua halaman individu secara terpisah. e. Hal ini sangat sulit untuk mendukung semua jenis HTML. Bahkan browser populair akan menafsirkan HTML berbeda, jadi jangan mengharapkan keajaiban. Jika halaman yang gagal diimpor mungkin berisi kode yang Web Builder tidak memahami dan Anda masih harus memulai dari awal. f. Halaman Mengimpor web dibuat dengan WYSIWYG Web Builder akan memberikan hasil terbaik! H. Sebuah pengantar SlideShow tersebut Dalam artikel ini kami akan memberikan gambaran singkat tentang apa yang dapat Anda lakukan dengan built-in objek slideshow sehingga Anda dapat menyajikan gambar Anda dalam cara yang elegan. Untuk menambahkan Slide Show ke situs web Anda, cukup drag & drop 'Slide Show' objek dari Toolbox ke halaman. Klik dua kali objek SlideShow untuk membuka properties dan klik 'Add' untuk menambahkan gambar tunggal atau tahan tombol SHIFT dan kemudian klik 'Add' untuk menambahkan beberapa gambar pada saat yang sama. Untuk setiap gambar yang Anda dapat mengaitkan judul dan link. Judul akan digunakan untuk tooltip atau (jika diaktifkan) keterangan gambar. Link dapat menunjuk ke halaman lain di situs web saat ini atau situs eksternal. Ada beberapa jenis SlideShow Anda dapat memilih dari: a. Urutan Gambar akan diputar secara berurutan. b. Acak Gambar akan ditampilkan secara acak. c. Light Box Gallery Jika Anda memilih opsi ini maka klik gambar akan memulai slideshow lightbox. Anda dapat memilih salah satu dari built-in slideshow: slimbox, prettyphoto, fancybox. Untuk menyesuaikan perilaku lightbox, Anda dapat menambahkan opsi-opsi tambahan melalui 'Options'. Bacalah dokumentasi atau website lightbox khusus untuk rincian lebih lanjut tentang opsi konfigurasi mungkin. d. Belt Conveyer Opsi ini menciptakan slideshow gambar yang gulungan gambar dari kanan ke kiri dalam "conveyor belt" mode. Waktu jeda menentukan jumlah detik untuk jeda sebelum menampilkan gambar berikutnya dalam urutan. Properti Efek menentukan animasi yang akan digunakan untuk transisi gambar. Anda dapat memilih dari lebih dari 25 efek animasi! Jika Anda memilih "Efek Acak 'maka setiap gambar akan memiliki / animasi acak yang berbeda. Beberapa animasi juga mendukung pelonggaran membuat mental atau efek elastis seperti. Slide Show memiliki banyak pilihan styling seperti styling perbatasan, keterangan, tombol navigasi dan bayangan kotak. I. Pengantar untuk jQuery UI Widget Salah satu fitur unik dari WYSIWYG Web Builder adalah dukungan built-in untuk jQuery dan jQuery UI. Dalam artikel ini kami akan memberikan gambaran singkat dari yang tersedia jQuery UI Widgets dan bagaimana Anda dapat mengubah gaya benda-benda. Anda akan menemukan berikut jQuery UI Widget di Toolbox dan Insert Menu: a. jQuery Accordion Objek jQuery Accordion menampilkan panel konten dilipat untuk menyajikan informasi dalam jumlah terbatas ruang. b. jQuery AutoComplete AutoComplete dapat mengganti editbox standar. Hal ini memungkinkan pengguna untuk dengan cepat menemukan dan memilih dari daftar pra-diisi nilai saat mereka mengetik. c. Tombol jQuery JQuery Tombol meningkatkan tombol standar untuk tombol tema dengan mouseover dan gaya aktif. Tombol ini dapat digunakan sebagai tombol kirim dalam bentuk atau sebagai tombol yang berdiri sendiri untuk navigasi. d. jQuery DatePicker JQuery DatePicker menawarkan UI komponen canggih dan kaya fitur untuk memasukkan tanggal ke dalam bentuk. e. jQuery Dialog Sebuah dialog adalah jendela mengambang yang berisi judul bar dan area konten. f. jQuery menu (Multi level) menu dengan mouse dan keyboard interaksi untuk navigasi. g. jQuery Progressbar Progress bar didesain untuk menampilkan% saat ini lengkap untuk proses. Misalnya sebagai bagian dari upload script disesuaikan atau untuk menampilkan status dari Survey Online. Nilai progress bar biasanya diperbarui melalui JavaScript. h. jQuery Slider Widget slider merupakan nilai yang dipilih dengan menyeret ibu jari di sepanjang latar belakang. i. jQuery Spinner Meningkatkan input teks untuk memasukkan nilai numerik, dengan atas / bawah tombol panah dan penanganan kunci. j. jQuery Tabs Kontrol tab adalah area konten tunggal dengan beberapa panel. Pengguna dapat mengklik tab untuk beralih antara panel. k. jQuery Tooltip Disesuaikan, tooltips themeable, menggantikan tooltips asli. Tooltip mendukung format teks dan dapat ditugaskan untuk objek apapun.