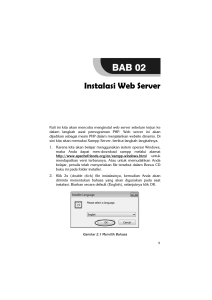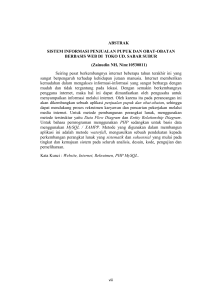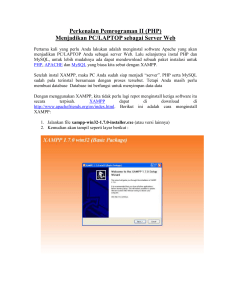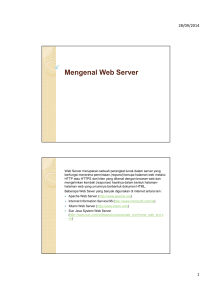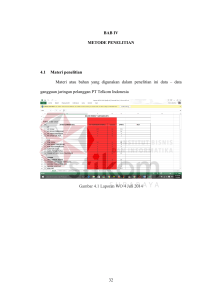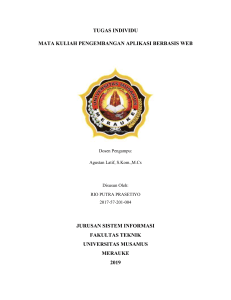Untuk pembuatan web offline ada beberapa cara
advertisement

Untuk pembuatan web offline ada beberapa cara dan juga alat/software yang digunakan antara lain: 1. Xampp 2. Phpmyadmin 3. Wordpress Dan untuk cara pembuatannya kita lanjut ke pembahasan selanjutnya. 1. INSTALLASI XAMPP Dalam pembuatan web offline kita membutuhkan sebuah web server yang gunanya sebagai wadah web yang akan kita buat nantinya. Disini kita menggunakan software xampp versi 3.2.1 Kita mulai dengan membuka setup aplikasinya yang sudah kita punya dengan cara klik 2x atau bisa juga dengan klik kanan lalu run/open. Setelah muncul seperti pada gambar 1.1 kita lanjut installasinya dengan klik “Next” Gambar 1.1 setup xampp Dan kita lanjut dengan memilih komponen server yang disediakan oleh xampp yang fungsinya akan digukan untuk menjaankan web yang kita buat, sebagai pemula disini xampp sudah menentukan secara otomatis komponen apa saja yan akan di pasang dan kita cukup lanjut dengan klik “Next”. Gambar 1.2 pemilihan komponen server offline Lanjut pada bagian pilih letak dimana installasi xampp akan dipasang dan biasanya berada pada directori C:\xampp dan klik “Next” untuk lanjut. Gambar 1.3 penempatan direktori Xampp Dalam proses instalasi selanjutnya, gambar yang berada di persegi berwana biru menunjukkan informasi aplikasi web offlen apa saja yang dapat di jalankan dalam disini yang tersedia WordPress, Drupal, Jomla dan juga aplikasi web offline lainnya. Klik “Next” untuk melanjutkan installasinya. Gambar 1.4 Informasi Aplikasi yang dapat dijalankan offline melalui Xampp Selanjutnya adalah Xampp memberikan informasi bahwa aplikasi telah siap untuk di install pada computer kita, klik“ Next ” untuk melanjutkan. Gambar 1.5 persiapan instalasi Xampp Proses instalasi telah berjalan, tunggu sampai proses instalasi benar–benar selesai. Gambar 1.6 Proses instalasi Petelah proses instalasi Xampp selesai. Xampp akan meminta kita untuk menjalankannya dengan menkonfigurasinya pada control panel xampp dan klik “Finish” dan centang pilihan Do you want to start the control panel now? untuk menyelesaikan proses instalasi dan membuka control panelnya. Gambar 1.7 Proses instalasi selesai Tetapi selain dengan cara di atass kta dapat menjalankan control panel xampp dengan cara membuka star menu dan cari “xampp control panel”. Gambar 2.1 cari Xampp control panel Setelah Xampp control panel telah terbuka, kita cukup hanya dengan mengaktifkan web server ( Apache ) dan Database ( MySQL ) dengan cara klik “ start “ pada Apache dan MySQL pada tanda kolom merah seperti pada gambar. Gambar 1.8 start Web Server ( Apache ) dan Database ( MySQL ) Setelah Apache dan MySQL telah aktif, kita perlu men-setting dan mebuat database pada MySQL. Buka Web Browser lalu ketikkan link : localhost/phpmyadmin atau dengan cara klik “ Admin “ pada MySQL seperti kolom merah yang tertera pada gambar. Gambar 2.2 Xampp control panel. 2. CREATING DATABASE Lanjut denan membuat database dengan ketikan link:http://localhost/phpmyadmin/ pada web brouser yang kita punya dan klik new pada bagian pojok kanan atas seprti pada arah panah merah di bawah. Gambar 2.3 Menu phpmyadmin Dan isikan nama database yang akan kita buat dengan nama terserah kita contoh:wordpress seperti gambar di bawah lanjut dengan klik create. Gambar 2.4 Database Database anda akan otomatis terbuat dan muncul pada pilihan database di bagian kanan urutan bawah sesuai dengan nama, lanjut dengan klik nama database kita-klik privileges-dan adduser Gambar 2.5 Tambah user Ini adalah bagian pembuatan user (pengguna) yang dapat mengakses database tersebut, dan lanjut dengan mengisikan : 1. Nama user 2. Ganti host dengan local 3. Isikan password 2x 4. Ceklist all kategori 5. Dan lanjut dengan klik go pada pojok kiri bawah. Gambar 2.6 Menu priveglies Setelah muncul pesan sucess berarti user kita sudah terdaftar dan database kita dapat di gunakan. Gambar 2.7 User terdaftar 3. INSTALASI WORDPRESS Langkah selnjutnya yaitu instal wordpress kedalam xampp dengan cara buka dan ekstrak file wordpess yang kita punya (wordpress.rar) ke dalam direktori C:\xampp\htdocs Gambar 2.8 Copying file wordpress Lanjut dengan buka web brouser yang kita punya contoh: google chrome dan ketikan link:localhost/wordpress lalu enter akan muncul create configure file klik tag tersebut. Gambar 2.9 Configurasi instalasi wordpress Dan lanjut dengan klik lets go! Gambar 3.0 Confirmasi instalasi wordpress Di sini kita di minta untuk mengisikan : 1. Nama database (isi kan dengan database yang sudah kita buat wordpress) 2. Nama user (isikan dengan user yang sudah kita buat wordpress) 3. Password (isikan dengan password user yang kita buat) 4. Host database (isikan dengan host yang kita buat buat user kita localhost) 5. Table prefix (tetap default saja wp_) 6. Dan lanjut dengan klik submit. Gambar 3.1 Isi data pada wordpress Dan wordpress akan memberikan pesan kalau wordpress siap untuk di instal, dan lanjut dengan klik Run the install. Gambar 3.2 Konfirmasi instalasi wordpress Selanjutnya kita diminta untuk mengisikan : 1. Nama site (isi terserah dengan apa yang anda inginkan) 2. Nama user (terserah anda yang dapat di ingat) 3. Password user (terserah anda yang dapat di ingat) 4. Email anda (isikan dengan e-mail yang anda punya) 5. Dan lanjut dengan klik Run install. Gambar 3.3 Isi data web site Dan proses instalasi sudah selesai, kita diminta untuk masuk menggunakan username dan password yang kita buat tadi dan klik login. Gambar 3.4 Login wordpress Di sini kita sudah sampai pad dashboard web site kita, disini adalah tempat untuk mendesign, merubah menambah dan mengatur tata letak web site kita sesuai dengan apa yaang kita inginkan dengan menumenu yang ada di sebelah kanan, dan kita sudah dapat melihat web sederhana yang sudah kita buat tadi, dengan klik nama web site kita pada bagian pojok kanan atas muhammad abdulloh. Gambar 3.5 Dashboard wordpress Inilah tampilan web site sederhana yang sudah kita buat. Gambar 3.6 Website kita