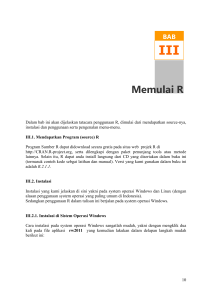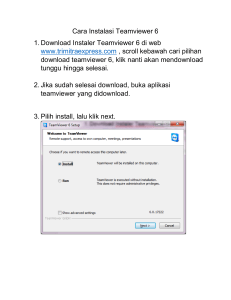Tutorial Dual Boot Windows 7 dan Linux Ubuntu
advertisement

Tutorial Dual Boot Windows 7 dan Linux Ubuntu Menggunakan VirtualBox Oleh Nody Risky Pratomo 5214100166 Sistem Informasi – FTIF INSTITUT TEKNOLOGI SEPULUH NOPEMBER DESKRIPSI SECARA UMUM Pada laporan ini, saya akan menjelaskan bagaimana cara mengaplikasikan sistem dual boot dengan menggunakan VirtualBox. Sedangkan untuk sistem operasi yang digunakan yaitu Windows 7 dengan Linux Ubuntu. LANDASAN TEORI Dual Boot Adalah suatu kondisi dimana dalam sebuah komputer terdapat sistem operasi lebih dari satu. Alasan digunakannya sistem dual boot yaitu ingin digunakannya sistem operasi yang lain tanpa menghapus atau menghilangkan sistem operasi yang lama. Sehingga hal ini membuat kita tidak mengharuskan kita berpindah sistem operasi secara utuh. VirtualBox Adalah perangkat lunak virtualisasi yang dapat digunakan untuk mengeksekusi sistem operasi “tambahan” di dalam sistem operasi “utama”. Fungsi dari VirtualBox yaitu ketika seseorang ingin melakukan uji coba dan simulasi instalasi suatu sistem tanpa kehilangan sistem yang ada. SPESIFIKASI MINIMUM Untuk menjalankan VirtualBox terdapat spesifikasi minimal yang dibutuhkan, yaitu : Processor x86 Intel atau AMD Ram 1 Gb ditambah dengan RAM yang dibutuhkan oleh pengguna ALAT YANG DIBUTUHKAN Software VirtualBox OS Windows 7 OS Linux Ubuntu 1 TUTORIAL Tutorial ini dibagi menjadi 2 step yaitu penginstallan windows dan linux. VirtualBox Windows Linux 1. Install VirtualBox hingga selesai 2. Setelah selesai, buka program VirtualBox dan akan muncul tampilan seperti berikut 3. Kemudian klik New pada bagian atas kiri, untuk membuat virtual machine. 2 4. Kemudian akan muncul tampilan dialog seperti berikut : Masukan nama untuk virtual machine Pilih Tipe OS yang ingin di gunakan Pilih versi OS yang ingin digunakan 5. Klik “Next” untuk melanjutkan step, dan akan muncul tampilan dialog : Pilih ukuran memory (RAM) untuk virtual machine. (Untuk komputer dengan RAM 2 GB direkomendasikan memilih 512 MB dan untuk komputer RAM 4 GB direkomendasikan memilih 1 GB 6. Setelah mengatur jumlah RAM, klik “Next” dan muncul tampilan dialog : Pilih tempat penyimpanan untuk virtual machine. Berdasarkan informasi dalam dialog tersebut, rekomendasi hard drive berukuran 25 GB. Dan pilih tipe penyimpan berupa virtual hard drive. 3 7. Klik “Next” untuk melanjutkan dan muncul tampilan dialog : Pilih tipe penyimpanan untuk hard drive yaitu VDI (Virtual Disk Image) 8. Klik “Next” untuk melanjutkan step dan muncul tampilan dialog untuk jenis penyimpanan pada hard drive Pili Dynamically allocated untuk tipe storage pada virtual machine. Hal ini membuat ukuran storage bertambah sesuai dengan ukuran file yang ada. 9. Kemudian klik “Next” dan muncul tampilan dialog : Ketikkan nama untuk virtual hard drive dan atur jumlah size yang diingikan. Kemudian klik next untuk melanjutkan 10. Tunggu beberapa saat dan akan muncul deskripsi dari virtual machine yang telah dibuat 4 11. Klik Start pada bagian kiri atas, dan akan muncul pilihan untuk memilih direktori start-up disk yang berisikan OS yang akan diinstall yaitu windows. Klik Start untuk memulai virtual machine. Pilih tempat OS yang akan diinstall 12. Tunggu beberapa saat dan akan muncul tampilan seperti ini 5 Klik Next untuk memulai installasi windows 13. Kemudian akan muncul tampilan berikut : Klik Install Now untuk memulai installasi windows 7 14. Tunggu beberapa saat dan akan muncul tampilan seperti berikut : Centang pada box “I accept the license terms” dan klik next. 15. Kemudian akan muncul tampilan seperti berikut : 6 Pilih Custom (advanced) pada tipe installasi 16. Karena kita akan menggunakan dual boot maka kita partisi virtual hard disk yang kita miliki untuk digunakan sebagai virtual hard disk pada OS ke dua. Pada kota dialog, klik “Drive Options (advanced)” untuk membuat partisi baru Akan muncul tampilan seperti di samping dan klik “New” untuk membuat partisi baru 7 Pilih jumlah ukuran hard disk baru dan kemudian klik “apply” untuk menyelesaikan Terdapat warning box untuk membuat additional partisi dari windows sehingga windows dapat berjalan secara normal. Kemudian klik “OK” untuk melanjutkan. Partisi baru telah selesai dibuat. Dan klik “Next” untuk melanjutkan installasi windows 7. 8 17. Tunggu beberapa saat hingga muncul kotak dialog seperti berikut : 18. Tunggu hingga instalasi selesai dan komputer akan me-restart untuk menyiapkan pada pemakaian pertama. 19. Setelah restart berhasil, akan muncul kotak dialog untuk memasukan nama pengguna dan nama komputer. Masukkan nama pengguna Masukan nama komputer Klik “Next” untuk melanjutkan 20. Kemudian masukkan password berserta hint password. Selanjutnya klik “Next” 9 Masukkan password Masukkan password pengecekan untuk Masukkan hint password Klik “Next” untuk melanjutkan 21. Akan muncul tampilan dialog untuk memasukkan serial number. Jika tidak memiliki serial number klik “Next” atau “Skip” hal ini membuat windows akan masuk ke dalam tahap trial. Masukkan serial number windows 7. Jika tidak memiliki bisa dilanjutkan dengan mengklik “Next” atau “Skip”. 22. Windows akan meminta pengaturan tentang masalah update. Untuk melakukan automatic update, klik “Use recommend settings” Klik “Use recommend setting” untuk menginstall update secara otomatis dan aksi rekomendasi lainnya 10 23. Windows akan meminta pengaturan jam dan waktu. Pilih UTC + 07.00 untuk pengaturan jam dan waktu sesuai dengan kota Jakarta. 24. Terakhir, Windows akan memasukkan pengaturan jaringan sesuai denga tempat komputer berada. 25. Tunggu beberapa penginstallan. saat hingga Windows selesai melakukan 26. Windows telah selesai di install dan matikan virtual machine untuk melakukan installasi Linux Ubuntu. 11 27. Pada bagian awal, klik “Settings” untuk mengganti start-up disk windows menjadi Linux 28. Kemudian akan muncul tampilan dialog seperti berikut : 29. Klik “Storage” untuk melakukan pengaturan pada storage. 12 30. Kemudian ganti start-up disk windows menjadi linux. Klik ikon tersebut untuk menghapus start-up disk Klik “remove” untuk mengkonfirmasi 31. Tambahkan start-up disk dengan linux Klik ikon tersebut untuk menambah start-up disk Klil “Choose disk” untuk memilih tempat starp-up disk berada 32. Akan muncul dialog box sebagai tempat untuk memilih start-up disk linux 13 Klik “Open” untuk memilih start-up disk 33. Kemudian dialog akan kembali ke pengaturan storage dan klik “OK” untuk menyelesaikan pengaturan. Klik “OK” untuk menyelesaikan pengaturan. 34. Kemudian klik “Start” untuk memulai installasi Linux Ubuntu 35. Tunggu beberapa saat dan akan muncul kotak dialog seperti berikut : 14 Klik “Install Ubuntu” untuk memulai installasi Ubuntu. 36. Kemudian akan muncul kotak dialog seperti berikut : Klik “Continue” untuk melanjutkan proses installasi 37. Pilih tipe installasi yang akan dilakukan. Pilih “Install Ubuntu alongside Windows 7” untuk melakukan dual boot. Pilih “Install Ubuntu alongside Windows 7” untuk melakukan dual boot. Klik “Install Now” untuk memulai installasi 15 38. Kemudian pilih zona waktu sesuai dengan daerah Anda. 39. Lalu pilih keyboard layout sesuai dengan standar pengetikan (English US) 40. Terakhir, masukkan nama, nama komputer, username, dan password pada kolom yang telah disediakan Masukkan nama pengguna Masukkan nama komputer Masukkan username Masukkan password Masukkan pengecekkan password sebagai Klik “continue” untuk melanjutkan installasi 41. Tunggu proses installasi selesai 16 42. Setelah proses installasi selesai, akan muncul dialog box seperti untuk melakukan restart pada komputer. Klik “Restart Now” untuk melakukan restart pada computer 43. Setelah selesai melakukan restart, akan muncul tampilan seperti berikut : Masukkan password dimasukkan di awal. 17 yang sudah 44. Linux Ubuntu telah selesai di install 45. Untuk memastikan apakah dual boot telah berhasil atau tidak, maka lakukan restart dan jika berhasil muncul tampilan seperti berikut. Jika tidak komputer akan langsung melakukan loading ke dalam OS. DAFTAR PUSTAKA http://id.wikipedia.org/wiki/VirtualBox http://en.wikipedia.org/wiki/Multi-booting http://ugos.ugm.ac.id/wiki/panduan:ubuntu_8.10_intrepid_ibex:merenca nakan_system_dualboot 18