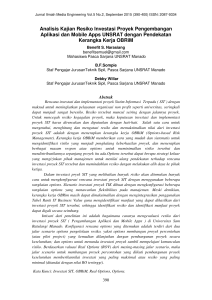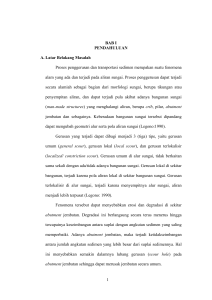BAB V SIMULASI MODEL MATEMATIK Dalam
advertisement
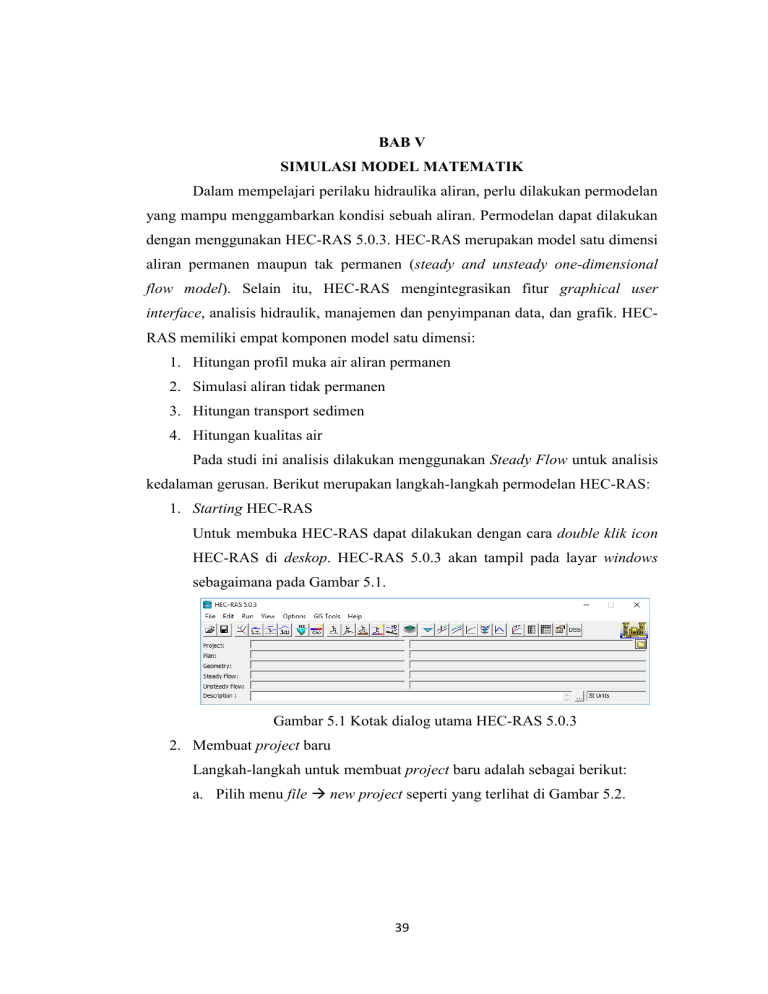
BAB V SIMULASI MODEL MATEMATIK Dalam mempelajari perilaku hidraulika aliran, perlu dilakukan permodelan yang mampu menggambarkan kondisi sebuah aliran. Permodelan dapat dilakukan dengan menggunakan HEC-RAS 5.0.3. HEC-RAS merupakan model satu dimensi aliran permanen maupun tak permanen (steady and unsteady one-dimensional flow model). Selain itu, HEC-RAS mengintegrasikan fitur graphical user interface, analisis hidraulik, manajemen dan penyimpanan data, dan grafik. HECRAS memiliki empat komponen model satu dimensi: 1. Hitungan profil muka air aliran permanen 2. Simulasi aliran tidak permanen 3. Hitungan transport sedimen 4. Hitungan kualitas air Pada studi ini analisis dilakukan menggunakan Steady Flow untuk analisis kedalaman gerusan. Berikut merupakan langkah-langkah permodelan HEC-RAS: 1. Starting HEC-RAS Untuk membuka HEC-RAS dapat dilakukan dengan cara double klik icon HEC-RAS di deskop. HEC-RAS 5.0.3 akan tampil pada layar windows sebagaimana pada Gambar 5.1. Gambar 5.1 Kotak dialog utama HEC-RAS 5.0.3 2. Membuat project baru Langkah-langkah untuk membuat project baru adalah sebagai berikut: a. Pilih menu file new project seperti yang terlihat di Gambar 5.2. 39 40 Gambar 5.2 Membuat project baru b. Pilih directory dan folder yang diinginkan untuk membuat folder baru dengan mengklik create folder beri nama folder OK. Tulis juga title dan file name di kolom yang tersedia seperti Gambar 5.3. Gambar 5.3 Kotak dialog new project 3. Memilih satuan untuk simulasi Pilih menu options unit system (US Customary/SI) pilih system internasional (metric system) OK. Langkah dilihat pada Gambar 5.4 dan gambar 5.5. Gambar 5.4 Dialog options 41 Gambar 5.5 Dialog select units system 4. Input data geometri a. Klik menu edit geometric data atau klik icon view/edit geometric data untuk menginput/mengedit data geometri. Tampilan kotak dialog geometric data terlihat seperti Gambar 5.6. Gambar 5.6 Dialog geometric data b. Klik icon river reach dan buat skema saluran sesuai dengan bentuk sungai yang diinginkan, alur sungai dibuat dari hulu ke hilir. Untuk mengakhiri pembuatan saluran, double click. Akan muncul kotak dialog seperti Gambar 5.7 dan beri nama pada kolom river dan reach. Gambar 5.7 Pengisian nama saluran dan penggal saluran 42 Setelah langkah di atas akan muncul bentuk saluran dan anak panah pada Gambar 5.8 menunjukkan arah aliran air. Gambar 5.8 Tampilan skema aliran 5. Input tampang melintang a. Klik icon cross section . Akan muncul dialog cross section data seperti Gambar 5.9. Untuk mengisi data cross section klik menu options add a new cross section seperti Gambar 5.10. Akan muncul kotak dialog yang dapat diisi dengan river Sta. Gambar 5.9 Dialog cross section data 43 Gambar 5.10 Tampilan menu options b. Pada bagian cross section coordinat, isi station dengan titik-titik koordinat dan elevation dengan titik elevasi. Pada bagian downstream reach leght isi jarak antar bantaran, LOB (left overbank), jalur utama (channel), dan ROB (right overbank). Isi nilai manning pada bagian manning’s value. Pada bagian main channel bank station diisi dengan batas bibir saluran. Klik apply data untuk menampilkan data cross section yang telah diinput. Tampilan dapat dilihat pada Gambar 5.11. Gambar 5.11 Tampilan cross section data c. Untuk membuat cross section yang sama klik options copy current cross section isi river Sta sesuai dengan urutan tampang. Langkah dapat dilihat pada Gambar 5.12 dan Gambar 5.13. Lakukan hal yang sama hingga penampang melintang terakhir. Hasil terlihat seperti Gambar 5.14. 44 Gambar 5.12 Tampilan menu options Gambar 5.13 Dialog copy cross section Gambar 5.14 Skema saluran dan tampang melintang 45 6. Membuat struktur melintang sungai a. Klik icon bridge culvert data options add a bridge and/or culvert isi river Sta dimana struktur berada OK. Langkahlangkah dapat dilihat pada Gambar 5.15 dan Gambar 5.16. Gambar 5.15 Tampilan menu options Gambar 5.16 Pengisian letak struktur b. Klik options internal bridge cross section untuk menginput tampang melintang pada struktur isikan tampang melintang pada struktur OK. Langkah dapat dilihat pada Gambar 5.17 dan Gambar 5.18. Gambar 5.17 Tampilan menu options 46 Gambar 5.18 Dialog bridge cross sections c. Untuk menginput lantai jembatan, klik icon deck / roadways . Pada kolom distance dapat diisi dengan jarak antara upstream dengan deck. Sedangkan pada kolom width diisi dengan tebal deck. Isi data elevasi lantai jembatan sisi atas dan sisi bawah OK. Langkah dan hasil input dapat dilihat pada Gambar 5.19 dan Gambar 5.20. Gambar 5.19 Tampilan deck/roadway data editor 47 Gambar 5.20 Tampilan deck pada bridge culvert data d. Untuk menginput data pilar, klik icon pier . Pada kolom centerline station upstream dan centerline station downstream diisi dengan letak pilar jembatan. Pada kolom pier width diisi dengan lebar pilar. Pada kolom elevation diisi dengan elevasi pilar OK. Langkah dan hasil input data pilar dapat dilihat pada Gambar 5.21 dan Gambar 5.22. Gambar 5.21 Tampilan pier data editor 48 Gambar 5.22 Tampilan pilar pada bridge culvert data e. Untuk input data abutment, klik icon sloping abutment . Isi data abutment bagian kiri Add isi data abutment bagian kanan OK. Langkah dan hasil dapat dilihat pada Gambar 5.23 dan Gambar 5.24 (a) (b) Gambar 5.23 Tampilan sloping abutment data editor untuk abutment (a) kiri dan (b) kanan 49 Gambar 5.24 Tampilan abutment pada bridge culvert data f. Klik icon HTab Param isi elevasi muka air maksimum pada head water maximum elevation seperti yang terlihat pada Gambar 5.25 OK. Gambar 5.25 Tampilan parameters for hydraulic property tables 7. Menginput data debit a. Untuk melakukan input data debit. Klik icon view/edit steady flow data file new flow data beri nama file yang dibuat OK. Langkah dapat terlihat pada Gambar 5.26. 50 Gambar 5.26 Tampilan menu file b. Kolom PF 1 diisi dengan data debit. Klik reach boundary conditions normal depth. Akan muncul kotak dialog yang diisi dengan nilai slope. Langkah-langkah dapat dilihat pada Gambar 5.27, Gambar 2.28 dan Gambar 5.29. Gambar 5.27 Tampilan steady flow data Gambar 5.28 Dialog untuk memasukkan nilai slope 51 Gambar 5.29 Tampilan steady flow boundary conditions 8. Running debit Klik icon perform a steady flow simulation . Pada kolom short ID diberi nama dan pilih jenis aliran pada bagian flow regime seperti pada Gambar 5.30. Klik compute. Hasil compute terlihat pada Gambar 5.31. Gambar 5.30 Tampilan steady flow analysis 52 Gambar 5.31 Tampilan compute 9. Kedalaman scour bridge a. Pilih icon perform hydraulic design computation file new hydraulic design data seperti pada Gambar 5.32. Gambar 5.32 Tampilan menu file b. Klik pier maximum V1 Y1. Pilih jenis pilar pada bagian kolom shape. Ubah nilai Y1 sesuai dengan nilai debit aliran, D50 sesuai nilai diameter rata-rata sedimen dan V1 sesuai dengan nilai kecepatan aliran. Pilih metode yang digunakan pada kolom method. Penghitungan ini menggunakan Froehlich’s equation maka hanya perlu mengisi kolom a’ dengan nilai lebar rencana pilar. Kemudian compute. 53 Gambar 5.33 Hasil compute