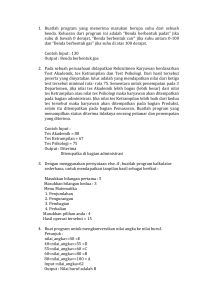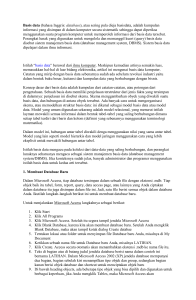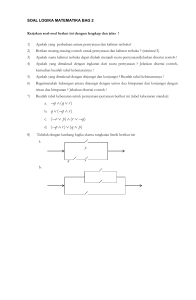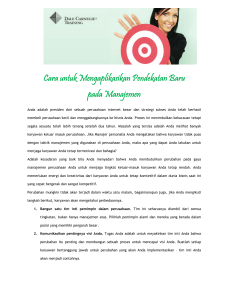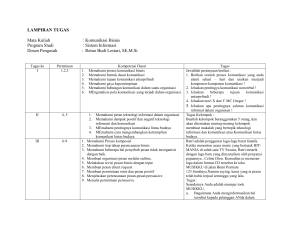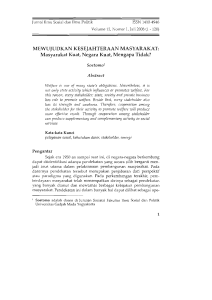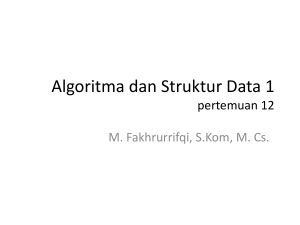BAB II MEMBUAT DATABASE DAN TABEL
advertisement

BAB II MEMBUAT DATABASE DAN TABEL Capaian Pembelajaran: Setelah membaca dan mengkaji bab ini, pembaca akan mampu: x Menjalankan aplikasi program Microsoft Access x Membuat file database, memberi nama database, dan menyimpan file database berdasarkan konvensi pemberian nama file dengan benar x Membuat obyek tabel dan struktur database dalam tabel dengan benar sesuai dengan ketentuan struktur database yang benar x Menentukan nama field sebagai primary key dengan tepat dan benar sesuai dengan prinsip normalisasi Edgar F. Codd x Menyunting struktur database dan data/record dalam obyek tabel 2.1 PENGANTAR MICROSOFT ACCESS Microsoft Access merupakan salah satu dari beberapa program aplikasi database (basisdata) yang dapat digunakan untuk menyimpan berbagai macam informasi dari yang paling sederhana seperti daftar resep masakan sampai dengan katalog persediaan produk. Sekali informasi tersimpan, Microsoft Access akan dapat dengan mudah menemukan informasi tersebut kembali, menganalisis, dan mencetaknya. Seperti halnya program aplikasi Microsoft Word, Microsoft Excel, maupun Microsoft PowerPoint, program aplikasi database ini merupakan salah satu dari paket lengkap program Microsoft Office yang dikeluarkan dan dikembangkan oleh perusahaan software terkenal di dunia yaitu Microsoft Corporation. Versi terakhir yang diproduksi adalah Microsoft Office 2013. Pada modul ini, Microsoft Access yang digunakan adalah versi 2007. Alasan mengapa versi ini yang dipakai adalah karena versi 2007 sampai dengan saat 15 modul ini ditulis masih banyak orang yang menggunakan. Di samping itu, persyaratan hardware komputer yang diperlukan masih cocok dengan spesifikasi hardware komputer desktop maupun laptop keluaran saat ini. Minimal program Microsoft Access 2007 dapat diopersikan pada komputer dengan prosesor 500 megahertz (MHz), memori 256 MB, dan sistem operasi Windows XP Service Pack 2 (SP2), Harddisk kapasitas 2 gigabytes (GB). 2.2 MEMBUKA PROGRAM MICROSOFT ACCESS Untuk membuka program Microsoft Access dapat dilakukan dengan cara seperti ditunjukkan pada gambar berikut: Jika cara di atas tidak dapat dilakukan karena icon/shortcut-nya hilang, dapat digunakan cara berikut: 1. Klik Start button 2. Arahkan ke textbox Search programs and files 3. Ketik msaccess 4. Klik 2x Icon msaccess yang ditemukan 16 Selanjutnya akan ditampilkan window Getting Started With Microsoft Office Access sebagai berikut. 2.3 MEMBUAT FILE DATABASE Sebelum dapat mengelola informasi dengan menggunakan aplikasi program Microsoft Access, terlebih dahulu harus dibuat file database baru. Cara membuat file database baru adalah: 1. Klik icon Blank Database… di bagian New Blank Database 17 2. Klik textbox File Name: pada Blank database dan ketik nama file, misalnya Latihan1. 3. Tentukan letak di mana file database ini akan disimpan dengan klik icon Browse for a location (Misalnya akan disimpan di drive E:\Access\ atau di drive dan folder kelas anda). 4. Klik tombol Create. Maka akan ditampilkan window database Microsoft Access sebagai berikut. 5. Klik tombol Close Table1 (karena untuk pembuatan tabel baru nantinya akan dilakukan dengan cara lain). 18 6. Pada Navigation Pane, klik Dropdown Arrow All Tables , pilih Obyek Type Pilihan ini digunakan untuk nantinya mengelompokkan obyek-obyek Microsoft Access (Tables, Queries, Forms, Reports, Macros, dan Modules) yang dibuat. 2.4 TERMINOLOGI MICROSOFT ACCESS Terminologi-terminologi yang perlu diketahui di window Microsoft Access adalah: 1. Database Window 19 2. Datasheet Table Tools 3. Design Table Tools 4. Create Ribbon Tab 20 5. External Data Ribbon Tab 6. Database Tools Ribbon Tab 2.5 MEMBUAT OBYEK TABEL Tabel merupakan Obyek pertama yang harus dibuat untuk mengelola suatu database pada program aplikasi Microsoft Access. Tabel terdiri atas kolom dan baris. Kolom disebut dengan field, sedangkan baris disebut dengan record. Tabel dibutuhkan untuk memecah suatu database sebagaimana sudah dijelaskan pada Bab 1. Perhatikan kembali gambar berikut. Sebagai latihan, buatlah obyek tabel baru dengan cara: 1. Klik Create Ribbon Tab 21 2. Klik icon Table Design 3. Selanjutnya tentukan field-field-nya… Untuk memudahkan pembuatan obyek tabel melalui Table Design, kenali terlebih dahulu terminologi-terminologi berikut ini: x Field Name, nama field maksimal 64 character termasuk spasi x Data Type, tipe data yang dapat digunakan meliputi Text, Memo, Number, Date/ Time, Currency, AutoNumber, Yes/No, OLE Obyek, Hyperlink, Attachment, dan Lookup Wizard… x Description, keterangan untuk field dan akan ditampilkan di status bar pada Obyek Form x Field Properties, berisi informasi lebih rinci untuk setiap field (tiaptiap tipe data berbeda rinciannya) 4. Buat struktur data dan ketiklah data di bawah ini untuk membuat tabel baru dengan tipe data Text, Number, Date/Time, dan Currency dan simpan dengan nama T_Pegawai. Ketentuan mengenai Data Type dan Field Properties selengkapnya dapat dilihat di Lampiran 1. 22 5. Simpan struktur data tersebut dengan klik icon Save dan ketik nama table T_Pegawai. Kemudian klik tombol OK. 6. Jika tampil informasi berikut, jawab dengan klik tombol No 7. Selanjutnya klik icon View dan masukkan data berikut: 23 2.6 MENYUNTING STRUKTUR DATABASE Hal-hal yang perlu diperhatikan pada saat melakukan perubahan terhadap struktur database apabila data sudah dimasukkan adalah: 1. Menghapus field, akan menyebabkan semua data terhapus 2. Mengubah ukuran field, akan menyebabkan hilangnya sebagian data (untuk data teks) dan hilangnya sebagian ketelitian data (untuk data number) apabila ukurannya diperkecil 3. Mengubah jenis data, akan menyebabkan hilangnya data apabila tidak dapat diadaptasi. 4. Menetapkan Primary Key, akan menyebabkan hilangnya data yang sama di field tersebut. Sebaiknya sebelum melakukan perubahan pada struktur database tabel yang sudah berisi data, buatlah terlebih dahulu salinannya (backup-nya). 2.7 MENYUNTING DATA Penyuntingan data dapat dilakukan selama atau setelah data dimasukkan ke dalam tabel. Penyuntingan tersebut dapat berupa pengeblokan, perubahan lebar kolom, perubahan tinggi baris, penambahan data, perubahan data, penghapusan data, pengurutan data, dan mencari data. 1. Pengeblokan, Perubahan Lebar Kolom, dan Tinggi Baris Pengeblokan, perubahan lebar kolom, dan tinggi baris yang dilakukan pada data tabel tidak berbeda jauh dengan yang dilakukan pada program Microsoft Excel. Perhatikan gambar-gambar di bawah ini. 24 2. Menambah, Merubah, Menyalin, Menghapus, dan Menelusuri Data Untuk melakukan penambahan, penyalinan, perubahan, penghapusan data, dan proses penyuntingan lainnya perhatikan icon-icon gambar berikut. a. Menambah data, klik icon New pada Record Group b. Menghapus data, blok data yang akan dihapus, kemudian klik icon Delete pada Record Group c. Menyalin Data, blok data yang akan disalin, kemudian klik icon Copy pada toolbar pada Clipboard Group - setelah itu klik icon Paste di mana akan ditampilkan data yang disalin tersebut. d. Merubah data, ketik langsung perubahan tersebut pada data yang akan dirubah. 25 e. Menelusuri data, gunakan Navigation Button berikut. 3. Mengurutkan Data Langkah-langkah untuk melakukan pengurutan data: a. Klik pada kolom data yang akan diurutkan b. Klik icon Sort Ascending pada Sort & Filter Group untuk urutan naik, atau Klik icon Sort Descending pada Sort & Filter Group untuk urutan turun. 2.8 TUGAS MEMBUAT TABEL Untuk lebih memahami tentang tahapan dalam membuat tabel, kerjakan tugas-tugas berikut: 1. Tugas 1 Buatlah database baru dengan nama Tugas1 dan buatlah juga table yang diperlukan berkaitan dengan Latihan Normalisasi pada halaman 8-11. 2. Tugas 2 Buatlah database baru dengan nama Tugas2 dan buatlah juga table yang diperlukan berkaitan dengan Tugas 1 Normalisasi pada halaman 12. 26 3. Tugas 3 Buatlah database baru dengan nama Tugas3 dan buatlah juga table yang diperlukan berkaitan dengan Tugas 2 Normalisasi pada halaman 12. 4. Tugas 4 Buatlah database baru dengan nama Tugas4 dan buatlah juga table yang diperlukan berkaitan dengan Tugas 3 Normalisasi pada halaman 13. 5. Tugas 5 Buatlah database baru dengan nama Tugas5 dan buatlah juga table yang diperlukan berkaitan dengan Tugas 4 Normalisasi pada halaman 13. 6. Tugas 6 Buatlah database baru dengan nama Tugas6 dan buatlah juga table yang diperlukan berkaitan dengan Tugas 5 Normalisasi pada halaman 14. 7. Tugas 7 Buatlah database baru dengan nama Tugas7 dan buatlah juga table yang diperlukan berkaitan dengan Tugas 6 Normalisasi pada halaman 14. 8. Tugas 8 Buatlah database baru dengan nama Tugas8 dan buatlah juga table yang diperlukan berkaitan dengan Tugas 7 Normalisasi pada halaman 15. 9. Tugas 9 Buatlah database baru dengan nama Tugas9 dan buatlah juga table yang diperlukan berkaitan dengan Tugas 8 Normalisasi pada halaman 16. 10. Tugas 10 Buatlah database baru dengan nama Tugas10 dan buatlah juga Tabel Product berikut ini (tentukan sendiri Data Type-nya). Product Dairy Produce Produce Dairy Year 1992 1993 1992 1993 Month Dec Sep Oct Jan Sales $7,686.00 $2,956.00 $8,165.00 $4,448.00 Units 5,563 1,242 983 3,833 Salesperson Davolio Buchanan Buchanan Buchanan Region North West South North 27 Product Dairy Produce Dairy Produce Produce Dairy Dairy Produce Produce Dairy Dairy Dairy Dairy Dairy Dairy Produce Produce Produce Dairy Produce Produce Produce Dairy Dairy Dairy Dairy Dairy Dairy Produce Produce Dairy Produce Dairy Produce Produce Dairy Dairy Produce Dairy Dairy Dairy Dairy Produce Produce Produce Dairy Dairy Produce Produce Produce Dairy Produce Produce Dairy Year 1993 1993 1993 1993 1992 1993 1993 1993 1992 1992 1992 1992 1993 1992 1993 1993 1993 1992 1993 1993 1992 1992 1993 1993 1992 1993 1992 1992 1993 1992 1992 1993 1993 1992 1993 1993 1993 1992 1992 1993 1992 1993 1993 1992 1993 1992 1992 1992 1992 1992 1993 1993 1992 1992 Month Sep Feb Dec Apr Jul Mar Mar Dec Oct Jun Jul Aug Feb Oct Jan Oct Feb Aug May Feb Jan Nov Aug Feb Mar Sep Oct Aug Oct May Dec Oct Feb Jan Sep Jan Dec Jan Feb Jul Jul Feb Oct Feb Nov Sep Sep Feb Jan Sep Jul Dec Jun Apr Sales $ 75.00 $4,923.00 $2,733.00 $ 450.00 $ 797.00 $8,751.00 $2,741.00 $7,047.00 $7,191.00 $5,575.00 $7,612.00 $4,873.00 $8,076.00 $3,338.00 $6,544.00 $6,955.00 $4,138.00 $8,447.00 $8,516.00 $6,930.00 $2,686.00 $5,720.00 $1,647.00 $1,450.00 $7,113.00 $2,420.00 $6,028.00 $1,441.00 $7,347.00 $9,566.00 $ 479.00 $2,516.00 $4,953.00 $5,594.00 $ 668.00 $6,081.00 $9,614.00 $9,662.00 $5,010.00 $5,447.00 $9,082.00 $3,571.00 $2,428.00 $3,106.00 $8,670.00 $3,947.00 $ 66.00 $2,666.00 $ 29.00 $8,859.00 $7,029.00 $2,211.00 $1,361.00 $9,136.00 Units 3,216 8,160 2,790 9,265 3,868 1,773 6,290 9,888 39 9,970 3,656 2,730 3,670 1,695 9,550 8,722 4,661 8,056 5,954 9,628 5,611 5,585 3,515 9,342 9,079 4,873 9,957 7,832 5,881 7,406 5,580 9,191 5,889 9,025 3,448 9,185 4,248 9,441 3,030 9,069 8,966 5,178 3,981 3,219 2,891 9,132 6,740 744 5,408 4,304 6,853 5,163 1,824 2,021 Salesperson Buchanan Davolio Davolio Davolio Buchanan Buchanan Davolio Davolio Davolio Davolio Buchanan Buchanan Davolio Davolio Davolio Buchanan Davolio Buchanan Davolio Buchanan Davolio Davolio Buchanan Buchanan Buchanan Buchanan Buchanan Davolio Davolio Davolio Buchanan Buchanan Buchanan Buchanan Davolio Davolio Davolio Davolio Buchanan Davolio Davolio Buchanan Buchanan Buchanan Buchanan Davolio Davolio Buchanan Buchanan Davolio Davolio Davolio Davolio Buchanan Region East South West East North West North West North East South North South West West East East East West West West East East West West South East East South South West South West North North North East North North East South North North South North South North West East West South West South East 28