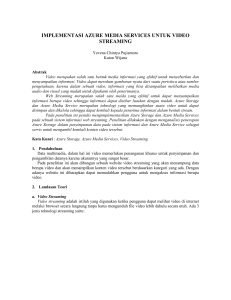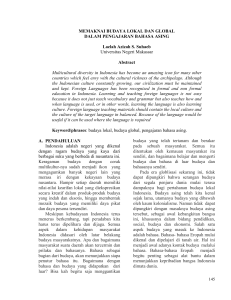Panduan Windows Azure dengan Java
advertisement

Panduan Windows Azure
dengan Java
Agus Kurniawan
2|Halaman
Preface
Saya mengenal Agus Kurniawan lebih dari 10 tahun berawal dari kegiatan kami dalam
komunitas developer Indonesia yang mencakup bukan hanya teknologi .NET, tetapi
juga beberapa platform terkini komunitas open source seperti Java. Sejak awal
diperkenalkannya Windows Azure, Agus telah aktif melakukan eksplorasi terhadap
fitur-fiturnya terkait interoperabilitas dengan open source platform seperti Java and
PHP. Tidak hanya untuk kepuasan personal, Agus juga membagi pengetahuannya
kepada anggota komunitas melalui forum-forum diskusi online, artikel dan buku yang
diterbitkan di Indonesia maupun global. Disela kesibukannya mengambil program
Doktoral di German, Agus menuangkan pengetahuannya menjadi beberapa proyek
open source yang berguna bagi komunitas. Hanya sedikit professional yang sangat
banyak kontribusinya terhadap ekosistem software developer Indonesia, Agus
Kurniawan adalah salah satu yang terus bersinar menjadi panutan dan aset bangsa!
Sejak awal dikembangkan, Windows Azure memberi dukungan penuh kepada
komunitas Java, untuk mendapatkan manfaat dari fitur-fiturnya, seperti Virtual
Machine (Infrastructure as services) dan Cloud Services (Platform as Services). Dengan
Java SDK yang disediakan untuk Windows Azure, developer Java adalah first class
citizen di dalam Windows Azure Cloud Services. Tidak dapat mendeploy Java app server
di dalam Virtual Machine, tetapi juga menjadi menggunakan Cloud Service APIs untuk
membangun aplikasi yang scalable di era internet. Java code dalam Windows Azure
dapat mengakses semua REST artifact Cloud Services seperti tables, blobs, queue,
service bus, service runtime dan service management. Hal ini membuka peluang besar
bagi developer untuk merancang dan mengembangkan backend aplikasi yang modern,
auto scaled dan high performance.
Buku ini adalah bagian dari dukungan Microsoft Indonesia terhadap komunitas open
source yang menggunakan Java sebagai bahasa pemrograman. Windows Azure
membawa aspek demokrasi, yang tidak hanya di desain untuk .NET, tetapi termasuk
semua platform, sehingga developer dapat menfokuskan waktu dan energinya pada
kompleksitas utama dalam software development, application code. Buku ini bersifat
3|Halaman
praktikal dan mudah dipahami dengan banyak contoh. Besar harapan saya buku ini
akan terus diperbaiki sesuai perkembangan Windows Azure yang sangat cepat,
sehingga dapat bermanfaat bagi semua developer Java di Indonesia.
Risman Adnan Mattotorang
Director – Developer & Platform
Microsoft Indonesia
4|Halaman
Kata Pengantar
Buku panduan Windows Azure dengan Java dibuat untuk membantu para pemula dan
professional yang ingin membuat aplikasi berbasis Windows Azure. Buku ini dirancang
secara sederhana guna mempermudah pemahanan bagaimana memulai,
memprogram dan melakukan deployment ke Windows Azure. Buku ini menfaatkan
kolaborasi antara Java dan Windows Azure.
Penulis menyadari sebagai manusia yang tidak luput dari kesalahan maka penulis
mengharapkan feedback dari pembaca untuk memperbaiki dan menyempurnakan
konten buku ini.
Berlin, 4 April 2013
Agus Kurniawan
Penulis
5|Halaman
Daftar Isi
Preface ..................................................................................................................................................... 3
Kata Pengantar ........................................................................................................................................ 5
Daftar Isi................................................................................................................................................... 6
1. Windows Azure .................................................................................................................................... 8
1.1 Mengenal Windows Azure ............................................................................................................. 8
1.2 Memulai Menggunakan Windows Azure..................................................................................... 12
1.3 Persiapan Untuk Pengembangan Windows Azure ...................................................................... 12
2. Java Azure .......................................................................................................................................... 14
2.1 Mengenal Java Azure ................................................................................................................... 14
2.2 Persiapan Java Azure ................................................................................................................... 15
2.2.1 Instalasi Apache Tomcat ....................................................................................................... 17
2.3 Hello World – Java Azure ............................................................................................................. 18
2.3.1 Windows Azure dan Eclipse .................................................................................................. 18
2.3.2 Membuat Project Web JSP ................................................................................................... 22
2.3.3 Membuat Windows Azure Package ...................................................................................... 27
2.3.4 Menjalankan Aplikasi ............................................................................................................ 31
2.3.5 Unggah ke Windows Azure ................................................................................................... 34
2.3.6 Bagaimana Selanjutnya? ....................................................................................................... 42
2.4 Unggah Aplikasi Web JSP Melalui Portal Management Azure .................................................... 42
2.5 Remote Desktop .......................................................................................................................... 47
2.6 Manajemen Cloud Service Instance ............................................................................................ 53
2.7 Mengurangi Ukuran File Unggah Untuk Deployment ................................................................. 55
2.8 Cloud Service dengan Banyak Instance ....................................................................................... 62
3. Tomcat & Virtual Machine Azure....................................................................................................... 65
3.1 Virtual Machine Dengan Linux Ubuntu........................................................................................ 66
6|Halaman
3.1.1 Membuat Virtual Machine Pada Windows Azure ................................................................ 66
3.1.2 Koneksi VM dengan SSH ....................................................................................................... 72
3.1.3 Instalasi Java dan Application Server .................................................................................... 76
3.1.4 Testing................................................................................................................................... 77
3.1.5 Mengubah Port ..................................................................................................................... 81
3.1.6 Transfer File .......................................................................................................................... 81
3.2 Monitoring VM ............................................................................................................................ 83
3.3 Restart dan Shutdown ................................................................................................................. 85
3.4 Membuka Port VM ...................................................................................................................... 86
3.5 Menghapus VM............................................................................................................................ 86
4. Data Service ....................................................................................................................................... 87
4.1Teknologi Storage Pada Windows Azure ...................................................................................... 87
4.1.1 Windows Azure Storage-Table ............................................................................................. 87
4.1.2 Windows Azure Storage-Blob ............................................................................................... 88
4.2 Membuat Windows Azure Storage .............................................................................................. 90
4.3 Akses Windows Azure Storage .................................................................................................... 96
4.4 Integrasi Dengan Aplikasi Dengan Windows Azure Storage........................................................ 97
4.4.1 Membuat Project .................................................................................................................. 97
4.4.2 Menambahkan Library Windows Azure ............................................................................. 102
4.4.3 Menambahkan File JSP ....................................................................................................... 108
4.4.4 Testing................................................................................................................................. 115
4.4.5 Deployment Ke Windows Azure ......................................................................................... 116
4.5 Windows Azure Blob .................................................................................................................. 117
4.5.1 Ungga File ........................................................................................................................... 118
4.5.2 Menampilkan Daftar Blob ................................................................................................... 119
4.5.3 Menghapus File Blob .......................................................................................................... 120
Daftar Pustaka ..................................................................................................................................... 121
7|Halaman
1. Windows Azure
Akhir-akhirnya cloud computing sudah banyak dibicarakan dan orang-orang sudah
mulai belajar bahkan mencobanya walaupun sebatas PoC dan sejenisnya. Pada bab ini
penulis akan mengajak pembaca mengenal model Windows Azure sebagai realisasi
cloud computing.
1.1 Mengenal Windows Azure
Semenjak kemunculan istilah cloud computing banyak yang salah kaprah ataupun
ketidaksesuaikan dengan harapan sebelumnya. Beberapa hal yang menunjukkan salah
pengertian mengenai cloud computing antara lain:
•
•
•
•
Sebagian orang menganggap cloud computing tidak nyata dalam artinya
hanya sebatas konsep padahal faktanya cloud computing sudah
diimplementasi oleh banyak perusahan
Pada sebagian orang menganggap cloud computing hanya sebatas cara
mengakses aplikasi melalui internet. Anggapan ini sangat salah besar karena
cloud computing melibatkan semua perkembangan teknologi data center
dan layanan servis yang disediakan. Internet disini hanya sebagai media
komunikasi yang menghubungkan antara user dan sistem pada layanan
berbasis cloud computing
Cloud computing hanya diperuntukan untuk perusahan besar. Paradigma ini
juga salah karena cloud computing dalam dimanfaatkan untuk berbagai
macam tipe perusahan dengan ukuran organisasi dari kecil hingga besar
Cloud computing nama lain dari grid computing. Konsep ini juga tidaklah
benar karena teknologi grid computing sudah berkembang terlebih dulu
daripada cloud computing namun kedua keteknologi ini memanfaatkan
8|Halaman
komputasi parallel. Pada implementasi banyak memanfaatkan grid
computing pada infrastruktur cloud computing
Selanjutnya bagaiman konsep cloud computing? Secara umum yang perlu ditonjolkan
pada cloud computing adalah flesibilitas. Kita dapat memilih infrastruktur dan sistem
yang diinginkan tanpa harus membeli seluruhnya karena konsepnya kita dapat
menyewa dan mengatur kebutuhan sesuai bisnis yang dilakukan. Pada suatu saat, kita
juga dapat berhenti tanpa harus merepotkan masalah teknis dan administrasi yang
terlalu berbelit.
Bisnis cloud computing memang menarik untuk dieksekusi tak terkecuali oleh
Microsoft. Seperti kita ketahui bahwa Microsoft sejak dulu melayani bisnis online yang
dikembangkan seperti Bing dan Xbox Live. Secara umum, Microsoft mengembangkan
layanan servis cloud terbagi menjadi dua yaitu
•
•
Microsoft Online Services (kategori SaaS)
Windows Azure Platform (PaaS/IaaS)
Microsoft Online Services adalah edisi cloud-hosted dari bisnis Microsoft untuk aplikasi
produktifitas. Contoh aplikasinya adalah
•
•
CRM online
Office 365
CRM online dapat disamakan seperti Microsoft Dynamics CRM enterprise yang
dihosting sebagai layanan cloud. Layanan ini disediakan guna membantu relation
tracking, sales workflow marketing campaigns dan customer service. CRM online dijual
sebagai langganan servis SaaS dimana kita cukup membayar per bulan berdasarkan
jumlah user. Pembaca dapat membaca lebih lengkap mengenai layanan Microsoft
Dynamics online pada alamat http://www.microsoft.com/online/dynamics-crmonline.aspx (lihat gambar 1-1).
Sedangkan Office 365 ini merupakan layanan aplikasi cloud yang meliputi
•
•
•
•
•
Microsoft Office
Microsoft Office Web
SharePoint Online
Exchange Online
Lync
9|Halaman
Office 365 dijual sebagai langganan servis SaaS dimana kita cukup membayar per bulan
berdasarkan jumlah user.
Khusus di Indonesia, kita dapat menikmati langsung dilokal yang diselenggarakan oleh
Microsoft Indonesia. Kita dapat menjumpainya di website dengan alamat
www.office365.co.id .
Gambar 1-1. Microsoft Dynamics CRM Online
Secara umum, perbedaan CRM online dan Office 365 dapat dilihat pada tabel 1.
Tabel 1 perbedaan CRM online dan Office 365.
Layanan
Sub Layanan
Kategori
CRM Online
SaaS
Office 365
SaaS
Office Web Apps
SaaS
Exchange Online
SaaS
Sharepoint Online
SaaS
Lync
SaaS
10 | H a l a m a n
Informasi lebih lengkapnya mengenai Office 365, pembaca dapat dilihat pada alamat
www.office365.co.id .
Sedangkan layanan Windows Azure Platform adalah Microsoft platform yang
disediakan untuk menghosting aplikasi kita pada lingkungan cloud. Ini dapat digunakan
untuk level PaaS dan IaaS tetapi disarankan untuk PaaS sehingga kita akan memperoleh
banyak keuntungan. Layanan pada Windows Azure Platform dapat dilihat pada tabel
2.
Tabel 2 layanan Windows Azure Platform
Layanan
Kategori
Windows Azure
PaaS, IaaS
SQL Azure
PaaS
AppFabric
PaaS
Pembaca dapat membaca lebih lengkap mengenai layanan Windows Azure Platform
pada alamat http://www.windowsazure.com, lihat gambar dibawah ini.
Gambar 1-2. Layanan Windows Azure Platform
11 | H a l a m a n
1.2 Memulai Menggunakan Windows Azure
Layanan pada Windows Azure Platform memiliki banyak servis namun secara garis
besar ada tiga functional area. Secara lengkap layanan pada Windows Azure Platform
dapat dilihat di website Windows Azure dengan alamat www.windowsazure.com .
Kalau kita melihat rincian lengkapnya di portal Windows Azure, kita dapat melihat
beberapa layanan cloud sebagai berikut
•
•
•
•
•
•
Web sites
Virtual Machines
Mobile Services
Cloud Services
Big Data
Media
Pada buku kita akan membahas layanan Windows Azure yang memanfaatkan teknologi
PHP, Node.js, dan database MongoDB dan MySQL.
1.3 Persiapan Untuk Pengembangan
Windows Azure
Agar aplikasi kita dapat berjalan diatas Windows Azure Platform maka kita harus
memenuhi kebutuhan sistem yang diperlukan. Beberapa kebutuhan untuk
pengembangan aplikasi Windows Azure meliputi
•
•
•
Windows Azure SDK
Development tools
o Visual Studio
o Eclipse
o Text Editor
Database tool seperti MySQL dan MongoDB dilocal dan Windows Azure
12 | H a l a m a n
Kalau kita menggunakan IDE Visual Studio 2010 dan Visual Studio 2012, kita akan
memperoleh template proyek Windows Azure seperti yang terlihat pada gambar
dibawah ini.
Gambar 1-3. Template project Windows Azure pada Visual Studio 2012
Saat ini Windows Azure sudah mendukung banyak platform seperti Linux dan juga
beberapa platform bahasa pemrograman seperti
•
•
•
•
Node.js
Java
Php
Python
Informasi bagaimana pengembangan aplikasi cloud berbasis Windows Azure dapat
dijumpai pada alamat http://www.windowsazure.com/en-us/develop/overview/ .
Microsoft juga menyediakan SDK untuk Windows Azure. Melalui SDK ini, kita dapat
mengintegrasikan aplikasi kita dengan Windows Azure bahkan sumber kodenya
disediakan.
13 | H a l a m a n
2. Java Azure
Tidak dipungkiri komunitas Java didunia sangat banyak. Selain memang teknologi Java
sudah lebih dulu berkembang dibandingkan dengan .NET. Oleh karena itu, Microsoft
mengakomodir para pengembang Java untuk membuat aplikasi Java diatas platform
Windows Azure.
Pada bab ini penulis akan mengajak mengenal Java Azure dan membuat aplikasi
sederhana Java pada platform Windows Azure.
2.1 Mengenal Java Azure
Pada saat ini Microsoft mencoba membuka diri untuk para pengembang yang tidak
menggunakan teknologi Microsoft dapat membuat aplikasi pada cloud computing
berbasis Windows Azure. Salah satunya adalah teknologi Java.
Berbicara mengenai Java, kita akan melihat ada bahasa pemrograman, runtime dan
library. Pada buku ini, penulis tidak akan menjelaskan mengenai bahasa pemrograman
Java atau apapun runtime-runtime khusus Java.
Untuk pembaca yang belum mengenai pemrograman Java, penulis mengharapkan
supaya membaca topik ini pada buku atau media referensi lainnya.
Ketika kita berbicara mengenai Java Azure maka pada hakekatnya kita hanya
memindahkan target aplikasi Java ke platform Windows Azure. Secara sintak Java
tidaklah berbeda tetapi ada beberapa API yang disesuaikan dengan library pada
Windows Azure.
14 | H a l a m a n
2.2 Persiapan Java Azure
Beberapa hal yang harus dilakukan terkait dengan pengembangan aplikasi Java, kita
harus menyiapkan sebagai berikut
A Java Developer Kit (JDK), versi 1.6 atau terbarunya
Windows Azure SDK
Tool
Distribusi Java-based web server atau application server seperti Apache Tomcat,
GlassFish, JBoss Application Server, Jetty
Akun Windows Azure
Windows Azure SDK tersedia untuk platform Windows, Mac, dan Linux.
Untuk Windows Azure SDK pada platform Windows dapat diunduh di
http://www.windowsazure.com/en-us/develop/java/java-home/download-forwindows/
Untuk Mac:
http://www.windowsazure.com/en-us/develop/java/java-home/download-for-mac/
Sedangkan untuk Linux
http://www.windowsazure.com/en-us/develop/java/java-home/download-for-linux/
Microsoft juga sharing source code dari Windows Azure SDK ini. Pembaca dapat
mengunduhnya pada halaman website dibawah ini.
https://github.com/WindowsAzure/azure-sdk-for-java
Kit dapat menginstall melalui Web API dengan menginstall aplikasinya pada alamatnya
http://go.microsoft.com/fwlink/?LinkID=252838 .
Setelah diinstall dan dijalankan, kita akan mendapatkan kotak dialog seperti yang
terlihat pada gambar dibawah ini.
15 | H a l a m a n
Gambar 2-1. Tampilan Web Platform
Selain Windows Azure SDK, kita juga memerlukan tool untuk membuat programnya.
Direkomendasikan menggunakan Eclipse. Secara umum, kita dapat menggunakan
sembarang tool untuk membuat aplikasi Java.
16 | H a l a m a n
Gambar 2-2. Tampilan aplikasi Eclipse
Kita juga membutuhkan akun Windows Azure agar dapat melakukan deploy aplikasi
Java ke Windows Azure. Pembaca dapat mendaftar secara gratis untuk trialnya. Lebih
lanjut, pembaca dapat berkunjung ke alamat ini, http://www.windowsazure.com .
Pada buku ini penulis akan menggunakan Eclipse Java EE dengan platform Windows 8.
2.2.1 Instalasi Apache Tomcat
Untuk aplikasi server atau web server berbasis Java, penulis merekomendasikan
menggunakan
Apache
Tomcat.
Penulis
dapat
mengunduhnya
di
http://tomcat.apache.org/ .
Setelah diunduh, pembaca dapat mengektrak file ini ke folder tertentu, misalkan
c:\tomcat.
17 | H a l a m a n
2.3 Hello World – Java Azure
Pada skenario ini penulis akan menggunakan Eclipse untuk membuat aplikasi Java
Azure dan melakukan deployment ke Windows Azure.
2.3.1 Windows Azure dan Eclipse
Setelah kita menginstall Eclipse, kita harus menginstall Windows Azure plugin kedalam
tool ini.
Bagaimana caranya? Mari kita ikuti petunjuk dibawah ini.
Pada Eclipse, klik menu Help -> Install New Software sehingga kita akan memperoleh
kotak dialog seperti dibawah ini
Gambar 2-3. Install plugin baru pada Eclipse
18 | H a l a m a n
Klik tombol Add sehingga kita mendapatkan kotak dialog seperti dibawah ini.
Gambar 2-4. Kotak dialog Add Repository
Pada bagian Name isi dengan nama sembarang, misalkan windows-azure dan pada
bagian Location isi dengan http://dl.msopentech.com/eclipse .
Jika sudah, klik tombol OK.
Selanjutnya Eclipse akan melakukan pengecekan mengenai software yang disediakan
oleh plugin ini.
Contoh tampilannya dapat dilihat pada gambar 2-5.
Centang semua item plugin yang disediakan oleh plugin Windows Azure.
Jika sudah, klik tombol Next
Selanjutnya kita akan mendapatkan tampilan seperti pada gambar 2-6.
Klik tombol Next sehingga kita akan mendapatkan kotak dialog konfirmasi lisensi yang
digunakan pada plugin. Contoh tampilannya dapat dilihat pada gambar 2-7.
Pilih I accept the terms of the license agreements dengan mengkliknya.
Jika sudah, klik tombol Finish.
Apabila proses berjalan dengan lancar, maka ketika proses sudah selesai kita akan
mendapat konfirmasi seperti yang terlihat pada gambar 2-8.
Klik tombol Yes untuk restart aplikasi Eclipse ini.
Kemudian Eclipse akan melakukan restart dan kita akan mendapatkan aplikasi Eclipse
dengan mendukung Windows Azure.
19 | H a l a m a n
Gambar 2-5. Install plugin Windows azure
Gambar 2-6. Informasi lengkap mengenai plugin Windows Azure
20 | H a l a m a n
Gambar 2-7. Lisensi plugin Windows azure
Gambar 2-8. Restart Eclipse
21 | H a l a m a n
2.3.2 Membuat Project Web JSP
Setelah kita mengaktifkan Windows Azure plugin pada Eclipse, kita akan membuat
project sederhana yaitu Hello World.
Pada Eclipse klik menu File-> New dan pilih Dynamic Web Project seperti yang terlihat
pada gambar dibawah ini.
Gambar 2-9. Membuat project baru
Setelah kita mengklik menu ini, kita akan mendapatkan kotak dialog seperti yang
terlihat pada gambar 2-10.
22 | H a l a m a n
Gambar 2-10. Memberikan nama project
Isi nama projectnya, misalkan MyAzure.
Jika sudah, klik tombol Next.
Kemudian kita akan memperoleh tampilan kotak dialog seperti pada gambar 2-11.
23 | H a l a m a n
Gambar 2-11. Konfigurasi nama module
Isi bagian Context root, misalkan MyAzure.
Klik tombol Finish jika sudah selesai.
Eclipse selanjutnya akan membuat project web JSP dan contoh hasilnya project yang
telah dibuat dapat dilihat pada gambar 2-12.
Langkah selanjutnya kita menambahkan file JSP.
Klik kanan pada bagian WebContent sehingga kita akan mendapatkan menu seperti
yang terlihat pada gambar 2-13.
24 | H a l a m a n
Gambar 2-12. Project web yang sudah dibuat
Gambar 2-13. Menambahkan file JSP
25 | H a l a m a n
Pilih menu New-> JSP File dengan cara mengkliknya.
Kemudian kita akan melihat kotak dialog dengan tampilan seperti dibawah ini.
Gambar 2-14. Memberikan nama file JSP
Isi bagian File name, misalkan index.jsp.
Jika sudah, klik tombol Finish. Kita akan melihat file JSP pada Eclipse.
Ganti title JSP dengan nama Windows Azure – JSP dan bagian body nya dapat dilihat
seperti ini
26 | H a l a m a n
<p> Selamat datang di Windows Azure – JSP </p>
Contoh implementasinya dapat dilihat pada gambar dibawah ini.
Gambar 2-15. File JSP pada Eclipse
Simpan semua file hasil modifikasi ini.
2.3.3 Membuat Windows Azure Package
Langkah selanjutnya adalah membuat package Windows Azure. Package ini akan
digunakan untuk dideploy ke Windows Azure.
Berikut ini langkah-langkahnya.
Pada bagian project Web, klik kanan sehingga kita akan memperoleh menu seperti
dibawah ini.
27 | H a l a m a n
Gambar 2-16. Membuat package untuk Windows Azure
Pilih menu Windows Azure -> Package for Windows Azure.
Kemudian kita akan mendapatkan kotak dialog seperti yang digambarkan pada gambar
2-17.
Isi nama projectnya, misalkan AzureJSP. Jika sudah, klik tombol Next.
Selanjutnya kita akan mendapatkan tampilan seperti yang terlihat pada gambar 2-18.
Seharunya Eclipse dapat mendeteksi lokasi Java JDK. Apabila tidak, isi folder dimana
Java JDK ini diinstall.
Jika sudah, klik tombol Next
28 | H a l a m a n
Gambar 2-17. Nama project untuk Windows Azure
Gambar 2-18. Konfigurasi JDK
29 | H a l a m a n
Kemudian kita akan mendapatkan tampilan dibawah ini.
Gambar 2-19. Konfigurasi aplikasi server
Pilih tipe application servernya, misalkan Apache Tomcat 7 dan berikan folder dimana
application server ini diletakan.
Jika sudah, klik tombol Next.
Kemudian kita akan mendapatkan tampilan seperti yang terlihat pada gambar 2-20.
Klik tombol Finish untuk mengakhiri proses pembuatan project package Azure.
30 | H a l a m a n
Gambar 2-20. Konfigurasi aplikasi
2.3.4 Menjalankan Aplikasi
Kita sudah membuat aplikasi sederhana melalui langkah 2.3.2 dan sekarang kita akan
menjalankan aplikasi web JSP ini.
Pada kondisini, kita dapat menjalankan aplikasi ini dengan dua cara yaitu
Menjalankan langsung melalui application server, misalkan tomcat, pada lokal
komputer
Menjalankan aplikasi melalui emulator Azure
Melalui dua cara ini, kita dapat memastikan bahwa aplikasi kita dapat berjalan dengan
benar baik melalui application server langsung atau melalui emulator azure dengan
application server didalamnya.
31 | H a l a m a n
Untuk menjalankan aplikasi web ini langsung melalui application server, kita cukup klik
kanan pada file index.jsp atau file jsp yang akan dijalankan.
Pilih menu Run as -> Run on Server. Pilih application server, misalkan Apache untuk
mengeksekusinya.
Contoh hasil eksekusinya dapat dilihat pada gambar dibawah ini.
Gambar 2-21. Aplikasi JSP yang berjalan diatas tomcat 7
Bagaimana kalau kita menjalankan aplikasi web ini melalui emulator Azure?
Cukup mudah, klik menu ikon panah hijau, seperti yang diperlihatkan lingkaran pada
gambar 2-22.
Setelah diklik ini, Eclipse akan mengeksekusi beberapa console dan menjalankan
emulator Azure termasuk menjalankan aplikasi servernya, misalkan Apache Tomcat.
Setelah itu, jalankan browser dan ketik http://localhost:8080/MyAzure
Nama MyAzure disesuaikan dengan nama project web nya.
Contoh hasilnya dapat dilihat pada gambar 2-23.
32 | H a l a m a n
Gambar 2-22. Menu untuk menjalankan JSP pada emulator Azure
Gambar 2-23. Aplikasi JSP yang berjalan diatas emulator Azure
33 | H a l a m a n
2.3.5 Unggah ke Windows Azure
Apabila kita sudah menguji aplikasi kita sudah berjalan baik secara langsung melalui
application server ataupun emulator Azure seperti yang sudah dijelaskan pada sub bab
2.3.4, kita dapat melanjutnya untuk mengunggah ke Windows Azure.
Caranya cukup mudah. Lakukan langkah-langkah sebagai berikut.
Klik ikon panah keatas seperti yang terlihat pada lingkarang gambar dibawah ini.
Gambar 2-24. Menu untuk unggah ke Windows Azure
Kemudian kita akan mendapatkan kotak dialog seperti yang terlihat pada gambar 2-25.
Klik tombol Import from PUBLISH-SETTINGS file sehingga kita akan mendapatkan
kotak dialog kecil seperti yang terlihat pada gambar 2-26.
Jika belum pernah mengunduh file profile Azure maka klik tombol Download PUBLISHSETTINGS File.
Kemudian kita akan melihat pop-up dialog dan kita disuruh untuk mengisi akun
Windows Azure yang dimiliki seperti yang terlihat pada gambar 2-27.
34 | H a l a m a n
Gambar 2-25. Kotak dialog publish Windows Azure
Gambar 2-26. Kotak dialog import profile
35 | H a l a m a n
Gambar 2-27. Logon ke Windows Azure portal
Isi username dan password untuk Windows Azure dan klik tombol Sign in. Jika sukses,
kita akan mendapatkan pop up untuk mengunduh file profile seperti yang terlihat pada
gambar 2-28.
Simpa file profile ini pada folder yang diinginkan.
Kemudian kembali lagi ke kotak dialog gambar 2-26, klik tombol Browse dan masukkan
file profile Azure hasil unduh dari portal Windows Azure.
Apabila proses ini benar, kita akan mendapatkan informaasi profile seperti yang
terlihat pada gambar 2-29.
36 | H a l a m a n
Gambar 2-28. Unduh file profile
Gambar 2-29. Profile Windows Azure
37 | H a l a m a n
Pilih Storage account dan service name. Pembaca dapat juga membuat yang baru
dengan mengklik tombol New.
Selanjutnya kita memperoleh tampilan seperti dibawah ini
Gambar 2-30. Membuat akun storage azure
Isi nama dan lokasinya. Jika sudah, klik tombol OK.
Apabila semua ditentukan accountnya, contoh accountnya dapat dilihat pada gambar
2-31.
Kemudian klik tombol Next.
Kita akan mendapatkan tampilan seperti pada gambar 2-32.
Jika kita mengaktifkan remote maka centang Enable all roles to accept Remote
Desktop Connections with these login credentials.
Isi username dan password yang akan digunakan oleh user remote desktop ini.
Jika sudah semua, klik tombol Publish.
Selanjutnya akan muncul pop-up dialog seperti yang tergambar gambar 2-33.
Klik Yes untuk melakukan build semua package Azure.
38 | H a l a m a n
Gambar 2-31. Publish dengan profile azure dan storagenya
Gambar 2-32. Mengisi user akun untuk remote
39 | H a l a m a n
Gambar 2-33. Konfirmasi untuk build
Selanjutnya Eclipse akan mengunggah file ke Windows Azure, contohnya dapat dilihat
status proses pada gambar dibawah ini.
Gambar 2-34. Proses unggah ke Windows Azure Cloud Service
Lamanya proses ini tergantung pada koneksi internet yang dimiliki terutama pada
bagian upload (up-link).
Apabila proses ini berjalan sukses maka kita akan melihat hasilnya dengan membuka
browser akan arahkan ke alamat http://jspservice.cloudapp.net/MyAzure/ seperti
yang terlihat pada gambar 2-35.
Nama jspservice adalah nama service name yang digunakan dan MyAzure adalah nama
project yang digunakan.
Pada bagian Windows Azure dashboard dibagian Cloud service, kita akan melihat
monitoring dari aplikasi web ini, contohnya dapat dilihat pada gambar 3-36.
40 | H a l a m a n
Gambar 2-35. Proses unggah ke Windows Azure Cloud Service
Gambar 2-36. Dashboard pada Windows Azure Cloud Service untuk aplikasi web JSP
41 | H a l a m a n
2.3.6 Bagaimana Selanjutnya?
Setelah kita berhasil membuat aplikasi sederhana web JSP, pembaca diharapkan untuk
belajar mengenai JSP. Ada banyak buku yang membahas mengenai pemrograman web
JSP baik dari penulis Indonesia maupun international.
Untuk versi onlinenya, pembaca dapat belajar mengenai pemrograman JSP secara
gratis pada alamat ini,
http://www.jsptut.com/
http://docs.oracle.com/javaee/1.4/tutorial/doc/JSPIntro.html
2.4 Unggah Aplikasi Web JSP Melalui Portal
Management Azure
Pada bagian 2.3.5 kita sudah dapat melakukan deployment kedalam Windows Azure
melalui Eclipse. Kita juga dapat melakukan deployment aplikasi web JSP ini ke Windows
Azure melalui portalnya.
Seperti diketahui, Eclipse setelah melakukan build pada project Web Azure maka kita
akan mendapatkan dua file yaitu
File package dengan ektensi *.cspkg
File konfigurasi dengan ektensi *.cscfg
Kedua file ini dijumpai pada folder deploy dari project web Azure dari Eclipse.
Kedua file inilah yang akan di unggah ke portal Windows Azure.
Bagaimana caranya?
Pertama kali lakukan kompilasi deploy pada project Azure sehingga kita mendapatkan
file *.cspkg dan *.cscfg pada folder deploy.
Buka dashboard Windows Azure pada portalnya dan kemudian masuk kedalam cloud
services seperti yang terlihat pada gambar 2-37.
Klik pada salah satu cloud service yang akan dideploy aplikasi web JSP. Kita dapatkan
tampilannya seperti yang terlihat pada gambar 2-38.
42 | H a l a m a n
Gambar 2-37. Daftar cloud service yang dimiliki
Gambar 2-38. Dashboard salah satu cloud service
43 | H a l a m a n
Klik menu Dashboard sehingga kita memperoleh dua pilihan untuk deployment yaitu
Production dan Staging. Misalkan kita ingin melakukan deploy ke Production, klik
menu UPLOAD A NEW PRODUCTION DEPLOYMENT sehingga kita akan memperoleh
tampilan seperti yang terlihat pada gambar dibawah ini.
Gambar 2-39. Form untuk unggah aplikasi cloud service
Isi nama deployment pada DEPLOYMENT NAME. Masukkan file package *.cspkg pada
bagian PACKAGE dengan mengklik FROM LOCAL. Sedangkan masukkan file konfigurasi
*.cscfg pada bagian CONFIGURATION dengan mengklik folder FROM LOCAL.
Centang juga Deploy even if one or more roles contain a single instance dan Start
deployment.
Jika sudah, klik tombol centang pada bagian kanan bawah.
44 | H a l a m a n
Selanjutnya Windows Azure akan unggah seluruh filenya. Lama prosesnya akan
tergantung dari kecepatan up-link yang dimiliki. Berikut ini contoh prosesnya.
Gambar 2-40. Status proses eksekusi deployment
Jika sukses, kita akan mendapatkan konfirmasi bahwa proses unggah telah sukses,
contohnya dapat dilihat tampilannya seperti dibawah ini.
Gambar 2-41. Proses pembuatan aplikasi cloud service telah selesai
Kemudian kita masuk kebagian dashboard dan kalau kita melihat ada informasi status
RUNNING seperti yang terlihat pada gambar 2-42.
Ini menunjukkan Windows Azure masih melakukan proses sebagai berikut
Membuat VM dan biasanya menggunakan Windows Server
Membuat roles
Instalasi Java JDK dan aplikasi server
Menjalankan aplikasi server
Instalasi aplikasi web
Kita dapat melihat statusnya dengan mengklik instance ini dan kita akan melihat
tampilannya seperti pada gambar 2-43.
45 | H a l a m a n
Gambar 2-42. Menunggu instance selesai
Gambar 2-43. Instance cloud service telah sukses dan berjalan
Apabila kita melihat status Running pada instance (lihat gambar 2-43) maka ini artinya
seluruh cloud service dari aplikasi kita sudah berjalan sesuai dengan harapan.
Kalau kita klik bagian dashboard Windows Azure sehingga kita dapat melihat tampilan
dashboard dari cloud service ini, seperti yang terlihat pada gambar 2-44.
Selanjutnya kita akan menguji hasilnya dengan membuka browser akan arahkan ke
alamat http://jspservice.cloudapp.net/MyAzure/ , contohnya seperti yang terlihat
pada gambar 2-35.
46 | H a l a m a n
Gambar 2-44. Dashboard cloud service yang sukses melakukan unggah aplikasi
2.5 Remote Desktop
Pada saat kita melakukan unggah aplikasi ke Windows Azure dibagian 2.3.5, kita
mengaktifkan Remote Desktop seperti yang terlihat pada gambar 2-32. Jika sukses
semuanya, kita dapat melakukan remote desktop ke instance cloud service yang telah
dibuat.
Bagaimana caranya?
Pertama-tama masuk kedalam dashboar dari cloud service dan klik bagian menu
INSTANCES sehingga kita akan mendapatkan tampilan seperti dibawah ini.
47 | H a l a m a n
Gambar 2-45. Dashboard cloud service
Selanjutnya klik menu CONNECT pada bagian bawah sehingga kita akan memperoleh
pop file untuk diunduh seperti dibawah ini.
Gambar 2-46. Download file RDP
Klik Open untuk mengeksekusi file RDP ini.
Kemudian kita akan mendapatkan kotak dialog konfirmasi seperti yang digambarkan
pada gambar 2-47.
48 | H a l a m a n
Gambar 2-47. Konfirmasi untuk connect ke cloud service melalui RDP
Klik tombol Connect untuk melanjutkan koneksi ke RDP target.
Selanjutnya kita akan memperoleh tampilan identitas seperti dibawah ini.
Gambar 2-48. Verifikasi identitas target RDP
Klik tombol Yes untuk menyetujui terhadap identitas yang memang belum diverifikasi.
Hal ini mengingat kita menggunakan selt-certificate SSL.
Apabila kita membeli certificate maka hal ini tidak akan dijumpai.
Jika proses ini berhasil maka kita akan mendapatkan tampilan RDP seperti yang terlihat
pada gambar 2-49.
49 | H a l a m a n
Gambar 2-49. RDP yang sukses ke cloud service
Gambar 2-50. Memasukkan password pada mesin RDP
50 | H a l a m a n
Klik user yang sudah dibuat untuk remote dektop sehingga kita akan diberikan
tampilan seperti pada gambar 2-50.
Masukkan password untuk user remote desktop ini.
Apabila sukses, kita akan masuk kedalam desktop dari Windows Server, bagian dari
cloud service.
Contoh tampilannya dapat dilihat pada gambar dibawah ini.
Gambar 2-51. Isi desktop server dari cloud service
Dimana role aplikasi server ini diinstall?
Ok, coba jalankan Windows Explorer dan buka drive yang ada folder WorkerRole
seperti yang terlihat pada gambar 2-52.
Klik folder WorkerRole ini sehigga kita akan melihat file-file aplikasi kita beserta Java
JDK dan aplikasi server yang digunakan.
Contohnya dapat dilihat pada gambar 2-53.
51 | H a l a m a n
Gambar 2-52. Membuka file pada mesin cloud service
Gambar 2-53. Isi file dari roles cloud service
52 | H a l a m a n
2.6 Manajemen Cloud Service Instance
Kalau kita perhatikan bahawa cloud service untuk aplikasi server Java akan dibuatkan
instance dan kita dapat melihatnya pada bagian INSTANCES dari dashboard cloud
service ini.
Kalau kita perhatikan dibagian bawah instance ini, kita akan melihat menu untuk
manajemnya seperti
Menghentikan
Update
Remote RDP
Reboot
Membuat ulang instance image
Contoh tampilannya dapat dilihat pada gambar dibawah ini.
Gambar 2-54. Panel menu untuk instance cloud servier
Sebagai ilustrasi, kita ingin menghentikan instance cloud service. Klik menu STOP pada
bagian bawah.
53 | H a l a m a n
Selanjutnya kita akan melihat konfirmasi untuk menghentikan instance ini. Contoh
tampilannya seperti dibawah ini.
Gambar 2-55. Konfirmasi untuk menghentikan instance cloud service
Klik tombol YES atau ikon centang pada bagian kanan bawah.
Kemudian Windows Azure akan menghentikan instance ini. Contoh instance yang
sudah berhenti dapat dilihat pada gambar dibawah ini.
Gambar 2-56. Instance cloud service yang telah berhenti dengan sukses
54 | H a l a m a n
2.7 Mengurangi Ukuran File Unggah Untuk
Deployment
Kalau kita perhatikan file yang diunggah ke Windows Azure cukup besar. File yang
membuat besar adalah
Java JDK
Aplikasi Server seperti Tomcat, Jetty dan sebagainya
Kalau jaringan kita terutama up-link kecil, ini akan membuat lama proses unggahnya.
Pada skenario ini kita akan menggunakan Windows Azure Storage Blobs sebagai media
untuk menyimpan data Java JDK dan aplikasi server seperti Tomcat.
Bagaimana cara membuat Windows Azure Storage?
Pembaca dapat membaca pada bab 4 bagian 4.2.
Kemudian kita akan menggunakan Windows Azure Storage Explorer untuk
mengunggah file Java JDK dan aplikasi server, Tomcat. Pembaca dapat mengunduh dan
menginstall Windows Azure Storage Explorer pada alamat website ini:
http://azurestorageexplorer.codeplex.com/
Selanjutnya kita harus mendapatkan storage key untuk mengakses storage ini.
Masuk ke bagian dashboard Windows Azure Storage dan pilih salah satu storage
misalkan jsptemp seperti yang terlihat pada gambar 2-57.
Klik menu MANAGE KEYS pada bagian tengah sehingga kita akan mendapatkan popup dialog seperti yang terlihat pada gambar 2-58.
Salin nilai pada bagian PRIMARY ACCESS KEY. Ini merupakan storage key akan
digunakan untuk mengakses Windows Azure storage.
55 | H a l a m a n
Gambar 2-57. Dashboard Azure Storage
Gambar 2-58. Manage access key
56 | H a l a m a n
Kemudian balik lagi ke Azure Storage Explorer, tambahkan account dengan
memasukkan storage key yang didapatkan dari Windows Azure.
Contoh hasilnya dapat dilihat pada gambar dibawah ini.
Gambar 2-59. Azure Storage Explorer
Klik New untuk membuat Container misalkan jdk.
Kemudian untuk unggah file JDK dan aplikasi server, lakukan ZIP pada folder file JDK
dan folder aplikasi servernya, Tomcat.
Setelah itu, klik tombol Upload pada Azure Storage Explorer dan masukkan file ZIP dari
Java JDK.
Jika proses sukses, kita akan melihat file ZIP pada tool ini dan kalau diklik dua kali kita
akan melihat tampilannya seperti pada gambar 2-60. Simpan URL dari file ZIP ini.
Lakukan hal yang sama untuk file ZIP dari aplikasi server, Tomcat.
57 | H a l a m a n
Gambar 2-60. File yang telah diunggah ke Azure Storage
Hingga saat ini kita sudah memiliki informasi
Storage key yang menyimpan file ZIP ini
URL dari file ZIP Java JDK yang ada pada Windows Azure Storage blob
URL dari file ZIP aplikasi server, Tomcat, yang ada pada Windows Azure Storage
blob
Selanjutnya mari kita modifikasi package dari Windows Azure-nya.
Pada project Azure, klik kanan sehingga kita dapat melihat menu seperti yang terlihat
pada gambar 2-61.
Pilih menu Properties.
58 | H a l a m a n
Gambar 2-61. Menu untuk membuka properties
59 | H a l a m a n
Kemudian kita akan melihat kotak dialog seperti dibawah ini.
Gambar 2-62. Informasi properties untuk project Azure
Pada bagian Roles, klik nama role nya misalkan WorkerRole1,
Klik tombol Edit.
Kita akan melihat kotak dialog lagi seperti yang tergambar pada gambar 2-63.
Klik bagian Server Configuration dibagian kiri sehingga kita akan melihat tampilan
disebelah kannannya seperti pada gambar 2-64.
Centang When in cloud, instead of including in the package, deploy from. Masukkan
URL file ZIP Java JDK dari URL Windows Azure Storage Blob dan masukkan Access key
untuk storage key nya.
Lakukan hal yang sama untuk aplikasi server. Klik tab Server dan centang When in
cloud, instead of including in the package, deploy from. Isi URL dan Access key nya.
Jika sudah klik tombol OK.
60 | H a l a m a n
Gambar 2-63. Konfigurasi WorkerRole
Gambar 2-64. Konfigurasi Java JDK dengan unduh dari internet
61 | H a l a m a n
Gambar 2-65. Konfigurasi aplikasi server dengan unduh dari internet
Selanjutnya lakukan build dan deploy ke Windows Azure baik melalui Eclipse atau
portal manajemen Windows Azure.
2.8 Cloud Service dengan Banyak Instance
Kalau kita perhatikan, kita melakukan upload ke Windows Azure menggunakan 1
instance namun sebenarnya ini kita dapat menggunakan banyak instance.
Kenapa harus menggunakan banyak instance?
Apabila kita mempunyai aplikasi yang aksesnya sangat banyak maka dengan 1 instance
bisa jadi tidak dapat melayani dengan baik.
Solusi yang dilakukan adalah menambahkan banyak instance dan mengaktifkan load
balancing.
62 | H a l a m a n
Bagaimana caranya?
Pada bagian propertie dari WorkerRole, kita cukup mengisi jumlah instance pada
Number of instances, misalkan 2.
Contoh tampilannya dapat dilihat pada gambar dibawah ini.
Gambar 2-66. Menambah instance
Kemudian kita mengaktifkan load balancing dengan mengklik menu Load Balancing
pada bagian menu kirinya sehingga kita akan memperoleh tampilan seperti dibawah
ini.
63 | H a l a m a n
Gambar 2-67. Mengaktifkan load balancing
Centang Enable HTTP session affinity (sticky sessions) for this role.
Jika sudah, klik tombol OK.
Selanjutnya lakukan build dan deploy ke Windows Azure.
Penulis mengingatkan, semakin banyak instance yang digunakan maka semakin besar
biaya yang harus dibayar untuk Windows Azure.
64 | H a l a m a n
3. Tomcat & Virtual
Machine Azure
Metode yang paling mudah untuk melakukan deploy Aplikasi Java ke Windows Azure
adalah menginstall VM pada Windows Azure dan selanjutnya menginstall Aplikasi Java
beserta runtime dan application server.
Windows Azure menyediakan beberapa platform OS yang dapat diinstall kedalam
Windows Azure, antara lain:
Windows Server 2008 R2
Windows Server 2012
Biztalk Server 2010 R2
SQL Server 2012
CentOS
SUSE Linux Enterprise Server
Ubuntu Server
openSUSE
Disini kita akan memanfaatkan VM Windows Azure untuk diinstall Linux Ubuntu dan
selanjutnya diinstall aplikasi aplikasi Java.
65 | H a l a m a n
3.1 Virtual Machine Dengan Linux Ubuntu
Pada skenario ini kita akan membuat virtual machine (VM) pada Windows Azure
dengan platform OS Ubuntu.
Proses deployment dapat diringkas sebagai berikut
Membuat virtual machine
Koneksi ke VM
Instalasi aplikasi server berbasis Java
Tesing
Ikuti langkah-langkahnya sebagai berikut.
3.1.1 Membuat Virtual Machine Pada Windows Azure
Pertama kali, kita logon ke portal Windows Azure dan masuk ke portal
managementnya. Selanjutnya kita masuk kebagian panel VIRTUAL MACHINES seperti
yang terlihat pada gambar dibawah ini.
Gambar 3-1 Dashboard virtual machines
66 | H a l a m a n
Klik menu NEW pada bagian kiri bawah sehingga kita akan memperoleh menu seperti
dibawah ini.
Gambar 3-2 Menu virtual machines
Pilih VIRTUAL MACHINE dan pilih FROM GALLERY.
Kemudian kita akan mendapatkan menu seperti dibawah ini
Gambar 3-3 Memilih VM
67 | H a l a m a n
Pilih VM nya, misalkan Ubuntu 12.10.
Setelah itu, klik panah kanan bawah sehingga kita dapatkan hasilnya seperti dibawah
ini.
Gambar 3-4 Mengisi data VM
Isi data konfigurasi virtual machine seperti nama, aku dan ukurannya. Pastikan mengisi
akun dengan password yang komplek yang akan digunakan pada VM ini.
Jika sudah, klik tombol Next dibagian kanan bawah.
Selanjutnya kita akan melihat tampilannya sebagai berikut
68 | H a l a m a n
Gambar 3-5 Mengisi nama DNS
Isi nama DNS, nama ini harus unik dan sukses kalau ada tanda berwarna hijau.
Pilih STORAGE ACCOUNT dan lokasinya yang akan digunakan oleh VM ini.
Jika sudah, klik tombol panah kanan bawah sehingga kita akan memperoleh tampilan
dibawah ini.
69 | H a l a m a n
Gambar 3-6 Mengisi availability
Pilih availability yang diinginkan atau pilih None yang menunjukkan tidak ada
availability.
Apabila sudah, klik tombol centang dikanan bawah.
Selanjutnya Windows Azure akan membuat virtual machine sesuai dengan konfigurasi
yang telah dipilih.
Contoh tampilan VM yang sudah dibuat dengan sukses oleh Windows Azure dapat
dilihat pada gambar 3-7.
Klik VM yang telah dibuat sehingga kita akan mendapatkan dashboard VM ini, tampilan
seperti yang dapat dilihat pada gambar 3-8.
Melalui dashboard VM, kita dapat melakukan monitoring pemakaian VM dibuat.
70 | H a l a m a n
Gambar 3-7 VM yang sukses telah dibuat
Gambar 3-8 Dashboard VM
71 | H a l a m a n
3.1.2 Koneksi VM dengan SSH
Virtual machine yang telah dibuat dengan menggunakan platform linux Ubuntu dapat
dilakukan SSH.
Secara default, SSH ini menggunakan port publik yang bukan 22. Pembaca dapat
mengubah port ini dengan mengklik bagian ENDPOINTS pada VM dashboardnya.
Selanjutnya kita dapat melihat tampilannya seperti dibawah ini.
Gambar 3-9 Daftar port pada VM
Klik menu EDIT ENDPOINT pada bagian tengah bawah.
Kemudian kita akan memperoleh tampilan seperti dibawah ini.
72 | H a l a m a n
Gambar 3-10. Mengedit port
Edit PUBLIC PORT dan PRIVATE PORT dengan nilai 22.
Jika sudah, klik tombol centang dibagian bawah kanan.
Selanjutnya Windows Azure akan memproses pengantian port publik ini sesuai dengan
apa yang diisi.
Apabila proses ini berjalan dengan sukses, kita akan mendapatkan perubahan port
seperti yang terlihat pada gambar 3-11.
73 | H a l a m a n
Gambar 3-11. Port pada VM yang telah berubah
Bagaimana mengakses VM melalui SSH?
Ada banyak tool yang dapat digunakan sebagai SSH client tergantung platform yang
digunakan, misalkan Windows, kita dapat menggunakan PuTTY.
Pembaca dapat mengunduh aplikasi PuTTY pada alamat website dibawah ini,
http://www.chiark.greenend.org.uk/~sgtatham/putty/
Setelah diunduh dan diinstall, kemudian kita jalankan maka kita akan mendapatkan
tampilan aplikasi PuTTY seperti yang terlihat pada gambar 3-12.
Isi nama DNS dari VM Windows Azure yang telah dibuat disertai dengan akun dan
passwordnya.
Jika sudah, klik tombol Open.
Apabila ini dapat terhubung maka kita biasanya mendapatkan alert security yang
terlihatkan pada gambar 3-13.
Klik tombol Yes, dan akhirnya kita dapat melihat SSH kita yang dapat dilihat
tampilannya seperti pada gambar 3-14.
74 | H a l a m a n
Gambar 3-12. Aplikasi PuTTY
Gambar 3-13. Peringatan untuk security certificate
75 | H a l a m a n
Gambar 3-14. SSH untuk VM Windows Azure
3.1.3 Instalasi Java dan Application Server
Pada bagian ini kita akan menginstall Java dan aplikasi server yaitu Tomcat 7.
Pertama kali dilakukan adalah menginstall Java runtime pada platform OS
sudo apt-get install openjdk-7-jre
Kemudian kita menginstall aplikasi server yaitu Tomcat 7
sudo apt-get install tomcat7
Untuk mengujinya, kita dapat menulis script dibawah ini
/usr/share/tomcat7/bin/version.sh
Contoh hasil eksekusinya dapat dilihat pada gambar 3-15.
76 | H a l a m a n
Gambar 3-15. Mengecek versi Apache Tomcat
3.1.4 Testing
Sebelum mengujinya, kita harus membuka port pada virtual machine Azure.
Buka Windows Azure dashboard pada virtual machine ini bagian Endpointnya sehingga
kita akan memperoleh tampilan seperti pada gambar 3-16.
Klik bagian + ADD ENDPOINT pada bagian bawah tengah dan kita nanti akan
memperoleh tampilan dialog seperti yang terlihat pada gambar 3-17.
Pilih ADD ENDPOINT.
Selanjutnya klik panah pada bagian kanan dan nantinya kita akan mendapatkan
tampilan seperti pada gambar 3-18.
77 | H a l a m a n
Gambar 3-16. Manajement ENDPOINT pada virtual machine Azure
Gambar 3-17. Menambah port baru
78 | H a l a m a n
Gambar 3-18. Form penambahan port baru
Isi nama port dan protocol TCP. Sedangkan portnya isi 8080 pada publik maupun
private.
Jika sudah, klik tombol centang yang ada dibagian kanan bawah.
Selanjutnya Windows Azure akan melakukan penambahan port sesuai dengan input
yang diberikan.
Contoh hasil eksekusinya dapat dilihat pada gambar 3-19.
Tunggu beberapa menit untuk memastikan Windows Azure telah mengeksekusi ini
dengan sempurna.
Kemudian lakukan test dengan membuka browser dan menulis alamatnya
http://<dns_vm>.cloudapp.net:8080/ . Ganti nilai <dns_vm> dengan nama VM yang
telah dibuat.
Contoh hasil tampilannya dapat dilihat pada gambar 3-20.
79 | H a l a m a n
Gambar 3-19. Port yang telah dibuat
Gambar 3-20. Aplikasi JSP telah berjalan
80 | H a l a m a n
3.1.5 Mengubah Port
Kalau kita perhatikan, Apache Tomcat secara default memberikan port 8080 untuk
aplikasi servernya. Kita dapat membuatnya menjadi port 80. Berikut ini langkahlangkahnya
Pertama-tama buka file /etc/tomcat7/server.xml
sudo nano /etc/tomcat7/server.xml
Lakukan edit port 8080 ke 80 pada bagian <Connector port="80" protocol=”HTTP/1.1″.
Simpan hasil perubahan data ini.
Kemudian edit juga file /etc/default/tomcat7
sudo nano /etc/default/tomcat7
Ubah nilai "#AUTHBIND=no" menjadi "AUTHBIND=yes"
Setelah lakukan restart Tomcat.
Pada bagian Windows Azure Virtual Machine, buku port 80 untuk publik dan private.
Sekarang lakukan test dengan port 80.
3.1.6 Transfer File
Apabila kita sudah membuat virtual machine pada Windows Azure dan kemudian kita
sudah membuat aplikasi web nya maka kita dapat melakukan deploy dengan
menggunakan FTP atau SFTP.
Pada Windows kita dapat menggunakan aplikasi WinSCP yang mana dapat diunduh
pada alamat website dibawah ini
http://winscp.net
Setelah mengunduh dan menginstall, kita jalankan aplikasi ini dan masukkan data akun
seperti pada SSH.
Contoh tampilannya dapat dilihat pada gambar dibawah ini.
81 | H a l a m a n
Gambar 3-21. Aplikasi WinSCP
Setelah mengisinya, pembaca dapat menyimpannya dengan menekan tombol Save.
Apabila kita ingin mengeksekusinya, kita cukup menekan tombol Login. Aplikasi ini
selanjutnya akan melakukan koneksi ke VM Azure.
Jika sukses, kita akan melihat daftar file-filenya. Contoh tampilannya dapat dilihat pada
gambar 3-22.
Melalui tool ini, kita dapat mengunduh atau unggah file kedalamnya.
82 | H a l a m a n
Gambar 3-22. Aplikasi WinSCP yang terhubung dengan VM Azure
3.2 Monitoring VM
Kita dapat melakukan monitoring VM yang telah dibuat melalui panel VM pada
Windows Azure.
Klik VM yang akan dilakukan monitoring dan selanjutnya klik menu dashboard. Sebagai
contoh, kita dapat melihat hasil monitoring seperti pada gambar dibawah ini.
83 | H a l a m a n
Gambar 3-23. Dashboard monitoring VM pada panel Windows Azure
Melalui dashboard ini, kita dapat melihat aktivitas I/O disk dan network serta CPU.
Kalau sekiranya sangat tinggi maka kita dapat mempertimbangkan untuk menaikkan
resource yang digunakan misalkan
Menambah jumlah core processor
Menambah kapasitas disk
Menambah memory yang digunakan
Perubahan resource pada VM dapat dilakukan melalui dashboard Windows Azure VM.
Klik VM yang akan dirubah resource. Kemudian klik bagian CONFIGURE sehingga kita
melihat setting dari VM kita seperti yang terlihat pada gambar dibawah ini.
84 | H a l a m a n
Gambar 3-24. Melakukan perubahan resource pada Windows Azure VM
Lakukan perubahan ukuran paket dan availability VM sesuai dengan kebutuhan dan
dana yang dimiliki.
3.3 Restart dan Shutdown
Pada suatu saat, kita ingin melakukan restart atau shutdown pada VM kita. Tentukan
saja kita dapat melakukan melalui konsole SSH pada platform Linux.
Windows Azure juga sudah menyediakan tombol untuk restart dan shutdown. Hal ini
dapat dilakukan dengan menekan tombol RESTART dan SHUTDOWN pada panel VM
bagian bawah seperti yang terlihat dibawah ini.
Gambar 3-25. Panel untuk melakukan restart dan shutdown
85 | H a l a m a n
Melakukan shutdown VM tidak berarti kita tidak membayar. Kita tetap dikenai
pembayaran karean penggunan storage VM tersebut.
3.4 Membuka Port VM
Platform OS didalam VM kadang kalanya memerlukan port dibuka misalkan email
server atau aplikasi server tertentu. Walaupun kita sudah membuka port pada
platform VM kita tapi hal ini tetap tidak dapat dibuka.
Hal ini dikarenakan Windows Azure melakukan penutupan port keluar Windows Azure.
Oleh karena itu, kita harus membukanya pada Windows Azure VM.
Bagaimana cara membuka port?
Kita dapat melakukannya melalui dashboard endpoint. Ini dapat dicapai dengan
dengan mengklik ENDPOINTS pada panel Windows Azure VM yang akan dibuka
portnya. Contoh caranya dapat diperhatikan pada bagian 3.1.4.
Sedangkan untuk melakukan edit atau penghapusan. Cukup lakukan klik endpoint dan
klik EDIT ENDPOINT atau DELETE ENDPOINT pada bagian bawah.
3.5 Menghapus VM
Kita dapat menghapus VM yang telah dibuat pada Windows Azure. Hal ini dapat
dilakukan dengan mengklik DELETE pada panel VM.
Kemudian kita akan memperoleh konfirmasi seperti gambar dibawah ini.
Gambar 3-26. Konfirmasi penghapusan VM
Jika berhasil, VM kita akan tidak terlihat lagi pada panel VM.
86 | H a l a m a n
4. Data Service
Pada bab sebelumnya kita sudah mempelajari bagaimana SQL Azure yang bertujuan
untuk menyimpan data berbasis database. SQL Azure juga mempunyai fitur yang mirip
dengan SQL Server.
Teknologi penyimpanan lain disediakan oleh Windows Azure adalah Windows Azure
Storage. Pada bab ini penulis akan mengajak pembaca mengenal Windows Azure
Storage dan cara mengunakannya.
4.1Teknologi Storage Pada Windows Azure
Windows Azure menyediakan dua jenis penyimpanan pada Windows Azure yaitu
Storage berbasis tabel atau dikenal dengan NoSQL
Storage berbasis blob
Storage berbasis queue
Masing-masing penyimpanan ini akan dibahas satu persatu.
4.1.1 Windows Azure Storage-Table
Storage tabel menyediakan kemampuan penyimpanan data seperti table dalam
bentuk data yang tak terstruktur. Hal ini yang berbeda dengan tabel pada database
SQL Azure atau SQL Server. Penyimpanan ini sudah tersertifikasi dengan standard ISO
27001 mengenai kemampuan skalabilitas hingga 100 terabytes. Akses data ini dapat
dilakukan dengan REST dan teknologi .NET.
Bentuk penyimpanan Windows Azure Tabel dapat dilihat pada gambar 4-1. Disini
terlihat bahwa Windows Azure Storage menyediakan kontainer Table yang berisi
87 | H a l a m a n
banyak tabel dengan nama tertentu. Setiap tabel akan memiliki entity yang berbedabeda.
Gambar 4-1. Model penyimpanan Windows Azure Tabel
Format akses untuk Windows Azure tabel sebagai berikut:
http://<storage account>.table.core.windows.net/<table>
Data ini dapat diakses melalui .NET atau REST API jika kita mengakses melalui HTTP dari
berbagai platform.
4.1.2 Windows Azure Storage-Blob
Penyimpanan Blob (Binary Large Object) merupakan model penyimpanan yang tak
terstruktur berupa text atau data binary seperti video, audio dan gambar.
Penyimpanan ini juga sudah tersertifikasi dengan standard ISO 27001 mengenai
kemampuan skalabilitas hingga 100 terabytes. Kita dapat mengakses data ini dapat
dilakukan dengan REST dan teknologi .NET.
Model penyimpanan Windows Azure Storage berbasis blob dapat dilihat pada gambar
dibawah ini.
88 | H a l a m a n
Gambar 4-2. Model penyimpanan Windows Azure Blob
Pada model penyimpanan, kontainer dapat berbentuk banyak seperti file text, gambar,
audio ataupun video. Format akses seperti dibawah ini
http://<storage
account>.blob.core.windows.net/<container>/<blob>
Data ini dapat diakses melalui .NET atau REST API jika kita mengakses melalui HTTP dari
berbagai platform.
4.1.3 Windows Azure Storage – Queue
Windows Azure Storage berbasis Queue merupakan layanan untuk menyimpan data
berupa message yang dapat darimana saja dengan melakukan pemanggilan HTTP atau
HTTPS. Setiap message berukuran paling besar 64KB sedangkan storage dapat
menampung data hingga 100TB. Data ini biasanya digunakan untuk proses asinkronous
dari Windows Azure Web Role ke Windows Azure Worker Role.
Berikut ini bentuk model penyimpanan queue pada Windows Azure.
89 | H a l a m a n
Gambar 4-3. Model penyimpanan Windows Azure Blob
Format url penyimpanan queue sebagai berikut
http://<storage account>.queue.core.windows.net/<queue>
4.2 Membuat Windows Azure Storage
Bagaimana membuat Windows Azure Storage? pada bagian kita akan membuat
Windows Azure Storage pada Windows Azure dan ini cukuplah mudah.
Lakukan langkah-langkah sebagai berikut:
1. Buka Windows Azure Management Portal
2. Logon dengan akun Windows Azure yang dimiliki
3. Klik menu Storage sehingga akan diperoleh tampilan seperti pada gambar
berikut
90 | H a l a m a n
Gambar 4-4. Windows Azure Storage
4. Klik tanda + pada bagian kiri bawah dengan cara mengkliknya
5. Selanjutnya akan muncul panel seperti dibawah ini
Gambar 4-5. Menambah storage baru
91 | H a l a m a n
6. Klik QUICK CREATE
7. Kemudian kita akan memperoleh form sebagai berikut
Gambar 4-6. Mengisi form untuk penambahan storage baru
8. Isi nama URL
9. Nama ini akan menghasilkan <nama>.core.windows.net
10. Pilih lokasi sesuai kebutuhan
11. Centang Enable Geo-Replication untuk memperoleh performance skalabilitas
yang bagus
12. Jika sudah, klik CREATE STORAGE ACCOUNT
13. Selanjutnya Windows Azure akan memproses pembuatan storage baru seperti
yang terlihat dibawah ini
92 | H a l a m a n
Gambar 4-7. Proses penambahan storage baru
14. Jika proses ini sukses, kita akan melihat hasilnya dengan status Online seperti
yang terlihat pada gambar 4-8
15. Akhirnya selesai proses pembuatan storage baru
Gambar 4-8. Storage yang berhasil dibuat
16. Apabila kita mengklik storage yang barusan dibuat maka kita akan melihat
dashboard storage ini. Tampilannya seperti dibawah ini
93 | H a l a m a n
Gambar 4-9. Tampilan dashboard Windows Azure Storage
17. Pada tampilan ini, kita tidak melihat grafik karena by default monitoring
dimatikan. Kalau kita aktifkan maka kita akan dikenai biaya karena ada proses
monitoring yang terjadi.
18. Untuk mengaktifkan, kita klik configure page pada dashboardnya (gambar 4-9).
Kemudian kita akan melihat konfigurasi seperti pada gambar 4-10.
19. Klik MANUAL atau VERBOSE untuk mengaktifkan monitoring. Ini berlaku untuk
masing-masing storage seperti BLOBS, TABLES, dan QUEUES.
20. Selain itu, lakukan scroll kebawah. Lakukan konfigurasi, aktivitas apa yang akan
dilakukan monitoring. Centang aktivitas seperti yang terlihat pada gambar 4-11.
21. Jika selesai, klik menu Save atau Discard untuk tidak jadi melakukannya.
94 | H a l a m a n
Gambar 4-10. Konfigurasi monitoring Windows Azure Storage
Gambar 4-11. Memilih aktivitas monitoring
95 | H a l a m a n
4.3 Akses Windows Azure Storage
Kita tidak dapat mengakses Windows Azure Storage secara langsung apabila tidak
dibuka secara umum. Kita memerlukan access key.
Bagaimana caranya mendapatkan access key?
Cukup mudah, klik Windows Azure Storage yang telah dibuat pada bagian panelnya
sehingga kita akan memperoleh panelnya seperti pada gambar 4-9.
Kemudian klik MANAGE KEYS pada bagian bawah sehingga kita akan memperoleh pop
web seperti yang terlihat pada gambar 4-12.
Melalui access key ini, kita dapat mengintegrasikan dengan aplikasi untuk manipulasi
data.
Gambar 4-12. Access key pada storage account
96 | H a l a m a n
4.4 Integrasi Dengan Aplikasi Dengan
Windows Azure Storage
Setelah kita mengetahui access key, kita dapat menggabungkan aplikasi dengan
Windows Azure Storage.
Sebagai ilustrasi, kita dapat menggunakan aplikasi web JSP untuk menguji aplikasi kita
dan berinteraksi dengan Windows Azure Storage terutama untuk storage table.
4.4.1 Membuat Project
Pertama kali kita membuat project web JSP. Lakukan dengan mengklik menu File ->
New -> Dynamic Web Project seperti yang terlihat pada gambar 4-13.
Gambar 4-13. Membuat project baru
97 | H a l a m a n
Kemudian ini akan diperoleh kotak dialog seperti yang dibawah ini.
Gambar 4-14. Memberi nama project
Isi nama projectnya, misalkan MyVM. Jika sudah, klik tombol Next.
Kemudian kita akan diperoleh tampilan seperti dibawah ini.
98 | H a l a m a n
Gambar 4-15. Penambahan folder
Pada bagian ini, kita lakukan skip dengan mengklik tombol Next.
Selanjutnya kita akan muncul kotak dialog seperti dibawah ini
99 | H a l a m a n
Gambar 4-16. Konfigurasi web module
Biarkan isi sesuai dengan default.
Kemudian klik tombol Finish.
100 | H a l a m a n
Kita akan melihat project yang telah dibuat disebelah kiri, misalkan nama projectnya
MyVM, seperti yang terlihat pada gambar dibawah ini.
Gambar 4-17. Project web yang telah dibuat
Project web JSP telah dibuat dan siap untuk mengakses Windows Azure.
101 | H a l a m a n
4.4.2 Menambahkan Library Windows Azure
Kita sudah membuat project JSP dan kita akan mengakses Windows Azure Storage
maka kita harus memasukkan library Windows Azure.
Kita dapat menginstall Windows Azure library secara manual untuk aplikasi Java yaitu
dengan menginstall file library ini.
http://go.microsoft.com/fwlink/?linkid=253887&clcid=0x409
Kalau kita buka file ZIP nya maka kita akan memperoleh konten file seperti yang terlihat
pada gambar dibawah ini.
Gambar 4-18. Package Windows Azure untuk JSP
Pada saat kita sudah menginstall Windows Azure plugin kedalam Eclipse maka kita
cukup menambahkan library ini kedalam project kita.
Bagaimana caranya?
102 | H a l a m a n
Lakukan klik kanan pada project yang akan ditambahkan Windows Azure library
sehingga kita akan mendapat menu seperti dibawah ini.
Gambar 4-19. Konfigurasi Build Path
Pilih menu Build Path -> Configure Build Path.. dengan mengkliknya.
Selanjutnya kita akan mendapatkan kotak dialog seperti yang terlihat pada gambar 420.
103 | H a l a m a n
Gambar 4-20. Kotak dialog untuk properties project
Klik tombol Add Library sehingga kita akan mendapatkan kotak dialog seperti terlihat
pada gambar 4-21.
Pilih Package for Windows Azure Libraries for Java (by MS Open Tech) dengan
mengkliknya.
Jika sudah, klik tombol Next.
Selanjutnya kita akan mendapatkan konfirmasi library yang akan ditambahkan
kedalam project seperti yang terlihat pada gambar 4-22.
Jangan memastikan untuk mencentang Include in the project deployment assembly.
Jika sudah, klik tombol Finish.
104 | H a l a m a n
Gambar 4-21. Menambah package Windows Azure library
105 | H a l a m a n
Gambar 4-22. Informasi package Windows Azure library
106 | H a l a m a n
Jika proses berjalan sukses, kita akan mendapatkan daftar Windows Azure Libraries
pada daftar Libraries seperti dibawah ini.
Gambar 4-23. Package Windows Azure library sudah ditambahkan
Project web JSP sudah dimasukkan library untuk Windows Azure sehingga kita dapat
langsung mengakses. Pembaca diharapkan membaca dokumen API dari Windows
Azure ini.
107 | H a l a m a n
4.4.3 Menambahkan File JSP
Pada skenario ini kita akan mengakses Windows Azure Storage yaitu bagian table. Oleh
karena itu, tambahkan satu file JSP untuk testingnya.
Klik kanan pada bagian WebContent sehingga diperoleh menu seperti dibawah ini.
Gambar 4-24. Menambah file JSP
Pilih menu New -> File JSP dengan cara mengkliknya.
108 | H a l a m a n
Selanjutnya akan muncul kotak dialog seperti dibawah ini
Gambar 4-25. Memberikan nama file JSP
Beri nama file misalkan testazure.jsp.
Jika sudah, klik tombol Finish.
Kemudian kita akan melihat skeleton kode untuk file JSP yang telah dibuat.
109 | H a l a m a n
Seperti diketahui, kita akan mengakses tabel dari Windows Azure Storage maka kita
harus membuat mapping class terhadap tabelnya. Oleh karena itu, kita akan
menambahkan sebuah kelas baru.
Pada bagian src dari Java Resources, klik kanan dan pilih menu New-> Class seperti yang
terlihat pada gambar dibawah ini.
Gambar 4-26. Menambahkan kelas baru
Kemudian kita akan mendapatkan kotak dialog seperti yang terlihat pada gambar 4-27.
Isi nama kelas misalkan CustomerEntity.
110 | H a l a m a n
Gambar 4-27. Kotak dialog untuk menambahkan kelas baru
Jika sudah, klik tombol Finish.
Kemudian kita akan melihat file CustomerEntity.java didalamnya.
Saatnya kita masuk kebagian pemrogramnya.
111 | H a l a m a n
Pada keas CustomerEntity, kita deklarasikan nama package dan library yang digunakan
seperti potongan program dibawah ini
package MyVM;
import
com.microsoft.windowsazure.services.table.client.*;
Nama package sesuaikan dengan nama package dari project yang dibuat.
Sedangkan realisasi kelas CustomerEntity, kita membuat setter/getter untuk
menampung data. Kelas ini pun harus merupakan extend dari kelas TableServiceEntity.
Berikut ini contoh realisasinya
public class CustomerEntity extends TableServiceEntity {
public CustomerEntity(String lastName, String
firstName) {
this.partitionKey = lastName;
this.rowKey = firstName;
}
public CustomerEntity() { }
String email;
String phoneNumber;
public String getEmail() {
return this.email;
}
public void setEmail(String email) {
this.email = email;
}
public String getPhoneNumber() {
return this.phoneNumber;
}
public void setPhoneNumber(String phoneNumber) {
this.phoneNumber = phoneNumber;
}
}
112 | H a l a m a n
Simpan kode program ini.
Kemudian pada bagian file JSP, kita akan mengakses Windows Azure Storage yaitu
tabelnya.
Pertama kali kita melakukan import library yang digunakan
<%@ page language="java" contentType="text/html;
charset=ISO-8859-1"
pageEncoding="ISO-8859-1"
import="com.microsoft.windowsazure.services.core.storage.
*,
com.microsoft.windowsazure.services.table.client.*,
com.microsoft.windowsazure.services.table.client.TableQue
ry.*, MyVM.*,
java.util.Date"
%>
Kemudian kita mengakses tabelnya. Dalam hal ini kita harus menyiapkan nilai storage
key yang diperoleh dari Windows Azure.
Berikut ini potongan contoh program bagaimana melakukan insert data ke dalam
Windows Azure Storage tabel. Ganti nilai <storagekey>.
<%
String storageConnectionString =
"DefaultEndpointsProtocol=http;" +
"AccountName=jsptemp;" +
"AccountKey=<storagekey>";
CloudStorageAccount storageAccount =
CloudStorageAccount.parse(storageConnectionString);
CloudTableClient tableClient =
storageAccount.createCloudTableClient();
CloudTable table =
tableClient.getTableReference("people");
table.createIfNotExist();
Date time = new Date();
113 | H a l a m a n
CustomerEntity customer1 = new
CustomerEntity("User", time.toString());
customer1.setEmail("[email protected]");
customer1.setPhoneNumber("111-111-111");
// Create an operation to add the new
customer to the people table.
TableOperation insertCustomer1 =
TableOperation.insert(customer1);
// Submit the operation to the table
service.
TableResult result
=tableClient.execute("people", insertCustomer1);
String ret = result.toString();
%>
<p>Response insert from Azure Table: </p>
<%=ret %>
Sedangkan untuk menampilkan data dari Windows Azure Storage Tabel dapat
dilakukan sebagai berikut
<%
TableQuery<CustomerEntity> partitionQuery =
TableQuery.from("people",
CustomerEntity.class);
String str = "";
for (CustomerEntity entity :
tableClient.execute(partitionQuery)) {
str = str + "<p>" +
entity.getPartitionKey() + ";" + entity.getRowKey() +
";" + entity.getEmail() + ";" +
entity.getPhoneNumber() + "</p>";
}
%>
<p>List of data from Azure Table: </p>
<%=str %>
Simpan file JSP ini dan kita siap untuk mengujinya.
114 | H a l a m a n
4.4.4 Testing
Pembaca dapat melakukan build project untuk memastikan tidak ada error kode
program.
Kemudian jalankan aplikasinya.
Berikut ini contoh hasil eksekusi pertama kali ketika memasukkan data kedalam
Windows Azure.
Gambar 4-28. Mengeksekusi aplikasi JSP
Sedangkan contoh hasil eksekusi ketika data pada Windows Azure sudah tersedia dan
selanjutnya ditampilkan dengan menggunakan web JSP dapat dilihat pada gambar 429.
Gambar 4-29. Mengeksekusi aplikasi JSP dengan menampilkan data
115 | H a l a m a n
4.4.5 Deployment Ke Windows Azure
Setelah kita dapat menguji aplikasi web JSP dapat mengakses Windows Azure Storage
dengan sempurna maka kita dapat melakukan deploy aplikasi ini kedalam Windows
Azure.
Pembaca dapat melakukannya seperti yang telah dijelaskan pada bagian 2.3.5 atau
melalui web management Windows Azure bagian 2.4.
Berikut ini contoh sukses hasil eksekusi aplikasi web untuk mengakses Windows Azure
Storage.
Gambar 4-30. Mengeksekusi aplikasi JSP dengan menampilkan data
116 | H a l a m a n
4.5 Windows Azure Blob
Kita dapat berinteraksi dengan blob yang ada didalam Windows Azure. Secara umum
caranya sama seperti mengakses Windows Azure Tabel.
Hal pertama yang diperhatikan kita sudah mempunyai storage key dari Windows Azure
dan kita deklarasikan sebagai berikut:
String storageConnectionString =
"DefaultEndpointsProtocol=http;" +
"AccountName=<storageaccount>;" +
"AccountKey=<storagekey>";
Ganti nilai <storageaccount> dan <storagekey> sesuai dengan akun yang dimiliki.
Kemudian kita harus melakukan import library untuk Windows Azure sebagai berikut:
com.microsoft.windowsazure.services.core.storage.*
com.microsoft.windowsazure.services.blob.client.*
Selanjutnya kita aktifkan untuk storage blob nya. Berikut ini contoh programnya
CloudStorageAccount storageAccount =
CloudStorageAccount.parse(storageConnectionString);
CloudBlobClient blobClient =
storageAccount.createCloudBlobClient();
Seperti kita ketahui, kita harus membuat container dari blob ini, misalkan myblobs. Kita
cukup memanggil method createIfNotExist()
CloudBlobContainer container =
blobClient.getContainerReference("myblobs");
container.createIfNotExist();
Kemudian kita dapat melakukan operasi seperti upload, unggah maupun
menghapusnya.
117 | H a l a m a n
4.5.1 Ungga File
Untuk mengunggah file kedalam Windows Azure, kita dapat menggunakan method
upload().
Sebagai ilustrasi, kita mengunggah file windows-azure.png yang terletak pada drive E.
Berikut ini contoh programnya
CloudBlockBlob blob =
container.getBlockBlobReference("windows-azure.png");
File source = new File("E:\\windows-azure.png");
blob.upload(new FileInputStream(source),
source.length());
Contoh hasil eksekusinya
Gambar 4-31. Contoh eksekusi unggah file ke Azure
Kita dapat mengecek hasilnya dengan menggunakan Azure Storage Explorer seperti
yang diperlihatkan pada gambar 4-32.
118 | H a l a m a n
Gambar 4-32. Mengecek keberadaan file dengan Azure Storage Explorer
4.5.2 Menampilkan Daftar Blob
Untuk menampilkan daftar blob yang ada didalam sebuah container, kita dapat
memanfaaktna method listBlobs().
Berikut ini contoh bagaimana kita menampilkan blob pada kontainer myblobs
CloudStorageAccount storageAccount =
CloudStorageAccount.parse(storageConnectionString);
CloudBlobClient blobClient =
storageAccount.createCloudBlobClient();
CloudBlobContainer container =
blobClient.getContainerReference("myblobs");
String str = "";
for (ListBlobItem blobItem : container.listBlobs()) {
str = str + blobItem.getUri() + "<br>";
}
119 | H a l a m a n
%>
List of blobs:<br>
<%=str %>
Kalau kita eksekusi kita akan mendapatkan hasilnya seperti pada gambar dibawah ini.
Gambar 4-33. Contoh hasil eksekusinya
4.5.3 Menghapus File Blob
Kita dapat menghapus file blob dari Windows Azure. Dengan mengetahui nama file dan
kontainernya kita dapat menghapusnya dengan mudah.
Sebagai contoh kita ingin menghapus file windows-azure.png pada kontainer myblobs.
Berikut ini contoh programnya.
CloudStorageAccount storageAccount =
CloudStorageAccount.parse(storageConnectionString);
CloudBlobClient blobClient =
storageAccount.createCloudBlobClient();
CloudBlobContainer container =
blobClient.getContainerReference("myblobs");
CloudBlockBlob blob =
container.getBlockBlobReference("windows-azure.png");
blob.delete();
120 | H a l a m a n
Daftar Pustaka
1. Windows Azure, http://www.windowsazure.com/en-us/documentation/
2. Windows Azure Java, https://www.windowsazure.com/en-us/develop/java/
3. JSP Tutorial, http://www.jsptut.com/
121 | H a l a m a n