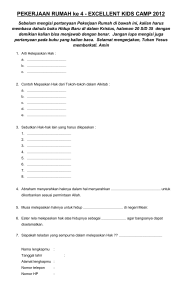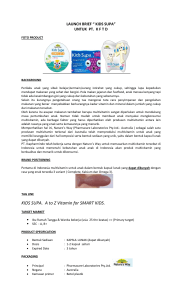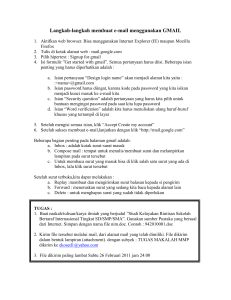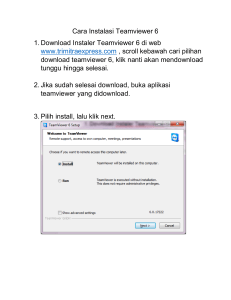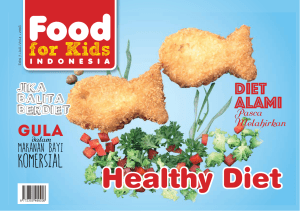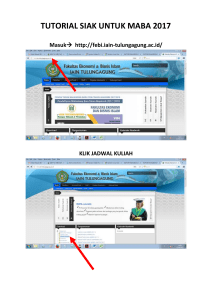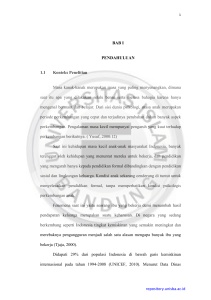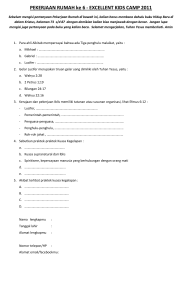Berselancar dengan Kids Web Menu
advertisement

Berselancar dengan Kids Web Menu Bab ini membahas: ¾ Instalasi Kids Web Menu ¾ Pengaturan Awal Kids Web Menu ¾ Browsing dengan Kids Web Menu ¾ Mengganti Tema P ada dasarnya Kids Web Menu adalah sebuah browser yang memang dikhususkan dan alamat web yang dapat dikunjungi hanya sebatas yang diberikan pihak orang tua kepada anakanaknya. Jadi, sang pengguna Browser ini tidak akan dapat melakukan pencarian atau mengakses alamat selain yang telah disediakan oleh orang tua. Salah satu kelebihan web browser ini adalah tampilan yang bagus dan menarik bagi anak-anak dengan adanya theme yang bervariasi. Selain itu, pada browser ini juga terdapat aplikasi photo camera yang dapat digunakan sebagai hiburan pengguna browser. Untuk lebih jelasnya mengenai web kids menu ini dapat Anda baca secara lengkap pada subbab selanjutnya. Instalasi Web Kids Menu Sebelum Anda menggunakan Kids Web Menu, Anda tentu harus menginstalasikannya terlebih dulu. Proses instalasi dari web kids menu cukup sederhana dan mudah. 23 Untuk lebih jelasnya, lakukan instalasi Kids Web Menu sesuai dengan langkah-langkah berikut ini: 1. Download terlebih dahulu file instalasi web kids menu ini di web resminya atau dapat googling untuk menemukan file instalasinya. Adapun tampilan file instalasi Web Kids Menu ini adalah sebagai berikut. Gambar 2.1 File Instalasi Web Kids Menu 2. Setelah Anda mendapatkan file instalasinya, jalankan filefilenya. Akan muncul tampilan jendela instalasi seperti ini. Gambar 2.2 Setup Kids Web Menu 3. Klik tombol Next. Selanjutnya akan ditampilkan halaman License Agreement seperti tampak pada Gambar 2.3. 4. Cek pada pilihan I Accept the Agreement. Kemudian klik Next. 24 Gambar 2.3 License Agreement Kids Web Menu 5. Tentukan lokasi instalasi seperti tampak pada Gambar 2.4. Gambar 2.4 Menentukan lokasi instalasi 6. Klik Next sehingga ditampilkan jendela seperti Gambar 2.5. 25 Gambar 2.5 Memilih Start Menu Folder 7. Klik Next, lalu Anda akan diminta menentukan Additional Tasks. Gambar 2.6 Menentukan Additional Tasks 8. Berikan tanda cek pada Create a desktop icon untuk membuat ikon di desktop. 9. Dan berikan tanda cek pula di Create a Quick Launch icon untuk menampilkan quick launch. Kemudian klik Next untuk menampilkan jendela berikut. 26 Gambar 2.7 Instalasi siap dilakukan 10. Klik Install untuk memulai proses instalasi. Akan muncul tampilan proses instalasi seperti di bawah ini. Gambar 2.8 Proses Instalasi Kids Web Menu 11. Tunggu hingga proses instalasi selesai. Jika proses instalasi telah selesai, akan muncul jendela seperti gambar berikut. 27 Gambar 2.9 Proses Instalasi telah selesai 12. Berikan tanda cek pada pada Launch Kids Web Menu untuk mulai menjalankan aplikasi Kids Web Menu setelah Anda menekan tombol Finish. Kemudian klik Finish. Gambar 2.10 Jendela utama Kids Web Menu Pengaturan Awal Kids Web Menu memerlukan pengaturan awal agar dapat beroperasi dengan semestinya. Tanpa pengaturan awal, Kids Web Manu akan terus dalam keadaan Login Parent. Untuk lebih jelasnya ikuti langkah-langkah di bawah ini: 28 1. Jalankan Kids Web Menu, dan pastikan komputer Anda telah terhubung dengan internet. Gambar 2.11 Tampilkan Web Kids Menu 2. Tunggu beberapa saat hingga terdapat tampilan login parent. Gambar 2.12 Login Parent 3. Pada kolom account setup isikan email dan password Anda. Gambar 2.13 Account Setup 29 Gambar 2.14 Tampilan Page Parent 4. Masukkan password parent Anda pada kolom Enter New Password. 5. Masukkan kembali password Anda pada kolom Retype New Password. Kedua password haruslah sama. 6. Selanjutnya isikan email Anda pada kolom E-mail (optional). Email yang Anda masukkan digunakan sebagai recovery password jika Anda lupa dengan password yang telah Anda masukkan. 7. Kemudian klik Save untuk menyimpannya. 8. Jika email dan password yang Anda masukkan valid maka akan muncul page seperti tampak pada Gambar 2.14. Pada Gambar 2.14 terdapat list atau daftar dari daftar website yang disediakan oleh Kids Web Menu. Anda tidak dapat menambahkan alamat-alamat website tersebut. Jika Anda memang ingin menambahkan sebuah alamat website ke daftar website harus melalui proses pengajuan terlebih dahulu ke Kids Web Menu. Sedangkan pada mode Default hanya terdapat beberapa alamat website yang dapat diakses oleh Kids Web Menu. Untuk mengaktifkan alamat website, cukup berikan tanda cek pada kolom My Menu. 30 Gambar 2.15 Tab My Menu 9. Pada tab selanjutnya terdapat tab Theme, yang dapat Anda gunakan untuk mengganti tema. Defaultnya terdapat 3 jenis tema, yaitu Block Party, Bubble Path, dan My Scrapbook. Gambar 2.16 Tab Themes 10. Untuk mengaktifkan salah satu tema, klik kolom MyTheme pada item yang diinginkan. Lihat Gambar 2.17. Gambar 2.17 Memilih Themes 11. Tab Password digunakan untuk mengganti password lama dengan password yang baru. Untuk lebih jelasnya klik tab password kemudian lihat pada Gambar 2.18. 31 Gambar 2.18 Tab Password 12. Untuk mengubah password lama Anda dengan yang baru, isikan kolom enter New Password dan Retype New Password dengan password baru Anda. Kedua kolom harus memilki password yang sama. 13. Kemudian ketikkan alamat email Anda yang berguna untuk recovery jika Anda lupa password baru Anda. Gambar 2.19 Change Password 14. Kemudian klik Save untuk menyimpan password Anda. Jika proses pengubahan password baru berhasil, akan muncul tampilan seperti Gambar 2.20. 32 Gambar 2.20 Pengubahan password telah berhasil 15. Jika Anda berminat memberikan masukan pada Kids Web Menu untuk menambahkan alamat web yang menurut Anda bermutu untuk Kids Web Menu, ada fasilitas yang disediakan oleh Kid Web Menu untuk menampung aspirasi dari pengguna. Fasilitas tersebut terdapat dalam fasilitas Feed Back. Untuk lebih jelasnya lihat pada gambar di bawah ini. Gambar 2.21 Tab Feedback 16. Untuk merekomendasikan Kids Web Menu pada penambahan situs Web, isikan kolom-kolom yang disediakan pada bagian feedback. 33 17. Pada kolom Recommend a Site isikan dengan alamat situs web yang akan direkomendasikan. 18. Kemudian pada kolom Other Comments isikan dengan komentar mengenai web yang Anda rekomendasikan. Gambar 2.22 Memasukkan website yang direkomendasikan 19. Kemudian klik SUBMIT untuk melakukan submit ke Kids Web Menu. 20. Tab selanjutnya adalah tab sponsor yang digunakan untuk menampilkan beberapa sponsor yang mensponsori Web Kids Menu. Gambar 2.23 Tab Sponsor 34 21. Tab selanjutnya adalah tab News. Tab ini berisikan beritaberita terbaru dan event yang diadakan oleh Kids Web Menu. Gambar 2.24 Tab News 22. Untuk keluar dan menyimpan setting dari Page Parent klik tombol Close yang terletak di pojok kanan atas page. Gambar 2.25 Tombol Close 23. Setelah Anda mengklik tombol Close maka Anda akan dibawa ke tampilan utama Kids Web Menu seperti ditunjukkan Gambar 2.26. Login sebagai Parent Pada kasus-kasus tertentu, Anda mungkin akan mengubah kebijakan Anda terhadap kebebasan berinternet anak Anda. Anda dapat mengatur ulang Kids Web Menu. 35 Gambar 2.26 Tampilan utama Kids Web Menu Untuk melakukan hal tersebut ikuti langkah-langkah di bawah ini: 1. Jalankan Kids Web Menu, akan ditampilkan jendela utama Kids Web Menu, lihat pada gambar di bawah ini. Gambar 2.27 Jendela utama Kids Web Menu 2. Klik ikon bergambar parent yang terdapat di bagian atas jendela utama Kids Web Menu. Lihat pada Gambar 2.28. Gambar 2.28 Jendela Kids Web Menu 36 3. Maka akan ditampilkan jendela Sign On seperti berikut. Gambar 2.29 Jendela Sign On 4. Masukkan password Kids Web Menu Anda. Maka akan ditampilkan jendela Parents seperti Gambar 2.30. Gambar 2.30 Jendela Parent Browsing dengan Web Kids Menu Bagi pengguna Web browser secara umum, melakukan browser dengan Kids Web Menu mungkin sedikit membingungkan. Akan tetapi, bagi anak-anak mungkin justru menyenangkan. Cukup sekali klik maka tampilan yang diinginkan akan keluar. Untuk menggunakan Kids Web Menu secara lebih jelas, ikuti langkah-langkah di bawah ini: 37 1. Jalankan Kids Web Menu. Gambar 2.31 Tampilan utama Kids Web Menu 2. Klik salah satu gelembung balon yang berisikan gambar. Gambar-gambar tersebut adalah link website yang telah ditentukan orang tua sebelumnya. Gambar 2.32 Mengklik Link website pada Kids Web Menu 3. Setelah link tersebut diklik, tunggu beberapa saat maka halaman web dari link tersebut akan ditampilkan. Gambar 2.33 Tampilan halaman Web 38 Bermain dengan Kamera Mungkin fasilitas inilah yang memberikan nilai fun kepada anakanak. Sebenarnya kamera ini hanyalah kamera mainan yang digunakan anak-anak untuk menandai foto atau gambar kesukaannya. Untuk lebih jelasnya ikuti langkah-langkah di bawah ini: 1. Jalankan Kids Web Menu, klik salah satu link alamat. Misalkan link alamat yang ditampilkan adalah menampilkan halaman pada Gambar 2.34. Gambar 2.34 Tampilan Halaman Web 2. Klik pada ikon kamera yang terdapat pada bagian atas web browser. Untuk lebih jelasnya lihat pada Gambar 2.35. Gambar 2.35 Menu Kamera 3. Setelah Anda mengklik ikon tersebut maka kamera akan muncul. Untuk lebih jelasnya lihat pada Gambar 2.36. 39 Gambar 2.36 Jendela Kamera pada Kids Web Menu 4. Geser kamera tersebut dengan cara di-drag, dan dapatkan pose atau gambar yang bagus. Gambar 2.37 Menggeser kamera ke tempat yang diinginkan 5. Klik tombol OK, yang terdapat pada kamera tersebut. 6. Maka seakan-akan blitz pada kamera tersebut menyala, dan menampilkan Gambar 2.38. 40 Gambar 2.38 Tombol OK kamera ditekan 7. Adapun hasilnya terlihat pada Gambar 2.39. Gambar 2.39 Hasil jepretan Mengganti Theme Mungkin adakalanya anak-anak Anda bosan dengan tema yang terdapat di Kids Web Menu. Untuk mengganti tema Kids Web Menu secara langsung tanpa harus melakukan login dari Web Kids Menu, caranya seperti berikut ini. 41 1. Jalankan Kids Web Menu, dan pastikan Anda terkoneksi dengan Internet. 2. Klik pada ikon Theme. Akan ditampilkan tampilan seperti pada Gambar 2.40. Gambar 2.40 Pilihan tema pada Kids Web Menu 3. Pada gambar di atas terdapat tiga pilihan tema, yaitu Block Party, Bubble Path, dan MyScrapBook. Klik pada pilihan tema Block Party. Gambar 2.41 Tema Block Party 4. Selanjutnya tampilan Kids Web Menu seperti gambar berikut. 42 Gambar 2.42 Tema Block Party 5. Ulangi langkah pemilihan tema, sekarang ganti dengan tema Bubble Bath. Gambar 2.43 Tema Bubble Bath 6. Selanjutnya tampilan tema akan berubah menjadi seperti pada gambar di bawah ini. Gambar 2.44 Tema Bubble Bath 43 7. Ulangi langkah pemilihan tema, sekarang ganti dengan tema My ScrapBook seperti Gambar 2.45. Gambar 2.45 Menu ScrapBook 8. Setelah Anda mengklik tema MyScrapBook maka tampilan tema akan berubah menjadi seperti Gambar 2.46. Gambar 2.46 Tampilan tema My ScrapBook 44 Menu My Photo Menu My Photo digunakan untuk menampilkan gambar-gambar yang terdapat pada web site yang boleh diakses oleh anak-anak (pengguna). Jika gambar tersebut diklik maka gambar tersebut akan mengarah pada satu alamat website. Untuk lebih jelasnya ikuti langkah-langkah di bawah ini: 1. Jalankan Kids Web Menu, dan pastikan Anda terkoneksi dengan Internet. 2. Klik ikon Photo. Gambar 2.47 Menu Photos 3. Maka akan ditampilkan jendela photo seperti gambar berikut. Gambar 2.48 Jendela Photo 4. Coba klik salah satu foto tersebut. Lihat pada Gambar 2.49. 45 Gambar 2.49 Menu Photos 5. Setelah Anda mengklik gambar foto tersebut, Anda akan dibawa menuju website tertentu. Pada Gambar 2.50 ditunjukkan tampilan website yang dimaksud. Gambar 2.50 Tampilan Website 6. Untuk keluar dari Kids Web Menu, klik ikon Exit yang tampak seperti pada Gambar 2.51. Gambar 2.51 Ikon Exit 46 7. Kemudian muncul jendela dialog seperti Gambar 2.52. Gambar 2.52 Kotak dialog Exit 8. Klik Yes, maka Anda akan keluar dari Kids Web Menu. ²²² 47