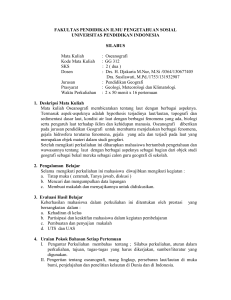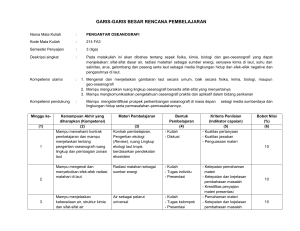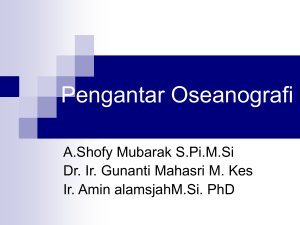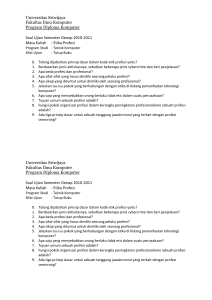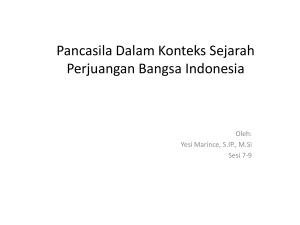penuntun praktikum oseanografi fisika
advertisement

PENUNTUN PRAKTIKUM OSEANOGRAFI FISIKA DISUSUN OLEH Heron Surbakti dan Tim Asisten Praktikum Oseanografi Fisika LABORATORIUM OSEANOGRAFI PROGRAM STUDI ILMU KELAUTAN FAKULTAS MATEMATIKA DAN ILMU PENGETAHUAN ALAM UNIVERSITAS SRIWIJAYA 2015 1 Lab. Oseanografi - Program Studi Ilmu KelautanUniversitas Sriwijaya PRAKTIKUM-3 SEBARAN MELINTANG DAN DIAGRAM T-S MENGGUNAKAN OCEAN DATA VIEW 4 Tujuan Instruksional Khusus: Setelah mengikuti praktikum ini, mahasiswa mampu mengoperasikan perangkat lunak Ocean Data View (ODV) untuk membuat sebaran melintang dan diagram T-S dalam pengolahan data oseanografi. Sub Pokok Bahasan - Membuat Sebaran Melintang pada Perangkat Lunak ODV - Membuat Diagram T-S pada Perangkat Lunak ODV Tujuan Praktikum: - Mahasiswa dapat membuat sebaran melintang dengan menggunakan perangkat lunak Ocean Data View (ODV) - Mahasiswa dapat membuat diagram T-S dengan menggunakan perangkat lunak Ocean Data View (ODV) - Mahasiswa dapat mengoperasikan perangkat lunak Ocean Data View (ODV) ALAT DAN BAHAN Alat dan bahan yang dibutuhkan dalam praktek ini adalah 1. Komputer 2. Perangkat Lunak ODV, 3. Data yang telah diolah pada modul-1 dan modul-2. 2 Lab. Oseanografi - Program Studi Ilmu KelautanUniversitas Sriwijaya PENDAHULUAN Sebaran melintang (cross section) akan menampilkan nilai dari parameter yang meliputi suhu, salinitas dan densitas pada masing-masing kedalaman antar stasiun yang akan dikaji. Pembuatan sebaran melintang ini terdiri dari sumbu (X), sumbu (Y) dan sumbu (Z). Sumbu (X) merupakan section distance yang digunakan, sumbu (Y) adalah kedalaman dari perairan dan sumbu Z adalah variabel yang dikaji. Tahapan pembuatan sebaran melintang dengan menggunakan ocean data view adalah sebagai berikut: 1. Pastikan semua data.txt telah diimpor ke dalam perangkat lunak ODV. Jika belum baca dan lakukan kembali seperti tahapan pada Modul-1 dan Modul-2. Jika semua stasiun pengukuran telah diimpor maka akan muncul tampilan seperti yang ditunjukkan pada Gambar 1. Gambar-1. Tampilan setelah semua data selesai diimpor pada ODV 3 Lab. Oseanografi - Program Studi Ilmu KelautanUniversitas Sriwijaya 2. Arahkan mouse di luar gambar peta, selanjutnya klik kanan sehingga akan muncul tampilan seperti yang ditunjukkan pada Gambar 2. 2 1 Gambar-2. Tampilan Untuk Memilih Sebaran Melintang 3. Kemudian pilih Layout Templates, lalu pilih 2 SECTION Windows. Maka akan muncul tampilan yang berisi 1 peta lokasi stasiun dan 2 tampilan sebaran melintang (Gambar 3). 4. Untuk menggambarkan sebaran melintang antar stasiun maka perlu didefinisikan terlebih dahulu section atau transek yang ingin digambarkan. 5. Untuk membuat transek tersebut, klik kanan pada peta lokasi, selanjutnya pilih Manage section, lalu pilih Define section. Tahapan tersebut disajikan pada Gambar-3. 1 2 Gambar-3. Tahapan untuk Membuat Transek/Section 4 Lab. Oseanografi - Program Studi Ilmu KelautanUniversitas Sriwijaya 6. Selanjutnya silahkan pilih titik-titik yang akan dihubungkan. Pemilihan titik dilakukan secara berurutan baik dari arah pantai ke arah laut maupun sebaliknya (contoh klik pada stasiun 1, kemudian pada stasiun 2, stasiun 3 dan stasiun 4). Pada saat memilih stasiun terakhir (stasiun 4) lakukan klik dua kali pada titik tersebut. 7. Setelah mendefinisikan transek yang dibuat maka akan muncul tampilan untuk Section Properties seperti yang ditunjukkan pada Gambar 4. 8. Pada tampilan tersebut ada beberapa hal yang perlu diperhatikan: Section Coordinate menunjukkan urutan penggambaran sebaran melintang atau satuan jarak yang ingin ditampilkan. Pilihannya dapat berupa jarak (km), lintang (latitude), maupun bujur (longitude), Bathymetry menunjukkan pemilihan tampilan kedalaman dasar perairan), serta Bathymetry color 9. untuk memberikan warna pada dasar perairan. Pada Section Coordinate pilih Distance [km], kemudian pada Bathymetry pilih Station Bottom Depth. Untuk Bathymetry color silahkan pilih sesuai kreasi anda sendiri. Gambar-4. Pilihan Untuk Mengatur Tampilan Section 5 Lab. Oseanografi - Program Studi Ilmu KelautanUniversitas Sriwijaya 10. Setelah memilih OK, maka akan muncul tampilan seperti yang ditunjukkan pada Gambar 6. Gambar-5. Tampilan Setelah Mengatur Section Properties 11. Selanjutnya arahkan kursor/mouse pada gambar yang ingin diatur tampilannya, kemudian klik kanan pada gambar tersebut dan pilih X-variable seperti yang ditunjukkan pada Gambar 6. Gambar-6. Tampilan Untuk Mengatur Varibel X pada Sebaran Melintang 6 Lab. Oseanografi - Program Studi Ilmu KelautanUniversitas Sriwijaya 12. Selanjutnya untuk variable/sumbu X, pilih drvd : Section Distance [km] seperti yang ditunjukkan pada Gambar 7. Lalu pilih OK. Gambar-7. Tampilan Untuk Mengubah Variabel Sumbu X 13. Selanjutnya akan muncul tampilan gambar seperti yang ditunjukkan pada Gambar 8. Gambar-8. Tampilan Sebaran Melintang Stasiun 1 – Stasiun 4 7 Lab. Oseanografi - Program Studi Ilmu KelautanUniversitas Sriwijaya 14. Lakukan hal yang sama untuk Gambar yang lainnya. Sehingga akan muncul dua gambar sebaran melintang pada layar seperti yang ditunjukkan pada Gambar 9. Gambar-9. Tampilan Setelah Pengaturan Dua Gambar Sebaran Melintang 15. Sama seperti pada saat pembuatan sebaran menegak dan mendatar, maka ukuran dan tata letak masing-masing gambar sebaran melintang juga dapat dilakukan dengan cara klik kanan diluar gambar, kemudian pilih Window Layout 16. Setelah memilih Window Layout, maka akan muncul tampilan seperti yang ditunjukkan pada Gambar 10. Gambar-10. Tampilan Setelah Memilih Window Layout 8 Lab. Oseanografi - Program Studi Ilmu KelautanUniversitas Sriwijaya 17. Lakukan pengaturan sehingga diperoleh tampilan seperti yang ditunjukkan pada Gambar 11. Setelah selesai, klik kanan pada gambar kemudian pilih Accept Gambar-11. Pengaturan Ukuran dan Tata Letak Gambar 18. Tahapan selanjutnya adalah melakukan griding atau interpolasi data pada sebaran melintang. Tahapan ini sama dengan tahapan yang dilakukan pada saat membuat sebaran mendatar pada Modul-2. 19. Klik kanan pada gambar SECTION dan pilih Properties... Gambar-12. Menu Interpolasi Data untuk Membuat Sebaran Melintang 20. Pada tampilan Properties Window 1 (Gambar 13), klik Display Style dan klik Gridded field. Selanjutnya pilih DIVA gridding. 9 Lab. Oseanografi - Program Studi Ilmu KelautanUniversitas Sriwijaya Gambar-13. Menu untuk Melakukan Interpolasi Data 21. Lakukan pengaturan sehingga diperoleh tampilan seperti yang ditunjukkan pada Gambar 14. 22. Pada Gambar 14 terdapat dua Gambar sebaran melintang dimana memiliki variable z yang sama yakni sama-sama menunjukkan nilai salinitas. Lakukan perubahan variable z pada salah satu gambar. 23. Klik kanan pada gambar yang akan dirubah variable z, kemudian pilih Z-Variable seperti yang ditunjukkan pada Gambar 14. Gambar-14. Tampilan Setelah Melakukan Interpolasi Data pada Sebaran Melintang 10 Lab. Oseanografi - Program Studi Ilmu KelautanUniversitas Sriwijaya 24. Selanjutnya akan muncul tampilan untuk memilih variable seperti yang ditunjukkan pada Gambar 15. Pilih Temperature [C], kemudian pilih OK. Gambar-15. Pemilihan Variable Z pada Sebaran Melintang 25. Maka akan muncul tampilan yang berisi dua gambar sebaran melintang seperti yang ditunjukkan pada Gambar 16. Gambar-16. Tampilan Sebaran Melintang Salinitas dan Temperatur 26. Jika ingin menampilkan kontur, tahapan yang dilakukan sama dengan pembuatan kontur pada sebaran mendatar (modul 2). Lakukan prosedurnya sehingga tampilannya menjadi seperti yang ditunjukkan pada Gambar 17. 11 Lab. Oseanografi - Program Studi Ilmu KelautanUniversitas Sriwijaya Gambar-17. Hasil Pembuatan Kontur pada Sebaran Melintang. 27. Ada kalanya titik-titik pengukuran perlu dipertegas dalam gambar sebaran yang telah dibuat. Maka lakukan tahapan yang sama seperti pada modul sebelumnya sehingga akan muncul tampilan seperti yang ditunjukkan pada Gambar 18. Gambar-18. Hasil Pembuatan Kontur dan Titik Pengukuran pada Sebaran Melintang. 12 Lab. Oseanografi - Program Studi Ilmu KelautanUniversitas Sriwijaya 28. Untuk menampilkan gambar sebaran yang lebih banyak maka perlu dilakukan penambahan gambar sebaran. Tahapan yang dilakukan adalah klik kanan diluar gambar, kemudian pilih Window Layout seperti yang ditunjukkan pada Gambar 19. Gambar-19. Pemilihan Window Layout untuk Pengaturan Gambar. 29. Selanjutnya pilih Create New Window. Gambar-20. Menu Penambahan Gambar Sebaran. 13 Lab. Oseanografi - Program Studi Ilmu KelautanUniversitas Sriwijaya 30. Lakukan pengaturan tata letak serta ukuran gambar seperti yang ditunjukkan pada Gambar 21. Setelah selesai pilih Accept. Gambar-21. Pengaturan Tata Letak dan Ukuran Gambar Sebaran. 31. Maka akan muncul tampilan seperti yang ditunjukkan pada Gambar 22. Gambar-22. Hasil Penambahan dan Pengaturan Gambara Sebaran. PENYIMPANAN GAMBAR SEBARAN MELINTANG Hasil sebaran melintang yang telah dibuat dapat disimpan dengan cara sebagai berikut: 32. Jika ingin menyimpan diagram dalam bentuk gambar, maka pilih File, kemudian pilih Save Canvas As, lalu ketik nama file dan tentukan 14 Lab. Oseanografi - Program Studi Ilmu KelautanUniversitas Sriwijaya jenis tipe file yang ingin disimpan. Tipe file dapat disimpan dalam bentuk PNG, GIF, JPG, TIFF dan EPS. 33. Lalu pilih Save, kemudian pilih resolusi yang diinginkan (contoh ketik 150 dpi). Resolusi ini mencerminkan ketajaman gambar yang akan dihasilkan. Semakin besar resolusi maka semakin tajam gambar yang dihasilkan namun memerlukan memori penyimpanan yang lebih besar. 34. Lalu pilih Ok. File sudah tersimpan Gambar-23. Penyimpanan Gambar Sebaran Melintang DIAGRAM T-S Diagram T-S merupakan diagram yang menunjukkan hubungan antara suhu dan salinitas dari suatu kolom air laut. Diagram T-S dapat digunakan dalam mengidentifikasi suatu massa air yang ditunjukkan dengan satu titik sedangkan karakteristik massa air suatu perairan ditunjukkan oleh gabungan beberapa titik atau garis, selanjutnya dapat diketahui asal-usulnya. Sumbu x pada diagram ini mewakili nilai salinitas dan sumbu y mewakili nilai suhu potensial. Suhu potensial didefinisikan sebagai suhu yang dimiliki oleh massa air dari suatu kedalaman tertentu yang diangkat ke suatu kedalaman acuan (biasanya permukaan) tanpa adanya pengaruh dari suhu sekitar (Pickard, 1970). Percampuran lateral ditunjukkan dengan pergerakan sepanjang sigma-t, sedangkan percampuran vertikal ditunjukkan dengan pergerakan yang memotong garis sigma-t. Tahapan dalam membuat diagram T-S adalah sebagai berikut: 15 Lab. Oseanografi - Program Studi Ilmu KelautanUniversitas Sriwijaya 1. Untuk menampilkan diagram T-S, maka terlebih dahulu dihitung nilai suhu potensial. Untuk mendapatkan nilai suhu potensial, pilih View, kemudian pilih Derived Variables….. Tahapan ini ditunjukkan pada Gambar 24. Gambar-24. Tahapan Pemilihan Derived Variables 2. Maka akan muncul tampilan seperti pada Gambar 25. Pada tampilan sebelah kanan cari dan pilih Potential Temperature. Lalu pilih Add. Gambar-25. Tampilan Pilihan Variabel yang akan dihitung 3. Setelah tahapan tersebut dilakukan maka akan dilakukan identifikasi variable berdasarkan data yang dimiliki. Pilih variable sesuai dengan 16 Lab. Oseanografi - Program Studi Ilmu KelautanUniversitas Sriwijaya Identify variabelnya, Misal pada Identify : Temperature maka pada bagian bawah klik Temperature [C], lalu pilih OK dan seterusnya. 1 2 3 Gambar-26. Tahapan Identifikasi Variabel pada Derived Variables. 4. Setelah tahapan tersebut dilakukan maka akan muncul variable Potential Temperature pada bagian sebelah kiri seperti yang ditunjukkan pada Gambar 27. Gambar-27. Tampilan Setelah Selesai Identifikasi Variabel 17 Lab. Oseanografi - Program Studi Ilmu KelautanUniversitas Sriwijaya 5. Lalu pilih OK. Pada Gambar kanan bawah lakukan perubahan untuk sumbu X merupakan variable salinitas, sedangkan sumbu Y merupakan Variable Potential Temperature seperti yang ditunjukkan pada Gambar 28. Gambar-28. Tampilan Perubahan Variabel X dan Y pada Gambar Kanan Bawah. 6. Kemudian klik kanan pada gambar kanan bawah tersebut, lalu pilih Extras, selanjutnya pilih Isopycnals. Gambar-29. Menu untuk Memunculkan Isopycnals 18 Lab. Oseanografi - Program Studi Ilmu KelautanUniversitas Sriwijaya 7. Maka akan muncul tampilan pengaturan garis isopycnal yang ingin dimunculkan. Silahkan melakukan pengaturan pada warna garis, ketebalan serta tipe garis isopycnal yang ingin dibuat. 8. Setelah selesai melakukan pengaturan maka pilih Switch On. Gambar-30. Menu Pengaturan Garis Isopycnal. 9. Maka akan muncul tampilan diagram T-S seperti yang ditunjukkan pada Gambar 31. Gambar-31. Tampilan Isosurface Variables 19 Lab. Oseanografi - Program Studi Ilmu KelautanUniversitas Sriwijaya 10. Untuk melakukan pengaturan gambar diagram T-S, maka klik kanan pada gambar tersebut, kemudian pada tampilan General, non aktifkan tanda pada Draw Grid seperti Gambar 32. Silahkan lakukan modifikasi lainnya untuk gambar yang ingin dihasilkan. Gambar-32. Menu Pengaturan Gambar 11. Maka akan muncul tampilan seperti yang ditunjukkan pada Gambar 33 dimana diagram T-S yang dihasilkan tanpa menggunakan grid. Gambar-33. Hasil Pengaturan Diagram T-S 20 Lab. Oseanografi - Program Studi Ilmu KelautanUniversitas Sriwijaya 12. Untuk memudahkan analisis, diperlukan perbedaan warna untuk masing-masing titik pada diagram T-S. Perbedaan warna ini dapat dilakukan berdasarkan data kedalaman pengukuran. 13. Klik kanan pada gambar tersebut, kemudian pilih Z-variable. Gambar-34. Pemilihan Variable Z yang Baru 14. Kemudian pilih Depth [m] sebagai variable baru untuk sumbu Z. Gambar-35. Pemilihan Data Depth [m] Sebagai Variabel Z 21 Lab. Oseanografi - Program Studi Ilmu KelautanUniversitas Sriwijaya 15. Maka akan muncul tampilan seperti yang ditunjukkan pada Gambar 36. Dari gambar tersebut terlihat perbedaan warna pada masing-masing titik. Perbedaan warna tersebut menunjukkan adanya perbedaan kedalaman pengukuran data. Gambar-36. Diagram T-S yang Ditunjukkan Dengan Kedalaman Berbeda SELAMAT MENCOBA 22 Lab. Oseanografi - Program Studi Ilmu KelautanUniversitas Sriwijaya