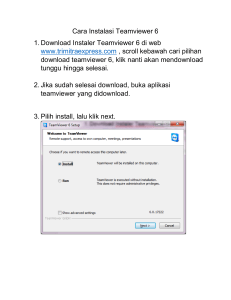Panduan Siangkat Hosting CPanel - e
advertisement

Panduan Siangkat Hosting CPanel 16 Oktober 2014 Panduan Singkat Manajemen Hosting CPanel. Pengaturan Sub Domain, File Manager, Backup File, Email, FTP, MYSQL Database, dll. Dinas Pendidikan Provinsi Jawa Timur PENDAHULUAN Cpanel merupakan sebuah panel kontrol berbasis web yang digunakan untuk memanajemen domain Anda melalui sebuah web-interface. Anda dapat mengatur semua aspek domain Anda seperti e-mail, file-file, backup, script CGI dan statistik web site. Berikut adalah Tampilan Halaman depan Cpanel 1 2 Keterangan : 1. General Account and Server Information : Informasi umum yang ada pada account domain, seperti misal: jenis paket hosting, jumlah subdomain, jumlah MySql database, jumlah email account, Operating System yang digunakan, versi kernel, versi apache server, service status, documentation, dsb. 2. Main Menu : Merupakan menu yang terdapat pada cpanel itu sendiri. LOGIN & LOG OUT Untuk masuk ke halaman Cpanel anda diharuskan Log-in : 1. masukkan alamat (address) Cpanel dari browser anda http://www.domainanda.com:2083/ atau http://www.domainanda.com/cpanel/ 2. masukkan username dan password yang anda dapat ketika proses registrasi selesai dilakukan. 3. Klik tombol ‘OK’ dan Anda akan masuk ke halaman utama dari Cpanel. PENGATURAN - PASSWORD AKUN Password domain anda adalah password yang anda gunakan untuk masuk (login) ke CPanel. Untuk meningkatkan keamanan, sebaiknya anda menggantikan tiap jangka waktu tertentu. Anda harus segera menggantinya jika anda rasa ada orang lain yang mengetahuinya. Untuk merubah password domain anda : Klik tombol ‘Change Password’ di halaman utama Cpanel Masukkan password saat ini pada isian ‘Old Password’ [1]. Masukkan password baru pada isian the ‘New Password’ [2] dan ulangi sekali lagi di isian ‘New Password (again)’ [3]. Klik tombol ‘Change your password now!’ [4]. Password anda telah berubah. FUNGSI PENGATURAN DOMAIN PARKIR DOMAIN Anda dapat mengatur sebuah domain untuk diarahkan pada domain lainnya. Hal semacam ini yang disebut ‘parking domain’. Sebagai contoh anda memiliki business.co.id dan inovasi.co.id. Saat ini anda menggunakan bussines.co.id untuk nama website anda, tapi belum berencana membuat website untuk inovasi.co.id. Dengan memarkir domain inovasi.co.id pada business.co.id maka setiap orang yang membuka website inovasi.co.id secara otomatis akan diarahkan ke bussines.co.id. Untuk memarkir domain : 1. Klik tombol Parked Domains di halaman utama Cpanel. 2. Masukkan nama domain yang ingin anda parkir. 3. Klik tombol ‘Add Domain!’. MENGHAPUS SEBUAH PARKIR DOMAIN Anda dapat menghapus domain parkir ketika anda sudah tidak memiliki domain tersebut atau ketika anda sudah membangun website tersendiri dengan nama domain yang diparkir tersebut. Untuk menghapus sebuah domain parkir : 1. Klik tombol Parked Domains pada halaman utama Cpanel. 2. Klik pada domain yang akan dihapus pada option dropdown pada pada keterangan ‘remove parked domain’. 3. Klik tombol ‘Remove Domain!’. ADDON DOMAINS Addon domain adalah sebuah nama domain yang diarahkan pada sebuah sub direktori dalam account anda. Sebagi contoh, invoasi.co.id diarahkan ke business.co.id/inovasi/. Domain yang akan dibuat sebagai ‘parent’ dalam addon domain haruslah milik anda dan berada dalam satu account hosting milik anda juga.. Untuk menambah domain tambahan (addon domain) pada website anda : 1.Klik tombol Addon Domain pada halaman utama Cpanel. 2.Masukkan nama domain pada isian ‘New Addon Domain’ [1]. 3.Masukkan Subdomain atau ftp user name [2] 4.Isikan nama direktori yang akan digunakan sebagai tujuan arah domain diatas [3]. 5.Masukkan password domain pada isian ‘Password’ [4]. 6.Klik tombol ‘Add Domain!’ [5]. 1 2 3 4 5 Untuk menghapus sebuah Addon domain: 1.Klik link tombol Addon Domains di halaman utama Cpanel. 2.Klik domain yang akan dihapus dari option dropdown ‘Remove Addon Domain’ yang ada. 3.Klik tombol ‘Delete Domain!’. SUBDOMAIN Subdomain merupakan cara membuat account terpisah dari master account anda, yang nanti bisa diakses melalui URL terpisah. Sebagai contoh anda dapat membuat subdomain "timber" pada master account anda "hardware.org", yang nantinya diakses melalui URL "timber.hardware.org". Perusahaan atau institusi besar biasa menggunakan subdomain untuk divisi, cabang, departemennya masing-masing, sehingga masing-masing departemen atau divisi tersebut bisa membuat website dengan alamat URL serta email tersendiri. Untuk keperluan tersebut, anda tidak perlu membuat account hosting baru, tapi bisa memanfaatkan account hosting anda yang ada sekarang. Anda dapat meng-administrasi semua subdomain anda melalui account Cpanel. Secara teknis oleh Cpanel, setiap pembuatan subdomain baru berarti membuat satu subfolder baru di folder public_html. Untuk membuat Subdomain : 1. Klik tombol Subdomain di halaman utama Cpanel. 2. Masukkan nama subdomain pada isian yang anda [1]. 1 2 3. Klik tombol ‘Create’ [2]. Sebuah folder dengan nama yang sama dengan subdomain baru akan secara otomatis dibuat di dalam folder pubic_html. FUNGSI PENGATURAN FTP FTP Accounts Halaman menu FTP adalah kumpulan link menu yang berfungsi untuk mengatur konfigurasi dan memanajemen account FTP, termasuk di dalamnya FTP session. FTP (File Transfer Protocol) adalah salah satu metode untuk mentransfer dari satu komputer ke komputer lain melalui internet. Dalam penggunaan umum, biasa digunakan untuk mentransfer file dari komputer workstation dan ke sebuah server di internet. Ketika sebuah komputer workstation menjalankan program FTP untuk mengambil atau mengirim data maka komputer tersebut tersebut dinamakan client, sedangkan server di internet tersebut disebut dengan FTP Server. Server anda secara default telah terinstall program FTP server ini. Ada banyak software FTP yang bisa digunakan, beberapa browser bahkan menjadikannya sebagai salah satu fasilitas built-in seperti Internet Explorer. Ada juga software yang khusus ‘FTP Client’ untuk keperluan FTP ini seperti CuteFTP atau WSFTP yang biasa digunakan untuk mentransfer banyak file dalam jumlah besar. Cpanel memberikan keleluasaan untuk mengatur account FTP sehingga beberapa folder yang anda ijinkan dapat diakses oleh pihak luar dengan menggunakan sistem otorisasi password. Anda juga dapat membuat account anonymous FTP, sehingga setiap orang dapat mengakses folder yang anda buka. Anda dapat memanajemen FTP session, menghentikan sebuah koneksi FTP setiap saat. Peringatan : fasiltas FTP jika tidak hati-hati ketika melakukan konfigurasi, dapat digunakan oleh pihak luar utuk mengubah website anda. Berikan akses pada area/folder yang diperlukan saja, disana pihak luar dapat melakukan upload, download, dan menghapus file. Ingat hal ini ketika anda melakukan set up account FTP. MENAMBAH SEBUAH ACCOUNT FTP Setiap membuat sebuah account FTP, itu berati akan memberikan akses pada sebuah subfolder yang terletak pada folder public_html, setiap pihak yang tahu username dan password dapat melakukan upload dan download dari subfolder tersebut. Ubahlah password jika anda rasa account tersebut tidak dimanfaatkan dengan benar. (Catatan : ingatlah bahwa semua user yang mempunyai password akan dapat menambah, edit, atau menghapus file yang ada dalam sub folder tersebut) Untuk menambah sebuah account FTP : 1. Klik link FTP Accounts 2. Klik pada link Add FTP Account 1 2 3 4 3. Masukkan nama account FTP yang diinginkan pada isian ‘Login’ [1] dan password pada isian ‘Password’ [2]. 4. Masukkan path direktori/folder yang akan diperbolehkan untuk diakses oleh account ini [3]. (Peringatan : jika anda memasukkan top level pada account website anda dengan memasukkan tanda slash (garis miring), maka user tersebut akan dapat menambah, edit, atau menghapus semua file yang ada di website) 5. Klik tombol Create [4]. MENGUBAH PASSWORD ACCOUNT FTP Disarankan untuk mengubah password secara teratur. Anda harus segera mengubah password Anda ketika ada orang/pihak lain menggunakan account FTP tersebut. Untuk mengubah Password FTP : 1. Klik tombol FTP Manager pada halaman uatam Cpanel. 2. Klik pada link FTP accounts 3. Klik pada tombol Password pada account yang ingin anda ubah passwordnya. 4. Masukkan password baru pada isian ‘New Password’. 5. Klik tombol ‘Change password’. MENGHAPUS SEBUAH ACCOUNT FTP Menghapus account FTP adalah simpel, sesederhana dalam pembuatan accountnya. Menghapus account tidak berarti menghapus folder dan isinya, tapi hanya menjaga supaya tidak ada orang lain yang dapat mengakses folder tersebut melalui FTP. Untuk menghapus account FTP : 1. Klik pada tombol FTP Manager pada halaman utama Cpanel. 2. Klik pada link FTP Accounts 3. Klik tombol Delete catatan : Ketika akan mendelete ftp account, kita di kasih pilihan, Delete Accunt User atau Delete Account User dan File nya FUNGSI PENGATURAN & MANAJEMEN FILE FILE MANAGER Fasilitas File Manager digunakan untuk mengatur file-file website anda melalui interface (antar muka) web Cpanel Anda, berbeda dengan FTP yang menggunakan aplikasi pihak ketiga untuk menjalankannya. Anda dapat mengupload, membuat file baru atau menghapus file-file anda, juga mengubah permission file. Meskipun tidak selengkap fasilitas dalam FTP, File Manager sifatnya bebas (gratis) dan memberikan semua fungsi dasar anda dalam memanjamen file-file anda. Untuk menggunakan File Manager: 1. Klik tombol File Manager pada halaman utama Cpanel. 2. Pilih directory yang ingin kita buka 3. Setelah itu akan dibuka di window baru halaman File Manager. Beberapa alat navigasi yang ada di dalam File Manager antara lain : a. Buka sebuah folder dengan klik ikon folder (bukan nama folder) b. Untuk menuju folder level di atasnya, klik link Up one level. c. Gunakan path link di sebelah atas untuk berpindah ke atas atau ke bawah. d. Untuk melihat atau memodifikasi sebuah folder, klik pada nama folder yang dimaksud. MEMBUAT FOLDER BARU Pembuatan folder sangat berguna untuk mengatur struktur file web site anda. Kebanyakan web site akan terdiri dari minimal sebuah folder ‘image’ untuk menempatkan file-file gambar (image) terpisah dari file-file HTML anda. Untuk membuat folder baru : 1. Pilihlah (arahkan) dulu pada halaman/folder mana yang akan dibuatkan folder baru. 2. Klik link Create New Folder (pada bagian atas halaman window) 3. Masukkan nama dari folder baru tersebut pada isian pojok kiri halaman window 4. Klik tombol Create, folder baru anda akan nampak pada display utama UPLOAD FILE PADA FILE MANAGER Anda dapat menggunakan File Manager untuk mengupload file ke website anda. Anda dapat mengupload 12 file dalam sekali proses upload. Meski demikian, selama masih memungkinkan, akan lebih baik jika menggunakan program FTP Client dalam melakukan proses upload untuk file yang berukuran besar dan berjumlah banyak. Untuk mengupload file dengan File Manager: 1. Arahkan pada folder dimana akan menjadi tempat tampung file yang diupload 2. Klik pada link Upload File(s) 3. Klik tick box ‘Overwrite existing files’ jika anda ingin menumpuki file yang mempunyai nama sama. 4. Tentukan Permission terhadap file yang akan di upload tersebut. 5. Klik pada tombol ‘Browse’ . 6. cari dan pilih (double click) pada file yang akan di upload. 7. file tersebut di double click, secara automatis, file akan di upload ke dalam server MENGUBAH NAMA FILE ATAU FOLDER Anda dapat mengubah file atau folder secara langsung melalui File Manager: 1. Klik kanan pada nama file atau nama folder. 2. Pilih Rename 3. Masukkan nama file atau folder baru pada isian text yang tersedia. Perlu dicantumkan juga ekstension file seperti .html jika file tersebuat adalah file HTML 4. Klik tombol ‘Rename’. Nama file kini telah berubah, nampak pada tampilan baru MENGUBAH PERMISSION FILE ATAU FOLDER Semua file dalam sistem operasi UNIX (termasuk Linux dan varian UNIX lainnya mempunyai sistem file permission sebagai mekanisme perijinan akses pada sebuah file atau folder. Ada tiga tipe akses : Read - di tuliskan dengan r, file yang di perbolehkan akses baca/(lihat) ditampilkan pada user Write - dituliskan dengan w, file yang diperbolehkan untuk akses tulis/(edit) dapat dimodifikasi oleh user Execute - dituliskan dengan x, file yang diperbolehkan untuk akses execute/(dapat dieksekusi) sebagai sebuah program oleh user. Tipe akses itu biasanya ditentukan untuk tiga macam user : User - pemilik dari file Group - pengguna yang telah dikategorikan dalam grup user tertentu World - pihak lain selain user dan group. Supaya website anda bisa diakses oleh pihak luar, webserver harus bisa membaca file-file web anda. Berikut ini seting permission yang dibutuhkan agar website anda dapat berfungsi dengan baik: Semua file HTML dan file image harus bisa dibaca oleh semua pihak. Konfigurasi permission untuk ini adalah 644 (dapat dibaca oleh User, Group, dan World, dan dapat ditulis (writable) oleh user - ini di atur otomatis ketika anda mengupload file) Semua folder dapat di eksekusi (dijalankan) oleh yang lainnya. Aturan konfigurasi adalah 755 (dapat dibaca oleh User, Group, dan World. Writable oleh Group dan World - ini diatur otomatis ketika anda membuat sebuah folder) Semua CGI file ( semua file yang berada pada folder cgi-bin) dapat di eksekusi oleh yang lainnya. Aturan Konfigurasi adalah 755 (Ini tidak secara otomatis di atur ketika anda mengupload file. Anda perlu mengubah sendiri secara manual) Peringatan : Sangat penting untuk memastikan bahwa tidak ada file atau folder yang 'writeable' oleh pihak lain, file atau folder yang 'writeable' berarti dapat dihapus. Secara umum tidak ada masalah berarti dalam pengaturan permission ini, namun perlu kehati-hatian dalam mengatur setting permission ini. Untuk mengubah permission dari file atau folder adalah sebagi berikut : 1. Klik Kanan pada nama file atau nama folder yang akan anda ubah. 2. Klik link Change Permission pada window sebelah kanan. 3. Klik pada tick box permission sesuai kebutuhan. Nomer kode permission yang nampak dibawah tick box akan terupdate secara otomatis. 4. Klik tombol ‘Change Permissions’ ketika anda sudah selesai melakukan setting permission tersebut. Permission baru kini telah terupdate dan nampak langsung pada file atau folder yang bersangkutan. MENGHAPUS FILE ATAU FOLDER Pada Cpanel terdapat folder Trash yang berfungsi sebagaimana layaknya Recycle Bin pada Microsoft Windows. Semua file yang dihapus akan secara otomatis ditampung di folder Trash dan dapat di kembalikan lagi pada folder semula dengan mudah. Jika anda mengosongkan folder Trash berarti semua file atau folder akan dihapus secara permanen. Untuk menghapus file atau folder : 1. Klik pada nama file atau folder untuk yang ingin anda hapus. 2. Klik Kanan pada link Delete File yang ada di kanan 3. Setelah itu file atau folder klik Delete File untuk mendelete FASILITAS BACKUP FILE & DATABASE BACKUP Fasilitas Back-up digunakan untuk mendownload file back-up website anda baik harian, mingguan atau bulanan yang disediakan oleh Server. File backup meliputi semua isi website anda. Jika komputer anda crash, atau personal backup anda rusak karena sesuatu hal, anda dapat mendownload lagi file backup anda dengan mudah menggunakan fasilitas ini. Anda dapat juga menggunakan FTP untuk melakukan proses backup dengan mendownload file satu persatu, tapi akan membutuhkan waktu lebih lama karena masing-masing file tidak dicompress (dikecilkan ukurannya). Penting : Sebaiknya anda tetap memiliki copy backup juga di komputer anda sendiri. Jangan hanya mengandalkan backup di server. Catatan : Backup file-file website komplet, meliputi semua hal yang ada di diweb anda dari file image sampai log akses berukuran sangat besar. Pada website yang berukuran besar, akan memakan waktu cukup lama untuk mendowloadnya. Untuk mendownload file backup : 1. Klik tombol Backups di halaman utama Cpanel. 2. Klik pada link Download a home directory backup [1] untuk mendownload backup file. Atau klik link-link lainnya dalam area download tersebut untuk mengambil file backup Database MySQL[2], Alias atau file backup lain hasil filter [3]. Untuk itu sebelumnya anda harus melakukan proses generate backup dahulu. Catatan : Untuk mendownload file backup sebelumnya, klik pada link Generate – Download a Full Backup, klik pada salah satu daftar list backup yang ada. 1 2 3 3. Simpan file ke hardisk komputer lokal anda. MELAKUKAN GENERATE BACKUP Anda dapat melakukan generate backup setiap saat. Fasilitas ini sangat bermanfaat jika anda merencakan membuat satu perubahan dalam website anda dan sebelum menerapkannya anda akan membackup dahulu file-file lama anda. Untuk generate backup : 1. Klik tombol Backup dalam homepage 2. Klik link Generate—Download a Full Backup 3. Klik pada lokasi dimana file-file backup yang akan disimpan (ditempatkan) [1]. Direktori Home – menyimpan file backup dalam folder public_html Remote Ftp Server – menyimpan file backup pada sebuah remote FTP Server. Remote Ftp Server (passive mode transfer) – menyimpan file backup pada sebuah remote FTP server yang hanya menerima FTP transfer jenis passive. 4. Masukkan alamat email anda di isian Email Address [2]. File backup akan dikirimkan ketika backup sudah selesai dilakukan. 5. Masukkan alamat FTP, username dan password pada isian Remote Server, Remote User, dan Remote Password jika anda akan menyimpan file backup di sebuah remote FTP Server lain [3]. 6. Klik tombol ‘Generate Backup’ [4]. Server akan memberikan informasi ke email anda jika proses backup telah selesai, dan download bisa dilakukan. 1 2 3 4 MENGEMBALIKAN WEBSITE ANDA DARI SEBUAH FILE BACKUP Jika terjadi sesuatu hal yang menyebabkan file-file dalam website terhapus dari webserver, anda dapat mengembalikan (restore) website anda seperti semula dengan menggunakan file backup anda. Untuk merestore website anda menggunakan file backup anda : 1. Klik tombol Backup pada halaman utama Cpanel. 2. Klik pada tombol ‘Browse’ untuk mencari file backup yang ingin anda restore. 3. Cari dan pilih (Double click) pada file backup tersebut (file dalam format gz) 4. Klik tombol ‘Upload’. Catatan : Anda perlu menunggu beberapa saat dalam proses upload, tergantung besar file backup serta kualitras jaringan internet anda. Informasi Penggunaan Disk Fasilitas Disk Usage Viewer pada Cpanel digunakan untuk melihat seberapa besar space (ruang) disk yang telah dipakai atau digunakan untuk website anda Untuk menggunakan Disk Usage Viewer: 1. Klik pada tombol Disk Space Usage button di halaman utama Cpanel. 2. Semua item yaitu file dan folder yang berada di dalam website anda akan ditampilkan, dari ukuran file yang terbesar ke ukuran yang terkecil. Klik pada tombol pilihan yang tersedia (seperti yang telah dijelaskan diatas) untuk melihat penggunaan disk secara lebih khusus. PENGAMANAN DIREKTORI DENGAN PASSWORD Anda dapat mengamankan sebuah direktori pada website anda supaya tidak bisa diakses oleh public (orang lain). Biasa digunakan untuk menempatkan file-file tertentu yang sifatnya rahasia. Untuk membuat password pada sebuah direktori : Klik pada tombol Password Protect Directories. Arahkan (navigasikan) pada direktori yang ingin anda proteksi. Klik tick box pada opsi “Password Protect this directory” [1]. Pada isian Protected Resource Name [2], masukkan nama yang anda inginkan jika anda menginginkan nama atau title untuk direktori tersebut. Klik pada tombol ‘Save’ [3]. Langkah selanjutnya adalah membuat minimal satu user yang diijinkan untuk mengakses direktori tersebut. 1 2 3 Membuat sebuah authorized user (user yang mempunyai otorisasi pada direktori yang terproteksi) Anda dapat menentukan/membuat sebuah user yang dapat mengakses direktori yang anda proteksi tadi. Minimal anda harus membuat satu user . Untuk membuat authorized user : Klik tombol Password Protect Directories pada halaman utama Cpanel Navigasikan ke arah direktori yang diinginkan. Pilih folder dengan klik nama folder, dan buka folder dengan klik pada ikon folder. Masukkan username pada isian ‘Username’ [1] dan password pada isian ‘Password’ [2]. Klik pada tombol ‘Add/Modify authorized user’ [3]. 1 2 3 MENGHAPUS PROTEKSI PASSWORD Jika anda menghapus proteksi password, maka semua pengunjung diperbolehkan mengakses. Anda tidak perlu satu persatu menghapus authorized user ketika menghapus proteksi password ini. Semua user secara otomatis akan terhapus ketika anda menghapus proteksi terebut. Untuk menghapus proteksi password : 1. Klik pada tombol Password Protect Directories 2. Navigasikan pada direktori yang diinginkan. Pilih folder dengan klik nama folder. Buka folder dengan klik pada icon-nya. 3. hilangkan tick pada opsi dengan icon ‘gembok’. 4. Klik tombol ‘Save’. FUNGSI PENGATURAN EMAIL Area Mail digunakan untuk mengatur semua aspek email anda, mulai dari menambah account email (adding new accounts), mengatur mailing list (Managing mailing lists), sampai mengatur filter spam (setting spam filters). Ada beberapa pilihan yang tersedia, maka perhatikan dengan seksama sesuai dengan kebutuhan anda. MEMBACA E-MAIL ANDA Anda dapat membaca email secara secara Online maupun Offline, jika anda ingin membaca email secara offline biasanya dipakai aplikasi-aplikasi email seperti Eudora dan Microsoft Outlook Express. Tapi di dalam Cpanel disedikan layanan membaca email secara Online dengan menggunakan 3 macam aplikasi webmail yaitu: Horde, Squirrel Mail dan Round Cube. Anda dapat memilih aplikasi yang anda inginkan dengan cara masuk ke menu Web Mail dan anda akan masuk ke halaman sebagai berikut : Dari ketiganya yang biasanya atau yang paling umum digunakan adalah Squirrel Mail. Squirrel Mail merupakan aplikasi email full-featured, dengan banyak fitur. Berikut ini keterangan singkat mengenai Squirrel Mail, Jika anda menginginkan informasi lebih detail dapat dilihat di website SquirrelMail. E-MAIL ACCOUNT Anda dapat membuat account email POP (Post Office Protocol) sesuai dengan kebutuhan anda, sampai denganjumlah maksimum yang diijinkan. Setiap email tersebut mempunyai format standard: [email protected] yang dapat diakses melalui webmail atau aplikasi email offline. Untuk menambah account email : 1. Klik di menu Email Accounts di Halaman menu Mail 1 2 3 4 2. Masukkan alamat email yang diinginkan [1] serta password untuk account tersebut di isian Password yang ada [2]. 3. Masukkan batas maksimum quota mailbox account baru tersebut [3]. Ukuran ini menggunakan satuan Megabytes. Jika isian ini tidak diisi akan berarti bahwa batas maksimum quota mailbox adalah hanya dibatasi oleh sisa space hosting anda. 4. Klik pada tombol Create Account [4]. 5. Account email baru telah dapat dimanfaatkan. SETTING ALAMAT DEFAULT E-MAIL Semua email yang terkirim ke alamat email yang tidak terdaftar di domain anda seperti [email protected] akan secara otomatis di kirim ke alamat default. Username account website (hosting) anda secara default dianggap sebagai account alamat email default anda, yang dapat anda ubah jika diperlukan. Untuk melakukan seting alamat email default : 1. Klik pada link Default Address di halaman menu Mail 2. Pada Set Default Address 3. Masukkan alamat email yang akan digunakan sebagai alamat default email. Klik ‘change’ maka alamat default email kini telah disetting. FORWARDER Forwarder berguna untuk mem-forward secara otomatis email yang terkirim pada sebuah account email ke account email lainnya. Forwarder ini berguna saat anda ingin memeriksa email pada suatu account melalui account email lainnya . Anda dapat mem-forward ke satu atau lebih account email. Untuk menambah forwarder : 1. Klik link Forwarders pada halaman menu Mail. 2. Klik link Add Forwarder. 3. Masukkan bagian depan nama email yang akan di forward [1]. 4. Pilih domain yang sesuai dengan alamat yang dimaksud [2]. 5. Masukkan alamat email lengkap yang akan dijadikan alamat tujuan penerima forward tersebut [3]. 6. Klik tombol ‘Add Forwarder’ [4]. 1 2 3 4 MENGHAPUS FORWARDER Hapus forwarder ketika anda tidak membutuhkannya lagi. Email forwarder tidak dapat diedit, jika terdapat kesalahan, hapus forwarder tersebut dan membuat lagi. Untuk menghapus e-mail Forwarder : 1.Klik link Forwarders pada halaman menu Mail. 2.Klik tombol Delete pada baris forwader yang ingin anda hapus. IP DENY MANAGER Fitur IP Deny Manager mengijinkan Anda untuk menutup akses ke situs web Anda dari alamat-alamat IP tertentu. Ini berguna untuk menghapus pengunjung pengganggu yang menghabiskan penggunaan bandwidth dalam jumlah besar atau yang mengarahkan hotlinking ke situs web Anda. Untuk memasukkan sebuah alamat IP ke dalam IP Deny Manager: 1. Klik tombol IP Deny Manager yang ada di halaman utama Cpanel. 2. Masukkan alamat IP yang ingin Anda blokir ke dalam kotak ‘IP Address or Domain’. 3. Klik tombol ‘Add’. Menghapus sebuah IP dari IP Deny Manager Hapus sebuah alamat IP yang diblokir saat Anda merasa tidak perlu lagi memblokir akses dari alamat IP tersebut. Untuk menghapus sebuah IP dari IP Deny Manager: 1. Klik tombol IP Deny Manager di halaman utama Cpanel. 2. Klik alamat IP dari Remove an IP Deny dropdown list. 3. Klik tombol ‘Remove’. LOGS Web / FTP Log Statistics adalah halaman yang menrangkan berbagai informasi mengenai lalu lintas pengunjung website anda, mulai dari informasi pengunjung dalam satu bulan terakhir, ringkasan jumlah hits sampai catatan error log yang ada. Gunakan fasilitas ini untuk memonitor halaman apa saja yang yang paling sering dikunjungi dan prereferensi pengunjung tersebut. Untuk informasi lebih lanjut tentang seluk-beluk web site statistik (webstat) silahkan baca artikel yang ada di halaman internet dengan googling menggunakan keyword sebagai berikut : Measuring Web Site Usage How the web works Analog Model analog merupakan laporan berbasis text. Beberapa link berikut ini merupakan keterangan lebih detail mengenai websistat analog : Analog documentation – berbagai dokumentasi mengenai pelaporan analog. Analog reports – Deskripsi detail mengenai pelaporan analog. Untuk menggunakan tool Analog : 1. Klik link Analog dalam area halaman menu Web/FTP stats 2. Klik Month (bulan) yang anda inginkan. 3. Akan muncul halaman web yang menampilkan webstat anda. Anda dapat browse secara online atau print untuk analisis secara offline. contoh tampilan web stats analog Webalizer Webalizer memberikan informasi pengunjung dan penggunaan website anda secara grafis. Failitas ini sangat bermanfaat jika anda ingin melihat laporan website secara cepat dan mudah. Silahkan baca website webalizer untuk informasi lebih detail mengenai Webalizer. Untuk menggunakan Webalizer: 1. Klik link Webalizer di halaman menu Web/FTP Stats 2. Browse sesuai dengan menu yang ada. Latest Visitors Fasilitas ini memungkinkan untuk mengetahui 300 pengujung website anda dalam 24 jam. Yang dimaksud pengunjung (visitor) disini adalah dihitung dari jumlah request ke server, bukan per-individu person pengunjung. Untuk mengetahui pengunjung terakhir : 1. Klik link Latest Visitors pada halaman menu Web /FTP Stats. 2. Browse hasilnya. Anda dapat klik link Referrer untuk detail referrer atau klik link URL untuk mengetahui file/halaman yang banyak di kunjungi. Bandwith Tool Bandwith digunakan untuk mengetahui jumlah bandwith yang digunakan oleh website anda. Bandwith tersebut bisa ditimbulkan oleh lalu-lintas HTTP (browse website anda, download file dan sebagainya termasuk trafik FTP), SMTP, FTP dan POP3. Untuk memeriksa bandwith yang digunakan oleh website anda : 1. Klik pada link Bandwith dalam halaman menu Web/FTP Stats. 2. Browse hasilnya. Error Log Error log berisi informasi error HTTP yang terjadi ketika audience mengunjungi website anda, seperti misalnya 'requested files not found' dan sebagainya. Error Log mencatat 300 entri terakhir. Kegunaan error log adalah mengetahui adanya aktifitas yang tidak wajar pada website.