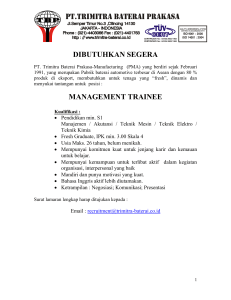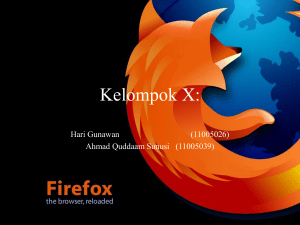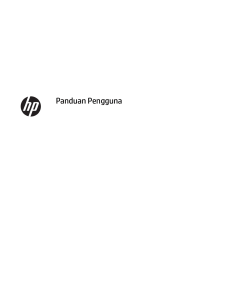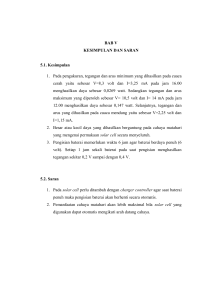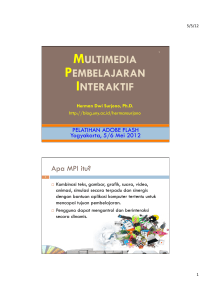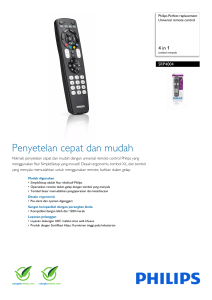Memulai
advertisement

Memulai Notebook HP © Copyright 2012 Hewlett-Packard Development Company, L.P. Bluetooth adalah merek dagang dari pemiliknya dan digunakan oleh perusahaan Hewlett-Packard di bawah lisensi. Microsoft dan Windows adalah merek dagang terdaftar di AS dari Microsoft Corporation. Logo SD adalah merek dagang dari pemiliknya. Informasi yang terdapat dalam dokumen ini dapat berubah tanpa pemberitahuan. Satusatunya jaminan untuk produk dan layanan HP dijelaskan dalam pernyataan jaminan tertulis yang menyertai produk dan layanan tersebut. Tidak ada isi dokumen ini yang dapat ditafsirkan sebagai penyataan jaminan tambahan. HP tidak bertanggung jawab atas kesalahan teknis atau editorial maupun penghilangan yang terdapat dalam dokumen ini. Edisi Pertama: April 2012 Nomor Dokumen Suku Cadang: 677158BW1 Maklumat tentang produk Persyaratan perangkat lunak Panduan ini menjelaskan tentang fitur yang umumnya terdapat di hampir semua model. Beberapa fitur mungkin tidak tersedia di komputer. Dengan menginstal, menyalin, mengunduh, atau jika tidak, menggunakan produk perangkat lunak apapun yang terinstal sejak awal di komputer ini, Anda setuju untuk mematuhi persyaratan EULA (Perjanjian Lisensi Pengguna Akhir) HP. Jika Anda tidak menyetujui persyaratan lisensi ini, satu-satunya solusi adalah mengembalikan keseluruhan produk yang tidak digunakan (perangkat keras dan perangkat lunak) dalam waktu 14 hari untuk mendapatkan pengembalian uang sesuai dengan kebijakan pengembalian di tempat pembelian. Untuk mendapatkan informasi terbaru dalam panduan ini, hubungi bagian dukungan. Untuk dukungan di wilayah AS, kunjungi http://www.hp.com/go/contactHP. Untuk dukungan di seluruh dunia, kunjungi http://welcome.hp.com/country/us/en/ wwcontact_us.html. Untuk informasi lebih lanjut atau mengajukan permohonan pengembalian uang penuh atas komputer ini, hubungi pusat penjualan setempat (penjual). Informasi peringatan keselamatan PERINGATAN! Untuk mengurangi kemungkinan cedera akibat panas atau komputer yang terlalu panas, jangan meletakkan komputer secara langsung di pangkuan Anda atau menghalangi ventilasi udara pada komputer. Gunakan komputer hanya pada permukaan datar dan keras. Jangan biarkan aliran udara terhalang oleh permukaan yang keras lainnya, seperti sambungan printer opsional, atau permukaan yang lembut, misalnya bantal, karpet, maupun pakaian. Selain itu, selama pengoperasian berlangsung, jangan biarkan adaptor AC menyentuh kulit atau permukaan yang lembut, seperti bantal, karpet, atau pakaian. Komputer dan adaptor AC ini telah memenuhi batas suhu permukaan yang dapat diakses pengguna sebagaimana ditetapkan berdasarkan Standar Internasional untuk Keamanan Peralatan Teknologi Informasi (IEC 60950). iii iv Informasi peringatan keselamatan Isi 1 Selamat Datang ............................................................................................................................................... 1 Mencari informasi ................................................................................................................................. 2 2 Mengenal komputer ........................................................................................................................................ 4 Atas ...................................................................................................................................................... 4 Panel Sentuh ....................................................................................................................... 4 Lampu .................................................................................................................................. 6 Tombol dan pembaca sidik jari (hanya model tertentu) ....................................................... 7 Tombol Lainnya ................................................................................................................... 9 Depan ................................................................................................................................................. 10 Kanan ................................................................................................................................................. 11 Kiri ...................................................................................................................................................... 14 Belakang ............................................................................................................................................ 15 Layar .................................................................................................................................................. 16 Bawah ................................................................................................................................................ 19 3 Jaringan ......................................................................................................................................................... 21 Menggunakan ISP (penyedia layanan Internet) ................................................................................. 22 Menyambung ke jaringan nirkabel ..................................................................................................... 22 Menyambung ke WLAN yang ada ..................................................................................... 23 Mengonfigurasi jaringan WLAN baru ................................................................................. 23 Mengonfigurasi router nirkabel .......................................................................... 24 Melindungi WLAN ............................................................................................. 24 4 Keyboard dan alat penunjuk ........................................................................................................................ 25 Menggunakan keyboard ..................................................................................................................... 25 Mengenali tombol pintas .................................................................................................... 25 Menggunakan keypad ....................................................................................................... 27 Menggunakan keypad angka tertanam ............................................................. 27 Mengaktifkan atau menonaktifkan keypad angka tertanam ............. 27 Mengalihkan fungsi tombol pada keypad angka tertanam ............... 28 v Menggunakan keypad angka eksternal opsional .............................................. 28 Menggunakan alat penunjuk .............................................................................................................. 29 Menentukan preferensi alat penunjuk ................................................................................ 29 Menggunakan stik penunjuk .............................................................................................. 29 Menggunakan Panel Sentuh ............................................................................................. 29 Mengaktifkan atau menonaktifkan Panel Sentuh .............................................. 30 Menavigasi ........................................................................................................ 30 Memilih .............................................................................................................. 30 Menggunakan gerakan Panel Sentuh ............................................................... 31 Menggulir .......................................................................................... 32 Mencubit/Mengezum ........................................................................ 32 5 Pemeliharaan ................................................................................................................................................. 33 Memasang atau melepas baterai ....................................................................................................... 33 Melepas atau memasang penutup akses ........................................................................................... 34 Melepas penutup akses ..................................................................................................... 34 Memasang penutup akses ................................................................................................. 35 Memasang atau meningkatkan kapasitas harddisk ........................................................................... 36 Melepas harddisk ............................................................................................................... 36 Memasang harddisk .......................................................................................................... 38 Memperbarui program dan driver ....................................................................................................... 39 Membersihkan komputer .................................................................................................................... 40 Produk pembersih .............................................................................................................. 40 Prosedur membersihkan .................................................................................................... 40 Membersihkan layar .......................................................................................... 40 Membersihkan panel samping dan penutup ..................................................... 41 Membersihkan Panel Sentuh dan keyboard ..................................................... 41 6 Pencadangan dan pemulihan ...................................................................................................................... 42 Membuat media pemulihan melalui HP Recovery Disc Creator ........................................................ 43 Membuat media pemulihan ............................................................................................... 43 Mencadangkan informasi ................................................................................................................... 43 Menjalankan pemulihan sistem .......................................................................................................... 44 Menggunakan alat bantu pemulihan Windows .................................................................. 45 Menggunakan alat bantu pemulihan f11 ............................................................................ 45 Menggunakan DVD sistem operasi Windows 7 (dibeli terpisah) ....................................... 46 7 Dukungan ...................................................................................................................................................... 48 Menghubungi bagian dukungan ......................................................................................................... 48 Label ................................................................................................................................................... 49 vi 8 Spesifikasi ..................................................................................................................................................... 50 Daya masuk ....................................................................................................................................... 50 Lingkungan pengoperasian ................................................................................................................ 51 Indeks ................................................................................................................................................................. 52 vii viii 1 Selamat Datang Setelah menyiapkan dan mendaftarkan komputer, sebaiknya lakukan langkah-langkah berikut: ● Menyambung ke Internet—Siapkan jaringan berkabel atau nirkabel agar dapat menyambung ke Internet. Untuk informasi lebih lanjut, lihat Jaringan pada hal. 21. ● Memperbarui perangkat lunak antivirus—Lindungi komputer Anda dari kerusakan yang disebabkan oleh virus. Perangkat lunak ini telah terinstal sejak awal di komputer dan memiliki layanan langganan terbatas untuk pembaruan gratis. Untuk informasi lebih lanjut, lihat Panduan Ringkas Notebook HP. Untuk petunjuk cara mengakses panduan ini, lihat Mencari informasi pada hal. 2. ● Mengenal komputer—Pelajari fitur komputer Anda. Untuk informasi selengkapnya, lihat Mengenal komputer pada hal. 4 dan Keyboard dan alat penunjuk pada hal. 25. ● Mencari perangkat lunak yang terinstal—Akses daftar perangkat lunak yang terinstal sejak awal di komputer. Pilih Mulai > All Programs (Semua Program). Untuk informasi detail tentang cara menggunakan perangkat lunak yang tercakup bersama komputer, lihat petunjuk produsen perangkat lunak yang mungkin disertakan bersama perangkat lunak tersebut atau terdapat di situs web produsen. 1 Mencari informasi Komputer ini dilengkapi beberapa sumber informasi untuk membantu Anda menjalankan berbagai tugas. Sumber informasi Untuk informasi tentang Poster Petunjuk Penyiapan ● Cara menyiapkan komputer ● Bantuan mengenali komponen komputer Panduan Ringkas Notebook HP ● Fitur manajemen daya Untuk mengakses panduan ini di komputer Anda: ● Cara memaksimalkan masa pakai baterai Pilih Mulai > Help and Support (Bantuan dan Dukungan) > User Guides (Panduan Pengguna). ● Cara menggunakan fitur multimedia komputer ● Cara melindungi komputer ● Cara merawat komputer ● Cara memperbarui perangkat lunak ● Cara menginstal komponen tertentu ● Cara membuat jaringan berkabel dan/atau nirkabel Help and Support (Bantuan dan Dukungan) ● Informasi sistem operasi Untuk mengakses Bantuan dan Dukungan, pilih Mulai > Help and Support (Bantuan dan Dukungan). ● Pembaruan perangkat lunak, driver, dan BIOS ● Alat bantu mengatasi masalah ● Cara mengakses dukungan Maklumat Pengaturan, Keselamatan, dan Lingkungan ● Informasi pengaturan dan keselamatan Untuk mengakses panduan ini: ● Informasi pembuangan baterai ● Penyiapan tempat kerja, posisi tubuh, kesehatan, dan kebiasaan kerja yang baik ● Informasi keamanan listrik dan mekanis CATATAN: Untuk dukungan di wilayah AS, kunjungi http://www.hp.com/go/contactHP. Untuk dukungan di seluruh dunia, kunjungi http://welcome.hp.com/ country/us/en/wwcontact_us.html. Pilih Mulai > Help and Support (Bantuan dan Dukungan) > User Guides (Panduan Pengguna). Panduan Keselamatan & Kenyamanan Untuk mengakses panduan ini: Pilih Mulai > Help and Support (Bantuan dan Dukungan) > User Guides (Panduan Pengguna). – atau – Kunjungi http://www.hp.com/ergo. Buklet Nomor Telepon di Seluruh Dunia Nomor telepon dukungan HP Buklet ini diberikan bersama komputer. 2 Situs web HP ● Informasi dukungan Untuk dukungan di wilayah AS, kunjungi http://www.hp.com/go/contactHP. Untuk dukungan di seluruh dunia, kunjungi http://welcome.hp.com/ country/us/en/wwcontact_us.html. ● Cara memesan komponen dan mencari bantuan tambahan ● Aksesori yang tersedia untuk perangkat Bab 1 Selamat Datang Sumber informasi Untuk informasi tentang Jaminan Terbatas* Informasi jaminan Untuk mengakses jaminan: Pilih Mulai > Help and Support (Bantuan dan Dukungan) > User Guides (Panduan Pengguna) > View Warranty Information (Lihat Informasi Jaminan). – atau – Kunjungi http://www.hp.com/go/orderdocuments. *Jaminan Terbatas HP yang berlaku untuk produk dapat Anda temukan secara tertulis dalam panduan pengguna yang terdapat di komputer dan/atau pada CD/DVD yang disertakan dalam kemasan. Di beberapa negara/wilayah, HP mungkin menyediakan Jaminan Terbatas HP format cetak di dalam kemasan. Untuk beberapa negara/wilayah dengan jaminan yang tidak tersedia dalam format cetak, Anda dapat mengajukan permintaan salinan cetaknya melalui http://www.hp.com/go/ orderdocuments atau mengirim surat ke: ● Amerika Utara: Hewlett-Packard, MS POD, 11311 Chinden Blvd., Boise, ID 83714, USA ● Eropa, Timur Tengah, Afrika: Hewlett-Packard, POD, Via G. Di Vittorio, 9, 20063, Cernusco s/Naviglio (MI), Italy ● Asia Pasifik: Hewlett-Packard, POD, P.O. Box 200, Alexandra Post Office, Singapore 9115077 Saat mengajukan permintaan salinan cetak jaminan, sertakan nomor produk, masa berlaku jaminan (tertera pada label layanan), nama, dan alamat pos Anda. PENTING: JANGAN kembalikan produk HP Anda ke alamat di atas. Untuk dukungan di wilayah AS, kunjungi http://www.hp.com/go/contactHP. Untuk dukungan di seluruh dunia, kunjungi http://welcome.hp.com/country/us/en/ wwcontact_us.html. Mencari informasi 3 2 Mengenal komputer Atas Panel Sentuh CATATAN: Tampilan komputer Anda mungkin sedikit berbeda dari yang diilustrasikan di bagian ini. Komponen 4 Keterangan (1) Stik penunjuk (hanya model tertentu) Memindahkan penunjuk dan memilih atau mengaktifkan item pada layar. (2) Tombol kiri stik penunjuk (hanya model tertentu) Berfungsi seperti tombol kiri pada tetikus eksternal. (3) Tombol aktif/nonaktif Panel Sentuh Mengaktifkan atau menonaktifkan Panel Sentuh. (4) Zona Panel Sentuh Memindahkan penunjuk dan memilih atau mengaktifkan item pada layar. Bab 2 Mengenal komputer Komponen Keterangan (5) Tombol kiri Panel Sentuh Berfungsi seperti tombol kiri pada tetikus eksternal. (6) Tombol kanan stik penunjuk (hanya model tertentu) Berfungsi seperti tombol kanan pada tetikus eksternal. (7) Tombol kanan Panel Sentuh Berfungsi seperti tombol kanan pada tetikus eksternal. Atas 5 Lampu CATATAN: Tampilan komputer Anda mungkin sedikit berbeda dari yang diilustrasikan di bagian ini. Komponen (1) (2) (3) (4) (5) (6) (7) 6 Keterangan Lampu Panel Sentuh Lampu caps lock Lampu daya Lampu nirkabel Lampu browser web Lampu bisu suara Lampu num lock Bab 2 Mengenal komputer ● Jingga: Panel Sentuh tidak aktif. ● Mati: Panel Sentuh aktif. ● Menyala: Capslock aktif. ● Mati: Capslock tidak aktif. ● Menyala: Komputer hidup. ● Berkedip: Komputer dalam mode Tidur. ● Mati: Komputer mati atau dalam mode Hibernasi. ● Putih: Perangkat nirkabel terpadu, seperti perangkat WLAN (jaringan area lokal nirkabel) dan/atau perangkat Bluetooth®, aktif. ● Jingga: Semua perangkat nirkabel tidak aktif. ● Menyala: Komputer hidup. ● Mati: Komputer mati atau dalam mode Hibernasi. ● Jingga: Suara komputer tidak aktif. ● Mati: Suara komputer aktif. Menyala: Num lock aktif. Tombol dan pembaca sidik jari (hanya model tertentu) CATATAN: Tampilan komputer Anda mungkin sedikit berbeda dari yang diilustrasikan di bagian ini. Komponen Keterangan (1) Tombol aktif/nonaktif Panel Sentuh Mengaktifkan atau menonaktifkan Panel Sentuh. (2) Tombol daya ● Bila komputer mati, tekan tombol ini untuk menghidupkannya. ● Bila komputer hidup, tekan tombol ini sebentar untuk menjalankan mode Tidur. ● Bila komputer dalam mode Tidur, tekan tombol ini sebentar untuk keluar dari mode tersebut. ● Bila komputer dalam mode Hibernasi, tekan tombol ini sebentar untuk keluar dari mode tersebut. Jika komputer berhenti merespons dan prosedur pematian Microsoft® Windows® tidak berfungsi, tekan terus tombol daya minimal 5 detik untuk mematikan komputer. Untuk mempelajari lebih lanjut tentang pengaturan daya: ● Pilih Mulai > Control Panel (Panel Kontrol) > System and Security (Sistem dan Keamanan) > Power Options (Pilihan Daya). ● Untuk informasi lebih lanjut, lihat Panduan Ringkas Notebook HP. (3) Tombol nirkabel Mengaktifkan atau menonaktifkan fitur nirkabel, namun tidak membuat sambungan nirkabel. (4) Tombol browser web Saat Windows berjalan, tekan tombol ini untuk membuka browser web standar. Atas 7 Komponen 8 Keterangan (5) Tombol bisu suara Menonaktifkan atau mengaktifkan volume pengeras suara. (6) Pembaca sidik jari (hanya model tertentu) Memungkinkan masuk log ke Windows lewat sidik jari sebagai pengganti katasandi. Bab 2 Mengenal komputer Tombol Lainnya CATATAN: Tampilan komputer Anda mungkin sedikit berbeda dari yang diilustrasikan di bagian ini. Komponen Keterangan (1) Tombol esc Menampilkan informasi sistem bila ditekan bersamaan dengan tombol fn. (2) Tombol fungsi Menjalankan fungsi sistem yang sering digunakan bila ditekan bersamaan dengan tombol fn. Untuk informasi lebih lanjut, lihat Keyboard dan alat penunjuk pada hal. 25. (3) Tombol fn Menjalankan fungsi sistem yang sering digunakan bila ditekan bersamaan dengan tombol fungsi, tombol numlk, tombol esc, atau tombol lainnya. Untuk informasi lebih lanjut, lihat Keyboard dan alat penunjuk pada hal. 25. (4) Tombol logo Windows Menampilkan menu Mulai Windows. (5) Tombol aplikasi Windows Menampilkan menu pintasan untuk item di bawah penunjuk. (6) Keypad angka tertanam Bila diaktifkan, keypad dapat digunakan seperti keypad angka eksternal. Setiap tombol pada keypad menjalankan fungsi sesuai yang ditunjukkan pada ikon di sudut kanan atas tombol tersebut. (7) Tombol num lk Mengaktifkan atau menonaktifkan keypad angka tertanam bila ditekan bersamaan dengan tombol fn. Atas 9 Depan CATATAN: Tampilan komputer Anda mungkin sedikit berbeda dari yang diilustrasikan di bagian ini. Komponen Keterangan (1) Kait pembuka layar Membuka komputer. (2) Lampu nirkabel ● Putih: Perangkat nirkabel terpadu, seperti perangkat WLAN (jaringan area lokal nirkabel) dan/atau perangkat Bluetooth®, aktif. ● Jingga: Semua perangkat nirkabel tidak aktif. ● Menyala: Komputer hidup. ● Berkedip: Komputer dalam mode Tidur. ● Mati: Komputer mati atau dalam mode Hibernasi. ● Jingga: Komputer terhubung ke daya eksternal dan baterai terisi 0 hingga 90 persen daya. ● Putih: Komputer terhubung ke daya eksternal dan baterai terisi 90 hingga 99 persen daya. ● Berkedip jingga: Baterai yang menjadi satusatunya sumber catu daya telah mencapai tingkat daya yang rendah. Bila tingkat daya baterai sangat rendah, lampu baterai akan berkedip dengan cepat. ● Mati: Baterai terisi penuh. ● Berkedip putih: Harddisk sedang diakses. ● Jingga: HP 3D DriveGuard telah memarkir harddisk untuk sementara. (3) (4) (5) Lampu daya Lampu adaptor AC/baterai Lampu harddisk CATATAN: Untuk informasi tentang HP 3D DriveGuard, lihat Panduan Ringkas Notebook HP. (6) Speaker (2) Menghasilkan suara melalui SRS Premium Sound (hanya model tertentu) atau SRS Premium Sound PRO (hanya model tertentu). Salah satu speaker terletak di bagian dasar komputer, dan speaker ini tidak dapat terlihat dari bagian depan komputer. CATATAN: Untuk menggunakan perangkat lunak SRS Premium Sound, pilih Mulai > All Programs > (Semua Program) SRS Premium Sound. 10 Bab 2 Mengenal komputer Kanan CATATAN: Lihat ilustrasi yang paling sesuai dengan komputer Anda. Komponen (1) Keterangan Soket keluaran audio (headphone) Menghasilkan suara bila terhubung ke perangkat opsional seperti speaker stereo aktif, headphone, earbud, headset, atau audio televisi. PERINGATAN! Untuk mengurangi risiko cedera, atur volume sebelum menggunakan headphone, earbud, atau headset. Untuk informasi selengkapnya tentang keselamatan, lihat Maklumat Pengaturan, Keselamatan, dan Lingkungan. CATATAN: Bila sebuah perangkat dihubungkan ke soket, pengeras suara komputer akan dinonaktifkan. (2) Soket masukan audio (mikrofon) Menghubungkan perangkat opsional seperti mikrofon headset komputer, mikrofon susunan stereo, atau mikrofon monoaural. (3) Pembaca kartu pintar Mendukung kartu pintar opsional. (4) Rongga kombo eSATA/USB 2.0 Menghubungkan komponen eSATA performa tinggi opsional, seperti harddisk eksternal eSATA, atau menghubungkan perangkat USB opsional. (5) Rongga pengisi daya USB Menghubungkan perangkat USB opsional. Rongga pengisi daya USB juga dapat mengisi daya ponsel dan pemutar MP3 model tertentu, meskipun komputer dalam keadaan mati. Untuk informasi lebih lanjut tentang perangkat USB, lihat Panduan Ringkas Notebook HP. (6) DisplayPort Menghubungkan perangkat layar digital opsional, seperti monitor atau proyektor performa tinggi. Kanan 11 Komponen (7) Keterangan Ventilasi (2) Memudahkan aliran udara untuk mendinginkan komponen internal. CATATAN: Kipas pada komputer berputar secara otomatis untuk mendinginkan komponen internal dan mencegah komputer terlalu panas. Kipas internal biasanya akan berputar dan berhenti saat pengoperasian rutin berlangsung. (8) Slot kabel pengaman Menghubungkan kabel pengaman opsional ke komputer. CATATAN: Kabel pengaman dirancang untuk berfungsi sebagai alat penangkal, namun tidak dapat mencegah kesalahan penanganan maupun pencurian komputer. Komponen (1) Keterangan Soket keluaran audio (headphone) Menghasilkan suara bila dihubungkan ke speaker stereo aktif opsional, headphone, earbud, headset, atau audio televisi. PERINGATAN! Untuk mengurangi risiko cedera, atur volume sebelum menggunakan headphone, earbud, atau headset. Untuk informasi selengkapnya tentang keselamatan, lihat Maklumat Pengaturan, Keselamatan, dan Lingkungan. CATATAN: Jika sebuah perangkat dihubungkan ke soket ini, speaker komputer akan dinonaktifkan. 12 (2) Soket masukan audio (mikrofon) Menghubungkan mikrofon headset komputer opsional, mikrofon array stereo, atau mikrofon monaural. (3) Rongga kombo eSATA/USB 2.0 Menghubungkan komponen eSATA performa tinggi opsional, seperti harddisk eksternal eSATA, atau menghubungkan perangkat USB opsional. (4) Rongga USB 2.0 Menghubungkan perangkat USB opsional. Untuk informasi lebih lanjut tentang perangkat USB, lihat Panduan Ringkas Notebook HP. (5) DisplayPort Menghubungkan perangkat layar digital opsional, seperti monitor atau proyektor performa tinggi. Bab 2 Mengenal komputer Komponen (6) Keterangan Ventilasi (2) Memudahkan aliran udara untuk mendinginkan komponen internal. CATATAN: Kipas pada komputer berputar secara otomatis untuk mendinginkan komponen internal dan mencegah komputer terlalu panas. Kipas internal biasanya akan berputar dan berhenti saat pengoperasian rutin berlangsung. (7) Slot kabel pengaman Menghubungkan kabel pengaman opsional ke komputer. CATATAN: Kabel pengaman dirancang untuk berfungsi sebagai alat penangkal, namun tidak dapat mencegah kesalahan penanganan maupun pencurian komputer. Kanan 13 Kiri CATATAN: Tampilan komputer Anda mungkin sedikit berbeda dari yang diilustrasikan di bagian ini. Komponen Keterangan (1) Soket daya Menghubungkan adaptor AC. (2) Rongga 1394 Menghubungkan perangkat opsional IEEE 1394 atau 1394a, seperti camcorder. (3) Rongga USB 3.0 (2) Menghubungkan perangkat USB 3.0 opsional dan memberikan performa daya USB yang disempurnakan. (4) Slot HP ExpressCard atau pembaca kartu pintar (bergantung pada konfigurasi) Mendukung perangkat opsional, ExpressCard atau SmartCard. (5) Pembaca Kartu Media Mendukung format kartu digital berikut: (6) Rongga pemutakhir (drive optik pada gambar) ● MultiMediaCard (MMC) ● MMC+ ● Kartu Memori Secure Digital (SD) ● SDHC ● SDXC Rongga pemutakhir untuk tempat memasang unit pengurang bobot, harddisk, atau drive optik pembaca cakram optik. CATATAN: Pada model tertentu, drive optik juga menulis pada cakram optik. (7) 14 Tombol pelepas drive optik Bab 2 Mengenal komputer Membebaskan pengunci baki cakram. Belakang CATATAN: Tampilan komputer Anda mungkin sedikit berbeda dari yang diilustrasikan di bagian ini. Komponen Keterangan (1) Soket RJ-11 (modem) Menghubungkan kabel modem. (2) Rongga monitor eksternal Menghubungkan proyektor atau monitor VGA eksternal. (3) Soket RJ-45 (jaringan) Menghubungkan kabel jaringan. Belakang 15 Layar CATATAN: Lihat ilustrasi yang paling sesuai dengan komputer Anda. Komponen Keterangan (1) Mematikan layar atau memulai mode Tidur jika layar ditutup sewaktu masih menyala. Tombol layar internal CATATAN: komputer. Tombol layar tidak terlihat dari bagian luar (2) Antena WLAN (3)* Mengirim dan menerima sinyal nirkabel untuk berkomunikasi dengan WLAN (jaringan area lokal nirkabel). (3) Antena WWAN (2)* Mengirim dan menerima sinyal nirkabel untuk berkomunikasi melalui WWAN (jaringan area luas nirkabel). (4) Mikrofon internal (2) Merekam suara. (5) Lampu kamera web (hanya model tertentu) Menyala: Kamera web sedang digunakan. (6) Kamera web (hanya model tertentu) Merekam video dan mengambil foto. Untuk menggunakan kamera web, pilih Mulai > All Programs (Semua Program) > Communication and Chat (Komunikasi dan Obrolan) > HP Webcam. (7) 16 Tombol lampu keyboard Bab 2 Mengenal komputer Menyalakan atau mematikan lampu keyboard. Komponen Keterangan (8) Menerangi keyboard, terutama dalam kondisi yang kurang terang. Lampu keyboard *Antena tidak terlihat dari bagian luar komputer. Untuk transmisi optimal, area di sekeliling antena harus bebas dari penghalang. Untuk melihat maklumat pengaturan nirkabel, lihat bagian Maklumat Pengaturan, Keselamatan, dan Lingkungan yang berlaku di negara/wilayah Anda. Maklumat ini terdapat dalam Bantuan dan Dukungan. Komponen Keterangan (1) Mematikan layar atau menjalankan mode Tidur jika layar ditutup sewaktu masih menyala. Tombol layar internal CATATAN: komputer. Tombol layar tidak terlihat dari bagian luar (2) Antena WLAN (2)* Mengirim dan menerima sinyal nirkabel untuk berkomunikasi dengan WLAN (jaringan area lokal nirkabel). (3) Antena WWAN (2)* (hanya model tertentu) Mengirim dan menerima sinyal nirkabel untuk berkomunikasi dengan WWAN (jaringan area luas nirkabel). (4) Mikrofon internal (2) (hanya model tertentu) Merekam suara. CATATAN: Hanya model yang dilengkapi kamera web yang memiliki 2 mikrofon internal. Model yang tidak dilengkapi kamera web hanya memiliki 1 mikrofon internal. (5) Lampu kamera web (hanya model tertentu) Menyala: Kamera web sedang digunakan. Layar 17 Komponen Keterangan (6) Merekam video dan memotret. Kamera web (hanya model tertentu) Untuk menggunakan kamera web, pilih Mulai > All Programs (Semua Program) > Communication and Chat (Komunikasi dan Obrolan) > HP Webcam. *Antena tidak terlihat dari bagian luar komputer. Untuk transmisi optimal, area di sekeliling antena harus bebas dari penghalang. Untuk melihat maklumat pengaturan nirkabel, lihat bagian Maklumat Pengaturan, Keselamatan, dan Lingkungan yang berlaku di negara/wilayah Anda. Maklumat ini terdapat dalam Bantuan dan Dukungan. 18 Bab 2 Mengenal komputer Bawah CATATAN: Tampilan komputer Anda mungkin sedikit berbeda dari yang diilustrasikan di bagian ini. Komponen (1) Keterangan Ventilasi (4) Memudahkan aliran udara untuk mendinginkan komponen internal. CATATAN: Kipas pada komputer berputar secara otomatis untuk mendinginkan komponen internal dan mencegah komputer terlalu panas. Kipas internal biasanya akan berputar dan berhenti saat pengoperasian rutin berlangsung. (2) Kait pelepas baterai Melepas baterai. (3) Soket penyambungan Menghubungkan perangkat sambungan opsional. (4) Kait pelepas penutup akses Melepas penutup akses dari komputer. (5) Slot SIM Mendukung SIM (modul identitas pelanggan) nirkabel. Slot SIM terletak di bagian dalam rongga baterai. (6) Rongga baterai Tempat memasang baterai. (7) Soket baterai aksesori Menghubungkan baterai aksesori opsional. Bawah 19 Komponen Keterangan (8) Kompartemen Bluetooth Tempat memasang perangkat Bluetooth. (9) Penutup akses Memberi akses ke rongga harddisk, slot modul WLAN (LAN nirkabel), slot modul WWAN, dan slot modul memori. PERHATIAN: Untuk mencegah sistem yang tidak mau merespons, ganti modul nirkabel hanya dengan modul nirkabel yang penggunaannya pada komputer telah disetujui oleh lembaga pemerintah yang mengatur perangkat nirkabel di negara/wilayah Anda. Jika Anda mengganti modul tersebut dan menerima pesan peringatan, lepas modul itu untuk mengembalikan fungsionalitas komputer, kemudian hubungi bagian dukungan. 20 Bab 2 Mengenal komputer 3 Jaringan CATATAN: Fitur perangkat keras dan perangkat lunak Internet beragam menurut model komputer dan lokasi. Komputer mungkin mendukung salah satu atau kedua jenis akses Internet berikut ini: ● Nirkabel—Untuk akses Internet mobile, Anda dapat menggunakan sambungan nirkabel. Untuk informasi lebih lanjut, lihat Menyambung ke WLAN yang ada pada hal. 23 atau. ● Berkabel—Anda dapat mengakses Internet dengan menyambung ke jaringan berkabel. Untuk informasi tentang cara menyambung ke jaringan berkabel, lihat Panduan Ringkas Notebook HP. 21 Menggunakan ISP (penyedia layanan Internet) Sebelum dapat menyambung ke Internet, Anda harus membuat akun ISP. Hubungi ISP setempat untuk membeli layanan Internet dan modem. ISP akan membantu mengonfigurasi modem, memasang kabel jaringan untuk menghubungkan komputer nirkabel ke modem, dan menguji layanan Internet. CATATAN: ISP akan memberikan Anda ID pengguna dan katasandi untuk mengakses Internet. Catat informasi ini dan simpan di tempat yang aman. Berikut adalah fitur yang akan membantu Anda menyiapkan akun Internet baru atau mengonfigurasi komputer untuk menggunakan akun yang ada: ● Internet Services & Offers (tersedia di lokasi tertentu)—Utilitas ini membantu Anda membuat akun Internet baru dan mengonfigurasi komputer untuk menggunakan akun yang sudah ada. Untuk mengakses utilitas ini, pilih Mulai > All Programs (Semua Program) > Communication and Chat (Komunikasi dan Obrolan). ● Ikon dari ISP (tersedia di lokasi tertentu)—Ikon ini dapat ditampilkan terpisah di desktop Windows atau dikelompokkan dalam folder desktop Online Services (Layanan Online). Untuk menyiapkan akun Internet baru atau mengonfigurasi komputer agar menggunakan akun yang ada, klik dua kali ikon tersebut, lalu ikuti petunjuk pada layar. ● Wizard Sambungkan ke Internet Windows—Anda dapat menggunakan Windows Connect to the Internet Wizard (Wizard Sambungkan ke Internet Windows) untuk tersambung ke Internet dalam salah satu kondisi berikut ini: ◦ Anda telah memiliki akun dari ISP. ◦ Anda tidak memiliki akun Internet dan ingin memilih ISP dari daftar yang tersedia dalam wizard. (Daftar penyedia ISP tidak tersedia di semua negara/wilayah.) ◦ Anda telah memilih ISP yang tidak tercantum dalam daftar dan ISP tersebut memberikan informasi, seperti alamat IP khusus serta pengaturan POP3 dan SMTP. Untuk mengakses Connect to the Internet Wizard (Wizard Sambung ke Internet) Windows dan petunjuk penggunaannya, pilih Mulai > Control Panel (Panel Kontrol) > Network and Internet (Jaringan dan Internet) > Network and Sharing Center (Jaringan dan Pusat Berbagi). CATATAN: Jika Anda diminta memilih untuk mengaktifkan atau menonaktifkan Windows Firewall dalam wizard, pilih mengaktifkan firewall. Menyambung ke jaringan nirkabel Teknologi nirkabel mentransfer data melalui gelombang radio, bukan melalui kabel. Komputer mungkin dilengkapi satu atau beberapa perangkat nirkabel berikut ini: ● Perangkat WLAN (jaringan area lokal nirkabel) ● Modul Broadband Mobile HP, yakni perangkat WWAN (jaringan area luas nirkabel) ● Perangkat Bluetooth Untuk informasi lebih lanjut tentang teknologi nirkabel dan cara menyambung ke jaringan nirkabel, lihat Panduan Ringkas Notebook HP serta informasi dan tautan situs web yang tersedia dalam Bantuan dan Dukungan. 22 Bab 3 Jaringan Menyambung ke WLAN yang ada 1. Hidupkan komputer. 2. Pastikan perangkat WLAN telah aktif. 3. Klik ikon jaringan pada area notifikasi, di ujung kanan baris tugas. 4. Pilih WLAN untuk penyambungan. CATATAN: Jika tidak ada WLAN yang tampil, Anda mungkin berada di luar jangkauan perute atau titik akses nirkabel. CATATAN: Jika Anda tidak melihat WLAN yang diinginkan untuk penyambungan, klik Open Network and Sharing Center (Buka Jaringan dan Pusat Berbagi), kemudian klik Set up a new connection or network (Siapkan sambungan atau jaringan baru). Daftar pilihan akan ditampilkan. Anda dapat memilih untuk mencari secara manual dan menyambung ke jaringan atau membuat sambungan jaringan baru. 5. Klik Connect (Sambung). 6. Jika jaringan yang dipilih adalah WLAN berproteksi, Anda akan diminta untuk memasukkan kode keamanan jaringan. Masukkan kode, lalu klik OK untuk menyelesaikan sambungan. Mengonfigurasi jaringan WLAN baru Peralatan yang diperlukan: ● Modem pita lebar (DSL atau kabel) (1) dan layanan Internet kecepatan tinggi yang dibeli dari ISP (penyedia layanan Internet) ● Router nirkabel (dijual terpisah) (2) ● Komputer nirkabel baru (3) CATATAN: Beberapa modem dilengkapi router nirkabel internal. Untuk memastikan jenis modem yang Anda miliki, hubungi ISP Anda. Gambar berikut menunjukkan contoh instalasi jaringan WLAN lengkap yang tersambung ke Internet. Seiring pertumbungan jaringan, komputer nirkabel dan berkabel lainnya dapat disambungkan ke jaringan ini untuk mengakses Internet. Menyambung ke jaringan nirkabel 23 Mengonfigurasi router nirkabel Untuk bantuan dalam menyiapkan WLAN, lihat informasi yang diberikan oleh pabrikan router atau ISP Anda. Sistem operasi Windows juga menyediakan alat bantu untuk membantu Anda mengonfigurasi jaringan nirkabel baru. Untuk mengonfigurasi jaringan menggunakan alat bantu Windows: ● Pilih Mulai > Control Panel (Panel Kontrol) > Network and Internet (Jaringan dan Internet) > Network and Sharing Center (Jaringan dan Pusat Berbagi) > Set up a new connection or network (Siapkan sambungan atau jaringan baru) > Set up a network (Siapkan jaringan). Kemudian ikuti petunjuk pada layar. CATATAN: Sebaiknya sambungkan komputer nirkabel baru untuk pertama kalinya ke router menggunakan kabel jaringan yang diberikan bersama router tersebut. Bila komputer berhasil tersambung ke Internet, Anda dapat melepas kabel itu, lalu mengakses Internet melalui jaringan nirkabel. Melindungi WLAN Saat menyiapkan WLAN atau mengakses WLAN yang sudah ada, aktifkan selalu fitur keamanan untuk memproteksi jaringan dari akses tidak sah. Untuk informasi tentang cara memproteksi WLAN, lihat Panduan Ringkas Notebook HP. 24 Bab 3 Jaringan 4 Keyboard dan alat penunjuk Menggunakan keyboard Mengenali tombol pintas CATATAN: Tampilan komputer Anda mungkin sedikit berbeda dari yang diilustrasikan di bagian ini. Tombol pintas adalah kombinasi tombol fn (1) dan tombol esc (2) atau salah satu tombol fungsi (3). Untuk menggunakan tombol pintas: ▲ Tekan sebentar tombol fn, lalu tekan sebentar tombol kedua dari kombinasi tombol pintas. Kombinasi tombol pintas fn+esc Keterangan Menampilkan informasi sistem. Menggunakan keyboard 25 Kombinasi tombol pintas fn+f3 Keterangan Menjalankan mode Tidur, yang akan menyimpan informasi ke dalam memori sistem. Layar serta komponen sistem lainnya akan dimatikan, dan daya dihemat. Untuk keluar dari mode Tidur, tekan tombol daya sebentar. PERHATIAN: Untuk mengurangi risiko kehilangan data, simpan pekerjaan Anda sebelum memulai mode Tidur. CATATAN: Jika tingkat daya baterai sudah kritis sewaktu komputer dalam mode Tidur, komputer akan menjalankan mode Hibernasi dan informasi yang tersimpan di memori sistem akan disimpan ke dalam harddisk. Fungsi tombol pintas fn+f3 dapat diubah. Misalnya, Anda dapat mengeset tombol pintas fn+f3 untuk menjalankan mode Hibernasi sebagai pengganti mode Tidur. Di semua jendela sistem operasi Windows, tombol tidur dirujuk melalui tombol pintas fn+f3. fn+f4 Memindah-mindah gambar layar di antara perangkat layar yang terhubung ke sistem. Misalnya, jika monitor dihubungkan ke komputer, fn+f4 akan memindah-mindah gambar layar dari layar komputer ke layar monitor untuk ditampilkan serempak pada komputer dan monitor tersebut. Hampir semua monitor eksternal menerima informasi video dari komputer menggunakan standar video VGA eksternal. Tombol pintas fn+f4 juga dapat memindah-mindah gambar di antara perangkat lain yang menerima informasi video dari komputer. 26 fn+f6 Mengurangi volume speaker. fn+f7 Menambah volume speaker. fn+f8 Membuka HP Power Assistant. Menampilkan informasi daya untuk semua baterai yang terpasang. Tampilan menunjukkan baterai mana yang sedang diisi dan melaporkan kapasitas daya yang tersisa di tiap baterai. fn+f9 Mengurangi tingkat kecerahan layar. fn+f10 Menambah tingkat kecerahan layar. Bab 4 Keyboard dan alat penunjuk Menggunakan keypad Komputer ini dilengkapi keypad angka tertanam.Komputer juga mendukung keypad angka eksternal opsional, atau keyboard eksternal opsional yang dilengkapi keypad angka. Menggunakan keypad angka tertanam CATATAN: Tampilan komputer Anda mungkin sedikit berbeda dari yang diilustrasikan di bagian ini. (1) Komponen Keterangan Tombol fn Mengaktifkan atau menonaktifkan keypad angka tertanam bila ditekan bersamaan dengan tombol num lk. CATATAN: Keypad angka tertanam tidak akan berfungsi bila keyboard atau keypad angka eksternal terhubung ke komputer. (2) Keypad angka tertanam Bila diaktifkan, keypad dapat digunakan seperti keypad angka eksternal. Setiap tombol pada keypad menjalankan fungsi sesuai yang ditunjukkan pada ikon di sudut kanan atas tombol tersebut. (3) Tombol num lk Mengaktifkan atau menonaktifkan keypad angka tertanam bila ditekan bersamaan dengan tombol fn. CATATAN: Fungsi keypad yang aktif saat komputer dimatikan akan kembali aktif bila komputer dihidupkan. Mengaktifkan atau menonaktifkan keypad angka tertanam Tekan fn+num lk untuk mengaktifkan keypad angka tertanam. Tekan kembali fn+num lk untuk menonaktifkan keypad. CATATAN: Keypad angka tertanam akan dinonaktifkan bila keypad angka atau keyboard eksternal tersambung ke komputer. Menggunakan keyboard 27 Mengalihkan fungsi tombol pada keypad angka tertanam Anda dapat mengalihkan fungsi tombol pada keypad angka tertanam untuk sementara antara fungsi keyboard standar dan fungsi keypad: ● Untuk menggunakan fungsi navigasi pada tombol keypad saat keypad tidak aktif, tekan terus tombol fn sambil menekan tombol keypad. ● Untuk menggunakan fungsi standar pada tombol keypad bila keypad aktif: ◦ Tekan terus tombol fn untuk mengetik dalam huruf kecil. ◦ Tekan terus fn+shift untuk mengetik dalam huruf besar. Menggunakan keypad angka eksternal opsional Tombol pada sebagian besar keypad angka eksternal memiliki fungsi yang berbeda tergantung pada num lock yang aktif atau tidak aktif. (Num lock telah dinonaktifkan dari pabriknya.) Misalnya: ● Bila num lock aktif, hampir semua tombol keypad berfungsi untuk angka. ● Bila num lock tidak aktif, hampir semua tombol keypad memiliki fungsi seperti tombol panah, page up, atau page down. Bila num lock pada keypad eksternal aktif, lampu num lock pada komputer akan menyala. Bila num lock pada keypad eksternal tidak aktif, lampu num lock pada komputer akan mati. Untuk mengaktifkan atau menonaktifkan num lock pada keypad eksternal saat Anda bekerja: ▲ 28 Tekan tombol num lk pada keypad eksternal, bukan pada komputer. Bab 4 Keyboard dan alat penunjuk Menggunakan alat penunjuk CATATAN: Selain alat penunjuk yang disertakan dengan komputer, Anda dapat menggunakan mouse USB (dibeli terpisah) dengan menghubungkannya ke salah satu rongga USB pada komputer. Menentukan preferensi alat penunjuk Gunakan Properti Mouse dalam Windows untuk mengubahsuai pengaturan alat penunjuk, seperti konfigurasi tombol, kecepatan klik, dan pilihan penunjuk. Untuk mengakses Properti Tetikus: ● Pilih Mulai > Devices and Printers (Perangkat dan Printer). Klik kanan perangkat yang mewakili komputer Anda, lalu pilih Mouse settings (Pengaturan mouse). Menggunakan stik penunjuk Tekan stik penunjuk sesuai arah yang diinginkan untuk memindahkan penunjuk pada layar. Gunakan tombol stik penunjuk kiri dan kanan seperti tombol kiri dan kanan pada mouse eksternal. Menggunakan Panel Sentuh Untuk memindahkan penunjuk, gerakkan satu jari pada permukaan Panel Sentuh ke arah penunjuk hendak dipindahkan. Gunakan tombol kiri dan kanan Panel Sentuh sebagaimana pada tombol mouse eksternal. Menggunakan alat penunjuk 29 Mengaktifkan atau menonaktifkan Panel Sentuh Untuk mengaktifkan atau menonaktifkan Panel Sentuh, ketuk dua kali tombol aktif/nonaktif Panel Sentuh dengan cepat. Lampu Panel Sentuh dan ikon tampilan pada layar menunjukkan status Panel Sentuh. Tabel berikut memperlihatkan dan menjelaskan ikon tampilan Panel Sentuh. Lampu Panel Sentuh Ikon Keterangan Jingga Menunjukkan Panel Sentuh tidak aktif. Mati Menunjukkan Panel Sentuh aktif. Menavigasi Untuk memindahkan penunjuk, gerakkan satu jari pada permukaan Panel Sentuh ke arah penunjuk hendak dipindahkan. Memilih Gunakan tombol kiri dan kanan Panel Sentuh seperti tombol-tombol bersangkutan pada tetikus eksternal. 30 Bab 4 Keyboard dan alat penunjuk Menggunakan gerakan Panel Sentuh Panel Sentuh mendukung aneka bentuk gerakan. Untuk menggunakan gerakan pada Panel Sentuh, posisikan dua jari sekaligus pada Panel Sentuh. CATATAN: Beberapa gerakan pada Panel Sentuh tidak didukung di semua program. Untuk melihat peragaan salah satu gerakan: 1. Klik ikon Show hidden icons (Tampilkan ikon-ikon tersembunyi) pada area notifikasi, di ujung kanan bilah tugas. 2. Klik ikon Perangkat Penunjuk Sinaptik , kemudian klik Pointing Device Properties (Properti Perangkat Penunjuk). 3. Klik tab Device Settings (Pengaturan Perangkat), pilih perangkat pada jendela yang ditampilkan, kemudian klik Settings (Pengaturan). 4. Pilih gerakan untuk mengaktifkan peragaan. Untuk mengaktifkan atau menonaktifkan gerakan: 1. Klik ikon Show hidden icons (Tampilkan ikon-ikon tersembunyi) pada area notifikasi, di ujung kanan bilah tugas. 2. Klik ikon Perangkat Penunjuk Sinaptik , kemudian klik Pointing Device Properties (Properti Perangkat Penunjuk). 3. Klik tab Device Settings (Pengaturan Perangkat), pilih perangkat pada jendela yang ditampilkan, kemudian klik Settings (Pengaturan). 4. Centang kotak di sebelah gerakan yang akan diaktifkan atau dinonaktifkan. 5. Klik Apply (Terapkan), kemudian klik OK. Menggunakan alat penunjuk 31 Menggulir Menggulir berguna untuk melakukan gerakan ke atas, ke bawah, atau ke samping pada halaman atau gambar. Untuk menggulir, posisikan dua jari sedikit renggang pada Panel Sentuh, lalu geser keduanya pada permukaan Panel Sentuh dengan gerakan ke atas, bawah, kiri, atau kanan. CATATAN: Kecepatan menggulir dikontrol dengan kecepatan jari. Mencubit/Mengezum Mencubit memungkinkan Anda memperbesar atau memperkecil tampilan gambar atau teks. 32 ● Perbesar tampilan dengan merapatkan dua jari pada permukaan Panel Sentuh, lalu pisahkan. ● Perkecil tampilan dengan menempatkan dua jari secara terpisah pada Panel Sentuh, lalu rapatkan. Bab 4 Keyboard dan alat penunjuk 5 Pemeliharaan Memasang atau melepas baterai CATATAN: Untuk informasi selengkapnya tentang cara menggunakan baterai, lihat Panduan Ringkas Notebook HP. Untuk memasang baterai: 1. Balikkan komputer pada permukaan yang datar dengan rongga baterai menghadap Anda. 2. Masukkan baterai (1) ke rongga baterai hingga terpasang dengan benar. Kait pelepas baterai (2) secara otomatis akan mengunci baterai di tempat. Untuk melepas baterai: PERHATIAN: Melepas baterai yang menjadi satu-satunya sumber catu daya listrik bagi komputer dapat menyebabkan hilangnya informasi. Untuk mencegah hilangnya informasi, simpan pekerjaan Anda dan jalankan mode Hibernasi atau matikan komputer melalui Windows sebelum melepas baterai. 1. Balikkan komputer pada permukaan yang datar dengan rongga baterai menghadap Anda. 2. Geser kait pelepas baterai (1) untuk melepas baterai. 3. Keluarkan baterai dari komputer (2). Memasang atau melepas baterai 33 Melepas atau memasang penutup akses PERHATIAN: Untuk mencegah hilangnya data atau sistem tidak mau merespons: Simpan pekerjaan Anda lalu matikan komputer sebelum menambah atau mengganti modul memori atau harddisk. Jika Anda tidak yakin apakah komputer telah mati atau dalam mode Hibernasi, hidupkan komputer dengan menekan tombol daya. Kemudian matikan komputer melalui sistem operasi. Melepas penutup akses Lepaskan penutup akses untuk mengakses slot modul memori, harddisk, label pengaturan, dan komponen lainnya. Untuk melepas penutup akses: 34 1. Lepas baterai (lihat Memasang atau melepas baterai pada hal. 33). 2. Dengan rongga baterai menghadap Anda, geser kait pelepas penutup akses (1) ke kiri, lepaskan sekrup (jika sekrup tambahan terpasang) (2), kemudian geser kait pelepas sekali lagi (3) untuk melepaskan penutup akses. 3. Geser penutup akses ke arah depan komputer (4) lalu angkat (5) untuk melepas penutup itu. Bab 5 Pemeliharaan Memasang penutup akses Pasang kembali penutup akses setelah mengakses slot modul memori, harddisk, label pengaturan, dan komponen lainnya. Untuk memasang penutup akses: 1. Miringkan penutup akses ke bawah untuk menyetelkan tepi depan penutup akses di sebelah tepi depan komputer (1). 2. Masukkan tonjolan penyetel (2) di tepi belakang penutup akses ke bagian bertakik pada komputer. 3. Dorong penutup akses ke arah rongga baterai sampai terkunci di tempat. 4. Dengan rongga baterai menghadap Anda, geser kait pelepas penutup akses ke kiri (3), dan bila perlu, pasang dan kencangkan sekrup tambahan (4) untuk menahan penutup akses di tempat. Geser kait pelepas ke sebelah kanan untuk mengunci penutup akses (5). CATATAN: Jika Anda ingin menggunakan sekrup tambahan, sekrup ini tersimpan di bagian dalam penutup akses. 5. Pasang baterai (lihat Memasang atau melepas baterai pada hal. 33). Melepas atau memasang penutup akses 35 Memasang atau meningkatkan kapasitas harddisk PERHATIAN: Untuk mencegah hilangnya informasi atau sistem yang tidak merespons: Matikan komputer sebelum melepaskan kandar keras dari tempat kandar keras. Jangan lepaskan harddisk sewaktu komputer dalam keadaan hidup, mode Tidur, atau Hibernasi. Jika Anda tidak yakin apakah komputer telah mati atau dalam mode Hibernasi, hidupkan komputer dengan menekan tombol daya. Setelah itu, matikan komputer melalui sistem operasi. Melepas harddisk Untuk melepas harddisk pada EliteBook: CATATAN: Pembaca kartu pintar terletak di bagian atas harddisk. Karena itu, Anda harus mengeluarkan dan menyingkirkan terlebih dahulu pembaca kartu pintar sebelum dapat mengakses harddisk. 36 1. Simpan pekerjaan Anda dan matikan komputer. 2. Putuskan sambungan daya AC dan perangkat eksternal yang terhubung ke komputer. 3. Lepas baterai (lihat Memasang atau melepas baterai pada hal. 33). 4. Lepas penutup akses (lihat Melepas penutup akses pada hal. 34). 5. Tarik tab kait/melingkar plastik (1) ke arah tengah komputer untuk melepas pembaca kartu pintar dari arah samping komputer. 6. Putar pembaca kartu pintar (2) ke arah tengah komputer hingga posisinya miring. 7. Longgarkan ketiga sekrup harddisk (1). 8. Tarik tab plastik pada harddisk (2) ke arah samping komputer untuk melepas harddisk dari konektornya. Bab 5 Pemeliharaan 9. Gunakan tab plastik untuk memiringkan bagian konektor harddisk ke atas (3) lalu keluarkan harddisk itu (4) dari komputer. Untuk melepas harddisk pada ProBook: 1. Simpan pekerjaan Anda dan matikan komputer. 2. Putuskan sambungan daya AC dan perangkat eksternal yang terhubung ke komputer. 3. Lepas baterai (lihat Memasang atau melepas baterai pada hal. 33). 4. Lepas penutup akses (lihat Melepas penutup akses pada hal. 34). 5. Longgarkan ketiga sekrup harddisk (1). 6. Tarik tab plastik pada harddisk (2) ke arah samping komputer untuk melepas harddisk dari konektornya. 7. Gunakan tab plastik untuk memiringkan bagian konektor harddisk ke atas (3) lalu keluarkan harddisk itu (4) dari komputer. Memasang atau meningkatkan kapasitas harddisk 37 Memasang harddisk Untuk memasang harddisk pada EliteBook: 38 1. Sambil dimiringkan, masukkan harddisk ke dalam rongganya (1), kemudian dudukkan dengan rata pada rongganya (2). 2. Tarik tab plastik (3) ke arah tengah komputer untuk menghubungkan harddisk dengan konektornya. 3. Kencangkan sekrup harddisk (4). 4. Putar pembaca kartu pintar (1) sampai terduduk rata di permukaan atas harddisk. 5. Tekan pembaca kartu pintar ke bawah dan menghadap ke samping komputer (2) untuk menguncinya di tempat. 6. Pasang kembali penutup akses (lihat Memasang penutup akses pada hal. 35). 7. Pasang baterai (lihat Memasang atau melepas baterai pada hal. 33). Bab 5 Pemeliharaan 8. Hubungkan daya AC dan perangkat eksternal ke komputer. 9. Hidupkan komputer. Untuk memasang harddisk pada ProBook: 1. Sambil dimiringkan, masukkan harddisk ke dalam rongganya (1), kemudian dudukkan dengan rata pada rongganya (2). 2. Tarik tab plastik (3) ke arah tengah komputer untuk menghubungkan harddisk dengan konektornya. 3. Kencangkan sekrup harddisk (4). 4. Pasang kembali penutup akses (lihat Memasang penutup akses pada hal. 35). 5. Pasang baterai (lihat Memasang atau melepas baterai pada hal. 33). 6. Hubungkan daya AC dan perangkat eksternal ke komputer. 7. Hidupkan komputer. Memperbarui program dan driver HP menyarankan Anda agar memperbarui program dan driver secara rutin ke versi terbaru. Untuk dukungan di wilayah AS, kunjungi http://www.hp.com/go/contactHP. Untuk dukungan di seluruh dunia, kunjungi http://welcome.hp.com/country/us/en/wwcontact_us.html. Memperbarui program dan driver 39 Membersihkan komputer Produk pembersih Gunakan produk berikut untuk membersihkan dan menghilangkan kuman dengan aman pada komputer: ● Klorida amonium benzil dimetil dengan kadar kepekatan maksimal 0,3 persen (Misalnya: kain pembersih antikuman. Kain lap ini dijual dengan aneka nama merek.) ● Cairan pembersih kaca bebas alkohol ● Air dengan solusi sabun yang lembut ● Kain kering pembersih dengan serat mikro atau kain kanebo (kain bebas muatan listrik yang tidak berminyak) ● Kain lap bebas muatan listrik PERHATIAN: Hindari produk pembersih berikut: Cairan yang mudah menguap, seperti alkohol, asetona, klorida amonium, klorida metilin, dan hidrokarbon, yang dapat merusak permukaan komputer secara permanen. Bahan berserat, seperti tisu kertas, yang dapat menggores permukaan komputer. Lama kelamaan, partikel kotoran dan agen pembersih dapat terperangkap masuk ke dalam goresan-goresan itu. Prosedur membersihkan Ikuti prosedur di bagian ini untuk membersihkan komputer dengan aman. PERINGATAN! Untuk mencegah sengatan listrik atau kerusakan pada komponen, jangan bersihkan komputer dalam keadaan menyala: Matikan komputer. Putuskan sambungan daya eksternal. Putuskan sambungan semua perangkat eksternal yang dialiri listrik. PERHATIAN: Jangan semprotkan agen atau cairan pembersih secara langsung pada permukaan komputer. Cairan yang diteteskan pada permukaan dapat merusak komponen internal secara permanen. Membersihkan layar Usap permukaan layar secara perlahan menggunakan kain yang lembut, tidak berbulu, dan telah dibasahi sedikit dengan pembersih kaca bebas alkohol. Pastikan layar dalam keadaan kering sebelum menutupnya. 40 Bab 5 Pemeliharaan Membersihkan panel samping dan penutup Untuk membersihkan dan menghilangkan kuman di tiap sisi dan bagian penutup, gunakan kain lembut berserat mikro atau kain kanebo yang telah dibasahi dengan salah satu cairan pembersih yang telah disebutkan sebelumnya, atau gunakan tisu pembersih antiseptik sekali pakai yang sesuai. CATATAN: Saat mengusap penutup komputer, lakukan dengan gerakan melingkar untuk membantu mengangkat kotoran dan debu. Membersihkan Panel Sentuh dan keyboard PERINGATAN! Untuk mengurangi risiko sengatan listrik atau kerusakan pada komponen internal, jangan gunakan alat pengisap debu untuk membersihkan keyboard. Pengisap debu dapat membuat kotoran rumah menempel pada permukaan keyboard. PERHATIAN: Saat membersihkan Panel Sentuh dan keyboard, jangan biarkan cairan menetes di sela-sela tombol. Hal ini dapat merusak komponen di bagian dalam secara permanen. ● Untuk membersihkan dan menghilangkan kuman pada Panel Sentuh dan keyboard, gunakan kain lembut berserat mikro atau kain kanebo dengan salah satu solusi pembersih yang telah disebutkan sebelumnya, atau gunakan kain pembersih antikuman yang sesuai. ● Untuk mencegah tombol-tombol lengket dan untuk membersihkan debu, bulu-bulu, dan partikel dari keyboard, gunakan kaleng bertekanan udara dengan tambahan selang. Membersihkan komputer 41 6 Pencadangan dan pemulihan Untuk melindungi data Anda, gunakan Backup and Restore Windows untuk mencadangkan setiap file dan folder, mencadangkan seluruh isi harddisk (hanya model tertentu), membuat cakram perbaikan sistem (hanya model tertentu) dengan menggunakan drive optik terpasang (hanya model tertentu) atau drive optik eksternal opsional, atau membuat titik pengembalian sistem. Jika terjadi kegagalan sistem, Anda dapat menggunakan file cadangan tersebut untuk mengembalikan isi komputer. Backup and Restore Windows menyediakan pilihan berikut: ● Membuat cakram perbaikan sistem (hanya model tertentu) menggunakan drive optik terpasang (hanya model tertentu) atau drive optik eksternal opsional ● Mencadangkan informasi ● Membuat citra (pengaturan) sistem (hanya model tertentu) ● Menjadwalkan pencadangan otomatis (hanya model tertentu) ● Membuat titik pengembalian sistem ● Memulihkan file satu per satu ● Mengembalikan komputer ke kondisi sebelumnya ● Memulihkan informasi menggunakan alat bantu pemulihan CATATAN: Untuk petunjuk detail, telusuri topik-topik ini dalam Bantuan dan Dukungan. Jika terjadi ketidakstabilan sistem, HP menyarankan Anda untuk mencetak prosedur pemulihan dan menyimpannya untuk digunakan lain waktu. CATATAN: Windows dilengkapi fitur Kontrol Akun Pengguna untuk meningkatkan keamanan komputer. Anda mungkin dimintai izin atau katasandi untuk tugas-tugas, seperti menginstal perangkat lunak, menjalankan utilitas, atau mengubah pengaturan Windows. Untuk informasi lebih lanjut, lihat Bantuan dan Dukungan. 42 Bab 6 Pencadangan dan pemulihan Membuat media pemulihan melalui HP Recovery Disc Creator HP Recovery Disc Creator adalah program perangkat lunak yang menawarkan cara alternatif membuat media pemulihan. Setelah berhasil menyiapkan komputer, Anda dapat membuat media pemulihan menggunakan HP Recovery Disc Creator. Media pemulihan ini akan menjalankan pemulihan sistem jika harddisk mengalami kerusakan. Pemulihan sistem akan menginstalkan ulang sistem operasi asal dan program perangkat lunak yang terinstal dari pabriknya, kemudian mengonfigurasi pengaturan untuk program tersebut. HP Recovery Disc Creator dapat membuat dua jenis DVD pemulihan sebagai berikut: ● DVD Windows—Menginstalkan sistem operasi tanpa driver atau aplikasi tambahan. Dengan mengeset pilihan ini, DVD dapat mengembalikan sistem operasi asal dan program perangkat lunak yang terinstal dari pabriknya. ● DVD Driver—Hanya menginstalkan driver dan aplikasi tertentu sebagaimana utilitas HP Software Setup menginstalkan driver dan aplikasi. Membuat media pemulihan CATATAN: Media pemulihan sistem operasi hanya dapat dibuat satu kali. Selanjutnya, pilihan untuk membuat media itu tidak akan tersedia. 1. Pilih Mulai > All Programs (Semua Program) > Security and Protection (Keamanan dan Proteksi) > HP Recovery Disc Creator. 2. Pilih Driver DVD (DVD Driver) atau Windows DVD (DVD Windows). 3. Dari menu gulung, pilih drive untuk menulis (burn) pada media pemulihan. 4. Klik tombol Burn (Tulis) untuk memulai proses penulisan. Mencadangkan informasi Pemulihan yang dilakukan setelah terjadi kegagalan sistem akan selengkap cadangan yang dibuat terakhir kali. Begitu perangkat lunak telah terinstal, Anda harus membuat cakram perbaikan sistem (hanya model tertentu) menggunakan HP Recovery Disc Creator dan drive optik terpasang (hanya model tertentu) atau drive optik eksternal opsional dan mencadangkan sistem. Setelah menambahkan perangkat lunak baru dan file data, Anda harus segera mencadangkan sistem secara teratur untuk mendapatkan cadangan terkini. Cakram perbaikan sistem ini (hanya model tertentu) digunakan untuk menyalakan (boot) komputer dan memperbaiki sistem operasi jika terjadi ketidakstabilan atau kegagalan sistem. Dengan cadangan awal dan yang dibuat berikutnya, Anda dapat mengembalikan data dan pengaturan jika terjadi kegagalan sistem. Anda dapat mencadangkan informasi ke dalam harddisk eksternal opsional, drive jaringan, atau cakram. Perhatikan kondisi berikut saat membuat cadangan: ● Simpan file pribadi ke dalam folder Dokumen dan cadangkan secara teratur. ● Cadangkan templat-templat yang tersimpan di dalam program terkait. Membuat media pemulihan melalui HP Recovery Disc Creator 43 ● Simpan pengaturan tersesuaikan pada jendela, bilah alat, atau bilah menu dengan mengambil potret layar (screenshot) pengaturan. Screenshot ini dapat menghemat waktu jika preferensi Anda harus diset ulang. ● Saat membuat cadangan ke dalam cakram, gunakan salah satu jenis cakram berikut (dibeli terpisah): CD-R, CD-RW, DVD+R, DVD+R DL, DVD-R, DVD-R DL, atau DVD±RW. Cakram yang Anda gunakan bergantung pada jenis drive optik yang sedang digunakan. CATATAN: DVD dan DVD dengan lapisan ganda (double-layer/DL) menyimpan lebih banyak isi dibanding CD, sehingga menggunakannya untuk pencadangan dapat mengurangi jumlah cakram pemulihan yang dibutuhkan. ● Saat membuat cadangan pada cakram, nomori tiap cakram sebelum memasukkannya ke dalam drive optik eksternal. Untuk membuat cadangan menggunakan Backup and Restore: CATATAN: Pastikan komputer telah dihubungkan ke daya AC sebelum memulai proses pencadangan. CATATAN: Proses pencadangan ini dapat berlangsung lebih dari satu jam, bergantung pada ukuran file dan kecepatan komputer. 1. Pilih Mulai > All Programs (Semua Program) > Maintenance (Perawatan) > Backup and Restore (Pencadangan dan Pengembalian). 2. Ikuti petunjuk pada layar untuk menyiapkan cadangan, membuat citra sistem (hanya model tertentu), atau membuat cakram perbaikan sistem (hanya model tertentu). Menjalankan pemulihan sistem Jika terjadi kegagalan atau ketidakstabilan sistem, komputer ini telah siap dengan alat bantu berikut untuk memulihkan file Anda: ● Alat bantu pemulihan Windows: Anda dapat menggunakan Backup and Restore Windows untuk memulihkan informasi yang telah dicadangkan sebelumnya. Anda juga dapat menggunakan Startup Repair Windows untuk memperbaiki masalah yang mungkin membuat Windows tidak dapat menyala dengan semestinya. ● Alat bantu pemulihan f11: Anda dapat menggunakan alat bantu pemulihan f11 untuk memulihkan citra awal harddisk. Citra tersebut berisi sistem operasi Windows dan program perangkat lunak yang terinstal dari pabriknya. CATATAN: Jika Anda tidak dapat menyalakan (boot) komputer dan tidak dapat menggunakan cakram perbaikan sistem yang telah dibuat sebelumnya (hanya model tertentu), Anda harus membeli DVD sistem operasi Windows 7 untuk menyalakan (boot) ulang komputer dan memperbaiki sistem operasi. Untuk informasi selengkapnya, lihat Menggunakan DVD sistem operasi Windows 7 (dibeli terpisah) pada hal. 46. 44 Bab 6 Pencadangan dan pemulihan Menggunakan alat bantu pemulihan Windows Untuk memulihkan informasi yang telah dicadangkan sebelumnya: 1. Pilih Mulai > All Programs (Semua Program) > Maintenance (Perawatan) > Backup and Restore (Pencadangan dan Pengembalian). 2. Ikuti petunjuk pada layar untuk memulihkan pengaturan sistem, komputer (hanya model tertentu), atau file Anda. Untuk memulihkan informasi menggunakan Startup Repair, ikuti langkah-langkah berikut: PERHATIAN: Menggunakan Startup Repair akan menghapus seluruh isi dan memformat ulang harddisk. Semua file yang sudah Anda buat dan perangkat lunak apapun yang terinstal di komputer akan terhapus selamanya. Jika proses format ulang telah selesai, proses pemulihan akan memulihkan sistem operasi, juga driver, perangkat lunak, dan utilitas, dari cadangan yang digunakan untuk pemulihan. 1. Jika memungkinkan, cadangkan semua file pribadi. 2. Jika memungkinkan, periksa keberadaan partisi Windows dan partisi HP Recovery. Untuk memeriksa partisi Windows, pilih Mulai > Computer (Komputer). Untuk memeriksa partisi HP Recovery, klik Mulai, klik kanan Computer (Komputer), klik Manage (Atur), lalu klik Disk Management (Pengaturan Disk). CATATAN: Jika partisi HP Recovery telah dihapus, pilihan pengembalian dengan f11 tidak akan berfungsi. Jika partisi Windows dan partisi HP Recovery tidak ditampilkan, Anda harus memulihkan sistem operasi dan program menggunakan DVD sistem operasi Windows 7 dan cakram Driver Recovery (Pemulihan Driver) (keduanya dibeli terpisah). Untuk informasi selengkapnya, lihat Menggunakan DVD sistem operasi Windows 7 (dibeli terpisah) pada hal. 46. 3. Jika partisi Windows dan partisi HP Recovery tidak ditampilkan, nyalakan ulang komputer, lalu tekan f8 sebelum sistem operasi Windows termuat. 4. Pilih Startup Repair (Perbaiki Penyalaan). 5. Ikuti petunjuk pada layar. CATATAN: Untuk informasi selengkapnya tentang pemulihan dengan alat bantu Windows, telusuri topik-topik ini dalam Help and Support (Bantuan dan Dukungan). Menggunakan alat bantu pemulihan f11 PERHATIAN: Menggunakan alat bantu pemulihan f11 akan menghapus seluruh isi dan memformat ulang harddisk. Semua file yang sudah Anda buat dan perangkat lunak apapun yang terinstal di komputer akan terhapus selamanya. Alat bantu pemulihan f11 akan menginstalkan ulang sistem operasi serta program dan driver HP yang terinstal dari pabriknya. Perangkat lunak yang tidak terinstal dari pabriknya harus diinstal sendiri. Menjalankan pemulihan sistem 45 Untuk memulihkan citra awal harddisk menggunakan f11: 1. Jika memungkinkan, cadangkan semua file pribadi. 2. Jika memungkinkan, periksa keberadaan partisi HP Recovery: Klik Mulai, klik kanan Computer (Komputer), klik Manage (Atur), kemudian klik Disk Management (Pengaturan Disk). CATATAN: Jika partisi HP Recovery tidak ditampilkan, Anda harus memulihkan sistem operasi dan program menggunakan DVD sistem operasi Windows 7 dan cakram Driver Recovery (Pemulihan Driver) (keduanya dibeli terpisah). Untuk informasi selengkapnya, lihat Menggunakan DVD sistem operasi Windows 7 (dibeli terpisah) pada hal. 46. 3. Jika partisi HP Recovery ditampilkan, nyalakan ulang komputer, lalu tekan esc sewaktu pesan “Press the ESC key for Startup Menu” (Tekan tombol ESC untuk Menu Penyalaan) tampil di bagian dasar layar. 4. Tekan f11 sewaktu pesan “Press <F11> for recovery” (Tekan <F11> untuk pemulihan) tampil pada layar. 5. Ikuti petunjuk pada layar. Menggunakan DVD sistem operasi Windows 7 (dibeli terpisah) Untuk memesan DVD sistem operasi Windows 7, hubungi bagian dukungan. Untuk dukungan di wilayah AS, kunjungi http://www.hp.com/go/contactHP. Untuk dukungan di seluruh dunia, kunjungi http://welcome.hp.com/country/us/en/wwcontact_us.html. Anda juga dapat memesan DVD dengan menghubungi bagian dukungan. Untuk informasi kontak, lihat buklet Nomor Telepon di Seluruh Dunia yang tercakup bersama komputer. PERHATIAN: Menggunakan DVD sistem operasi Windows 7 akan menghapus seluruh isi dan memformat ulang harddisk. Semua file yang sudah Anda buat dan perangkat lunak apapun yang terinstal di komputer akan terhapus selamanya. Setelah proses format ulang selesai, proses pemulihan akan membantu Anda mengembalikan sistem operasi, juga driver, perangkat lunak, dan utilitas. Untuk menjalankan pemulihan dengan DVD sistem operasi Windows 7: CATATAN: Proses ini akan berlangsung beberapa menit. 46 1. Jika memungkinkan, cadangkan semua file pribadi. 2. Nyalakan ulang komputer, kemudian masukkan DVD sistem operasi Windows 7 ke dalam drive optik sebelum sistem operasi Windows termuat. 3. Saat diminta, tekan sembarang tombol pada keyboard. 4. Ikuti petunjuk pada layar. 5. Klik Next (Selanjutnya). 6. Pilih Repair your computer (Perbaiki komputer). 7. Ikuti petunjuk pada layar. Bab 6 Pencadangan dan pemulihan Setelah perbaikan selesai: 1. Keluarkan DVD sistem operasi Windows 7, kemudian masukkan cakram Driver Recovery (Pemulihan Driver). 2. Instal Hardware Enabling Drivers (Driver Pengaktif Perangkat Keras) terlebih dahulu, kemudian instal Recommended Applications (Aplikasi yang Direkomendasikan). Menjalankan pemulihan sistem 47 7 Dukungan Menghubungi bagian dukungan Jika informasi yang terdapat dalam panduan pengguna ini, dalam Panduan Ringkas Notebook HP, atau dalam Bantuan dan Dukungan, tidak dapat menjawab pertanyaan Anda, hubungi bagian dukungan. Untuk dukungan di wilayah AS, kunjungi http://www.hp.com/go/contactHP. Untuk dukungan di seluruh dunia, kunjungi http://welcome.hp.com/country/us/en/wwcontact_us.html. Di sini Anda dapat: ● Mengobrol secara online dengan teknisi HP. CATATAN: Jika obrolan dengan bagian dukungan tidak tersedia dalam bahasa tertentu, obrolan tersedia dalam bahasa Inggris. 48 ● Dukungan email. ● Cari nomor telepon bagian dukungan. ● Menemukan lokasi pusat layanan HP. Bab 7 Dukungan Label Label yang tertera pada komputer berisi informasi yang mungkin diperlukan saat mengatasi masalah sistem atau melakukan perjalanan ke luar negeri dengan membawa komputer: ● Label layanan—Berisi informasi penting, termasuk informasi berikut: Komponen (1) Nama produk (2) Nomor seri (3) Nomor suku cadang/Nomor produk (4) Masa berlaku jaminan (5) Keterangan model (hanya model tertentu) Sediakan informasi ini saat menghubungi bagian dukungan. Bergantung pada model komputer Anda, label layanan tertera di bagian dasar komputer atau terletak di bagian dalam rongga baterai atau di bawah penutup akses. ● Sertifikat Keaslian Microsoft®—Berisi Kode Produk Windows. Anda mungkin memerlukan Kode Produk ini untuk memperbarui atau mengatasi masalah sistem operasi. Sertifikat Keaslian Microsoft tertera di bagian dalam rongga baterai. ● Label pengaturan—Berisi informasi pengaturan komputer. Label pengaturan tertera di bagian dalam rongga baterai. ● Satu atau beberapa label sertifikasi nirkabel (hanya model tertentu)—Berisi informasi tentang perangkat nirkabel opsional dan tanda pengesahan dari sebagian negara/wilayah tempat penggunaan perangkat terkait telah disetujui. Jika model komputer Anda dilengkapi dengan satu atau beberapa perangkat nirkabel, satu atau beberapa label sertifikasi turut disertakan dengan komputer Anda. Anda mungkin memerlukan informasi ini saat bepergian ke luar negeri. Label sertifikasi nirkabel tertera di bagian dalam rongga baterai. ● Label SIM (subscriber identity module) (hanya model tertentu)—Memberikan ICCID (Integrated Circuit Card Identifier) pada SIM. Label ini terletak di bagian dalam tempat baterai. ● Label nomor seri Modul Broadband Mobile HP (hanya model tertentu)—Memberikan nomor seri Modul Broadband Mobile HP. Label ini terletak di bagian dalam tempat baterai. Label 49 8 Spesifikasi Daya masuk Informasi daya di bagian ini mungkin berguna jika Anda hendak bepergian ke luar negeri dengan membawa komputer. Komputer beroperasi dengan daya DC yang dapat dipasok dari catu daya AC atau DC. Catu daya AC harus terukur pada taraf 100–240 V, 50–60 Hz. Meskipun komputer dapat dihidupkan dari catu daya DC yang terpisah, sebaiknya hidupkan komputer hanya menggunakan adaptor AC atau catu daya DC yang disediakan dan disetujui oleh HP untuk digunakan dengan komputer ini. Komputer dapat beroperasi dengan daya DC dalam spesifikasi berikut. Daya masuk Taraf ukur Tegangan dan arus pengoperasian 18,5 V dc @ 3,5 A - 65 W – atau – 19,0 V dc @ 4,74 A - 90 W CATATAN: Produk ini didesain untuk sistem daya TI di Norwegia dengan tegangan fase-ke-fase yang tidak melebihi 240 V rms. CATATAN: Nilai tegangan dan arus pengoperasian komputer dapat ditemukan pada label pengaturan sistem. 50 Bab 8 Spesifikasi Lingkungan pengoperasian Faktor Metrik AS Beroperasi 5°C hingga 35°C 41°F hingga 95°F Tidak beroperasi -20°C hingga 60°C -4°F hingga 140°F Suhu Kelembaban relatif (tanpa pengembunan) Beroperasi 10% hingga 90% 10% hingga 90% Tidak beroperasi 5% hingga 95% 5% hingga 95% Beroperasi -15 m hingga 3.048 m -50 kaki hingga 10.000 kaki Tidak beroperasi -15 m hingga 12.192 m -50 kaki hingga 40.000 kaki Ketinggian maksimum (tanpa tekanan) Lingkungan pengoperasian 51 Indeks A antena nirkabel, mengenali 16, 17 antena WLAN, mengenali 16, 17 antena WWAN, mengenali 16, 17 I informasi pengaturan label pengaturan 49 label sertifikasi nirkabel ISP, menggunakan 22 B Backup and Restore 44 Backup and Restore Windows 42 baterai, memasang kembali 33 bepergian dengan membawa komputer 49 J jaringan nirkabel, menyambung 22 jaringan nirkabel (WLAN), peralatan yang diperlukan 23 C cakram perbaikan sistem 42 D daya input 50 DisplayPort, mengenali 11, 12 DVD sistem operasi Windows 7 46 G gerakan mengezum pada Panel Sentuh 32 gerakan menggulir pada Panel Sentuh 32 gerakan menjepit pada Panel Sentuh 32 gerakan pada Panel Sentuh mengezum 32 menggulir 32 menjepit 32 H harddisk, mengenali 20 52 Indeks konfigurasi WLAN 49 K kait pelepas baterai 19 pelepas penutup akses 19 kait pelepas baterai 19 kait pelepas penutup akses 19 kait pembuka layar 10 kamera web 16, 18 kamera web, mengenali 16, 18 kandar keras melepaskan 36 memasang 38 keypad, eksternal menggunakan 28 num lock 28 Kode Produk 49 komponen atas 4 bawah 19 belakang 15 depan 10 layar 16 samping kanan 11 samping kiri 14 konfigurasi nirkabel 23 konfigurasi sambungan Internet 23 23 L label Bluetooth 49 layanan 49 Modul Broadband Mobile HP 49 pengaturan 49 sertifikasi nirkabel 49 Sertifikat Keaslian Microsoft 49 SIM 49 WLAN 49 label Bluetooth 49 label sertifikasi nirkabel 49 label Sertifikat Keaslian 49 label Sertifikat Keaslian Microsoft 49 label WLAN 49 lampu baterai 10 caps lock 6 daya 6, 10 kamera web 16, 17 kandar keras 10 keyboard 17 nirkabel 6 num lock 6 Panel Sentuh 6 lampu baterai 10 lampu caps lock, mengenali 6 lampu daya 6, 10 lampu kamera web, mengenali 16, 17 lampu kamera web terpadu, mengenali 16, 17 lampu kandar keras 10 lampu keyboard, mengenali 17 lampu nirkabel 6 lampu num lock 6 lampu Panel Sentuh, mengenali 6 lingkungan pengoperasian 51 M membersihkan komputer 40 mengembalikan harddisk 45 merawat komputer 40 mikrofon internal, mengenali 16, 17 modul memori mengenali 20 N nama dan nomor produk, komputer 49 nomor seri 49 nomor seri, komputer 49 num lock, keypad eksternal 28 P Panel Sentuh menggunakan 29 tombol 4, 5 papan-tombol angka tertanam 9 mengenali 27 papan-tombol angka tertanam, mengenali 9, 27 partisi pemulihan 45 pembaca, kartu pintar 14 Pembaca Kartu Media, mengenali 14 pembaca kartu pintar 14 mengenali 11 pembaca sidik jari, mengenali 8 pemulihan f11 45 pemulihan harddisk 45 pengeras suara, mengenali 10 penutup akses 20 penutup akses, melepas atau memasang 34 perangkat penunjuk, menentukan preferensi 29 perangkat WLAN 49 R rongga 1394 14 DisplayPort 11, 12 monitor eksternal 15 USB 11, 12 rongga 1394, mengenali 14 rongga baterai 49 mengenali 19 rongga eSATA 11, 12 rongga monitor eksternal 15 rongga pemutakhir, mengenali 14 rongga USB, mengenali 11, 12, 14 rongga USB 3.0 14 router nirkabel, mengkonfigurasi 24 S sistem operasi Kode Produk 49 label Sertifikat Keaslian Microsoft 49 slot ExpressCard 14 kabel pengaman 12, 13 SIM 19 slot ExpressCard 14 slot kabel pengaman, mengenali 12, 13 slot SIM, mengenali 19 soket jaringan 15 keluaran audio (headphone) 11, 12 masukan audio (mikrofon) 11, 12 RJ-11 (modem) 15 RJ-45 (jaringan) 15 soket, daya 14 soket baterai aksesori, mengenali 19 soket daya, mengenali 14 soket headphone (keluaran audio) 11, 12 soket jaringan, mengenali 15 soket keluaran audio (headphone), mengenali 11, 12 soket masukan audio (mikrofon), mengenali 11, 12 soket mikrofon (masukan audio), mengenali 11, 12 soket penyambungan, mengenali 19 soket RJ-11 (modem), mengenali 15 soket RJ-45 (jaringan), mengenali 15 stik penunjuk 4 T tetikus, eksternal mengeset preferensi 29 titik pengembalian sistem 42 tombol aplikasi Windows 9 daya 7 esc 9 fn 9 fungsi 9 kanan Panel Sentuh 5 kanan stik penunjuk 5 kiri Panel Sentuh 5 kiri stik penunjuk 4 lampu keyboard 16 logo Windows 9 pelepas drive optik 14 tombol aplikasi Windows, mengenali 9 tombol daya, mengenal 7 tombol esc, mengenal 9 tombol fn, mengenal 9 tombol fn, mengenali 25 tombol fungsi, mengenali 9 tombol kecerahan layar 26 tombol lampu keyboard, mengenali 16 tombol layar internal 16, 17 tombol logo Windows, mengenali 9 tombol num lk, mengenali 27 tombol pelepas drive optik, mengenali 14 tombol pintas daya baterai 26 keterangan 25 menambah kecerahan layar 26 menambah volume speaker 26 mengatur volume 26 menggunakan 25 Indeks 53 mengurangi kecerahan layar 26 mengurangi volume speaker 26 tidur 26 tombol pintas keyboard, mengenali 25 tombol volume, mengenali 26 V ventilasi, mengenali 12, 13, 19 W WLAN melindungi 24 menyambung 23 Z zona Panel Sentuh, mengenali 54 Indeks 4