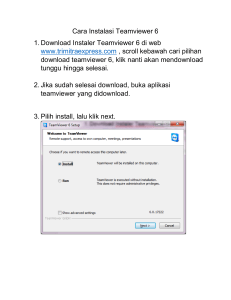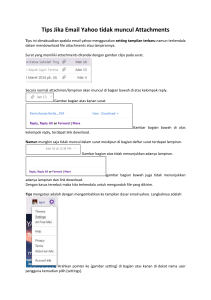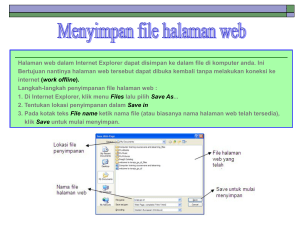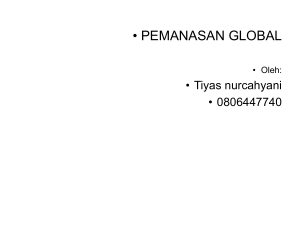HTML Basics Halaman : 16-18 dan Instalasi Personal
advertisement
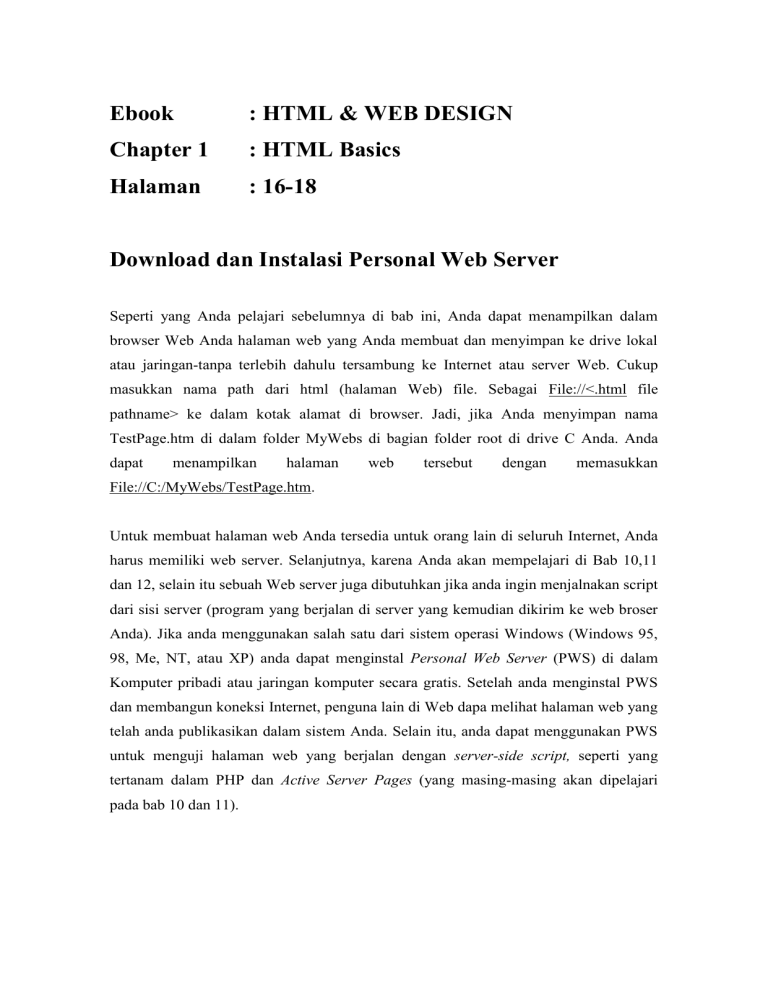
Ebook : HTML & WEB DESIGN Chapter 1 : HTML Basics Halaman : 16-18 Download dan Instalasi Personal Web Server Seperti yang Anda pelajari sebelumnya di bab ini, Anda dapat menampilkan dalam browser Web Anda halaman web yang Anda membuat dan menyimpan ke drive lokal atau jaringan-tanpa terlebih dahulu tersambung ke Internet atau server Web. Cukup masukkan nama path dari html (halaman Web) file. Sebagai File://<.html file pathname> ke dalam kotak alamat di browser. Jadi, jika Anda menyimpan nama TestPage.htm di dalam folder MyWebs di bagian folder root di drive C Anda. Anda dapat menampilkan halaman web tersebut dengan memasukkan File://C:/MyWebs/TestPage.htm. Untuk membuat halaman web Anda tersedia untuk orang lain di seluruh Internet, Anda harus memiliki web server. Selanjutnya, karena Anda akan mempelajari di Bab 10,11 dan 12, selain itu sebuah Web server juga dibutuhkan jika anda ingin menjalnakan script dari sisi server (program yang berjalan di server yang kemudian dikirim ke web broser Anda). Jika anda menggunakan salah satu dari sistem operasi Windows (Windows 95, 98, Me, NT, atau XP) anda dapat menginstal Personal Web Server (PWS) di dalam Komputer pribadi atau jaringan komputer secara gratis. Setelah anda menginstal PWS dan membangun koneksi Internet, penguna lain di Web dapa melihat halaman web yang telah anda publikasikan dalam sistem Anda. Selain itu, anda dapat menggunakan PWS untuk menguji halaman web yang berjalan dengan server-side script, seperti yang tertanam dalam PHP dan Active Server Pages (yang masing-masing akan dipelajari pada bab 10 dan 11). Cara Penggunaan Jika anda mempunyai CD Windows 98, masukkan CD ke dalam CD-ROM dan lewati tahapan download, berikutnya anda akan menemukan PWS di dalam folder \AddOns\PWS\ yang ada pada CD Windows 98. Jika tidak, maka anda harus menginstal PWS dari Windows NT4 Option Pack, yang dapat anda download dari situs Web Microsoft di Internet dengan melakukan langkah-langkah berikut. 1. Jika anda tidak mempunyai koneksi Internet permanen (yang selalu online), maka gunakan modem untuk membuat sambungan dial-up melalui ISP anda. 2. Buka browser anda, ketikkan URL berikut ke dalam kolom alamat di browser: http://www.microsoft.com/msdownload/ntoptionpack/askwiz.asp dan tekan ENTER. 3. Dalam halaman web Option Pack Windows NT, klik hyperlink pilihan 1 di browser anda yang selanjutnya akan menampilkan halaman langkah Download, yang memungkinkan anda memilih sistem operasi yang ingin anda download dalam program NT 4 Option Pack. 4. Di dalam halaman download langkah 2, gunakan menu tarik yang tersedia pada halaman web tersebut untuk memilih sistem operasi yang anda gunakan. Kecuali jika anda menginstal PWS pada Workstation NT atau NT server, maka pilih opsi Windows 95. Untuk Workstation NT, pilih opsi Workstation NT dan untuk NT server instal Internet Information Server (IIS) sebagai pengganti PWS. Kemudian, klik next. Pada halaman web browser, akan menampilkan halaman download langkah 3. 5. Di dalam halaman download langkah 3, klik pada link download.exe yang terletak di bagian pojok bawah sebelah kanan halaman web. Kemudian Windows akan menampilkan kotak dialog File download. 6. Dalam kotak dialog File download, pilih Save This Program To disk, kemudian klik OK. Kemudian Windows akan menampilkan kotak dialog Save As. 7. Dalam kotak dialog Save As, gunakan tombol menu tarik di sebelah kanan dari field Save In untuk memilih folder mana yang akan digunakan untuk menyimpan program download.exe. Sebagai contoh, anda mungkin menggunakan tombol menu tarik untuk mengarahkan ke folder C:\My Download Files. Kemudian, klik Save. 8. Dalam Windows, gunakan explorer untuk mencari dimana anda menyimpan download.exe. Jalankan aplikasi download.exe, selanjutnya akan muncul tampilan persyaratan dan perjanjian dari Windows NT 4.0 Option Pack. 9. Baca persyaratan dan perjanjian. Kemudian, klik Yes untuk melanjutkan instalasi. Program download.exe kemudian akan menampilkan kotak dialog opsi-opsi Download. 10. Dalam kotak dialog opsi Download, klik Download Only dan kemudian klik tombo Next. Program download, pada gilirannya, akan menampilkan Bahasa dan CPU/ Sistem Operasi Pilihan layar. 11. Pada layar akan tampil bahasa dan CPU/ Sistem Operasi, pilih bahasa dan CPU/ Sistem Operasi tersebut, kemudian klik Next. Setelah itu akan muncul tampilan pilihan instalasi. 12. Pada layar pilihan instalasi, klik tombol Full Instalation dan kemudian klik Next. Setelah itu akan muncul tampilan Save In. 13. Pada tampilan Save In, pilih folder yang akan digunakan untuk tempat menyimpan file instalasi program NT 4 Option pack. (Contoh: anda mungkin akan memasukkan ke dalam folder C:\PWSSetupFiles). Kemudian klik Next. Setelah itu akan mucul tampilan kotak dialog lokasi download dengan daftar situs dimana anda dapat mnedownload NT 4 Option Pack. 14. Kemudian pada tampilan kotak dialog lokasi download, pilih situs untuk mendownload yang paling dekat dengan letak geografi anda ( jika lebih dari satu situs yang tampil di dalam daftar tersebut). Kemudian klik Next. Setelah itu program download akan menampilkan sertifikat keamanan dari situs yang anda gunakan untuk mendownload. Kemudian klik Yes untuk menerima sertifikat dan menyelesaikan download NT 4 Option Pack. Setelah anda menyelesaikan langkah 14, program download akan menerima opsi NT 4 Option Pack dari lokasi yang telah anda pilih dan akan disimpan ke dalam folder yang telah anda tentukan pada langkah 13. Sebelum anda dapat mulai menggunakan PWS, anda harus menginstal aplikasi tersebut ke dalam komputer anda. Apakah anda akan menggunakan NT 4 Option Pack atau akan menggunakan CD Windows 98, maka lakukan langkah-langkah berikut untuk menyelesaikan instalasi PWS: 1. Jalankan setup.exe Windows 98 baik di dalam CD-ROM (x:\Add- Ons\PWS\Setup.exe, dimana x merupakan huruf yang menunjuk drive CDROM anda) atau yang berada di dalam folder yang telah anda lakukan pada langkah 13dari prosedur download sebelumnya. 2. Pada layar tampilan awal instalasi setup program, klik Next. Setelah itu akan muncul tampilan PWS End User License Agreement. Baca persyaratan dan perjanjian tersebut, kemudian klik Accept untuk melanjutkan proses instalasi. Setelah itu akan tampil kotak dialog opsi instalasi atau pilih kotak komponen dialog. (dimana kotak dialog akan menampilkan pilihan apakah anda akan mengupgrade dari versi lama [atau instalasi ulang dari sistem yang telah ada] dari PWS atau jika anda menginstal Web Server untuk pertama kalinya). 3. Pada layar pilihan instalasi atau kotak komponen dialog, klik Next untuk menerima pilihan instalasi default. Setelah anda menyelesaikan langkah 3, makan program setup akan selesai menginstal perangkat lunak PWS dan akan muncul perintah untuk segera merestart ulang komputer anda. Sementara komputer sedang direstart, Windows akan memuat dan memulai PWS untuk anda. Dengan demikian, ketika anda melihat desktop Windows, lihatlah pada bagian sistem tray yang terletak di kanan bawah dari Windows status baar dan anda akan melihat ikon dari PWS. Tip selanjutnya akan menunjukkan kepada anda bagaimana mengelola Web server dan memberi tahu anda bagaimana untuk mempublikasikan halaman web anda ke perusahaan intaranet dan atau internet itu sendiri.