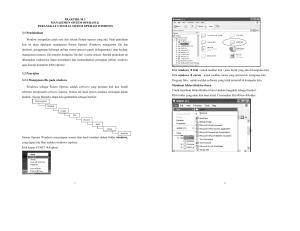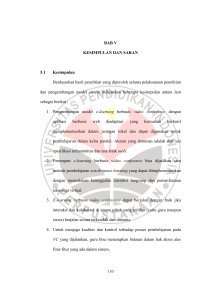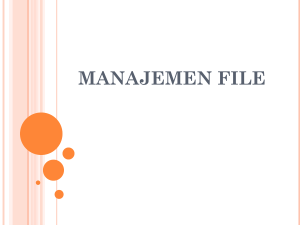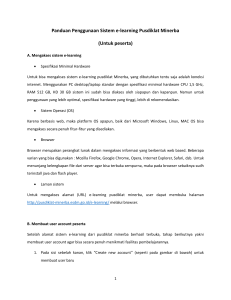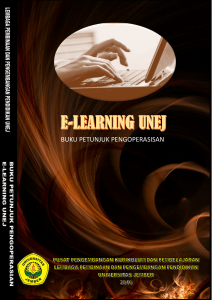tutorial - LP3 UNEJ - Universitas Jember
advertisement

TUTORIAL
BAGI DOSEN
Oleh: Bambang Marhaenanto
PUSAT PENGEMBANGAN E-LEARNING
LEMBAGA PEMBINAAN DAN PENGEMBANGAN PENDIDIKAN
UNIVERSITAS JEMBER
2015
1
I. PENDAHULUAN
E-Learning merupakan salah satu sarana pembelajaran berbasis web yang telah disediakan
oleh Universitas Jember terpadu dengan sistem informasi akademik lainnya dalam server di
UPTTI (unit pelayanan teknis teknologi informasi). Pada 30 Agustus 2013, e-learning
berbasis Moodle telah di-launching keberadaannya oleh Pembantu Rektor I UNEJ di hadapan
PD 1 serta Kaprodi di lingkungan UNEJ yang ditindak lanjuti dengan pembentukan Pusat
Pengembangan E-Learning (PPEL) di bawah LP3.
Web dan data-base E-Learning UNEJ dikelola oleh UPT TI, sedang PPEL bertanggungjawab
atas penggunaannya bagi dosen dan mahasiswa dalam proses pembelajaran di seluruh
Program Studi di UNEJ. Salah satu tugas PPEL adalah melakukan sosialisasi tentang elearning serta mendorong seluruh dosen UNEJ untuk menggunakan sarana ini dalam proses
pembelajaran melalui kegiatan pelatihan dan pelayanan konsultasi/keluhan.
Tutorial ini menyajikan cara penggunaan secara umum dengan harapan para pembaca akan
mendapat pengetahuan dasar tentang e-learning UNEJ dan selanjutnya dapat
mengembangkannya sesuai dengan kebutuhan kelas dan bidang ilmu masing-masing.
Tutorial lengkap mengenai Moodle dapat diakses secara on-line di tautan berikut ini:
http://docs.moodle.org/25/en/Main_page.
Moodle merupakan salah satu software e-learning berbasis open-source dengan lisensi GNU.
Software ini dapat digunakan secara bebas/gratis dengan menginstalnya di komputer server
yang memiliki fasilitas web-data-base seperti MySQL. Di UNEJ, Moodle diinstal di server
UPTTI dan diintegrasikan dengan SISTER (sistem informasi terpadu) yang ditangani oleh
administrator (admin). Admin melakukan pengaturan (setting) site management seperti
penentuan user (nama, grup, hak, dll) tampilan (themes, pemilihan warna, jenis huruf,
susunan, dll); bentuk aktifitas yang dapat ditambah, update dan koneksi dengan data-base
external, dan sebagainya.
Dosen dan mahasiswa UNEJ adalah user yang dapat mengakses e-learning Moodle
menggunakan SSO (single sign on). Seperti diketahui, setiap dosen dan mahasiswa UNEJ
telah memiliki akun (user name dan password) untuk mengakses (Login) ke SISTER.
Berdasarkan login tersebut E-learning UNEJ akan mengarahkan pengguna sesuai dengan
kapasitasnya/haknya.
Seorang dosen akan diarahkan pada laman yang memuat course (mata kuliah / MK) yang
diampu sesuai data-base dalam sistem akademik pada semester berjalan (sesuai ploting
yang diatur di program studi masing-masing). Manajemen atas laman MK dilakukan
sepenuhnya oleh dosen tersebut untuk menambahkan/mengedit deskripsi, tujuan, pokok
bahasan, sub pokok bahasan, tugas, kontrak kuliah, file materi kuliah, referensi, dll.
Seorang mahasiswa akan diarahkan ke laman yang memuat MK yang ditempuh/diprogram
pada semester berjalan. Terhadap sebuah laman MK, mahasiwa hanya dapat
membaca/mengunduh/download materi (file) yang disajikan oleh dosen, mengunggah
(upload) file tugas, melakukan respon secara online terhadap aktifitas yang dibuat dosen,
dan lain-lain.
2
Dengan asumsi setiap semester terjadi perubahan pengampu dan peserta suatu MK, maka
sementara ini, setiap pergantian semester, data-base akan diupdate sehingga seluruh
aktifitas dan resource yang ada pada suatu MK akan direset (dihapus). Jadi, dosen harus
memiliki backup seluruh resource (file, tugas, dll) untuk bisa diunggah pada semester/tahun
berikutnya.
Gambar 1 berikut ini menunjukkan tampilan awal masuk e-learning Unje. Akses laman ini
adalah : http://e-learning.unej.ac.id
Gambar 1.1 Laman E-learning UNEJ
Moodle sebenarnya dirancang untuk pembelajaran jarak jauh, namun demikian ia sangat
bermanfaatan untuk pembelajaran tatap muka dalam kelas. Karena sistem pendidikan UNEJ
mewajibkan tatap muka dalam proses pembelajarannya, maka penggunaan e-learning bukan
menjadi alasan untuk mengurangi jadwal tatap muka tersebut. Diharapkan e-learning justru
dapat lebih memanfaatkan waktu luar kelas bagi dosen dan mahasiwa untuk persiapan pra
kelas dan penyelesaian tugas/PR secara paperless.
II. MENGAKSES E-LEARNING UNEJ
2.1 Laman depan dosen
Sebaiknya akses dilakukan menggunakan browser terbaru seperti Mozilla Firefox, Chrome,
Internet Explorer 9, dll. Klik login untuk memulai, akan muncul laman SSO seperti Gambar
3
2.1. Kemudian isikan username dan password yang biasa digunakan untuk mengakses
SISTER UNEJ.
Gambar 2.1 Laman SISTER dosen
Gambar 2.2 Laman depan (Home) e-learning dosen
Secara default tampilan Home ditunjukkan seperti Gambar 3. Tetapi tampilan tersebut dapat
diubah dengan memilih tema (theme) yang diinginkan pada menu Administration. Pada
4
Home terdiri atas beberapa bagian diantaranya: My courses, Main Menu, Navigation,
Administration, dan Site News.
My courses memuat daftar tautan ke seluruh MK/kelas yang diampu oleh dosen yang
bersangkutan. Gambar 4 berikut ini menunjukkan contoh daftar MK dalam My Courses yang
memuat nama MK, kelas, kode MK dan dosen pengampu. Daftar dan isi My Course (nama
MK, nama dosen, dll.) tidak dapat diubah oleh dosen, melainkan oleh admin/operator
SIAKAD di Prodi dan admin e-learning untuk mengupdate (sinkronisasi) database e-learning
dengan database SISTER.
Gambar 2.3 Contoh daftar MK di My courses
Main Menu, Navigation, dan Administration merupakan “block” yang berisi menu-menu
pengaturan (setting) yang bisa dilakukan oleh dosen (Gambar 2.4). Sedang Site News berisi
berita/informasi/pengumuman yang dipublikasikan oleh admin e-learning untuk keperluan
tertentu (Gambar 2.5).
5
Gambar 2.4 “Block” pada Home
Gambar 2.5 Site news
2.2 Pengaturan Profile
Profil user dapat diatur melalui menu My profile setting pada block Administration. Dengan
mengklik “Edit profile” (Gambar 2.6) akan membuka laman seperti Gambar 2.7.
6
Gambar 2.6 Menu My profile settings
Laman Edit profile terbagi atas :
General
User picture
Interests
Optional
General berisi data pribadi, pengaturan bahasa dan theme seperti Gambar 2.7. Perubahan
bahasa diberikan 2 pilihan yakni English (en) dan Bahasa Indonesia (id). Lebih dari 20 pilihan
theme akan memberikan tampilan warna dan layout beranekaragam. Penulisan deskripsi
diri disediakan pada text editor.
User picture digunakan untuk mengganti/menambah foto/gambar profil diri seperti terlihat
pada Gambar 2.8.
7
Text editor
Gambar 2.7 Form data yang bisa diubah oleh user
Menu upload
Gambar 2.8 User picture
Current picture dapat dihapus dengan mencentang kotak Delete. Gambar baru dapat
diunggah dengan mengklik “Add” pada blok upload yang selanjutnya diarahkan pada blok
“File picker” seperti pada Gambar 2.9. Pilih file gambar yang diinginkan dan akhiri dengan
klik “Upload this file”.
Cara lain adalah dengan teknik “drag and drop” tanpa menggunakan “file picker”.
8
Gambar 2.9 File picker
Interests digunakan untuk menuliskan minat, bidang ilmu, dan sebagainya.
Optional berisi informasi pribadi lebih detil seperti email, telpon, skype, YM, alamat, dan
sebagainya. Gambar 2.10 menunjukkan form optional.
Gambar 2.10 Optional
Pengaturan profil diakhiri dengan mengklik “Update profile” yang terletak di bagian bawah.
III. PENGELOLAAN MATA KULIAH
Daftar MK setiap dosen telah ditetapkan oleh e-learning. Pengelolaan suatu MK dilakukan
dengan meng-klik nama MK yang bersangkutan. Gambar 3.1 menunjukkan contoh laman
9
utama dari sebuah MK yang memuat Nama MK diikuti isi (Section) yang secara default diberi
nama periode mingguan sebanyak 16 buah (1 semester).
Gambar 3.1 Contoh Laman utama MK
3.1 Deskripsi Mata Kuliah
Untuk memulai pengelolaan/perubahan, dilakukan dengan mengklik “Turn editing on” yang
menghasilkan perubahan tampilan seperti pada Gambar 3.2.
Gambar 3.2 Laman MK siap diedit
Klik logo * dibawah nama MK untuk melakukan penambahan deskripsi MK, yang akan
menyajikan editor seperti Gambar 3.3 berikut ini. Section name digunakan untuk memberi
judul, contoh: “Deskripsi”. Jika kotak di sebelah kanan dicentang maka section name akan
sesuai dengan default-nya, dalam hal ini default-nya “blank” atau tanpa judul.
10
Selanjutnya deskripsi singkat MK dapat dituliskan pada text editor seperti Gambar 3.3
berikut ini.
Gambar 3.3 Text editor
Jika diperlukan, file gambar atau video bisa juga diletakkan di text editor dengan mengklik
icon
untuk gambar dan
untuk video.
Contoh penambahan gambar dapat dilakukan seperti berikut. Klik icon
akan
memunculkan jendela “Insert/edit image” seperti Gambar 3.4. Kemudian klik “Find or
upload an image…” maka akan diberikan jendela “File picker” seperti Gambar 10 di atas.
Pilih file gambar pada folder di hardisk atau flashdisk kemudian klik “upload this file”.
Gambar akan muncul di Preview (Gambar 3.4 a) kemudian klik “update” akan kembali ke
text editor seperti Gambar 3.4 b. File gambar yang sudah ada dalam text editor bisa diubah
ukurannya dengan teknik drag pada pojok dan sisi gambar. Klik “Save changes” untuk
menyimpan dan kembali ke halaman utama. Hasilnya dapat dilihat pada Gambar 3.5
(a)
(b)
Gambar 3.4 Menambah gambar pada text editor
11
Gambar 3.5 Hasil penulisan deskripsi mata kuliah disertai dengan gambar/ilustrasi
Dengan cara yang sama, file video dari komputer atau tautan di YouTube bisa juga
ditambahkan dan dimungkinkan untuk di-play langsung.
3.2 Penambahan sumber ajar (resources)
Moodle menyediakan beberapa aktifitas yang dapat ditambahkan pada setiap section.
Penambahan dilakukan dengan mengarahkan pointer mouse ke area section sehingga
muncul “+Add an activity or resource”. Kemudian klik tulisan tersebut. Akan muncul jendela
seperti Gambar 3.6.
Gambar 3.6 Add an activity or resource
Bahan ajar (resources) yang bisa ditambahkan pada suatu section (mingguan) meliputi:
(1) Book
(2) File
(3) Folder
(4) IMS Content package
(5) Label
12
(6) Page
(7) URL
(1) Book (Buku)
Dengan modul buku, dosen dapat membuat materi perkuliahan dalam beberapa halaman
selayaknya sebuah buku yang terdiri atas bab dan sub-bab. Buku dapat berisi file media,
Buku dapat berisi file media serta teks yang berguna untuk menampilkan detil informasi
yang dapat dipecah menjadi beberapa bagian. Buku digunakan untuk menyajikan bahan
bacaan dari materi belajar dan sebagai buku pegangan dosen.
Penambahan buku dilakukan dengan mengklik pilihan Book dibawah Reources kemudian klik
“Add”, akan muncul tampilan seperti Gambar 3.7. “Name” diisi dengan judul buku.
“Description” diisi dengan deskripsi singkat mengenai buku. Klik “Save and return to
course” untuk menyimpan.
Gambar 3.7 Pengisian judul dan deskripsi buku
Proses tersebut akan menghasilkan sebuah template buku yang siap untuk ditulisi atau diisi
atau di-paste dengan text, gambar, dan lain-lain (Gambar 3.8).
Gambar 3.8 Buku siap ditulis dosen dan dibaca mahasiswa
Proses penulisan buku diawali dengan mengklik buku tersebut sehingga didapatkan book
editor seperti Gambar 3.9 berikut ini.
13
Gambar 3.9 Editor buku (chapter)
Dengan mengklik “Save changes” bab Pendahuluan beserta isinya akan tersimpan sehingga
tampilan buku menjadi seperti Gambar 3.10.
Gambar 3.10 Hasil penulisan bab Pendahuluan
Blok “TABLE OF CONTENT” di sebelah kanan atas akan memuat daftar bab dan sub-bab yang
disertai dengan menu editor seperti gambar berikut ini.
Edit
Delete
Hide
14
Add chapter
Edit digunakan untuk mengedit naskah bab yang bersangkutan. Delete untuk menghapus
bab yang bersangkutan. Hide untuk menyembunyikan bab dari pengguna lain. Add chapter
digunakan untuk menambah bab baru.
(2) File
Sebuah file (doc, ppt, pdf, dan sebagainya) dapat diunggah menggunakan sarana “Add File”
ini. Dengan memilih “File” dan mengklik “Add” akan diberikan menu Editing File seperti
Gambar 3.11. Lima submenu pengaturan diberikan meliputi (1) General, (2) Content, (3)
Appearance, (4) Commond module settings, dan (5) Restrict access.
Gambar 3.11 Editing file
General digunakan untuk memberi nama dan deskripsi singkat.
Content merupakan submenu untuk mengunggah (upload) file melalui blok upload seperti
telah dijelaskan sebelumnya. Teknik drag and drop dapat digunakan untuk mengunggah
sebuah file dari suatu folder di hardisk/flashdisk. Selain itu, bisa juga menggunakan File
picker.
Appearance menentukan cara penyajian file ketika diakses. Jika dipilih “Automatic”,
komputer akan memilih aplikasi sesuai dengan tipe file. Detil tentang submenu ini dapat
dilihat pada Gambar 3.12.
Gambar 3.12 Appearance
15
Common module settings digunakan untuk mengatur pilihan “hide” dan “show”.
Restrict access merupakan pengaturan pembatasan akses terhadap file. Batasan akses
dapat didasarkan pada durasi waktu dan syarat nilai mahasiswa.
Gambar 3.13 Restrict access
Contoh hasil pengunggahan file dapat dilihat pada Gambar 3.14
(a)
(b)
Gambar 3.14 Hasil pengunggahan tiga tipe file berbeda (ppt, excel, pdf)
(a) Tampilan pada sisi dosen (editing on)
(b) Tampilan pada sisi mahasiswa
(3) Folder
Folder merupakan tempat untuk menyimpan beberapa file. Dengan menambahkan folder
ini, beberapa file bisa diunggah sekaligus. Langkah penambahan folder tidak jauh berbeda
dengan penambahan file, kecuali di bagian Content dapat memuat lebih dari satu file.
16
Gambar 3.15 menunjukkan contoh blok uploader yang berisi tiga file yang siap diunggah ke
dalam folder “Contoh”.
Gambar 3.15 Pengunggahan beberapa file ke folder
Setelah diklik “Save and return to course” akan diperoleh tampilan seperti Gambar 3.16.
Gambar 3.16 Folder dan isinya
Klik “Edit” untuk menambah file baru, menghapus, menambah sub file dan sebagainya.
Menghasilkan tampilan seperti Gambar 3.17(a). Klik “Create folder” untuk membuat
subfolder, ganti nama New folder (Gambar 3.17(b)); misalnya “Sub contoh” kemudian klik
“Create folder” menghasilkan folder baru bernama “sub contoh” dalam folder “Contoh”
(Gambar 3.17(c)).
Klik “Save changes” menghasilkan susunan folder seperti Gambar 3.18.
17
(a)
(b)
(c)
Gambar 3.17 Pembuatan sub folder dalam folder
Gambar 3.18 Sub folder dalam sebuah folder
(4) Label
Label merupakan keterangan dalam bentuk text yang digunakan untuk memberi penjelasan
yang diletakkan di antara daftar activity dan/atau source. Label bisa juga dalam bentuk
multimedia (audio/video). Label berguna untuk:
Memisahkan daftar activity/resource
Menampilkan file audio atau video langsung di laman MK
Menambah deskripsi singkat
Contoh penambahan label dapat dilihat pada Gambar 3.19.
18
Gambar 3.19 Pembuatan Label
(5) Page
Page dapat dipakai untuk membuat laman web menggunakan text editor. Page dapat
menyajikan text, gambar, suara, video, tautan web atau kode embedded seperti Google
maps. Page berguna untuk:
Menampilkan syarat dan ketentuan suatu MK atau ringkasan silabus MK.
Menyisipkan beberapa file video atau suara bersama dengan naskah penjelasan.
(6) URL
URL digunakan untuk membuat tautan/link ke suatu alamat web. Ini dilakukan dengan
menuliskan atau copy-paste alamat web yang dikehendaki.
Hasil penambahan Page dan URL dapat dilihat pada Gambar 3.20.
Gambar 3.20 Hasil penambahan File, Label, Page dan URL
19
3.3 Penambahan aktifitas (activity)
Aktifitas yang disediakan oleh Moodle meliputi:
(1) Assignment
(2) Chat
(3) Choice
(4) Database
(5) External Tool
(6) Forum
(7) Glossary
(8) Lesson
(9) Questionnaire
(10) Quiz
(11) SCORM package
(12) Survey
(13) Wiki
(14) Workshop
Fungsi serta cara penambahan setiap aktifitas diatas dijelaskan pada uraian berikut ini.
(1) Assignment
Assignment digunakan untuk menangani tugas mahasiswa secara online. Uraian tugas, cara
pengumpulan (submission), deadline, penilaian, dan sebagainya dapat diatur/di-setting
melalui tahapan sebagai berikut.
Dengan memilih
dilanjutkan dengan klik
pilihan komponen seperti Gambar 3.21.
Gambar 3.21 Komponen pengaturan Assignment
20
akan tersaji
General digunakan untuk menentukan judul tugas serta deskripsinya melalui text box dan
text editor seperti sudah dibahas pada bagian terdahulu. Contoh nama dan deskripsi tugas
dapat dilihat pada Gambar 3.21. Paper 1, Paper 2, Paper 3, dan Paper 4 dalam deskripsi
memperlihatkan hyperlink ke file suatu sumber.
Gambar 3.21 Contoh nama dan deskripsi tugas
Availability digunakan untuk menentukan kapan tugas harus dikumpulkan yang memuat
batas awal dan akhir (deadline) pengumpulan. Waktu dinyatakan dalam tanggal, bulan,
tahun, dan jam. Jika “Enable” tidak dicentang, maka pengaturan waktu tidak berlaku,
artinya tugas dapat dikumpulkan sewaktu-waktu (Lihat Gambar 3.22).
Gambar 3.22 Pengaturan availability
Submission types digunakan untuk menentukan cara pengumpulan tugas yaitu: Online text,
File submission, atau Submission comments. Jumlah file yang bisa diunggah serta batas
maximum ukuran file juga diatur disini. Gambar 3.23 adalah kondisi default dari submission
types.
Gambar 3.23 Submission types
21
Online text memungkinkan mahasiswa menuliskan tugasnya langsung dalam text editor yang
disedikan secara online. File submission, mengharuskan mahasiswa mengunggah satu atau
lebih file sebagai hasil penyelesaian tugasnya. Submission comment memungkinkan
mahasiswa meninggalkan komentar atas tugasnya.
Feedback types digunakan untuk menentukantipe umpan balik dari dosen yang meliputi
Feedback comments, Offline grading worksheet dan Feedback files. Feedback comments
dipilih jika dosen akan memberikan komentar umpan balik ke setiap tugas yang dikumpulkan
mahasiswa. Offline grading worksheet memungkinkan dosen untuk mengunduh dan
mengunggah worksheet untuk menilai tugas mahasiswa. Feedback files digunakan dosen
untuk mengunggah file sebagai umpan balik untuk menilai tugas; file mungkin berupa
dokumen komentar tertulis atau berupa rekaman suara.
Submission settings berisi pengaturan seperti pada Gambar 3.24. Jika “Require students
click submit button” dipilih “Yes” maka mahasiswa harus meng-klik tombol “Submit” sebagai
tanda pengumpulan tugas final. Ini memungkinkan mahasiswa menyimpan versi draft
tugasnya dalam system yang dapat diperbaiki sebelum dikumpulkan. Jika dipilih “No”
pengumpulan tugas dianggap sudah final. “Require that students accept the submission
statement” mengharuskan mahasiswa menerima pernyataan pengumpulan tugasnya.
Gambar 3.24 Feedback types dan Submission settings
“Attempts reopened” menentukan bagaimana mahasiswa dapat membuka kembali tugas
yang telah dikumpulkan. Pilihan cara adalah:
Never – tidak dapat membuka kembali.
Manually – dapat dibuka kembali oleh dosen.
Automatically until pass – Tugas yang sudah dikumpulkan secara otomatis terbuka
kembali sampai mahasiswa mendapat nilai lulus sesuai setting di Gradebook atas
tugas ini.
Group submission settings (Gambar 3.25) digunakan untuk mengatur pengumpulan tugas
secara berkelompok (grup). Jika “Students submit in groups” dipilih “Yes” maka mahasiswa
peserta kelas MK yang bersangkutan dibagi menjadi beberapa grup. Tugas grup akan dishare ke seluruh anggota dimana mereka akan bisa saling melihat perubahan dari jawaban
tugasnya. Jika “Require all group members submit” dipilih, seluruh anggota kelompok harus
meng-klik tombol “Submit” sebelum tugas kelompok dikumpulkan. Jika tidak dipilih, tugas
kelompok dianggap sudah terkumpul jika salah satu dari anggota mengklik tombol “submit”.
22
Gambar 3.25 Pengaturan tugas kelompok
Notifications (Gambar 3.26) digunakan untuk mengatur pemberitahuan kepada dosen
tentang pengumpulan tugasnya. Jika “Notify graders about submissions” diaktifkan, dosen
menerima pesan setiap kali mahasiswa mengumpulkan tugasnya, apakah tepat waktu atau
terlambat. Metode pesan dapat dikonfigurasikan. Jika “Notify graders about late
submissions” diaktifkan, dosen menerima pesan setiap ada mahasiswa yang terlambat
menyerahkan tugasnya.
Gambar 3.26 Pengaturan Notification
Grade adalah pengaturan tentang metode penilaian.
Gambar 3.27 Pengaturan Grade
23
Contoh tampilan tugas dalam MK disajikan dalam Gambar 3.28.
Gambar 3.28 Penambahan Tugas pada Minggu ke 2
Jika Tugas 1 diklik oleh mahasiswa, akan muncul tampilan di sisi mahasiswa seperti Gambar
3.29.
Gambar 3.29 Penampakan Tugas 1 dari sisi mahasiswa
Dengan mengklik “Add submission” (Gambar 3.29) akan muncul menu untuk mengunggah
file sesuai setting pada submission type dimana ditentukan pengumpulan dengan
mengunggah file (file submission). Gambar 3.30 menunjukkan menu pengunggah file.
Mahasiswa akan menempatkan filenya dengan teknik drag and drop diakhiri dengan
mengklik “Save changes”.
Gambar 3.30 Pengunggahan tugas oleh mahasiswa
24
(2) Chat
Chat adalah fasilitas untuk menambah kegiatan obrolan (diskusi) tertulis secara real-time
dalam suatu chat room seperti halnya chating pada media sosial lainnya. Chat bisa dilakukan
sekali waktu saja atau secara periodik setiap hari pada jam yang sama atau setiap minggu
pada hari dan jam yang sama. Setiap “percakapan” dalam chat room akan tersimpan dan
bisa dibuat secara terbuka ke seluruh peserta (mahasiswa dan dosen) atau terbatas pada
peserta tertentu untuk melihat rekaman (arsip) diskusi. Chat diperlukan jika diskusi secara
tatap muka tidak bisa dilaksanakan.
Langkah pembuatan Chat room dalam MK adalah sebagai berikut. Pilih Chat pada menu
“Add an activity and resource” kemudian klik “Add”. Lanjutkan pengaturan “General” dan
“Chat session”.
Gambar 3.31 Langkah awal pembuatan Chat
General digunakan untuk memberi nama chat room serta deskripsi tentang obrolan yang
akan ditambahkan. Contoh pengaturan General disajikan pada Gambar 3.32.
Gambar 3.32 Pengaturan
Chat session digunakan untuk menentukan waktu/kapan chat diselenggarakan. Gambar
3.33 menunjukkan detil pengaturan ini.
25
Gambar 3.33 Pengaturan Chat session
Hasil pembuatan chat room bisa dilihat pada Gambar 3.34(a) dari sisi dosen dan 3.34(b) dari
sisi mahasiswa.
(a)
(b)
Gambar 3.34 Tampilan chat room
Untuk memulai, dosen/mahasiswa harus meng-klik nama chat room yang akan diikuti
dengan menu seperti Gambar 3.35. Pilih “Click here to enter the chat now” akan muncul
pop-up chat area seperti Gambar 3.36.
Gambar 3.35 Pilihan sebelum masuk ke Chat room
26
Gambar 3.36 Pop up chat room siap digunakan untuk chating
(3) Choice
Choice digunakan oleh dosen untuk membuat pertanyaan tunggal dan menawarkan satu
pilihan jawaban diantara beberapa kemungkinan kepada mahasiswa. Hasil pilihan bisa
ditampilkan setelah seluruh mahasiswa mengisi, atau setelah batas waktu tertentu. Hasil
pilihan bisa ditampilkan dengan nama mahsiswa atau secara anonym.
Choise berguna untuk:
Melakukan polling cepat untuk merangsang pikiran mahasiswa tentang suatu topic
Menguji cepat tentang pengetahuan mahasiswa
Fasilitas voting untuk mengambil keputusan bersama tentang arah perkuliahan
Seperti pembentukan aktivitas sebelumnya, Choise dipilih kemudian klik “Add” akan tampil
seperti Gambar 3.37 berikut ini.
Gambar 3.37 Penambahan aktifitas “Choice”
27
Sama seperti aktifitas/resource sebelumnya, General mengatur nama dan deskripsi dari
aktifitas Choice. Gambar 3.38 menunjukkan contoh penamaan dan deskripsi Choice.
Deskripsi dalam hal ini merupakan uraian pertanyaan yang terkait dengan pilihan yang akan
ditawarkan.
Gambar 3.38 Contoh nama dan deskripsi Choice
Option digunakan untuk menentukan jumlah pilihan serta deskripsi dari setiap pilihan. Dalam contoh
ini ditentukan jumlah pilihannya ada 4 seperti Gambar 3.39.
Gambar 3.39 Pengaturan pilihan
Availabilty digunakan untuk mengatur pembatasan waktu penentuan pilihan (Voting) oleh
mahasiswa. Jika tidak diatur waktu, maka pilihan bisa diambil kapan saja. Gambar 3.40
menyajikan pengaturan Availability.
Gambar 3.40 Pengaturan availability
28
Result merupakan pengaturan untuk menentukan apakah hasil pemilihan bisa dilihat oleh
mahasiswa atau tertutup untuk dosen saja. Ada empat opsi tentang hal ini seperti terlihat
pada Gambar 3.41.
Gambar 3.41 Pengaturan Result
Pengaturan diakhiri dengan meng-klik “Save and return to course” dan akan diperoleh
aktivitas baru seperti Gambar 3.42.
(a)
(b)
Gambar 3.42 Choice yang telah terbentuk
Dengan mengklik “Objek kunjungan” seperti pada Gambar 3.42(b), mahasiswa akan
mendapatkan tampilan seperti Gambar 3.43. Kemudian mahasiswa harus memilih salah
satu pilihan dan diakhiri dengan “Save my choice”.
Gambar 3.43 Choice yang siap dipilih oleh mahasiswa
29
(4) Forum
Aktivitas “Forum” memungkinkan peserta (dosen dan mahasiswa) melakukan diskusi tidak
langsung dalam waktu yang relative panjang. Ada beberapa jenis forum yang dapat dipilih,
seperti forum standar dimana setiap peserta dapat melempar bahan diskusi baru setiap saat;
forum dimana peserta hanya dapat memposting sekali saja; atau forum tanya dan jawab
dimana siswa harus memposting terlebih dahulu sebelum dapat melihat postingan siswa
lain. Dosen bisa membolehkan mahasiswa untuk melampirkan file untuk diposting. Lampiran
gambar bisa ditampilkan dalam posting.
Peserta dapat mendaftar untuk bergabung dan mendapat pemberitahuan (notifikasi) jika
ada postingan baru. Dosen dapat mengatur kesertaan mahasiswa dalam forum dalam
beberapa cara yaitu dipaksa, otomatis, atau tidak diperkenankan. Jika diperlukan,
mahasiswa dapat diblokir dari posting karena melebihi jumlah posting yang diberikan dalam
jangka waktu tertentu, hal ini dapat mencegah individu mendominasi diskusi.
Postingan mahasiswa dapat dinilai oleh dosen atau mahasiswa lain (peer evaluation). Nilai
dapat dikumpulkan sebagai komponen nilai akhir yang tercatat dalam gradebook.
Forum bermanfaat untuk berbagai keperluan seperti:
Media sosial bagi mahasiswa untuk mengenal satu sama lain
Untuk media pengumuman (menggunakan forum berita dengan kesertaan paksa)
Untuk mendiskusikan isi MK atau bahan bacaan
Untuk melanjutkan bahasan yang belum tuntas pada pertemuan kelas secara online
Untuk diskusi antar tim dosen (menggunakan forum tertutup)
Pusat bantuan/konsultasi dimana dosen dan mahasiswa dapat memberi saran
Media pendukung komunikasi pribadi seorang mahasiswa dan dosen (menggunakan
forum kelompok terpisah dengan anggota satu mahasiswa per kelompok)
Langkah penambahan Forum dapat dilihat dalam Gambar 3.44 berikut ini.
Gambar 3.44 Pembentukan Forum
30
General mengatur nama dan deskripsi dari Forum. Deskripsi memberikan petunjuk kepada
mahasiswa sehingga mereka jelas apa yang harus mereka lakukan. Gambar 3.45
menunjukkan contoh pengisian nama dan deskripsi sebuah forum.
Gambar 3.45 Contoh pengisian nama dan deskripsi dari Forum
Forum type menentukan pilihan dari 5 tipe forum yang meliputi:
A single simple discussion – Dibuat untuk satu halaman yang berguna untuk diskusi
singkat (tidak dapat digunakan dengan kelompok yang terpisah)
Standard forum for general use – Forum terbuka dimana setiap orang dapat
memulai topic baru setiap saat; ini merupakan forum serbaguna yang terbaik
Each person posts one discussion – Setiap orang hanya boleh memposting satu topic
baru (setiap orang dapat menanggapinya); ini berguna bila diinginkan setiap
mahasiswa wajib menyampaikan topic dan yang lain meresponnya.
Q and A Forum - Untuk memulai diskusi peserta mengajukan pertanyaan di posting
awal diskusi. Mahasiswa dapat merespon dengan jawaban. Mereka tidak akan
melihat respon mahasiswa lain untuk pertanyaan dalam diskusi itu sampai mereka
sendiri meresponnya
Standard forum displayed in a blog-like format – forum standar dengan tampilan
seperti format blog
Attachments and word count digunakan untuk mengatur pengunggahan file lampiran
(attachment) dan pengaturan tampilan jumlah kata (Lihat Gambar 3.46).
Gambar 3.46 Pengaturan attachments and word count
31
Subscription and tracking digunakan untuk mengatur kesertaan/pendaftaran mahasiswa
dalam forum serta mengatur penelusuran forum (Lihat Gambar 3.47).
Gambar 3.47 Pengaturan Subscription and tracking
Ada 4 pilihan mode pendaftaran mahasiswa:
Optional subscription – Mahasiswa dapat memilih apakah ikut mendaftar atau tidak
Forced subscription – Setiap mahasiswa terdaftar dan tidak bisa keluar
Auto subscription – Setiap mahasiswa terdaftar di awal tetapi bisa keluar sewaktuwaktu
Subscription disabled – Tidak diadakan pendaftaran
Post threshold for blocking digunakan untuk mengatur pemblokiran peserta berdasarkan
periode waktu dan jumlah postingan (Lihat Gambar 3.48).
Gambar 3.48 Pengaturan Post threshold for blocking
Hasil pembuatan forum akan ditampilkan seperti Gambar 3.49. Dengan meng-klik forum
“Pengukuran kadar air” didapatkan tampilan baru seperti Gambar 3.50.
Gambar 3.49 Contoh hasil pembentukan forum
32
Gambar 3.50 Tampilan awal forum
Dengan meng-klik “Add a new discussion topic” akan diperoleh halaman baru yang memuat
isian untuk judul Subyek, Message, dan Attachment seperti Gambar 3.51(a).
(a)
(b)
Gambar 3.51 Contoh posting awal sebuah topik dalam forum
Hasil postingan pada Gambar 3.51(b) menghasilkan tampilan forum seperti ditunjukkan pada
Gambar 3.52 dimana judul topic, uraian dan attachment disajikan. Pada bagian bawah
disediakan menu Reply yang digunakan oleh peserta lain untuk menanggapi topik ini.
33
Gambar 3.52 Contoh topik dalam forum yang siap ditanggapi oleh peserta lain
(5) Glossary
Glossary memungkinkan peserta untuk membuat dan mengupdate daftar definisi dan istilah
seperti kamus. Glossari dapat digunakan dalam berbagai cara. Daftar kata dapat ditelusuri
dan diakses dalam berbagai format yang berbeda. Sebuah glossary dapat berupa kolaborasi
antar dosen dan mahasiswa atau terbatas hanya dibuat oleh dosen. Daftar kata dapat
diletakkan dalam beberapa kategori. Fitur auto-linking akan menyorot setiap kata dalam
laman MK yang terdaftar dalam glossary.
(6) Lesson
Lesson menyajikan serangkaian halaman HTML untuk mahasiswa yang biasanya diminta
untuk membuat pilihan di bagian bawah dari laman. Pilihan akan mengarahkan ke halaman
tertentu dalam Lesson tersebut. Dalam bentuk laman lesson yang paling sederhana,
mahasiswa dapat memilih tombol continue di bagian bawah halaman, yang akan mengirim
mereka ke halaman berikutnya.
(7) Quiz
Quiz memungkinkan dosen untuk merancang dan membangun kuis yang terdiri dari
berbagai macam jenis pertanyaan, termasuk pilihan ganda, benar-salah, dan pertanyaan
jawaban singkat. Pertanyaan-pertanyaan ini disimpan di bank soal dan dapat digunakan
kembali dalam quiz yang berbeda.
(8) Survey
Survei menyediakan sejumlah instrumen survei terverifikasi, termasuk COLLES
(Constructivist On-Line Learning Environment Survey) dan ATTLS (Attitudes to Thinking and
Learning Survey), yang telah dikembangkan dan berguna dalam menilai dan menstimulasi
pembelajaran secara online. Dosen dapat menggunakan ini untuk mengumpulkan data dari
mahasiswa yang akan membantunya mempelajari tentang kelas mereka dan merefleksikan
pelajaran yang telah diberikan.
34
3.3 Pembagian Kelompok/Grup
Pengelompokan mahasiswa dalam suatu kelas MK diperlukan untuk mengerjakan tugas
secara beregu (grup) dengan jumlah anggota tertentu. Salah satu tujuan pengelompokan
dalam proses pembelajaran adalah melatih kerjasama dan berinteraksi yang memberikan
tanggung jawab atas peran masing-masing anggota dalam kelompok tersebut.
Dalam Moodle terdapat fasilitas pembentukan kelompok dalam suatu MK (kelas) yang
terdapat pada “Course adninistration” dalam menu “Administration” seperti Gambar 1
berikut ini. Menu ini akan muncul setelah masuk dalam laman MK.
Gambar 1. Fasilitas pengelolaan grup dalam course administration
Untuk membuka menu “Group” klip ‘Users’ kemudian klik ‘Groups’ seperti Gambar 1 diatas.
Selanjutnya akan muncul tampilan pengelolaan Groups seperti pada Gambar 2 yang memuat
tiga sheet yaitu:
“Groups” akan menampilkan daftar kelompok (jika sudah ada) serta beberapa tombol
command terkait dengan pengelolaan grup. “Grouping” digunakan untuk membuat
pengelompokan berdasarkan kriteria atau keperluan yang berbeda, misalnya tugas-1
memerlukan pembagian kelas menjadi 6 kelompok sedang tugas-2 pembagiannya menjadi 4
kelompok, maka grouping memungkinkan pembentukan kelompok yang berbeda.
“Overview” akan menampilkan detil kelompok dalam grouping berikut rincian nama
anggotanya.
Pada Gambar 2 tersebut ditunjukkan telah terbentuk 11 kelompok dengan nama Group A,
Group B, … Group K yang masing-masing beranggotakan 3 mahasiswa. Dengan menyorot
nama grup, akan muncul nama-nama anggota di sebelah kanan.
35
Beberapa tombol command diantaranya
digunakan untuk mengubah setting
dari grup aktif (yang tersorot);
untuk menghapus grup;
untuk menambah atau menghapus anggota grup;
digunakan untuk membuat
grup baru secara manual; dan
untuk membuat grup baru secara otomatis.
Gambar 2. Tampilan sheet Groups
Membuat grup baru dengan dasar pengelompokan baru dapat dilakukan dengan membuat
grouping baru pada sheet “Grouping” seperti Gambar 3. Kemudian klik “Create grouping”,
lalu isikan nama grouping (wajib) dengan deskripsinya. Sebagai contoh, nama grouping-nya
adalah ‘Tugas Sistem Digital’ (Gambar 4).
Gambar 3. Pembuatan grouping baru
36
Gambar 4. Hasil pembuatan grouping baru
Selanjutnya dibuat kelompok-kelompoknya pada sheet “Goups” dengan “Auto-create
groups” kemudian klik “Show more” akan menampilkan pengaturan seperti Gambar 5.
Gambar 5. Pengaturan Auto-create groups
“Select member from role” menentukan syarat keanggotaan grup/kelompok. Pilihannya
adalah: (1) All, jika anggotanya adalah dosen dan mahasiswa; (2) Teacher, jika anggotanya
hanya dosen; dan (3) Student, jika anggotanya hanya mahasiswa.
“Specify” merupakan kriteria pembagian kelompok, yaitu : (1) Number of groups, jika
didasarkan pada jumlah grup, dimana jumlah anggota setiap grup yang terbentuk tergantung
dari total mahasiswa dibagi merata; (2) Members per groups, jika didasarkan pada jumlah
anggota tiap grup, sehingga jumlah grup yang terbentuk adalah total mahasiswa dibagi
jumlah anggota per grup.
37
“Group/member count” digunakan untuk menentukan jumlah grup atau jumlah anggota per
grup tergantung pada pengaturn “specify”.
“Prevent last small group” jika dicentang akan menggabungkan anggota grup terakhir yang
jumlah anggotanya sangat kecil ke grup yang lain.
“Allocate member” digunakan untuk menentukan cara penempatan mahasiswa dalam grup
dengan pilihan: (1) Randomly, secara acak; (2) Alphabetically, berurut berdasar abjad; dan
(3) No allocation, memasukkan secara manual.
“Naming scheme” digunakan untuk memberi nama kelompok dengan format “Text #” untuk
penamaan berurutan dengan angka dan “Text @” untuk penamaan berurutan dangan
alfabet. Contoh, jika diisi dengan “Kelompok #” maka nama grup yang terbentuk adalah
Kelompok 1, Kelompok 2, dan seterusnya. Jika menggunakan “Kelompok @” akan
menghasilkan Kelompok A, Kelompok B, dan seterusnya.
“Create in grouping” menentukan grouping mana yang akan ditempati oleh kelompokkelompok yang akan dibentuk. Pilihannya adalah: (1) No, jika tidak akan dimasukkan dalam
grouping, (2) New grouping, jika akan dimasukkan dalam grouping baru yang akan dibuat;
(3) Nama-nama grouping yang ada (existing) jika akan menambahkan group ke salah satu
existing grouping.
“Grouping name” untuk membuat nama grouping baru, jika “New grouping” dipilih.
IV. FITUR-FITUR LAIN
4.1 Private Files
Private files merupakan media penyimpan file pribadi di akun e-learning. Selain sebagai
resource e-learning, file-file yang tersimpan di media ini bisa di download untuk keperluan
lain.
Private files diakses dengan meng-klik My Dashboard seperti Gambar 4.1 berikut ini.
Gambar 4.1 Menu Private files
38
Contoh root directory dari private files yang masih kosong dapat dilihat seperti Gambar 2
berikut ini.
Gambar 4.2 Root directory yang masih kosong
Untuk mengunggah file, dapat dilakukan dengan drag and drop file dari sebuah folder ke
area yang dibatasi dengan garis putus-putus (lihat Gambar 4.3). Progress dari proses upload
ditunjukkan pada Gambar 4.4. Kemudian tutup dengan meng-klik “Save changes”.
Gambar 4.3 Drag and drop
39
Gambar 4.4 Progress upload
Berikut ini hasil dari proses pengunggahan file foto pada root directory.
Gambar 4.5 Hasil unggahan
40
Gambar 4.6
Pembuatan folder dilakukan dengan mengklik icon “Create Folder”, akan muncul tampilan
seperti Gambar 4.7 berikut ini. Tuliskan nama folder yang diinginkan kemudian diakhiri
dengan meng-klik “Create Folder”, akan terbentuk sebuah folder baru seperti pada Gambar
4.8.
Gambar 4.7
Gambar 4.8
41
Untuk meng-upload file ke dalam folder, cukup di-klik icon foldernya. Akan muncul tampilan
baru seperti Gambar 4.9. Lakukan drag and drop satu atau lebih file sekaligus dari sebuah
folder di komputer ke area yang dibatasi dengan garis putus-putus.
Gambar 4.9
Di dalam sebuah folder bisa juga dibuat folder-folder baru (sub-directory) selayaknya
pengorganisasian file dalam media penyimpan umum (flashdisk atau hard disk).
Tampilan private file bisa diubah dari bentuk icon tile seperti contoh diatas menjadi bentuk
pohon file (file tree) dengan meng-klik pilihan icon di pojok kanan atas area private file.
Gambar 4.10 berikut ini menunjukkan tampilan file tree.
Gambar 4.10 Private file dengan tampilan file tree
42
Untuk men-download file atau menghapus file dalam private file dapat dilakukan dengan
meng-klik file yang bersangkutan, kemudian muncul tampilan yang menyajikan pilihan
“Download” dan “Delete” seperti Gambar 4.11.
Gambar 4.11 Jendela edit file dengan menu Download dan Delete
4.2 Question Bank (Bank Soal)
Bank soal memungkinkan dosen untuk membuat, melihat dan mengedit soal-soal ujian
dalam database. Soal-soal dapat dikelompokkan dalam beberapa kategori. Suatu kategori
soal dapat dibatasi penggunaanya pada sebuah matakuliah atau dipakai dalam satu akun
dosen. Soal-soal dalam sebuah kategori dapat ditambahkan pada suatu ujian (quiz) atau
lesson melalui proses export.
Question bank dapat diakses pada menu <Course administration> dalam Administration
seperti Gambar 4.12 berikut ini.
43
Gambar 4.12 Menu Course administration
Submenu dalam question bank meliputi: question, categories, import dan export.
Gambar 4.13 Daftar submenu question bank
Question
Dengan meng-klik Question, akan muncul tampilan seperti berikut:
Gambar 4.14 Menu Question
44
Pembuatan soal diawali dengan meng-klik “Create a new question” sehingga akan tampil
pilihan tipe soal seperti gambar berikut.
Gambar 4.15 Tipe soal
Embedded answers (Cloze)
Jenis soal dalam bentuk kalimat panjang dimana jawaban harus disisipkan di antara katakata dalam kalimat tersebut. Cara pembuatan soal adalah dengan mengetikkan langsung ke
area text editor dari question text; atau dengan copy-paste dari MS Words, Notepad, dan
lain-lain. Ada beberapa tipe jawaban diantaranya : Jawaban singkat (short answer – SW) dan
Pilihan ganda (multichoise – MC).
Format penulisan adalah:
{3:SW:=Kunci Jawaban}
{1:MC:=Jawaban benar ~pilihan 1 ~pilihan 2 ~pilihan 3}
Angka 3 dan 1 setelah “{“ merupakan bobot nilai dari jawaban yang bersangkutan jika benar.
Contoh:
Gambar tersebut merupakan simbul dari {1:MC:=Binary Counter ~bcd counter ~ADC ~Multiplekser} yang dapat dipakai untuk
simulasi pada EWB. Input adalah kaki {1:MC:=CLKA ~CLKB}; Kaki R01 dan R02 digunakan untuk :{1:SA:=reset} agar seluruh
keluarannya menjadi {1:MC:=0 ~1}
Text soal tersebut di-copy-paste (Ctrl-C Ctrl-V) ke area text editornya Moodle seperti Gambar 4.16
berikut ini. Sedang preview-nya ditunjukkan pada Gambar 4.17.
45
Gambar 4.16 Text soal dalam text editor
Akan menghasilkan tampilan soal seperti gambar berikut:
Gambar 4.17 Tampilan soal bagi mahasiswa
Soal pada contoh tersebut memiliki bobot nilai total 4 yang terbagi rata pada keempat bauh
jawabannya.
Categories
Soal-soal dikelola ke dalam beberapa kategori. Awalnya sebuah matakuliah hanya memiliki
satu kategori yang diberi nama “Default”. Ini cara mudah untuk membuat lebih banyak
kategori untuk mengelola soal-soal. Jendela editing soal menunjukkan soal dalam kategori
yang dipilih. Pemilihan kategori dapat dilakukan dengan mengklik drop-down menu.
Dengan meng-klik Categories, akan tampil halaman Edit categories seperti Gambar 4.18.
46
Gambar 4.18 Edit categories
Jika di-scroll ke bawah akan terlihat menu Add category seperti Gambar 4.19 berikut ini
Gambar 4.19 Add category
Kategori baru (sub kategori) bisa ditambahkan ke dalam suatu kategori. Dengan menuliskan
ama kategori pada kolom “Name” dan diakhiri dengan klik “add category” maka sub kategori
baru akan terbentuk di dalam parent category yang dipilih.
47
Import
Menu Import digunakan untuk mengimport soal dari berbagai format soal seperti: Aiken,
GIFTS, dan lain-lain. Gambar 4.20 menunjukkan macam-macam format file soal yang dapat
diimport ke dalam bank soal moodle.
Gambar 4.20 Macam-macam format soal
Sebuah file dengan format tertentu dapat di-import dengan meng-upload file tersebut
secara drag-and-drop dalam area yang disediakan (lihat Gambar 4.21).
Gambar 4.21 Import file soal format tertentu.
48
Format AIKEN
Format Aiken merupakan cara paling sederhana untuk menyusun soal pilihan ganda
(multiple choice) menggunakan format yang mudah dibaca.
Dalam format Aiken setiap pertanyaan (soal) harus disusun dalam satu paragrap. Setiap
jawaban harus diawali dengan huruf kapital diikuti tanda titik “.” Atau kurung tutup “)” dan
satu ketukan spasi dilanjutkan dengan pilihan jawaban. Kunci jawaban dituliskan pada baris
tersendiri setelah pilihan terakhir yang diawali dengan kata “ANSWER:” diikuti spasi dan
huruf jawaban benar (kapital).
Format Aiken dapat ditulis menggunakan text editor (Word, Notepad, DOS, dll.) asal
disimpan dalam file text tang berekstensi txt.
Contoh dari format Aiken:
Berapakah nilai y dari pernyataan ini : 46 = 2y + 10?
A. 5
B. 13
C. 18
D. 12
ANSWER: C
Siapakah presiden ketiga Republik Indonesia?
A) Megawati Sukarno Putri
B) Soeharto
C) Soekarno
D) BJ Habibi
E) Gus Dur
ANSWER: D
Pertanyaan pertanyaan panjang melebihi satu baris juga bisa dibuat. Asal diketik dalam
satu alinea tanpa disisipi enter.
A. Jawaban pilihan 1
B. Jawaban pilihan kedua
C. Jawaban pilihan ketiga
D. Jawaban pilihan keempat dan seterusnya
ANSWER: A
Format GIFT
GIFT format merupakan salah satu format teks yang mempunyai banyak pilihan jenis soal
yang dapat diimport ke moodle : Multiple-Choice, True-False, Short Answer, Matching and
Numerical questions, termasuk melengkapi kata.
Dalam satu file teks dapat dicampur berbagai macam bentuk pertanyaan
49
Format GIFT ditulis dengan menggunakan tanda-tanda:
{..} untuk menampung pilihan jawaban
~ jawaban salah
= jawaban benar
T jawaban benar untuk benar/salah
F jawaban salah untuk benar/salah
# jawaban numerik
Setiap pertanyaan dipisahkan oleh baris kosong.
Contoh format GIFT
::atom::Partikel Terkecil{
~Proton#No
=Quark#Correct
~Elektron#No
~Unsur#No
}
::dopan::Contoh Dopan Tipe N{
~Boron#No
=Arsen#Correct
~Alumunium#No
~Silikon#No
}
::dopan p::Contoh dopan tipe p{
~arsen#No
=boron#Correct
~Alumunium#No
~Silikon#No
}
50