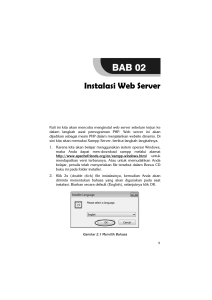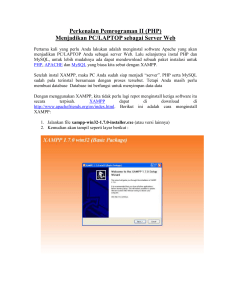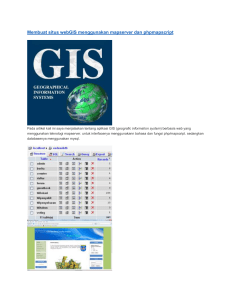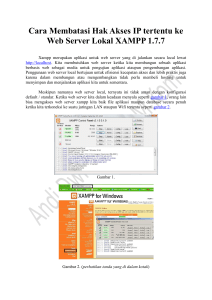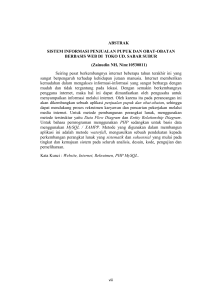A. Instalasi Xampp 1.7.1 (Apache dan MySQL) 1. Lakukan double
advertisement

PANDUAN INSTALASI AWAL SISFOKAMPUS 2009 A. Instalasi Xampp 1.7.1 (Apache dan MySQL) 1. Lakukan double click pada file “xampp-win32-1.7.1-installer.exe” yang terdapat pada folder Support pada CD SisfoKampus STEI SEBI. 2. Pilih bahasa yang digunakan dalam instalasi XAMPP. Ada dua pilihan bahasa yang dapat dipilih, yaitu bahasa Belanda dan Bahasa Inggris. Pilihlah bahasa Inggris untuk memudahkan proses instalasi sistem, lalu pilih tombol “OK” untuk melanjutkan proses instalasi. Gambar 2. 1 Kotak dialog Pilihan Bahasa 3. Selanjutnya akan muncul setup kotak dialog sebagai awal proses instalasi XAMPP. Untuk melanjutkan proses instalasi, pilih tombol “Next”. Namun jika ingin membatalkan proses instalasi pilih tombol cancel. Gambar 2. 2 Kotak dialog instalasi awal PANDUAN INSTALASI AWAL SISFOKAMPUS 2009 4. Selanjutnya akan tampil kotak dialog untuk menentukan lokasi yang akan digunakan untuk menyimpan file XAMPP. Pada pilihan ini sangat direkomendasikan untuk memilih drive C (root) sebagai lokasi instalasi (C:\xampp). Setelah lokasi (destination folder) instalasi ditentukan, maka pilih tombol “Next” untuk melanjutkan proses instalasi. Catatan: Anda dapat memilih lokasi lain sebagai lokasi instalasi dengan memilih tombol “browse” dan menentukan drive maupun folder yang akan digunakan sebagai lokasi instalasi. Namun meletakkan instalasi XAMPP di lokasi lain selain drive C dapat mengakibatkan aplikasi tidak dapat berjalan dengan sempurna. Gambar 2. 3 Kotak dialog pilihan lokasi instalasi 5. Selanjutnya, akan tampil kotak dialog XAMPP options untuk memilih paket aplikasi yang akan diinstall. Untuk dapat menjalankan SisfoKampus, pilih “Install Apache as service” dan “Install MySQL as service” pada tab “Service Selection” selain pilihan pada tab “XAMPP Desktop” dan “XAMPP Start Menu” yang secara default sudah dipilih oleh sistem. Kemudian pilih tombol “Install” untuk melanjutkan proses instalasi. PANDUAN INSTALASI AWAL SISFOKAMPUS 2009 Gambar 2. 4 Kotak dialog XAMPP Options 6. Selanjutnya sistem akan melakukan proses instalasi berdasarkan paket yang dipilih pada langkah 5 sebelumnya. Setelah proses instalasi selesai, maka akan tampil kotak dialog yang menandakan proses instalasi telah berhasil. Pilih tombol “Finish” untuk mengakhiri proses instalasi. Gambar 2. 5 Kotak dialog instalasi sukses 7. Selanjutnya sistem secara otomatis akan melakukan beberapa setup service XAMPP pada command prompt. Tunggulah beberapa saat hingga proses ini selesai. PANDUAN INSTALASI AWAL SISFOKAMPUS 2009 Gambar 2. 6 Tampilan setup service pada command prompt 8. Selanjutnya akan tampil kotak dialog untuk menggunakan XAMPP control panel dalam memanage services. Pilih tombol “OK”. Gambar 2. 7 Kotak dialog instalasi PANDUAN INSTALASI AWAL SISFOKAMPUS 2009 9. Proses instalasi telah selesai. Sistem akan menampilkan kotak dialog untuk memilih apakah akan menjalankan XAMPP control panel atau tidak. Kalau ingin menjalankan XAMPP control panel, pilih tombol “Yes”, jika tidak pilih tombol “No”. Gambar 2. 8 Kotak dialog akhir proses instalasi 10. Jika pada langkah selanjutnya tombol “Yes” dipilih, maka windows XAMPP control panel akan muncul. Untuk menjalankan services yang ada pada XAMPP control panel, pilih tombol “Start”, sedangkan untuk menghentikan services yang berjalan, pilih tombol “Stop”. Gambar 2. 9 Xampp Control Panel PANDUAN INSTALASI AWAL SISFOKAMPUS 2009 B. Instalasi SisfoKampus Setelah aplikasi XAMPP berhasil diinstall, langkah berikutnya adalah melakukan instalasi SisfoKampus kedalam server dan atau sistem komputer yang telah ditentukan. Langkah-langkah untuk melakukan instalasi SisfoKampus STEI SEBI adalah sebagai berikut: 1. Buka folder “SisfoKampus” yang terdapat pada CD aplikasi SisfoKampus. Folder tersebut mengandung 2 (dua) sub folder, yaitu sub folder “steisebi” dan sub folder “Database”. Copy sub folder “steisebi” dan lakukan paste ke “C: xampp/htdocs”. Selanjutnya sub folder “steisebi” akan ada didalam sub folder htdocs (lakukan pengecekan untuk memastikan proses copy-paste berhasil dilakukan). 2. Selanjutnya buka web browser anda. Ketikkan URL “http://localhost/phpmyadmin/” pada kotak alamat web browser anda untuk membuka tampilan phpmyadmin, kemudian jalankan atau tekan “enter” pada keyboard anda. Gambar 2. 10 Tampilan kolom URL pada web browser mozilla 3. Selanjutnya halaman phpmyadmin akan terbuka. Buatlah Database baru dengan nama “steisebi”. Klik icon home ( ) pada sisi kiri atas halaman phpmyadmin kemudian ketikkan “steisebi” sebagai nama database pada kolom “create new database”, lalu klik tombol “create”. Kemudian akan muncul halaman yang menandakan proses pembuatan database telah selesai dilakukan. PANDUAN INSTALASI AWAL SISFOKAMPUS 2009 1. klik 2. Ketikkan “steisebi” 3. Klik Gambar 2. 11 Screenshot pembuatan database baru Catatan: Pastikan nama database yang dibuat sama dengan nama database yang tertera pada file connectdb.php (C:xampp/htdocs/kampus-beasiswa/connectdb.php) baris ke 8 ($db_name = “steisebi”;). 4. Setelah database baru dibuat, langkah berikutnya adalah melakukan input file sql yang disertakan pada CD aplikasi SisfoKampus kedalam database baru tersebut. Klik tab “import” pada phpmyadmin. Kemudian klik tombol “browse” yang ada pada kotak “file to import”, lalu pilih file steisebi.sql yang ada dalam folder “Database” pada CD Aplikasi SisfoKampus, kemudian klik “open”. Proses import database akan dilakukan oleh sistem. Catatan: Proses import database bisa dilakukan dengan 2 (cara) yaitu dengan proses import file sql (*.sql) melalui phpmyadmin seperti yang dilakukan pada langkah 4 atau dapat juga dilakukan dengan cara copy-paste file database yang sudah di backup atau yang sudah tersedia (metadata) kedalam sub folder nama database pada sub folder data (C:xampp/mysql/data/[nama_database]). Screenshot proses import database dapat dilihat pada gambar 2.12 berikut ini. PANDUAN INSTALASI AWAL SISFOKAMPUS 2009 1. klik 3. Pilih file “sebi.sql” 2. Klik 4. Klik Gambar 2. 12 Screenshot proses import database 5. Proses instalasi telah selesai. Selanjutnya untuk memulai mengakses SisfoKampus, buka web browser anda. Ketikkan URL “http://localhost/sebi/” pada kolom alamat web browser anda, kemudian jalankan atau tekan “enter” pada keyboard anda. SisfoKampus siap untuk digunakan. Gambar 2. 13 Screenshot pengetikan alamat URL SisfoKampus Catatan: Alamat URL diatas hanya berlaku jika anda mengakses SisfoKampus dari server / komputer yang terinstall aplikasi SisfoKampus.