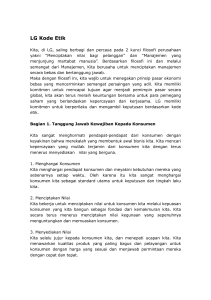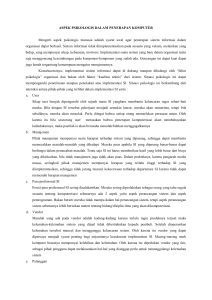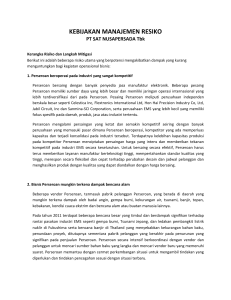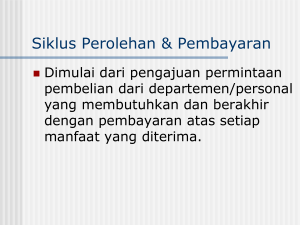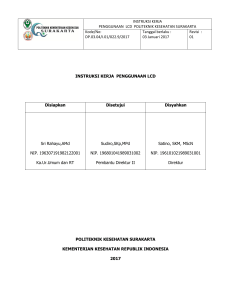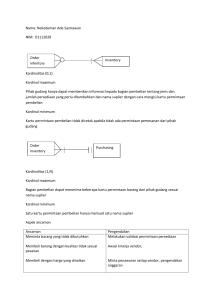Cara Instalasi Sistem 1. Instal aplikasi pendukung yang terdapat
advertisement

Cara Instalasi Sistem 1. Instal aplikasi pendukung yang terdapat pada folder Software pendukung a. Install aplikasi “appserv-win32-2.5.10” yang digunakan sebagai database server, install seperti biasa dan tentukan username dan password (aplikasi ini hanya di instal di komputer server). b. Install jdk-6u3-windows-i586-p yang digunakan untuk menjalankan aplikasi Java. c. Instal netbeans-6.9.1-ml-java-windows 2. Buka browser dan tuliskan http://localhost/ silahkan login dengan menggunakan username dan password appserv yang diinsstall sebelumnya. 3. Setelah login buat database baru dengan nama bangunandb dan import database yang sudah disediakan di folder Databases, “bangunandb.sql (Empty).zip” (untuk database yang kosong) dan “bangunandb.sql (Data UD).zip” (untuk data yang berisi data UD Atmo Putro). 4. Buka folder Project AppPembelian lib buka mengunakan textpad/notepad file “database.ini” ganti tulisan “localhost:3306” dengan alamat (localhost:3306), ip server bagian dan portnya (untuk “DBUsername” isikan default appserv dengan nama username appserv dan “DBPassword” dengan password appserv. 5. Buka program AppPembelian dengan Netbeans pada folder Project Penggunaan Sistem A. Menu Admin/Pemilik UD 1. Jalankan Sistem Pembelian maka akan tampil form login seperti berikut: Masukan username dengan nama admin dan password admin. 2. Apabila login sebagai admin berhasil maka akan menampilkan form Pemilik UD, dimana pada form pemilik UD ini memiliki 3 menu yaitu Data User, Hak Akses User dan Laporan berikut adalah tampilan dari form Pemilik UD: Fungsi dari menu-menu tersebut adalah seperti berikut : Data User : berfungsi untuk menambahkan/menghapus user baik user Pemilik UD maupun Pegawai UD. Tampilan dari form data user tersebut adalah seperti berikut: Pada form tersebut silahkan tambahkan user untuk pegawai ud, dan tentukan juga username dan passwornya, kemudian tekan simpan. Hak Akses User : digunakan untuk memberikan hak akses pada user pegawai ud. Tampilan dari form hak akses ini adalah seperti berikut: Pada form ini silahkan klik combobox pada bagian username, kemudian pilih username pegawai ud yang tadi telah ditambahkan maka akan tampil informasi pegawai tersebut dan tentukan hak aksesnya setelah itu simpan. Laporan: menu laporan ini berisi menu-menu laporan yang ada dimana tampilan menu laporan ini adalah seperti berikut: Pada menu laporan ini dapat kita pilih laporan yang kita inginkan dimana beberapa menu apabila kita pilih maka akan menampilkan laporan (laporan nilai persediaan, laporan hutang belum di bayar dan laporan kurang dari minimum) dan beberapa akan menampilkan form inputan seperti input tanggal periode yang di masukan tanggal dari dan hingga (laporan pembelian, laporan retur pembelian dan laporan laba kotor) berikut adalah contoh form input laporan dengan periode : Pada form tersebut isikan dengan tangal periode yaitu input tanggal dari dan tanggal hingga kemudian klik “Preview” maka laporan akan di tampilkan, pada laporan persediaan barang kita masukan kode barang dan periode, berikut adalah tampilan form input laporan persediaan barang: Pada form ini masukan kode barang dengan cara tekan button yang ada di bagian kanan kode barang maka akan menampilkan semua data barang yang tampilanya seperti berikut: Pada form data barang pilih barang yang akan dilihat laporan persediaanya, untuk memudahkan pencarian dapat tuliskan nama barang/kode barang pada textfield pencarian apabila barang telah ditemukan klik “Ambil Data Barang”, maka kode barang akan ditampilkan pada form laporan persediaan barang maka pada persediaan barang kita masukan tanggal periodenya dan tekan tombol “Preview”. B. Menu User/Pegawai UD 1. Jalankan Sistem Pembelian maka akan tampil form login seperti berikut: Masukan username dan password dengan username dan password yang telah diberikan Admin/Pemilik UD sebelumnya. 2. Apabila login sebagai pegawai berhasil maka akan menampilkan form pegawai UD, dimana pada form pegawai UD ini tampilanya seperti berikut: 3. Pada form utama pegawai ini terdapat beberapa menu yaitu File, Barang, Vendor, Transaksi dan Laporan. Fungsi dari menu-menu ini adalah sebagai berikut: a. Menu File File Ganti Password Menu ini digunakan untuk membuka form yang digunakan untuk mengganti password pegawai yang sebelumnya password sudah diberikan oleh pemilik UD. File Log Out Menu ini digunakan untuk keluar dari sistem dan kembali ke login sistem. File Exit Menu ini digunakanuntuk keluar dari sistem pembelian. b. Menu Barang Barang Data Barang Data barang digunakan untuk melihat informasi barang dimana pada form data barang ini terdapat tombol tambah barang, hapus/edit barang dan detail barang, berikut adalah tampilan dari data barang : Untuk menambahkan barang kita dapat memilih tombol “Tambah” barang dan memasukan data barang dan di simpan. Untuk meghapus/edit dapat dilakukan dengan cara memilih barang pada tabel dan tekan tombol ubah/hapus maka akan menampilkan from barang dan pada form tersebut untuk edit kita dapat mengubah data barang dan tekan tombol “Ubah” dan untuk menghapus kita dapat lakukan dengan menekan tombol “Hapus”, untuk melihat detail barang dapat dilakukan dengan memilih barang pada tabel dan menekan tombol “Detail Barang” maka akan tampil detail barang yang dipilih. Barang Konversi Satuan Konversi satuan digunakan untuk mengonversi satuan barang. tampilan form konversi barang adalah seperti berikut : Pada form ini klik tombol “Pilih Barang yang akan dikonversi” maka akan menampilkan form data barang, seperti sebelumnya kita dapat memilih barang dengan bantuan pencarian yang tersedia jika barang ditemukan tekan tombol “Ambil Data Barang akan dikonversi” maka akan kembali ke form konversi dengan menampilkan informasi barang yang akan di konversi, pada bagian ini isikan jumlah barang yang akan di konversi. Tahap kedua adalah klik tombol “Pilih barang hasil jadi” maka akan menampilkan form data barang, seperti sebelumnya kita dapat memilih barang dengan bantuan pencarian yang tersedia jika barang ditemukan tekan tombol “Ambil Data Barang Hasil Konversi” maka akan kembali ke form konversi dengan menampilkan informasi barang hasil konversi, pada bagian ini isikan jumlah hasil konversinya, maka akan di tampilkan harga pokok produk setelah itu dengan melihat harga pokok produk kita tentukan harga jual harga hasil konversinya, jika sudah tekan tombol “Konv” maka konversi akan di simpan. Barang Koreksi Stok Barang Koreksi stok barang digunakan untuk mengoreksi stok apabila jumlah fisik dengan jumlah pada sistem berbeda. tampilan form koreksi stok adalah seperti berikut : Pada form ini kita memilih data barang yang akan di koreksi kemudian pilih barang tersebut maka akan di tampilkan informasi data barang dan pada jumlah koreksi di rubah jumlah fisik yang ada. c. Menu Vendor Vendor Data Vendor Data vendor digunakan untuk melihat informasi vendor dimana pada form data vendor ini terdapat tombol tambah vendor, hapus/edit vendor dan detail vendor, berikut adalah tampilan dari data vendor : Untuk menambahkan vendor kita dapat memilih tombol “Tambah” vendor dan memasukan data vendor dan di simpan. Untuk meghapus/edit dapat dilakukan dengan cara memilih vendor pada tabel dan tekan tombol ubah/hapus maka akan menampilkan from vendor dan pada form tersebut untuk edit kita dapat mengubah data vendor dan tekan tombol “Ubah” dan untuk menghapus kita dapat lakukan dengan menekan tombol “Hapus”, untuk melihat detail vendor dapat dilakukan dengan memilih vendor pada tabel dan menekan tombol “Detail vendor” maka akan tampil detail vendor yang dipilih. d. Menu Transaksi Transaksi Pembelian Pembelian Barang Form ini digunakan untuk melakukan transaksi pembelian. Tampilan dari form ini adalah seperti berikut: Pada form Pembelian ini utuk mengunakan pertama masukan tanggal pembelian, dan masukan kode vendor (untuk memasukan kode vendor di lakukan dengan cara menekan tombol pada kode vendor dan memilih vendor dan ambil data vendor) maka akan tampil pada form pembelian kode vendor dan nama vendor, kemudian tekan tombol cari barang dan pilih barang dan ambil barang maka akan menampilkan informasi barang tersebut dan masukan harga beli harga jual dan qty beli setelah itu tekan tombol “+” yang digunakan untuk memasukan barang dalam daftar beli, jika sudah maka akan menampilkan Total Pembelian pada Jumlah bayar masukan jumlah uang yang telah dibayarkan, jika pembayaran uang kurang maka di angap hutang dan masukan tanggal jatuh temponya kemudian simpan. Transaksi Pembelian Pembayaran Hutang Form ini digunakan untuk melakukan transaksi pembayaran hutang. Tampilan dari form ini adalah seperti berikut: Pada form pembayaran hutang ini masukan kode vendor seperti biasa setelah itu tekan combobox pada nomor faktur maka akan menampilkan nomor-nomor faktur yang masih hutang setelah memilih tekan tombol”Ambil Data Barang” maka akan ditampilkan data barang yang di beli dan tanggal angsuranya di sini kita masukan pembayaran angsuran sekarang dan tanggal pembayaran hutang kemudian tekan “Simpan” maka pembayaran hutang akan di simpan. Transaksi Pembelian Retur Pembelian Form ini digunakan untuk melakukan transaksi retur pembelian. Tampilan dari form ini adalah seperti berikut: Pada form ini masukan kode vendor seperti bisasa dan masukan tanggal retur, setelah itu pilih barang yang akan di retur dan tekan tombol “Ambil Data Barang di Beli” maka akan tampil nama barang dan pilih pada combobox No Faktur di No Faktur ini adalah no faktur di mana di dalamnya terdapat barang yang pernah di beli dan akan di retur, setelah itu masukan jumlah barang yang di retur dan tekan tombol “+” maka barang akan masuk dalam daftar retur dan tekan tombol “Simpan”. Transaksi Penjualan Form ini digunakan untuk melakukan transaksi penjualan. Tampilan dari form ini adalah seperti berikut: Pada form Penjualan ini utuk mengunakan pertama masukan tanggal penjualan dan tekan tombol cari barang dan pilih barang dan ambil barang maka akan menampilkan informasi barang tersebut dan masukan qty jual setelah itu tekan tombol “+” yang digunakan untuk memasukan barang dalam daftar barang di jual, jika sudah maka akan menampilkan Total Pembelian pada Jumlah bayar masukan jumlah uang yang telah dibayarkan kemudian tekan tombol “simpan”. e. Menu Laporan Laporan Stok Kurang Dari Minimum Laporan ini digunakan untuk pegawai UD melihat stok yang kurang dari minimum sehingga dapat digunakan untuk pengambilan keputusan pembelian barang. Laporan Hutang Belum di Bayar Laporan ini digunakan untuk melihat hutang-hutang terhadap pihak vendor yang masih belum terbayar.