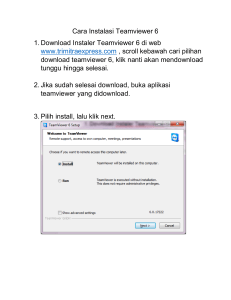petunjuk penggunaan sideka
advertisement

PETUNJUK PENGGUNAAN S I D E K A (SISTEM INFORMASI DESA DAN KAWASAN) SIDEKA WORDPRESS Di Persembahkan Oleh : BP2DK (BADAN PRAKARSA PEMBERDAYAAN DESA DAN KAWASAN) TAHUN 2016 [DOCUMENT TITLE] | [Document subtitle] DAFTAR ISI DAFTAR ISI ......................................................................................................................................................... 2 DAFTAR GAMBAR ............................................................................................................................................ 3 PENGGUNAAN SIDEKA UNTUK PENGUNJUNG ....................................................................................... 5 1.1 HALAMAN UTAMA SIDEKA .................................................................................................................... 5 SIDEKA ADMINISTRATOR ............................................................................................................................. 6 BAB 2 ..................................................................................................................................................................... 6 2.1 LOGIN SIDEKA ....................................................................................................................................... 6 2.2 LUPA PASSWORD SIDEKA ....................................................................................................................... 7 2.3 POSTING BERITA .................................................................................................................................... 8 2.4 PENYUNTINGAN ATAU EDITING BERITA ............................................................................................... 11 2.5 HAPUS BERITA ..................................................................................................................................... 11 2.6 PENCARIAN BERITA.............................................................................................................................. 12 2.7 TAMBAH KATEGORI BERITA ................................................................................................................. 12 2.8 MEMBUAT HALAMAN........................................................................................................................... 13 2.9 MENAMPILKAN HALAMAN DI MENU ................................................................................................... 14 2.10 MENAMPILKAN POSTING BERKATEGORI KE MENU ............................................................................. 15 2.11 MENGATUR KOMENTAR ....................................................................................................................... 16 2.12 MEMATIKAN MODERASI KOMENTAR................................................................................................... 17 2.13 MENGGANTI LOGO WEB ...................................................................................................................... 18 2.14 MENGANTI LATAR BELAKANG ............................................................................................................. 20 2.15 MENGANTI WARNA TEMA .................................................................................................................... 21 2.16 MENAMBAHKAN PENGGUNA ................................................................................................................ 22 2.17 MENGATUR JUMLAH BERITA YANG DITAMPILKAN ............................................................................... 23 2.18 MENAMBAHKAN SOSIAL MEDIA KE SIDEBAR ....................................................................................... 23 2.19 MENYISIPKAN VIDEO YOUTUBE KE DALAM BERITA ........................................................................... 25 Halaman 2 DAFTAR GAMBAR Gambar 1 Halaman utama Sideka .......................................................................................................... 5 Gambar 2 Log Masuk Sideka ................................................................................................................... 6 Gambar 3 Tampilan Form Login.............................................................................................................. 6 Gambar 4 Halaman Dashboard Administrator ....................................................................................... 7 Gambar 5 Menu Lupa Password ............................................................................................................. 7 Gambar 6 Form Lupa Password .............................................................................................................. 8 Gambar 7 Menu Membuat Berita Baru .................................................................................................. 8 Gambar 8 Form Pembuatan Berita baru................................................................................................. 9 Gambar 9 Fom Pemilihan Kategori Berita .............................................................................................. 9 Gambar 10 Form Pemilihan gambar utama Berita ................................................................................. 9 Gambar 11 Form Pemilihan Berkas ...................................................................................................... 10 Gambar 13 Pemilihan Gambar Pada Local Directory............................................................................ 10 Gambar 13 Pemilihan Gambar Pada Media.......................................................................................... 10 Gambar 14 Form Penerbitan Berita ...................................................................................................... 10 Gambar 15 Lokasi Penyuntingan Berita ................................................................................................ 11 Gambar 16 Penyuntingan Berita dengan "sunting cepat" .................................................................... 11 Gambar 17 Penghapusan 1 Berita ........................................................................................................ 12 Gambar 18 Penghapusan Berita Secara Massal ................................................................................... 12 Gambar 19 Form Pencarian Berita........................................................................................................ 12 Gambar 20 Halaman Penambahan Kategori Baru ................................................................................ 13 Gambar 21 Menu Pembuatan Halaman Baru....................................................................................... 13 Gambar 22 Form Penambahan Halaman Baru ..................................................................................... 14 Gambar 23 Cara Menampilkan Halaman Ke Menu .............................................................................. 14 Gambar 24 Tampilan Struktur Menu .................................................................................................... 15 Gambar 25 Hasil Penambhan Halaman ke Menu ................................................................................. 15 Gambar 26 Penambahan Kategori Berita Ke Menu .............................................................................. 16 Gambar 27 Halaman Moderasi Komentar ............................................................................................ 16 Gambar 28 Penindakan Komentar secara massal ................................................................................ 17 Gambar 29 Halaman Pengaturan Diskusi ............................................................................................. 18 Gambar 30 Penyimpanan Perubahan Pengaturan Diskusi ................................................................... 18 Gambar 31 Sub menu penyesuaian Tampilan ...................................................................................... 18 Gambar 32 Menu Penggantian Logo .................................................................................................... 19 Gambar 33 halaman Penggantian Logo ................................................................................................ 19 Gambar 34 Pemilihan Logo Pada Media ............................................................................................... 19 Gambar 35 Halaman Pemangkasan Logo ............................................................................................. 20 Gambar 36 Menu penyimpanan perubahan ........................................................................................ 20 Gambar 37 Menu Penggantian Latar Belakang .................................................................................... 20 Gambar 38 Halaman Penggantian Latar Belakang ............................................................................... 21 Gambar 39 Menu Penggantian Warna ................................................................................................. 21 Gambar 40 Halaman Penggantian Warna ............................................................................................ 21 Gambar 41 Halaman Penambahan Pengguna Baru.............................................................................. 22 Gambar 42 Form Penambahan Pengguna Baru.................................................................................... 22 Gambar 43 Halaman Pengaturan Membaca ........................................................................................ 23 Gambar 44 Halaman Penambahan Plugin Facebook ke sidebar .......................................................... 23 Gambar 45 Pengisian Form Widget Facebook ...................................................................................... 24 Gambar 46 Halaman Penambahan Lini Masa Twitter ke sidebar......................................................... 24 Gambar 47 Halaman Pengisian Form Lini Masa Twitter....................................................................... 25 Gambar 48 Form SIgn In Youtube ......................................................................................................... 25 Gambar 49 Menu Upload Youtube ....................................................................................................... 26 Halaman 3 Gambar 50 Form pemilihan berkas ...................................................................................................... 26 Gambar 51 Proses Upload Youtube ...................................................................................................... 26 Gambar 52 Upload Done ...................................................................................................................... 26 Gambar 53 Halaman Pembuatan Berita ............................................................................................... 27 Halaman 4 PENGGUNAAN SIDEKA UNTUK PENGUNJUNG 1.1 Halaman Utama Web Desa Untuk dapat melihat halaman utama sideka, masukan url desa pada browser (mozila firefox, google chrome, dll). Berikut adalah tampilan laman utama: Gambar 1 Halaman utama Sideka Pada halaman utama sideka terdapat menu utama yaitu: a. Beranda Beranda berisi ringkasan tentang postingan berita dengan 3 kategori, yaitu kabar desa, produk dan potensi desa. b. Profil Desa Pada menu Profil Desa berisi sub menu Sejarah desa dan Lembaga Desa, sub menu sejarah desa menjelaskan sejarah desa terbentuk dan lembaga desa berisi lembaga lembaga yang terdapat di desa c. Kabar Desa Kabar Desa Berisi Berita yang telah di posting, berisikan berita-berita tentang kejadian atau informasi dari desa. d. Produk Menu produk desa berisikan semua postingan berita yang berhubungan dengan produk desa atau postingan dengan kategori produk desa. e. Potensi Menu potensi desa berisikan postingan berita yang berhubungan dengan potensi yang terdapat desa. f. Kependudukan Menu kependudukan berisi statistika Penduduk dengan berdasarkan data penduduk yang terdapat pada desa. Halaman 5 SIDEKA ADMINISTRATOR 2.1 Login Wordpress Buka domain nama desa yang telah dibuat pada browser,contoh http://namadesa.desa.id lalu klik “Log Masuk” pada halaman paling bawah sideka atau seperti gambar beikut: Gambar 2 Log Masuk Sideka Dapat juga mengaksesnya dengan memasukan domain dan di tambahkan “/wp-admin” atau “/wp-login” sebagai contoh: “http://namadomain.desa.id/wp-admin”. Selanjutnya masukan username dan password pada halaman form login dan klik “Log Masuk” untuk login, berikut Tampilannya: Gambar 3 Tampilan Form Login Halaman 6 Berikut Tampilan Dashboard Adminisitrator jika telah sukses login: Gambar 4 Halaman Dashboard Administrator 2.2 Lupa Password Kehilangan password atau lupa password dapat mengklik “kehilangan password Anda?” pada halam login atau seperti berikut: Gambar 5 Menu Lupa Password Halaman 7 Selanjutnya, masukan email pada form “Halamana Pengguna Atau Email” dan klik “Dapatkan Password Baru” atau seperti berikut: Gambar 6 Form Lupa Password Password akan dikirimkan melalui email yang berisi link untuk merubah password. 2.3 Posting berita Klik menu Pos pada dashboard sideka admin, dan klik “Tambah Baru” untuk membuat posting atau berita baru seperti yang ditunjukan pada gambar berikut: Gambar 7 Menu Membuat Berita Baru Halaman akan langsung di alihkan ke halaman berikut: Halaman 8 1. JUDUL BERITA 5. TERBITKAN 3. KATEGORI 2. ISI BERITA 4. FITUR GAMBAR Gambar 8 Form Pembuatan Berita baru Masukan judul berita dan isi Berita, selanjutnya pilih kategori berita seperti yang ditunjukan pada gambar berikut: Gambar 9 Fom Pemilihan Kategori Berita Centang kotak yang terdapat di sebelah kategori berita. Selanjutnya klik “Buat Gambar utama” untuk menambahkan gambar pada posting berita, berikut tampilannya: Gambar 10 Form Pemilihan gambar utama Berita Halaman 9 Halaman akan langsung di alihkan ke halaman gambar fitur untuk pemilihan foto, klik “Pilih Berkas Untuk” Mengunggah foto, seperti yang ditunjukan pada gambar berikut: Gambar 11 Form Pemilihan Berkas selanjutnya klik pilih gambar yang disimpan lalu klik “open” untuk memilih gambar, selanjutnya centang pada gambar yang telah kita pilih dan klik “Buat Gambar Utama” atau seperti gambar berikut: Gambar 13 Pemilihan Gambar Pada Local Directory Gambar 13 Pemilihan Gambar Pada Media Jika form sudah terisi semua selanjutnya klik Terbitkan untuk menerbitkan berit atau seperti gambar berikut: Gambar 14 Form Penerbitan Berita Halaman 10 2.4 Penyuntingan atau Editing berita Penyuntingan Berita Memiliki 2 cara yaitu dengan Sunting Biasa atau Sunting Cepat, pada sunting berita dengan Sunting biasa halaman yang ditampilkan akan seperti membuat berita baru, sedangkan untuk sunting cepat penyuntingan berita tidak di alihkan ke halaman lain melainkan di tempat itu sendiri namun untuk isi berita dari berita tersebut tidak ditampilkan, berikut tampilan mengedit berita dengan cara “Sunting” atau “Sunting Cepat”: Gambar 15 Lokasi Penyuntingan Berita Berikut tampilan pengeditan berita dengan cara “sunting cepat”; Gambar 16 Penyuntingan Berita dengan "sunting cepat" Jika sudah melakukan perubahan dapat meng klik “Perbarui”. 2.5 Hapus berita Untuk melakukan penghapusan penghapusan 1 berita dapat dilakukan dengan cara mengarahkan kursor pada berita yang akan dihapus, lalu Klik “Buang”untuk menghapus berita, untuk berita yang dihapus akan masuk ke tong sampah dan untuk melihatnya dapat mengklik “Tong Sampah” untuk melihat file seperti yang ditunjukan pada gambar berikut: Halaman 11 Gambar 17 Penghapusan 1 Berita Untuk melakukan lebih dari 1 berita dapat dilakukan dengan cara: Centang kotak yang berada di samping judul berita, lalu klik “Tindakan Massal” selanjutnya pilih “Pindahkan Ke Tong Sampah” dan klik “Terapkan” untuk Menghapus Berita Gambar 18 Penghapusan Berita Secara Massal 2.6 Pencarian berita Untuk pencarian berita, buka menu pos pada halaman admin dan masukan kata kunci pada kolom pencarian lalu klik “cari pos” untuk mencari. Gambar 19 Form Pencarian Berita 2.7 Tambah kategori berita Penambahan kategori berita dapat dilakukan pada menu “Pos” dengan sub menu “kategori”, masukan nama kategori, slug, induk dan deskripsi. Pengisian Form cukup memasukan nama dan slug, klik “tambah Kategori Baru” untuk menyimpan kategori yang telah dibuat, Berikut tampilannya: Halaman 12 Gambar 20 Halaman Penambahan Kategori Baru 2.8 Membuat halaman Untuk membuat Halam klik “Laman” di menu administrator, lalu klik “Tambah Baru” atau seperti berikut ini: Gambar 21 Menu Pembuatan Halaman Baru Isi judul laman dan form-form yang dibuthkan lalu klik “Terbitkan” untuk Menerbitkan halaman, berikut contohnya: Halaman 13 Gambar 22 Form Penambahan Halaman Baru 2.9 Menampilkan Halaman di Menu Untuk menampilkan halaman yang telah dibuat Klik “Tampilan” dan klik sub menu “Menu”. Untuk menampilkan Halaman ke menu, centang halaman yang telah dibuat, lalu klik “Tambahkan ke Menu” berikut Tampilannya: Gambar 23 Cara Menampilkan Halaman Ke Menu Halaman 14 Jika Laman yang di tambahkan sudah muncul di menu, klik “simpan menu” untuk menyimpan berikut tampilannya: Gambar 24 Tampilan Struktur Menu berikut adalah hasilnya: Gambar 25 Hasil Penambhan Halaman ke Menu 2.10 Menampilkan Posting Berkategori Ke Menu Untuk membuat menu baru dengan halaman yang berisikan posting berita dengan kategori yang telah dibuat yaitu: - Buat kategori berita seperti pada sub bab “Tambah Ketgori Berita” Halaman 15 - Buat berita seperti pada sub menu “Posting Berita” dan tambahkan dengan kategori yang telah dibuat sebelumnya. Berikut adalah langkah terakhir untuk menambahkan ke menu: Gambar 26 Penambahan Kategori Berita Ke Menu 2.11 Mengatur komentar Jika Moderasi Komentar aktif maka setiap komentar yang masuk tidak langsung ditampilkan, tetapi komentar akan masuk terlebih dahulu untuk mendapat persetujuan dari administrator. Untuk mengatur komentar satu persatu arahkan kursor ke komentar sampai menu muncul seperti gambar berikut: Gambar 27 Halaman Moderasi Komentar Maksud dari menu –menu saat cursor diarahkan yaitu: - Setuju : Untuk menyetujui pesan agar ditampilkan Halaman 16 - Balas : Untuk membalas Komentar Sunting Cepat: Untuk Mengedit cepat comment Sunting : Untuk Melakukan pengeditan dengan dialihkan ke halaman Pengeditan Sejarah : Untuk melihat detail pengirim komentar Spam : Penyalahgunaan komentar yang berisi iklan, undian, informasi palsu, phishing, penipuan, dan lain sebagainya dan dikirim secara beruntun. Buang : Menghapus komentar Penghapusan atau menyetujui pesan secara masal dapat dengan menandai pesan yang akan di hapus atau di setujui, klik “tindakan massal” lalu pilih aksi yang akan dilakukan dan setelah itu pilih “terapkan” untuk menyimpan hasil, berikut contohnya: Gambar 28 Penindakan Komentar secara massal 2.12 Mematikan Moderasi Komentar Mematikan moderasi komentar memungkinkan setiap orang yang mengirim komentar akan langsung di tampilkan tanpa memerlukan persetujuan dari administrator, untuk mematikan moderasi komentar unchecklist “sebuah komentar ditahan untuk moderasi”, berikut tampilannya: Halaman 17 unchecklist Gambar 29 Halaman Pengaturan Diskusi jika sudah menonaktifkan, scroll ke bawah dan klik “simpan perubahan” untuk menyimpan, berikut tampilannya: Gambar 30 Penyimpanan Perubahan Pengaturan Diskusi 2.13 Mengganti Logo Web Untuk mengganti Logo desa caranya adalah klik “Tampilan” lalu pilih “sesuaikan”, berikut tampilannya: Gambar 31 Sub menu penyesuaian Tampilan Untuk mengganti header logo desa, dapat mengklik “identitas Situs” Halaman 18 Gambar 32 Menu Penggantian Logo berikut tampilan untuk mengganti logo dan ikon situs: Gambar 33 halaman Penggantian Logo klik menu “ganti logo” dan akan mucul pop up untuk pemilihan logo, klik “unggah berkas” dan “pilih berkas” untuk upload logo dari local directory, jika sudah selesai centang foto yang dipilih lalu klik “pilih” berikut tampilannya: Gambar 34 Pemilihan Logo Pada Media Halaman 19 jika file telah dipilih, akan muncul pop up “pemangkasan” gambar atau pemotongan gambar, jika file akan di potong maka pilih “Pemangkasan” jika tidak “lewati pemangkasan” berikut tampilannya: Gambar 35 Halaman Pemangkasan Logo Jika pemangkasan sudah dilakukan langkah selanjutnya menyimpan hasil dan menerbitkan seperti yang ditunjukan pada gambar berikut: Gambar 36 Menu penyimpanan perubahan 2.14 Menganti latar belakang Penggantian latar belakang masih dalam menu “Tampilan” dan sub menu “sesuaikan” seperti pada gambar awal penggantian logo, pilih “Gambar Latar Belakang” untuk penggantian background latar belakang: Gambar 37 Menu Penggantian Latar Belakang pilih seleksi gambar untuk memilih gambar, tampilan untuk pemilihan gambar sama seperti saat upload logo, berikut tampilannya: Halaman 20 Gambar 38 Halaman Penggantian Latar Belakang 2.15 Menganti warna tema Penggantian warna tema dalam menu “Tampilan” dan sub menu “sesuaikan” seperti pada gambar awal penggantian logo, pilih “Warna” untuk penggantian warna: Gambar 39 Menu Penggantian Warna tipe warna digunakan untuk mengganti warna tema, dan “warna latar belakang” jika latar belakang tidak di set gambar dan klik “Simpan dan Terbitkan” untuk menyimpan, berikut tampilannya: Gambar 40 Halaman Penggantian Warna Halaman 21 2.16 Menambahkan pengguna Penambahan Pengguna dapat dilakukan pada menu “pengguna” dan klik “tambah pengguna” untuk menambahkan pengguna baru, berikut tampilannya: Gambar 41 Halaman Penambahan Pengguna Baru Halaman akan langsung dialihkan seperti pada gambar berikut: Role Pengguna Gambar 42 Form Penambahan Pengguna Baru Saat menambahkan pengguna, wajib menambahkan nama, surel (e-mail), pilih Role pengguna, dan selesai, Password akan dikirmkan ke pengguna baru melalui email yang telah di daftarkan. Halaman 22 2.17 Mengatur jumlah berita yang ditampilkan Untuk mengatur jumlah berita yang tampil dapat diatur dengan cara berikut: Gambar 43 Halaman Pengaturan Membaca 2.18 Menambahkan sosial media ke sidebar Penambahan social media terdapat pada menu “Tampilan” dengan sub menu “Widget” Berikut adalah cara menambahkan halaman facebook ke sidebar: Tekan, Tahan dan Pindahkan Gambar 44 Halaman Penambahan Plugin Facebook ke sidebar Halaman 23 Klik “Plugin Halaman Facebook” dan isikan judul dan url facebook, tekan simpan untuk menyimpan, berikut tampilannya: Gambar 45 Pengisian Form Widget Facebook Untuk menambahkan lini masa caranya hampir sama dengan menambahkan halaman ke facebook, yaitu tekan, tahan dan pindahkan “Lini Masa Twitter (jetpack)” ke home-6 1/3 width berikut caranya: Tekan, Tahan dan Pindahkan Gambar 46 Halaman Penambahan Lini Masa Twitter ke sidebar Masukan judul ke kolom “judlu” dan id twitter ke “nama pengguna twitter” seperti pada gambar berikut: Halaman 24 Gambar 47 Halaman Pengisian Form Lini Masa Twitter 2.19 Menyisipkan Video Youtube Ke Dalam Berita Sebelum menyisipkan video ke berita, pastikan video sudah di upload terlebih dahulu ke youtube, berikut cara upload ke youtube: 1. Sign in ke youtube Gambar 48 Form SIgn In Youtube 2. Klik “upload” Halaman 25 Gambar 49 Menu Upload Youtube 3. Pilih Berkas Klik Untuk Pilih Berkas Gambar 50 Form pemilihan berkas 4. Publis Video Gambar 51 Proses Upload Youtube 5. Copy url Salin / Copy Url Gambar 52 Upload Done Halaman 26 6. Paste Url Pada Isi Berita. Terbitkan Pilih Kategori Paste Url di dalam pengisian berita, video akan tampil jika url bisa di akses. Masukan Gambar Feature Gambar 53 Halaman Pembuatan Berita Halaman 27