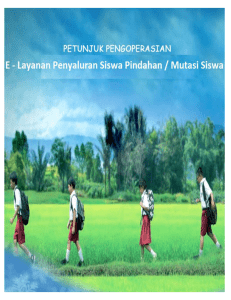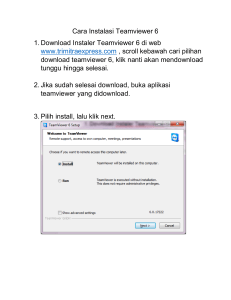e – Layanan Perijinan Belajar WNI - E
advertisement

E – Layanan Pendidikan Dasar DAFTAR ISI Penjelasan Umum ………………………………………………………………………………………………………….. 2 Model Entri Data ………………………………………………………………………………………………… 2 Text Box ………………………………………………………………………………………………….. 2 Combo Box ……………………………………………………………………………………………… 2 Calendar …………………………………………………………………………………………………. 3 Option Button …………………………………………………………………………………………. 4 Check Box ……………………………………………………………………………………………….. 4 Ijin Belajar WNA ..…………………………………………………………………………………………………………. 4 Prosedur Permohonan Ijin Belajar WNA ..…………………………………………………………. 4 Pendaftaran Baru ……………………………………………………………………………………. 6 Edit Permohonan …………………………………………………………………………………….. 10 Lupa Password ……………………………………………………………………………………….. 12 Petunjuk Pengoperasian 1 E – Layanan Pendidikan Dasar PENJELASAN UMUM Dalam bab ini akan dijelaskan secara umum model entri data yang ada dalam aplikasi ini. Model Entri Data Pada aplikasi ini ada beberapa macam model entri data, antara lain : 1. Text Box 2. Combo Box 3. Calendar 4. Option Button 5. Check Box Text Box Text box berupa kotak isian data yang terdiri atas isian karakter alfanumerik (A…Z, 0…9) dan juga karekter-karakter pembantu lainnya (spasi, kurung, asterix, %, &, #, @, <, >,dsb). Cara memasukkan datanya sangat mudah. Ketik teks yang akan dimasukkan secara langsung ke dalam text box yang telah disediakan. Contoh : Gambar 1. Field Nama Combo Box Combo box berisi data yang sudah pasti isi dan jumlahnya, sehingga user tinggal memilih salah satu dari daftar isian yang disediakan dengan cara klik pada data yang akan dipilih Contoh, pilih Warga Negara dengan cara: Klik tombol dibagian ujung combo box maka daftar pilihan akan ditampilkan seperti pada gambar: Petunjuk Pengoperasian 2 E – Layanan Pendidikan Dasar Gambar 2. Combo Box Calendar Ada beberapa isian data di aplikasi ini berupa tanggal. Data berformat tanggal bisa diisi dengan menggunakan fungsi calendar. Untuk mengisi data dengan format tanggal, lakukan langkahlangkah berikut ini: Arahkan kursor pada field “tanggal lahir” maka akan muncul muncul gambar berikut : Gambar 3. Calendar Klik “panah ke kiri” untuk menggeser ke tanggal sebelumnya dan “panah ke kanan” untuk menggeser ke tanggal sesudahnya Klik combo box pada field bulan untuk memiliih bulan Klik combo box pada tahun untuk memilih tahun Petunjuk Pengoperasian 3 E – Layanan Pendidikan Dasar Option Button Option button, digunakan untuk entri data dengan cara menentukan pilihan. Klik pada option button yang tersedia, seperti contoh berikut : Gambar 4. Option Button Check Box Check box digunakan untuk entri data dengan cara memilih, hampir sama seperti pada option button. Klik pada check box yang tersedia, seperti contoh berikut : Gambar 5. Check Box IJIN BELAJAR WNA Pelayanan Ijin Belajar WNA ini digunakan untuk melayani pembuatan ijin Belajar ke Kementerian Pendidikan Nasional bagi WNA yang ingin melangsungkan pendidikan di Indonesia. Prosedur Pemohonan Ijin Belajar WNA Pemohon atau pendaftar baru untuk Ijin Belajar WNA harus mengikuti beberapa prosedur antara lain : 1. Mengisi formulir permohonan elektronik yang disediakan melalui aplikasi yang disediakan di portal Kemendiknas. 2. Unggah (Upload) berkas-berkas (elektronik) lampiran permohonan hasil pemindaian (scanning) dokumen aslinya. 3. Kirim (submit) isian permohonan apabila sudah dianggap lengkap. 4. Menunjukkan dokumen asli dari berkas-berkas lampiran (elektronik) yang telah diunggah pada saat pengiriman permohonan dengan datang ke Sub-bag Kerja Sama, Petunjuk Pengoperasian 4 E – Layanan Pendidikan Dasar Bagian Tata Laksana dan Kepegawaian Sekretariat Ditjen Manajemen Pendidikan Dasar dan Menengah. 5. Memantau status pemrosesan permohonanan melalui portal Kemdiknas dengan memasukkan nomor pendaftaran dan password. 6. Apabila SK Ijin Belajar sudah dikeluarkan, dokumen SK dapat diambil secara langsung ke Sekretariat Tim Penilai dan salinan elektroniknya dapat diunduh (download) melalui portal Kemdiknas. 7. Persyaratan dokumen lampiran pada saat pengajuan permohonan melalui portal adalah sebagai berikut : Ijin Belajar Baru : Pasfoto pemohon ukuran 4x6 (*) Paspor (*) Kartu keluarga (*) Rapor Terakhir (*) Surat pernyataan bahwa yang bersangkutan tidak bekerja/tidak akan bekerja selama belajar (*) Surat jaminan pembiayaan dari orang tua/sponsor (*) Surat keterangan dri sekolah yang dituju di Indonesia (*) Fotokopi paspor/KTP (bagi sponsor perorangan) (*) Ijin Belajar Perpanjangan : Pasfoto pemohon ukuran 4x6 (*) Paspor (*) KITAS (Kartu Ijin Tinggal Sementara dari Kantor Imigrasi) SKLD (Surat Keterangan Lapor Diri dari POLRI) Surat keterangan dari sekolah yang dituju di Indonesia (*) Rapor Terakhir (*) Surat pernyataan bahwa yang bersangkutan tidak bekerja/tidak akan bekerja selama belajar (*) Surat jaminan pembiayaan dari orang tua/sponsor (*) Petunjuk Pengoperasian 5 E – Layanan Pendidikan Dasar Fotokopi paspor/KTP (bagi sponsor perorangan) (*) Keterangan : (*) Scan Berwarna 8. Persyaratan dokumen pada saat menunjukkan dokumen asli di Sub-Bag Kerjasama adalah sebagai berikut: Tanda Terima Permohonan (yang didapat dari aplikasi “web” Ijin Belajar Siswa WNA). Dokumen asli dari seluruh dokumen yang hasil pemindaiannya telah dikirim (secara elektronik) pada saat mengajukan permohonan melalui aplikasi “web” Ijin Belajar Siswa WNA. Pendaftaran Baru Ikuti langkah-langkah berikut untuk Pendaftaran Baru : 1. Lakukan pendaftaran permohonan pada dialog login. Klik Daftar Permohonan Baru untuk pendaftaran baru. Gambar 6. Halaman Login Petunjuk Pengoperasian 6 E – Layanan Pendidikan Dasar Selanjutnya akan tampil gambar berikut: Gambar 7. Form Pendaftaran Setelah melengkapi pengisian form di atas, Klik tombol “daftar” maka akan muncul gambar berikut : Gambar 8. Form Login Setelah Daftar Petunjuk Pengoperasian 7 E – Layanan Pendidikan Dasar Setelah berhasil login, maka user akan berada pada halaman pengajuan, klik Pengajuan WNA untuk pengajuan baru, dan akan muncul gambar berikut : Gambar 9. Form Isian Pengajuan Pilih jenis permohonan pada frame Jenis Permohonan Tanda (*) harus diisi 2. Entri biodata pemohon pada tab ‘Biodata’. Data harus dientri dengan benar sesuai pada tab yang telah disediakan. 3. Setelah entri Biodata selesai klik “Langkah Selajutnya>>” pada tab ‘Upload Dokumen’ user akan diminta untuk upload file yang dibutuhkan sesuai dengan persyaratan. Tab berikutnya akan tampil halaman upload dokumen seperti gambar di bawah ini : Petunjuk Pengoperasian 8 E – Layanan Pendidikan Dasar Gambar 10. Upload Dokumen Klik “telusuri” untuk menampilkan lokasi file yang akan di upload Klik “upload” untuk meng-upload file Setelah file berhasil di upload maka akan muncul tampilan berikut : Gambar 11. Berhasil Upload Berkas Klik “AKTA0” untuk melihat file yang telah di upload Klik tombol hapus untuk menghapus gambar. Petunjuk Pengoperasian 9 E – Layanan Pendidikan Dasar 4. Selanjutnya klik kemudian akan muncul kotak dialog berikut Gambar 12. Finish klik “yes” untuk men-submit data. Maka akan muncul gambar berikut: Gambar 13. Submit berhasil Edit Permohonan Setelah selesai mengajukan permohonan maka akan ditampilkan halaman berikut : Perijinan Warga Negara Asing Gambar 13. Form Edit Pada halaman ini user dapat melihat list pengajuan yang telah didaftarkan. Untuk melihat detail dari pendaftar klik gambar maka akan muncul halaman berikut : Petunjuk Pengoperasian 10 E – Layanan Pendidikan Dasar Gambar 14. Detail Permohonan Untuk Klik meng-edit data, klik gambar pada halaman diatas gambar pada halaman di atas, dan akan muncul kotak dialog berikut : Gambar 15. Kotak Konfirmasi Klik gambar pada halaman di atas untuk melihat progres dan status per- mohonan, berikut tampilannya : Petunjuk Pengoperasian 11 E – Layanan Pendidikan Dasar Gambar 16. Status Permohonan Pada workflow status, tahap permohonan akan ditunjukkan dengan tanggal pemrosesan. Lupa Password Apabila user lupa password, pada halaman login klik lupa password, seperti pada gambar berikut : Gambar 17. Lupa Password Petunjuk Pengoperasian 12 E – Layanan Pendidikan Dasar Setelah meng-klik “lupa password” akan muncul tampilan berikut : Gambar 18. Form Lupa Password Klik tombol “reset password” untuk konfirmasi selanjutnya, maka akan muncul kotak dialog yang berisi pesan “kami telah mengirim konfirmasi ke e-mail anda”. Cek e-mail anda untuk mendapatkan kembali password. Petunjuk Pengoperasian 13