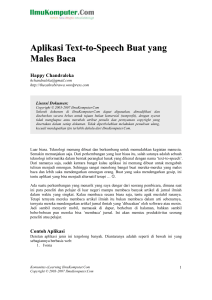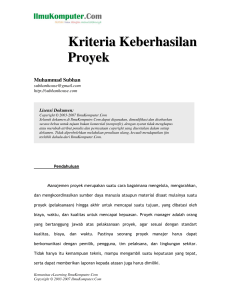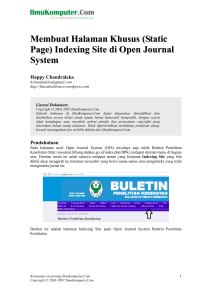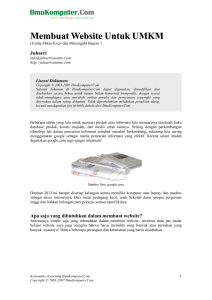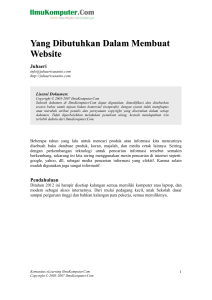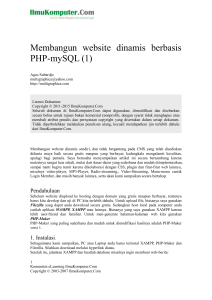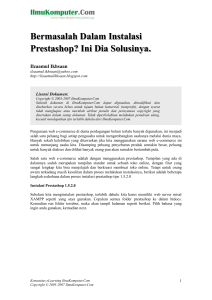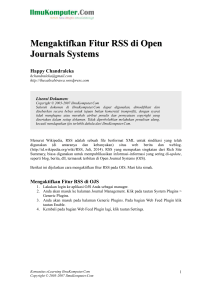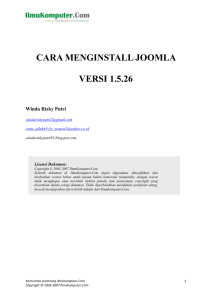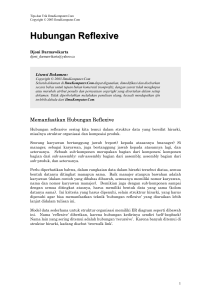Teknik Membuat Web Profesional dengan Photoshop
advertisement

Teknik Membuat Web Profesional dengan Photoshop Slamet Riyanto [email protected] http://slametriyanto.web.id Lisensi Dokumen: Copyright © 2003-2006 IlmuKomputer.Com Seluruh dokumen di IlmuKomputer.Com dapat digunakan, dimodifikasi dan disebarkan secara bebas untuk tujuan bukan komersial (nonprofit), dengan syarat tidak menghapus atau merubah atribut penulis dan pernyataan copyright yang disertakan dalam setiap dokumen. Tidak diperbolehkan melakukan penulisan ulang, kecuali mendapatkan ijin terlebih dahulu dari IlmuKomputer.Com. Pada bagian ini kita akan membahas tentang teknik pengembangan situs sesuai dengan sketsa. Proses pengembangan diawali dengan pembuatan layout halaman menggunakan Adobe Photoshop, kemudian diolah dalam Macromedia Dreamweaver untuk menambahkan isi (content) dan sedikit tambahan menu pop up (pull down) menggunakan Javascript. Untuk studi kasus, pertama kali kita akan mencoba membuat situs pribadi. Dalam hal pemilihan warna, terserah para pembaca. Saya sebagai penulis hanya memberikan teknik membuat bentuk layout halaman website profesional. 4.1. SITUS PRIBADI Gambar 4.1.1. Bentuk Layout yang akan disempurnakan Dengan melihat bentuk layout tersebut di atas, akan lebih mudah proses pengembangannya dalam Adobe Photoshop. Sebelum membuat dokumen baru, kita harus mengetahui bahwa tidak Komunitas eLearning IlmuKomputer.Com Copyright © 2003-2006 IlmuKomputer.Com 1 semua resolusi monitor pengguna sama dengan yang kita miliki. Sebagai contoh, resolusi monitor kita menggunakan ukuran 1024 x 768 pixel sedangkan pengguna (user) hanya memiliki resolusi 800 x 600 pixel. Apabila Anda membuat ukuran dokumen 900 x 600 pixel maka menimbulkan ketidaknyamanan pengunjung karena harus sering menggulung halaman website akibat ukuran dokumen terlalu lebar. Sebaiknya lebar tidak melebihi 800 pixel. 4.2.1. Membuat Dokumen Baru Diasumsikan Anda menggunakan Adobe Photoshop CS maupun CS2. Adobe Photoshop kemudian ikuti beberapa petunjuk berikut ini. 1. Jalankan program Buatlah dokumen baru dengan ukuran 800 x 600 pixel. Mode warna RGB, resolusinya 72 pixel, mode warna RGB 8 bit dan latar belakang white. Beri nama dokumen baru tersebut (misal: Situs Pribadi), setelah selesai klik OK. Gambar 4.1.1.1. Kotak dialog dokumen baru 2. Untuk mempermudah proses pembuatan interface situs, ada baiknya memasukkan gambar bentuk layout ke dalam dokumen Adobe Photoshop. Anda dapat menduplikasi (copy dan paste) ke dalam dokumen tersebut. Gambar 4.1.1.2. Sketsa yang telah dibuka dengan Photoshop 3. Klik Set Foreground color untuk memilih warna sebagai latar belakang. Komunitas eLearning IlmuKomputer.Com Copyright © 2003-2006 IlmuKomputer.Com 2 Gambar 4.1.1.3. 4. Set Foreground color Setelah kotak dialog Color Picker muncul, masukkan kode warna # 0066cc pada kotak kode. Gambar 4.1.1.4. Kotak dialog Color Picker 5. Tekan tombol Alt+Backspace secara bersama-sama untuk memberi warna pada layer Background. Gambar 4.1.1.5. Layer Background yang telah diberi warna 6. Buatlah layer baru dengan nama “Up” kemudian aktifkan Rectangle Marquee tool dan buatlah seleksi seperti nampak pada gambar berikut. Komunitas eLearning IlmuKomputer.Com Copyright © 2003-2006 IlmuKomputer.Com 3 Gambar 4.1.1.6. Membuat seleksi berbentuk kotak. 7. Tekan huruf D pada keyboard untuk mengubah warna default Foreground dan Background (Hitam dan Putih) kemudian tekan huruf X untuk membalik warna tersebut. Tekan tombol Alt+Backspace secara bersama-sama untuk memberi warna putih pada layer “Up”. Tekan Ctrl+D untuk membuang seleksi. Gambar 4.1.1.7. Memberi warna putih sebagai tempat navigasi. 4.2.1. Membuat Interface Bentuk interface yang bagus dapat membangkitkan “gairah” para pengguna untuk tetap menikmati berbagai berita dan informasi yang disajikan. Keunikan bentuk interface memiliki nilai tersendiri karena tidak semua orang memiliki kemampuan untuk menciptakan bentuk tersebut. Berikut ini akan membahas salah bentuk interface yang modern. 8. Pertama kali, aktifkan tool Pen. Gambar 4.1.2.1. Pen tool. 9. Pada menu option di bagian atas, pilih Shape Layers. Gambar 4.1.2.2. Menu Option Pen tool. 10. Klik Set Foreground Color untuk memilih warna. Komunitas eLearning IlmuKomputer.Com Copyright © 2003-2006 IlmuKomputer.Com 4 Gambar 4.1.2.3. 11. Kotak dialog Color Picker untuk memilih warna. Setelah kotak dialog Color Picker muncul, masukkan kode warna #ff5d6c pada kotak yang disediakan. Gambar 4.1.2.4. Kotak dialog Color Picker 12. Buatlah Shape menggunakan Pen tool dengan bentuk seperti nampak pada gambar 4.1.2.5. 13. Aktifkan Convert Point tool untuk membuat efek lengkung. (Lihat gambar 4.1.2.6.). Gambar 4.1.2.5. Bentuk Shape yang diinginkan. 14. Aktifkan Convert Point tool untuk membuat efek lengkung. Gambar 4.1.2.6. Mengaktifkan Convert Point tool 15. Klik pada segmen yang ingin diberi efek lengkung. Klik dan tahan sambil menggeser salah satu convert point ke kanan secara perlahan agar membentuk lengkungan yang diinginkan. Komunitas eLearning IlmuKomputer.Com Copyright © 2003-2006 IlmuKomputer.Com 5 Gambar 4.1.2.6. Membuat bentuk lengkung 16. Selanjutnya memilih segmen yang lain. Klik dan tahan sambil menyeret pointer ke kanan secara perlahan agar membentuk objek yang diinginkan. Gambar 4.1.2.7.Membuat bentuk lengkung 17. Jika telah selesai maka akan terbentuk sebuah asesoris modern seperti nampak pada gambar berikut. Gambar 4.1.2.8. Bentuk asesoris modern 18. Aktifkan layer Shape 1, buatlah duplikat layer tersebut dengan cara mengklik dan tahan sambil menggerakkan ke ikon Create New Layer. Gambar 4.1.2.9. Membuat duplikat layer Komunitas eLearning IlmuKomputer.Com Copyright © 2003-2006 IlmuKomputer.Com 6 19. Jika berhasil, pada Palet Layer akan muncul hasil duplikasi layer tersebut dengan nama Shape 1 copy. (Lihat gambar 4.1.2.10.). 20. Aktifkan layer Shape 1 copy kemudian tekan Ctrl+T untuk mentransformasikan. Klik tombol mouse kanan dan pilih Flip Horizontal. Setelah selesai klik tombol Commit pada option bar atau dapat juga menekan tombol Enter. (Lihat gambar 4.1.2.11.). Gambar 4.1.2.10. Duplikat layer telah muncul Gambar 4.1.2.11. Mentransformasikan objek 21. Kurangi tingkat kepekatan (opacity) dengan cara menggeser slider pada menjadi 50%. Gambar 4.1.2.12. Mengurangi tingkat kepekatan (opacity) 22. Aktifkan Direct Selection tool. Gambar 4.1.2.13. Mengaktifkan Direct Selection tool Komunitas eLearning IlmuKomputer.Com Copyright © 2003-2006 IlmuKomputer.Com 7 23. Buatlah seleksi untuk memilih dua buah segmen yang akan dipindahkan secara bersama-sama. Gambar 4.1.2.14. Membuat seleksi menggunakan Direct Selection tool 24. Gunakan tombol panah ke kiri untuk menggeser dua buah segmen tersebut. Gambar 4.1.2.15. Memindahkan posisi segmen 25. Langkah selanjutnya adalah membuat ilustrasi yang sama untuk memperindah tampilan. Buatlah duplikat layer Shape 1 sekali lagi dengan cara menggeser layer tersebut ke ikon Create New Layer. Kemudian modifikasi bentuknya menggunakan Convert Point tool sehingga akan membentuk sebuah latar belakang yang modern. Ubahlah opacity-nya menjadi 20%. Gambar 4.1.2.16. Bentuk shape sebagai latar belakang 26. Berikutnya, aktifkan Pen tool dan buatlah Shape yang berbentuk seperti gambar berikut. Komunitas eLearning IlmuKomputer.Com Copyright © 2003-2006 IlmuKomputer.Com 8 Gambar 4.1.2.17. Membuat Shape lain 27. Seperti biasa, aktifkan Convert Point tool untuk membuat bagian yang lengkung. Gambar 4.1.2.18. Mengatur lengkungan dengan Convert Point 28. Sehingga akan didapatkan sebuah bentuk interface yang modern. Gambar 4.1.2.19 Bentuk sederhana layout Situs Pribadi 29. Duplikasi Shape 2 dengan cara menyeret layer tersebut ke ikon Create New Layer. Kemudian ubahlah bentuknya agar lebih menarik lagi. Untuk memodifikasi, gunakan Convert Point tool dan Direct Selection tool. Jika mengikuti petunjuk buku ini, bentuk shape akan seperti nampak pada gambar berikut. Komunitas eLearning IlmuKomputer.Com Copyright © 2003-2006 IlmuKomputer.Com 9 Gambar 4.1.2.20. Bentuk layout setelah dimodifikasi 30. Terakhir, aktifkan Rectangle tool . Gambar 4.1.2.21. Memilih Rectangle tool 31. Kemudian buatlah Shape berbentuk kotak memanjang. Jangan lupa memberi warna Shape tersebut dengan kode warna #ea1c30. Gambar 4.1.2.22. Membuat shape baru 4.2.1. Membuat Tombol Setelah sebelumnya membuat bentuk interface untuk halaman situs, langkah selanjutnya adalah membuat tombol yang eksklusif. 1. Pertama kali, aktifkan Rectangle Rounded tool. Komunitas eLearning IlmuKomputer.Com Copyright © 2003-2006 IlmuKomputer.Com 10 Gambar 4.1.3.1 Memilih Rounded Rectangle tool 2. Buatlah sebuah tombol berbentuk kotak. Gambar 4.1.3.2. Bentuk shape baru 3. Aktifkan Direct Selection tool kemudian buatlah seleksi untuk memilih empat buah segmen di bagian bawah. Gambar 4.1.3.3. Memilih beberapa segmen 4. Geser ke kanan sebanyak 10 kali menggunakan tombol tanda panah ke kanan. Gambar 4.1.3.4. Memindahkan segmen 5. Berilah efek bayangan (Drop Shadow) dengan cara mengklik ikon Layer Style (f) di bagian bawah Palet Layers. (Lihat Gambar 4.1.3.5.). 6. Setelah kotak dialog Layer Style muncul, aturlah beberapa spesifikasi seperti nampak pada gambar 4.1.3.6. Setelah selesai klik OK. Komunitas eLearning IlmuKomputer.Com Copyright © 2003-2006 IlmuKomputer.Com 11 Gambar 4.1.3.5. Memilih style Drop Shadow Gambar 4.1.3.6. Setting untuk efek Drop Shadow 7. Langkah selanjutnya adalah membuat beberapa duplikasi tombol tersebut dengan cara menggesernya ke ikon Create New Layer. Gambar 4.1.3.7. Bentuk tombol yang sudah jadi 8. Buatlah tiga buah tombol lagi dengan cara yang sama seperti sebelumnya. Anda dapat menduplikasi tombol yang sudah ada atau membuat tombol baru lagi. Jika Anda telah membuat tiga buah tombol, kira-kira bentuknya seperti gambar berikut ini. Komunitas eLearning IlmuKomputer.Com Copyright © 2003-2006 IlmuKomputer.Com 12 Gambar 4.1.3.8. Tampilan layout halaman muka sudah terbentuk Komunitas eLearning IlmuKomputer.Com Copyright © 2003-2006 IlmuKomputer.Com 13 Biografi Penulis Slamet Riyanto. Kompetensi di bidang desain grafis terutama masalah publishing (percetakan). Saat ini masih aktif bekerja di Pusat Dokumentasi dan Informasi Ilmiah - Lembaga Ilmu Pengetahuan Indonesia (PDII-LIPI) di Jalan Gatot Subroto 10. Sejak 2002 telah menulis di Elexmedia Komputindo (Tips dan Trik Photoshop 6, Singkat Tepat Jelas Adobe PageMaker 7, Tips dan Trik Adobe Photoshop 7, Membuat Objek 3 Dimensi dengan Photoshop 7, Melukis Digital dengan Photoshop 7). Selain menjadi penulis aktif di Elexmedia, karya lain juga diterbitkan oleh Datakom Lintas Buana (Desain Grafis demgan Photoshop 6, Mendalami Photoshop 7, Tips dan Trik PageMaker 7, Praktikum Photoshop CS2, dan Praktikum Mambo). Menjadi instruktur di Brainmatics Cipta Informatika (http://brainmatics.com), Pengembang Web dan Desainer lepas pada beberapa perusahaan IT di Jakarta (Biro Personel Metro Polri, Samapta Polri, Cedawui, Penerbit Datakom, Koordinator bidang Desain Grafis dan Desktop Publishing di IlmuKomputer.Com (IKC). Berbagai artikel menarik lain tersedia secara gratis di situs blog http://slametriyanto.web.id YM!: sl4metr Komunitas eLearning IlmuKomputer.Com Copyright © 2003-2006 IlmuKomputer.Com 14