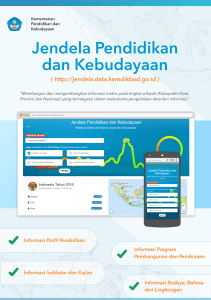Internet Messenger dengan Gaim di Linux
advertisement

Internet Messenger dengan Gaim di Linux Iwan Setiawan <[email protected]> Copyright (c) Iwan Setiawan a.k.a. stwn. Permission is granted to copy, distribute and/or modify this document under the terms of the GNU Free Documentation License, Version 1.2 or any later version published by the Free Software Foundation; with no Invariant Sections, no Front­Cover Texts, and no Back­Cover Texts. Gaim (gaim.sourceforge.net) adalah salah satu aplikasi Internet Messaging (IM) atau Instant Messenger bebas yang cukup populer di kalangan pengguna Internet dan mendukung banyak protokol dari AIM/ICQ, Gadu­ gadu, IRC, Jabber, sampai dengan Yahoo. Selain itu aplikasi ini juga tersedia dalam dua platform sistem operasi: Linux dan Windows. Gambar 0.1. Tampilan Gaim Sebagai catatan, pada modul ini kita akan memakai layanan dari Yahoo! Messenger sebagai contoh konfigurasi dan penggunaan Gaim. Untuk protokol penyedia lain bisa menyesuaikan karena caranya hampir sama. Lingkungan desktop yang penulis gunakan adalah KDE. 1 1. Instalasi Gaim dapat diinstal dengan menggunakan Kynaptic pada distro Kubuntu yang caranya hampir sama dengan instalasi Firefox, hanya saja nama paket disesuaikan. Secara otomatis semua paket yang berhubungan dan dibutuhkan Gaim akan ikut serta diinstal. Untuk instalasi manual memungkinkan, tapi dengan syarat semua dependensi dapat dipenuhi baik pustaka, aplikasi, dan lain­lain. 2. Konfigurasi Untuk menggunakan Gaim jalankan lewat menu aplikasi Kicker, biasanya pada kategori Internet, kemudian klik atau tekan Enter. Jika Anda belum mengkonfigurasi Gaim, maka akan muncul dua jendela Account dan Login seperti gambar di bawah ini. Gambar 2.1. Jendela Accounts dan Login Yang perlu dilihat adalah jendela Accounts, ini adalah tempat menambah account yang Anda punya di salah satu penyedia layanan IM. Klik tombol Add, akan muncul dialog yang meminta Anda untuk mengisinya dari Protocol, Screen Name, Alias, dan seterusnya. Mari kita coba langsung saja. ➢ Protocol: Yahoo ➢ Screen Name: <isi dengan yahoo!­id Anda> ➢ Password: <isi bila perlu> 2 ➢ Alias: <isi bila perlu> ➢ Remember password, cek jika ingin menyimpan password. ➢ Auto login, cek jika ingin otomatis login ketika Gaim dijalankan. ➢ New mail notifications, cek jika ingin diberitahu ketika mail baru ada di mailbox Yahoo! Anda. ➢ Buddy icon: pilih icon Anda untuk ditampilkan di ym!, menambahkannya dapat melalui tombol Open. Gambar 2.2. Jendela Add Account Setelah selesai maka klik tombol Save, konfigurasi Anda tadi akan tersimpan. Jendela Accounts akan berubah menjadi sebagai berikut: Gambar 2.3. Account ym! yang berhasil ditambahkan pada Gaim 3 3. Penggunaan 3.1. Online Untuk dapat terkoneksi dengan server penyedia IM, Anda dapat melakukannya melalui jendela Accounts seperti pada gambar 2.3 dan meng­ klik checkbox Online. Jika melalui jendela Login utama isikan password account Anda dan klik tombol Sign On. Gambar 3.1. Online melalui jendela Login 3.2. Status Ketika online terkadang kita sering harus pergi dari tempat duduk, menerima telepon atau sedang sibuk. Gaim menyediakan pengubahan dari online ke status lainnya. Andapun dapat membuat status sendiri melalui Custom, sesuaikan dengan keinginan dan kebutuhan. Gambar 3.2. Status ym! di Gaim 4 3.3. Buddy dan Group Untuk menambahkan teman kita dalam daftar Buddy kita harus mengetahui yahoo­id­nya. Masukkan lewat menu Buddies­Add Buddy atau melalui kombinasi tombol shortcut Ctrl+B, kemudian isi Screen Name, Alias, dan Group­nya dan klik Add. Pesan informasi bahwa id teman Anda sudah masuk ke daftar Buddy akan ditampilkan. Gambar 3.3. Menu menambahkan Buddy Jika kawan Anda sudah cukup banyak dan ingin mengorganisasinya, buatlah Group, sesuaikan dengan kategori yang diinginkan. Penambahan dapat dilakukan melalui menu Buddies­Add Group dan isilah nama Group pada dialog Add Group yang muncul. Gambar 3.4. Menu menambahkan Group 5 3.4. Informasi Pengguna Sering kita ingin melihat informasi dari teman yang baru saja atau sudah lama kita kenal. Mungkin mereka mempunyai informasi pada server Yahoo! seperti foto, jenis kelamin, atau URL dari profil mereka. Untuk mendapatkannya, sorot id kemudian klik Get Info, atau dapat pula dilakukan pada saat kita ngobrol secara privat. Jika teman kita menggunakan Windows maka disertakan pula informasi alamat IP dari yang bersangkutan pada jaringan lokalnya, menarik bukan? Gambar 3.5. Informasi pengguna 3.5. Mengirimkan Pesan Untuk dapat mengirimkan pesan ke teman kita dalam daftar Buddies, Anda bisa mengklik dua kali pada yahoo­id yang bersangkutan. Jika id­nya belum terdaftar, Anda tetap bisa mengirimkan pesan melalui menu Buddies­ New Instant Message... dan isi dialog yang muncul dengan screen name atau id dari orang bersangkutan. 6 Gambar 3.6. Mengirimkan pesan 3.6. Conference/Konferensi Konferensi yang mengumpulkan banyak orang untuk diajak ngobrol atau rapat dapat dilakukan di Gaim. Caranya adalah dengan mengklik yahoo­ id dari teman yang mau kita ajak konferensi kemudian klik kanan dan pilih Initiate Conference. Gambar 3.7. Menu memulai Konferensi Ketika konferensi telah terbentuk maka kita tinggal melakukan invite kepada orang­orang yang akan diundang ke dalamnya melalui tombol Invite sebelah kiri bawah jendela Conference, kemudian pilih id yang ingin kita ajak bergabung. 7 Gambar 3.8. Jendela Konferensi 3.7. Shortcut Papan Ketik Shortcut kombinasi pada papan ketik atau keyboard digunakan untuk mempercepat akses menu atau fitur yang dipakai. Anda bisa melihat pada menu di sebelah kanan opsi­opsinya, misal untuk Join a Chat... menggunakan kombinasi tombol Ctrl+C, dan seterusnya. 4. Konfigurasi Lebih Lanjut Masih banyak hal­hal yang berhubungan dengan konfigurasi Gaim yang tidak dapat disampaikan secara detail pada modul ini, untuk itu Anda harus mencoba membuka pada menu Tools­Preferences. Di sana terdapat berbagai opsi­opsi yang bisa Anda pilih, ubah, maupun tambah. 8 Gambar 4.1. Jendela Preferences Silahkan melakukan eksplorasi pada Gaim dari mulai menu, shortcut, sampai dengan opsi­opsinya. Selamat ber­IM dengan Gaim di Linux. (stwn) 9