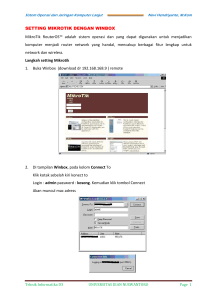konfigurasi hotspot dengan microtik via vmware
advertisement

Sistem Operasi dan Jaringan Komputer Lanjut Novi Hendriyanto, M.Kom KONFIGURASI HOTSPOT DENGAN MICROTIK VIA VMWARE 1. Siapkan sebuah PC serta virtual machine yang sudah terinstall Windows XP [client] dan Mikrotik [router]. 2. Setting vmnet, pada XP virtual gunakan vmnet2, pada Mikrotik gunakan Bridge dan vmnet2. Jalankan kedua OS tersebut. 3. Install winbox pada XP virtual. Setelah itu jalankan aplikasinya. Agar kita dapat mengkonfigurasi router mikrotik, kita conectkan terlebih dahulu melalui winbox SETTING MIKROTIK 4. Setelah terhubung dengan mikrotik, klik interfaces dan rename ethert1 dan ether2 sesuai kebutuhan. Setelah selesai klik Apply dan OK Teknik Informatika D3 UNIVERSITAS DIAN NUSWANTORO Page 1 Sistem Operasi dan Jaringan Komputer Lanjut Novi Hendriyanto, M.Kom 5. Setelah merename interface kita akan menyeting ip address. Klik IP ----> addresses 6. Isikan IP address, klik apply ----> ok 7. Isikan IP address untuk ip yang tersambung ke pc virtual. Klik apply ---> ok. Teknik Informatika D3 UNIVERSITAS DIAN NUSWANTORO Page 2 Sistem Operasi dan Jaringan Komputer Lanjut 8. Novi Hendriyanto, M.Kom Sekarang kita akan menyeting DHCP server, hal ini akan diseting pada interface ether-2 LAN sebagai DHCP servernya, dan XP virtual sebagai client, yang nanti akan menerima ip dinamis dari DHCP yang sudah diseting tersebut. 9. Klik DHCP Setup kemudian muncul tampilan seperti gambar di bawah ini, Lalu pilih interface dan selanjutnya klik Next 10. Jika otomatis sudah terisi langsung next saja. Teknik Informatika D3 UNIVERSITAS DIAN NUSWANTORO Page 3 Sistem Operasi dan Jaringan Komputer Lanjut Novi Hendriyanto, M.Kom 11. Klik next 12. Tentukan IP address yang akan dipinjamkan kepada client, sesuai kebutuhan. Klik next. 13. Tentukan periode waktu sewa yang diberikan kepada client. 14. Isikan dns google yaitu 8.8.8.8 atau 8.8.4.4 atau juga bisa menggunakan 202.134.0.155. Teknik Informatika D3 UNIVERSITAS DIAN NUSWANTORO Page 4 Sistem Operasi dan Jaringan Komputer Lanjut Novi Hendriyanto, M.Kom 15. DHCP server selesai disetting. SETTING CLIENT [ XP ] 16. Sekarang kita akan mengkonfigurasi XP virtual yang mempunyai peran sebagai client. Pada Local Area Network klik kanan, lalu repair terlebih dahulu. Teknik Informatika D3 UNIVERSITAS DIAN NUSWANTORO Page 5 Sistem Operasi dan Jaringan Komputer Lanjut Novi Hendriyanto, M.Kom 17. Pastikan client telah mendapatkan IP dinamis dari DHCP server sesuai dengan range yang tadi telah ditentukan. Disini client mendapatkan ip terakhir. Teknik Informatika D3 UNIVERSITAS DIAN NUSWANTORO Page 6 Sistem Operasi dan Jaringan Komputer Lanjut Novi Hendriyanto, M.Kom KONFIGURASI ROUTING MIKROTIK 18. Sekarang kita akan konfigurasi routing. 19. Isikan gateway yang digunakan PC fisik , untuk bisa terhubung ke internet. Teknik Informatika D3 UNIVERSITAS DIAN NUSWANTORO Page 7 Sistem Operasi dan Jaringan Komputer Lanjut Novi Hendriyanto, M.Kom 20. Sekarang kita akan menyeting bagian firewall. Klik IP --> firewall. 21. Pilih tab general, pada chain, pilih srcnat, klik apply ----> ok. 22. Pilih tab action, pilih masquerade, klik apply lalu ok. Teknik Informatika D3 UNIVERSITAS DIAN NUSWANTORO Page 8 Sistem Operasi dan Jaringan Komputer Lanjut Novi Hendriyanto, M.Kom 23. Setelah itu kita SETTING HOTSPOTNYA. 24. Klik IP ----> Hospot. Pilih tab servers, kemudian hotspot setup. Pilih ether2-LAN. Karena nantinya akan digunakan di xp virtual, maka yang digunakan adalah interface yang terhubung ke xp virtual yaitu ether2-LAN. 25. Setting IP untuk ether2-LAN, Klik next 26. Tentukan range ip hotspot. Klik next 27. Pilih none, Klik next. Teknik Informatika D3 UNIVERSITAS DIAN NUSWANTORO Page 9 Sistem Operasi dan Jaringan Komputer Lanjut Novi Hendriyanto, M.Kom 28. SMTP server 0.0.0.0 29. Pada setup DNS, isikan 8.8.8.8 30. Isikan DNS namenya [terserah anda] 31. Isikan Name of Local HotSpot User (diisi admin), password terserah. Hal ini digunakan pada saat login HotSpot. Klik next 32. Jika berhasil akan muncul tampilan seperti ini Teknik Informatika D3 UNIVERSITAS DIAN NUSWANTORO Page 10 Sistem Operasi dan Jaringan Komputer Lanjut Novi Hendriyanto, M.Kom 33. Sekarang kita buka browsernya. Setelah mendapat tampilan halaman login, loginlah sebagai admin, dan masukkan passwordnya. 34. Setelah login, kita dapat menggunakan fasilitas hotspot untuk terhubung dengan internet. SeLaMat MenGerJakan Teknik Informatika D3 UNIVERSITAS DIAN NUSWANTORO Page 11