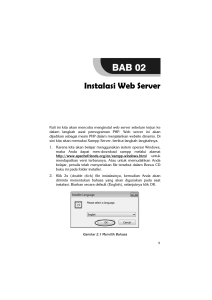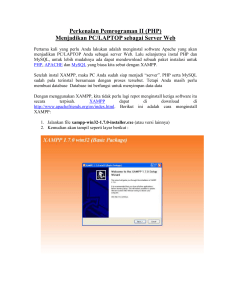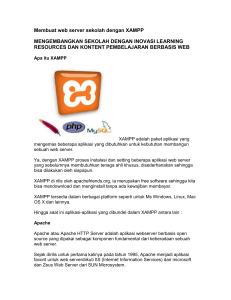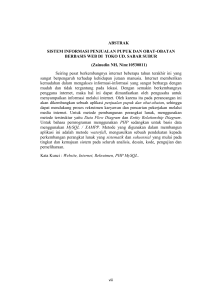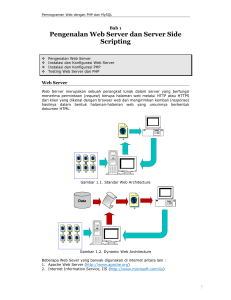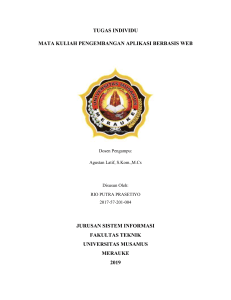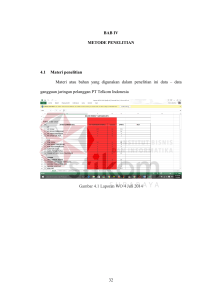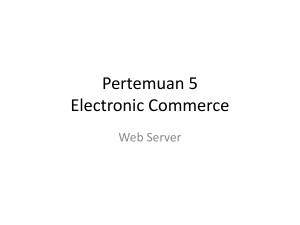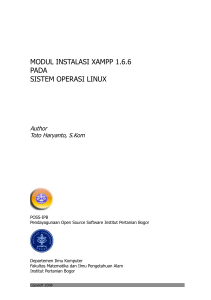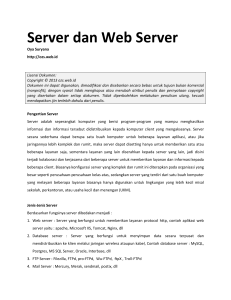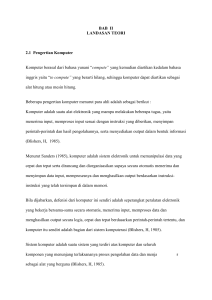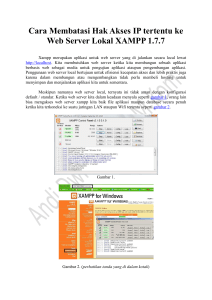CARA MENJALANKAN/INSTALL PROGRAM/APLIKASI DI
advertisement

CARA MENJALANKAN/INSTALL PROGRAM/APLIKASI DI LOCALHOST 1. Instalasi XAMPP Untuk mengimplementasikan program aplikasi yang ada di http://members.phpmu.com/ dibutuhkanlah aplikasi pendukung yang harus di install terlebih dahulu dan dikonfigurasi dengan benar agar program yang telah dibuat dapat berjalan dan berfungsi sebagaimana mestinya. Aplikasi tersebut adalah XAMPP. Sejarah nama XAMPP merupakan singkatan dari aplikasi utama yang ada didalamnya: X (huruf X berarti cross-platform, dimana aplikasi XAMPP tersedia untuk banyak Sistem Operasi), A (Apache web server), M (MySQL), P (PHP), dan P (Perl). Selain aplikasi tersebut, XAMPP juga menyertakan modul lainnya seperti OpenSSL dan phpMyAdmin. Langkah awal yang harus anda lakukan adalah men-download file XAMPP di https://www.apachefriends.org/download.html . Kemudian lakukan instalasi. Pada implementasi ini penulis menggunakan XAMPP 1.7.3. Setelah mendownload aplikasi XAMPP, kini saatnya menginstall aplikasinya. Silahkan anda ikuti tutorial dibawah ini dengan benar. Langkah-langkah instalasinya adalah sebagai berikut : 1. Non-aktifkan anti-virus karena dapat menyebabkan beberapa komponen XAMPP tidak bisa di Install dengan lancar. 2. Untuk pengguna Windows 7, Anda akan melihat jendela pop up, peringatan tentang User Account Control (UAC) yang aktif pada sistem. Klik “OK” untuk melanjutkan instalasi. 3. Jalankan file XAMPP / Mulai proses instalasi dengan klik dua kali pada instaler XAMPP. Klik „Next‟ setelah splash screen. 4. Di sini, kita dapat memilih komponen yang ingin kita instal. Pilih pilihan default dan klik „Next‟. 5. Pilih folder sebagai tempat XAMPP akan diinstal, di folder ini akan menampung semua file aplikasi web kita, jadi pastikan untuk memilih drive yang memiliki banyak ruang(space). 6. Layar berikutnya adalah promo untuk BitNami, sebuah toko aplikasi untuk server perangkat lunak. Hapus kotak centang „Learn more about BitNami for XAMPP‟. 7. Sekarang Setup sudah siap untuk menginstall XAMPP. Klik Next dan tunggu instaler untuk membongkar paket-nya dan memasang komponen yang dipilih. Mungkin memakan waktu beberapa menit. Nanti mungkin kita akan diminta untuk menyetujui akses Firewall untuk komponen tertentu (seperti Apache) selama proses instalasi. 8. Proses Install sudah selesai! Pilih Kotak centang „Do you want to start the Control Panel now?‟ untuk membuka panel kontrol XAMPP. 2. Cara Menggunakan Xampp Control Panel XAMPP control panel memberi kita kontrol penuh atas semua komponen XAMPP yang telah di Install. Kita dapat menggunakan Control Panel untuk memulai / menghentikan modul yang berbeda, meluncurkan Unix shell, membuka Windows explorer sampai melihat semua operasi yang sedang berjalan di balik layar. Berikut ini adalah gambaran singkat dari Control Panel. Untuk saat ini, kita hanya perlu tahu bagaimana untuk memulai dan menghentikan server Apache. Keterangan dari nomor-nomor diatas adalah : Nomor 1. Tempat Log semua aktifitas Nomor 2. Alat untuk kontrol module XAMPP Nomor 3. Menampilkan service yang sedang berjalan dibalik layar Nomor 4. Membuka windows explorer Nomor 5. Membuka Unix Shell Nomor 6. Menampilkan semua proses dalam server Nomor 7. Membuka panel konfigurasi Uji Coba Hasil Instal XAMPP Ikuti langkah-langkah berikut ini untuk menguji instalasi XAMPP kita dengan meluncurkan web server Apache dan membuat file PHP sederhana. Langkah 1: Di control panel XAMPP, klik tombol „Start‟ di bawah tulisan „Actions‟ untuk modul Apache dan mysql. Hal ini menginstruksikan XAMPP untuk memulai webserver Apache dan database mysql. Langkah 2: Buka browser web dan pada address bar ketik: http://localhost Langkah 3: Pilih bahasa Anda dari splash screen. Langkah 4 : Kita akan melihat layar berikut. Ini berarti kita telah berhasil menginstall XAMPP di komputer kita. Langkah 5: Sekarang kita akan menguji apakah komponen PHP di XAMPP telah ter-Install dengan baik. Untuk melakukan hal ini kita akan mencoba jalankan salah satu aplikasi yang ada di http://members.phpmu.com , aplikasi yang kita pilih adalah SIASELAH – Sistem Informasi Akademik Sekolah. Download Filenya dan extract selanjutnya simpan directory “akd” di Locadisk c:\ xampp\htdocs\ (atau direktori dimana Anda menginstal XAMPP). Langkah 6: Dan selanjutnya file “phpmucom_akademik.sql” adalah database yang nanti kita import dari http://localhost/phpmyadmin , buat database dan selanjutnya klik menu Import. Dan cari file phpmucom_akademik.sql. Langkah 7: Selanjutnya klik button go pada halaman import dan tunggu sampai selesai,.. Langkah 6: Arahkan halaman browser ke http://localhost/akd . Jika berhasil dalam halaman browser akan menampilkan halaman utama/login SIASELAH (Sistem Informasi Akademik). Selesai,… By : Robby Prihandaya Designer Developer & Freelance, Padang , Indonesia Robby is a student in Universitas Putra Indonesia 'YPTK' Padang and web developer for design from Padang. He founded phpmu.com in june 2013 and publishes new tutorials. http://phpmu.com https://members.phpmu.com https://web.facebook.com/robbyprihandaya [email protected] / [email protected]