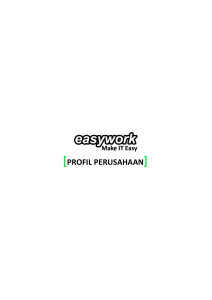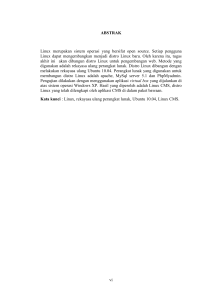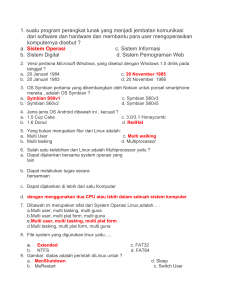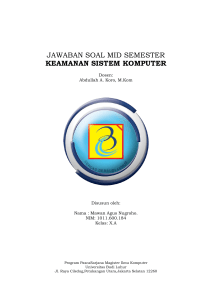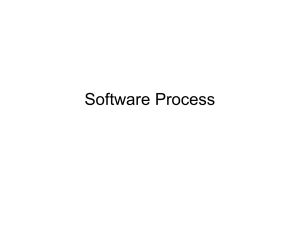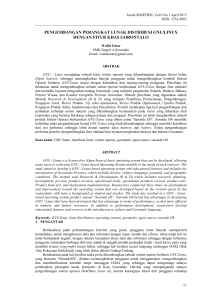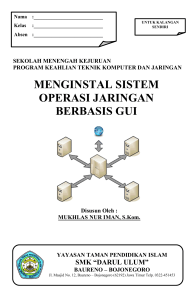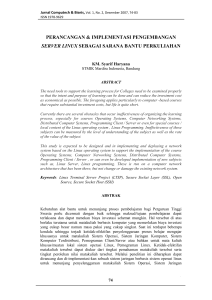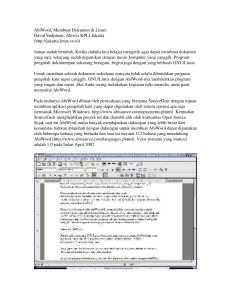Pengenalan Linux Dasar
advertisement

DAFTAR ISI BAB I PENGENALAN OPEN SOURCE 1.1 Pengertian Open Source..............................................................................................1 1.2 Sejarah Open Source...................................................................................................1 1.3 Filosofi FOSS (Free Open Source Software)..............................................................2 1.4 Keuntungan Menggunakan Perangkat Lunak Open Source........................................3 1.5 Perbedaan Menggunakan Perangkat Lunak Open Source dan Perangkat Lunak Proprietary.........................................................................................................................8 BAB II PENGENALAN LINUX 2.1 Apa itu Linux.............................................................................................................10 2.2 Sejarah Linux.............................................................................................................10 2.3 Distribusi Linux.........................................................................................................11 2.4 Cara mendapatkan Linux...........................................................................................11 BAB III PERSIAPAN INSTALASI 3.1 Mempersiapkan Media Instalasi................................................................................12 3.2 Sistem Minimal yang Dibutuhkan.............................................................................12 3.3 Mengatur / Memilih Media untuk Melakukan Booting.............................................12 BAB IV INSTALASI LINUX.......................................................................................14 BAB V BOOT LOADER 5.1 Apa itu Boot Loader..................................................................................................22 5.2 Merubah Waktu Eksekusi Boot Loader.....................................................................23 5.3 Menambahkan Sistem Operasi Lain pada Boot Loader............................................24 BAB VI X WINDOW 6.1 Pengenalan X Window..............................................................................................25 6.2 Pengenalan Aplikasi Default.....................................................................................27 BAB VII PERINTAH DASAR LINUX 7.1 Format Instruksi Linux..............................................................................................36 7.2 Beberapa instruksi-instruksi Linux sederhana...........................................................37 BAB VIII ADMINISTRASI SISTEM 8.1 Setting IP (Internet Protokol).....................................................................................38 8.1.1 Koneksi melalui kabel............................................................................................38 8.1.2 Koneksi melalui Wireless (Wifi)............................................................................40 8.2 Setting Printer............................................................................................................40 8.3 Memasang dan Menghapus Aplikasi.........................................................................43 8.3.1 Memasang dan Menghapus Aplikasi Menggunakan Manajer paket Sypnatic ......45 8.3.2 Melalui perintah APT-GET.....................................................................................46 8.4 Administrasi Pengguna..............................................................................................46 8.4.1 Pengaturan pengguna..............................................................................................47 8.4.2 Pengaturan Grup.....................................................................................................49 i Modul Panduan Linux Dasar Oleh Tim Airputih ([email protected]) Hak Cipta Hak Cipta (c) 2010 dipegang oleh tim penulis, dan di publikasikan berdasarkan lisensi Creative Commons Atribusi Non-Commercial, Share Alike: http://creativecommons.org/licenses/by-nc-sa/2.5/ http://creativecommons.org Anda bebas menyalin, menyebarluaskan, dan mengadaptasi tulisan ini dengan ketentuan tulisan hasil adaptasi dari tulisan ini harus menyebutkan nama penulis ini dan disebarluaskan dengan lisensi yang sama atau mirip dengan lisensi tulisan ini. ii Bab I Pengenalan Open Source BAB I PENGENALAN OPEN SOURCE 1.1 Pengertian Open Source Menurut David Wheeler, secara umum program yang dinamakan free software (perangkat lunak bebas) atau open source software (perangakat lunak sumber terbuka) adalah program yang lisensinya memberikan kebebasan kepada pengguna menjalankan program untuk apa saja, mempelajari dan memodifikasi program, dan mendistribusikan penggandaan program asli atau yang sudah dimodifikasi tanpa harus membayar royalti kepada pengembang sebelumnya. Semua perangkat lunak bebas adalah perangkat lunak sumber terbuka, tapi sebaliknya perangkat lunak sumber terbuka belum tentu perangkat lunak bebas, tergantung kaidah yang dipakai dalam melisensikan perangkat lunak sumber terbuka tersebut. 1.2 Sejarah Open Source Istilah open source sendiri baru dipopulerkan tahun 1998. Namun, sejarah piranti lunak open source sendiri bisa ditarik jauh ke belakang semenjak kultur hacker berkembang di laboratorium-laboratorium komputer universitas-universitas di Amerika seperti Stanford, Barkeley, Cernegie Mellon, dan MIT pada tahun 1960-an dan 1970-an. Awalnya tumbuh dari sebuah komunitas pemrogram yang berjumlah kecil namun sangat erat dimana mereka bisa bertukar kode program, dan tiap orang bisa memodifikasi program yang dibuat orang lain sesuai dengan kepentingannya. Hasil modifikasinya juga mereka sebarkan ke komunitas tersebut, kegiatan ini dipelopori oleh Richard M. Stallman dan kawan-kawannya yang banyak mengembangkan aplikasi di komputer DEC PDP-10. Pada tahun 1985 Richard M. Stallman mendirikan organisasi nirlaba Free Software Foundation. Tujuan utama organisasi ini adalah untuk mengembangkan sistem operasi. Dengan FSF Stallman telah mengembangkan berbagai piranti lunak, seperti, gcc (pengompilasi C), gdb (debugger), Emacs (editor teks), dan perkakas-perkakas lainnya, 1 Bab I Pengenalan Open Source yang dikenal dengan piranti GNU. Akan tetapi stallman dan FSF nya belum berhasil mengembangkan suatu kernel sistem operasi yang menjadi target utamanya. Ada beberapa penyebab kegagalannya, salah satu yang mendasar adalah sistem operasi tersebut dikembangkan oleh sekelopok kecil pengembang, dan tidak melibatkan komunitas yang lebih luas dalam pengembangannya. Pada tahun 1991, seorang mahasiswa S2 dari Finlandia mulai mengembangkan suatu sistem operasi yang disebutnya Linux. Dalam pengembangannya Linus Torvalds melempar kode program dari Linux ke komunitas terbuka untuk dikembangkan bersama. Kontribusi utama dari FSF yang lain selain perangkat lunak adalah lisensi GPL (GNU Public License), dimana lisensi ini memberi kebebasan bagi penggunanya untuk menggunakan dan melihat kode program, memodifikasi dan mendistribusi ulang piranti lunak tersebut dan juga jaminan kebebasan untuk menjadikan hasil modifikasi tersebut tetap bebas didistribusikan, Linus Torvalds juga menggunakan lisensi ini dalam pengembangan dasar Linux. 1.3 Filosofi FOSS (Free Open Source Software) Ada 2 pokok filosofi FOSS, yaitu filosofi dari FSF (Free Software Foundation), dan filosofi dari OSI (Open Source Initiative). Kita mulai pembahasan mulai dari filosofi FSF, sesuai dengan urutan sejarah dan karena posisi FSF sebagai pionir dalam gerakan FOSS ini. Seperti kita ketahui tokoh utama dari gerakan FSF adalah Richard M. Stallman, sedangkan tokoh dari gerakan OSI adalah Eric S. Raymond dan Bruce Perens. Menurut FSF, perangkat lunak bebas mengacu pada kebebasan para penggunanya untuk menjalankan, menggandakan, menyebarluaskan/mendistribusikan, mempelajari, mengubah, dan meningkatkan kinerja perangkat lunak. Tepatnya, mengacu pada empat jenis kebebasan bagi para pengguna perangkat lunak, yaitu: 1. Kebebasan untuk menjalankan programnya untuk tujuan apa saja. 2. Kebebasan untuk mempelajari bagaimana program itu bekerja serta dapat disesuaikan dengan kebutuhan anda. Akses pada kode program merupakan suatu prasyarat. 3. Kebebasan untuk menyebarluaskan kembali hasil salinan perangkat lunak tersebut, sehingga dapat membantu sesama anda. 2 Bab I Pengenalan Open Source 4. Kebebasan untuk meningkatkan kinerja program, dan dapat menyebarkan ke khalayak umum sehingga semua bisa menikmati keuntungannya. Jadi jika disimpulkan filosofi dari FSF ini lebih cenderung mengarah ke ideologi FOSS itu sendiri. Filosofi OSI agak berbeda. Ide dasar open source sangat sederhana. Jika para pemrogram dapat mempelajari, mendistribusikan ulang, dan mengubah kode sumber sebagian perangkat lunak, maka perangkat lunak itu berkembang. Masyarakat mengembangkannya, mengaplikasikannya, dan memperbaiki kelemahannya. OSI difokuskan pada nilai-nilai teknis dalam pembuatan perangkat lunak yang berdaya guna dan dapat dihandalkan, dan pendekatan istilah OSI ini lebih sesuai dengan kebutuhan bisnis daripada filosofi FSF. OSI tidak terlalu fokus pada isu moral seperti yang ditegaskan FSF, dan lebih fokus pada manfaat praktis dari metoda pengembangan terdistribusi FOSS. Meskipun filosofi dasar kedua gerakan ini berbeda, FSF dan OSI berbagi area yang sama dan bekerja sama dalam hal-hal yang praktis, seperti pengembangan perangkat lunak usaha melawan perangkat lunak proprietary, paten perangkat lunak, dan sejenisnya. Richard Stallman mengatakan bahwa gerakan perangkat lunak bebas dan gerakan open source merupakan dua “partai politik” dalam komunitas yang sama. 1.4 Keuntungan Menggunakan Perangkat Lunak Open Source Ada beberapa keuntungan apabila menggunakan perangkat lunak open source, diantaranya: 1.4.1 Keamanan (Security) Meskipun tidak ada sistem operasi atau platform yang aman secara sempurna, faktor-faktor seperti metoda pengembangan, arsitektur program, dan pasar target dapat berpengaruh besar pada keamanan, dan konsekuensinya dapat berakibat lebih mudah ditembus atau sebaliknya sulit ditembus. Aspek keamanan telah mendorong banyak organisasi publik untuk bermigrasi, atau mempertimbangkan untuk bermigrasi, dari windows ke solusi FOSS. Lembaga pajak dan kepabeaan Perancis migrasi ke Red Hat secara besar-besaran karena alasan keamanan ini. 3 Bab I Pengenalan Open Source Tiga hal yang sering dijadikan alasan bahwa FOSS lebih aman: 1. Ketersediaan kode sumber (open source) 2. Lebih fokus kepada keamanan (security) daripada keindahan (user friendly) 3. Roots: Sebagian besar sistem FOSS berbasis multi user dan UNIX yang siap untuk jaringan. 1.4.2 Ketersediaan/Kestabilan (Realibility/Stability) Sistem FOSS sangat dikenal dengan dengan kestabilan dan ketersediaannya (tidak mudah hang atau minta restart). Ada banyak cerita anekdot, bahwa server FOSS bekerja baik bertahun-tahun tanpa minta perawatan khusus. Namun, studi kuantitatif terhadap hal tersebut tidak mudah dilakukan. Berikut ini studi yang terkait hal itu: 1. Pada 1999, ZDNet menjalankan pengujian realibilitas selama 10 bulan antara Red Hat Linux, Caldera Open Linux, dan Microsoft Windows NT Server 4 SP3. Ketiga server menggunakan perangkat keras yang identik dengan memberikan layanan atau fungsi pencetakan, web server, dan file server. Hasilnya, server NT hang atau crash setiap 6 minggu, tapi tidak ada satu pun server Linux yang hang atau crash selama 10 bulan pengujian. 2. Uji beban dengan pengujian secara acak telah dilakukan terhadap tujuh sistem komersial dan sistem GNU/Linux pada 1995. Hasilnya, sistem komersial memiliki kegagalan rata-rata sebesar 23%, sedangkan sistem Linux hanya 9%. Utilitas GNU (perangkat lunak yang dihasilkan dari project GNU) gagal hanya 6%. Beberapa tahun kemudian, studi lanjutan menemukan bahwa kegagalan yang terjadi dalam sistem FOSS dapat teratasi, namun tidak demikian dengan perangkat lunak proprietary karena tidak bisa menyentuh kode sumber nya. 1.4.3 Standar terbuka dan tidak tergantung vendor Standar terbuka memberikan fleksibilitas dan kebebasan kepada penggunanya, baik individu, perusahaan, atau pemerintahan. Pengguna 4 Bab I Pengenalan Open Source dapat berganti paket perangkat lunak, berganti platform, atau vendor yang berbeda, tanpa menimbulkan masalah. Standar proprietary biasanya bersifat rahasia mengunci pengguna untuk menggunakan perangkat lunak hanya dari sebuah vendor. Pada tahap selanjutnya, pengguna proprietary sangat mengharap belas kasihan vendor jika semua datanya dalam format yang hanya dimiliki vendor dan kesulitan untuk mengubahnya menjadi standar terbuka. Kelebihan lain dari FOSS adalah hampir selalu menggunakan standar terbuka. Pilihan standar terbuka ini sesuai dengan dua alasan utama: 1. Ketersediaan kode sumber: Adanya kode sumber program selalu memungkinkan untuk rekayasa ulang dan mendokumentasikan standar yang digunakan oleh aplikasi. Semua variasi pengembangan dapat terlihat secara transparan dalam kode sumber, sehingga tidak mungkin membuat standar proprietary tersembunyi dalam sistem FOSS. 2. Sesuai dengan standar yang aktif: Jika ada standar aktif yang telah digunakan, misalnya HTML (Hyper Text Markup Language) yang mengontrol bagaimana web ditampilkan, project FOSS berjalan secara aktif mengikuti standar yang tepat. Salah satu karya FOSS, browser web Mozilla adalah sangat sesuai dengan banyak standar yang dikeluarkan W3C (World Wide Web Consortium). Webstandard.org mencatat bahwa Mozilla merupakan browser web yang tersedia saat ini yang paling mengikuti standar. Kesesuaian dengan standar adalah salah satu budaya gerakan FOSS, bahwa berbagi dan bekerja sama dengan aplikasi lain adalah hal biasa. Bekerja dalam kelompok pengembang global yang tersebar juga menjadi lebih mudah jika ada standar yang menyertainya. 1.4.4 Mengurangi ketergantungan terhadap impor Alasan utama yang mendorong negara-negara yang berkembang untuk mengadopsi sistem FOSS adalah biaya lisensi yang sangat besar jika memilih perangkat lunak proprietary. Karena secara virtual perangkat 5 Bab I Pengenalan Open Source lunak proprietary di negara berkembang adalah impor. Belanja perangkat lunak itu menghabiskan mata uang berharga dan cadangan devisa. Cadangan devisa ini lebih dapat digunakan untuk tujuan pengembangan lainnya. Sebuah riset di Eropa, “Free/Libre and Open Source Software: Survey and Study”, juga mencatat bahwa biaya dalam model open source yang lebih berorientasi jasa ini normalnya hanya dikeluarkan untuk bisnis dalam negeri, tidak harus menggunakan perusahaan multinasional. Ini berdampak positif terhadap masalah tenaga kerja, investasi dalam negeri, pemasukan dari pajak, dan lain-lain. 1.4.5 Meningkatkan kemampuan mengembangkan perangkat lunak lokal Ada korelasi positif antara pertumbuhan FOSS dengan kemampuan inovasi dalam sistem ekonomi. Laporan Institut Infonomika Internasional menyebutkan tiga alasan untuk itu: 1. Mudah masuk industri perangkat lunak: Mudah untuk mendapatkan, menggunakan, dan mempelajari FOSS karena kebebasannya untuk dimodifikasi dan didistribusikan. Perangkat lunak proprietary cenderung lebih membatasi, tidak hanya ketersediaan kode sumber program yang terbatas, tapi juga pembatasan terkait lisensi, paten, dan hak cipta. FOSS mendorong para pengembang untuk membangun di atas pengetahuan dan komponen pra-pengembangan yang telah ada. 2. FOSS sebagai sistem pelatihan yang sempurna: Keterbukaan dan kolaborasi yang menjadi ciri khas FOSS mendorong siswa/mahasiswa untuk menguji dan mencoba konsep-konsep perangkat lunak, tanpa perlu biaya atau membebani masyarakat. Misalnya, siswa/mahasiswa dapat bergabung ke jaringan pengembangan FOSS yang saling bekerja sama secara global, yang telah dilengkapi arsip lengkap informasi teknis dan fasilitas diskusi interaktif. 3. FOSS sebagai sumber standar-standar: FOSS sering menjadi standar 6 Bab I Pengenalan Open Source de-facto karena dominasinya yang baik dalam sektor khusus suatu industri. Dengan bergabung dalam menetapkan standar untuk aplikasi FOSS khusus, suatu daerah dapat memastikan bahwa standar yang dihasilkan sesuai dengan kebutuhan dan budaya daerah. Pendekatan pengembangan FOSS tidak hanya memfasilitasi inovasi tapi juga penyebaran hasil inovasi itu secara besar-besaran. Memo internal Microsoft menyatakan, “project-project riset dan pengajaran di atas Linux menyebar secara mudah karena ketersediaan kode sumber secara luas. Dalam beberapa kasus, ini menjelaskan mengapa hasil ide atau riset baru biasanya pertama tersedia untuk Linux sebelum tersedia untuk platform lainnya”. 1.4.6 Pembajakan, HaKI (Hak Kekayaan Intelektual), dan WTO (World Trade Organization) Pembajakan perangkat lunak menjadi masalah di hampir semua negara di dunia. Menurut studi pembajakan perangkat lunak global yang dibuat IDC dan BSA (Bussines Software Alliance), pembajakan perangkat lunak pada 2005 menimbulkan kerugian US$34 milyar (sekitar Rp 300 trilyun). Bahkan di negara maju yang secara teori mampu membeli lisensi perangkat lunak, nilai pembajakan masih tinggi, sekitar 21% di Amerika Serikat dan 36% di Uni Eropa. Di negara-negara berkembang yang penghasilannya rendah harga perangkat lunak dinilai mahal, sehingga angka pembajakan perangkat lunak sangat tinggi, misalnya di atas 80% di Indonesia. Pembajakan perangkat lunak dan lemahnya hukum dapat merugikan suatu negara dalam banyak hal. Sebuah negara yang perlindungannya terhadap HaKI (Hak atas Kekayaan Intelektual) rendah menjadi tidak menarik bagi investor asing. Keanggotaan dalam organisasi perdagangan dunia atau WTO (World Trade Organization) dan manfaat yang didapatkan dari keanggotaan itu juga ditentukan oleh tingkat penghargaan suatu negara terhadap HaKI. Akhirnya, budaya pembajakan perangkat lunak merugikan pengembangan perangkat lunak lokal, 7 Bab I Pengenalan Open Source disamping rendahnya insentif bagi pengembang perangkat lunak lokal untuk menghasilkan produk lokal. 1.4.7 Bahasa dan budaya lokal (Localization) “Lokalisasi di bidang perangkat lunak menghasilkan penguasaan suatu produk dan membuatnya sesuai dengan bahasa dan budaya target pasar lokal yang dijadikan sasaran pengguna perangkat lunak.” (sumber: Localization Industry Standards Association). Lokaslisasi merupakan salah satu bidang yang membuat FOSS bersinar karena keterbukaannya. Pengguna dapat mengubah FOSS agar sesuai dengan kebutuhan budaya lokal, termasuk sesuai dengan skala ekonominya. Kelompok kecil atau individu yang memiliki kemampuan teknis dapat membuat versi lokal produk FOSS skala kecil. Kemudian sangat dimungkinkan jika suatu saat dibutuhkan skala lebih besar atau lokalisasi lengkap dengan menggabungkan yang kecil-kecil itu. Sebagian besar pengembangan FOSS di wilayah Asia-Pasifik dimulai dengan lokalisasi, seperti BlankOn Linux. 1.5 Perbedaan Menggunakan Perangkat Lunak Open Source dan Perangkat Lunak Proprietary Perangkat lunak open source saat ini berkembang begitu pesat sehingga dapat dikatakan bahwa pada umumnya tidak ada perbedaan antara perangkat lunak open source dan perangkat lunak proprietary dari segi aplikasinya. Sebagai contoh kita bandingkan antara Ubuntu Linux sebagai produk perangkat lunak open source dan Windows sebagai produk perangkat lunak proprietary. Pembanding Ubuntu Linux Windows Total Cost of Ownership Relatif Murah Relatif Mahal Aplikasi Perkantoran Ada Butuh perangkat lunak tambahan Penggerak perangkat keras Telah terinstal dalam kernel Butuh perangkat lunak tambahan Aplikasi Grafis Ada Butuh perangkat Lunak tambahan 8 Bab I Pengenalan Open Source Pembaca berkas pdf Ada Butuh perangkat lunak tambahan Keamanan Relatif aman Kurang aman 9 Bab II Pengantar Linux BAB II PENGANTAR LINUX 2.1 Apa itu Linux Linux adalah sebuah nama yang diberikan kepada sistem operasi berbasis Unix. Linux merupakan salah satu contoh hasil pengembangan perangkat lunak bebas dan sumber terbuka utama. Seperti perangkat lunak bebas dan sumber terbuka lain pada umumnya, kode sumber Linux dapat dimodifikasi, digunakan, dan didistribusikan kembali secara bebas oleh siapa pun. Nama Linux berasal dari nama kernelnya (kernel Linux), yang diperkenalkan pada tahun 1991 oleh Linus Torvarlds. Peralatan sistem dan pustaka umumnya berasal dari project GNU, yang diumumkan tahun 1983 oleh Richard Stallman. Kontribusi GNU adalah dasar dari munculnya nama alternatif GNU/Linux. Linux telah lama dikenal penggunaannya di server, dan didukung perusahaanperusahaan komputer ternama seperti Intel, Dell, Hawlett-Packard, IBM, Novell, Oracle Coorporation, RedHat, dan SUN Microsystems. Linux digunakan sebagai sistem operasi diberbagai macam perangkat keras, termasuk komputer desktop, superkomputer, dan embended sistem, seperti pembaca buku elektronik, sistem permainan video, handphone,dll. Para pengamat teknologi informatika beranggapan kesuksesan Linux dikarenakan Linux tidak bergantung pada vendor, biaya operasional yang rendah, dan kompabilitas yang tinggi jika dibandingkan versi Unix tak bebas, serta faktor keamanan dan kestabilannya yang tinggi jika dibandingkan dengan sistem operasi lainnya. Ciri-ciri ini juga bukti keunggulan model pengembangan perangkat lunak sumber terbuka. 2.2 Sejarah Linux Sistem operasi Unix dikembangkan dan diimplementasikan pada tahun 1960-an dan pertama kali dirilis pada tahun 1970. Faktor ketersediaan dan kompabilitasnya yang tinggi menyebabkannya dapat digunakan, disalin, dimodifikasi secara luas oleh institusi-institusi akademisi dan pada bisnis. 10 Bab II Pengantar Linux Proyek GNU yang mulai pada 1984 memiliki tujuan untuk membuat sebuah sistem operasi yang kompatibel dengan Unix yang lengkap dan secara total terdiri atas perangkat lunak bebas. Tahun 1985, Richard Stallman mendirikan Free Software Foundation dan mengembangkan GNU Public License (GNU/GPL). Kebanyakan program yang dibutuhkan oleh sebuah sistem operasi (seperti, pustaka, kompiler, penyunting teks, shell Unix, dan sistem window) diselesaikan pada awal tahun 1990-an, walaupun elemen-elemen tingkat rendah seperti penggerak perangkat keras, daemon, dan kernel masih belum selesai pada saat itu. Linus Torvalds pernah berkata bahwa jika kernel GNU sudah ada pada waktu itu (1991), dia tidak akan memutuskan untuk menulis versinya sendiri. 2.3 Distribusi Linux Distribusi Linux atau sering disebut dengan distro Linux adalah sebutan untuk sistem operasi komputer dan aplikasinya, merupakan keluarga Unix yang menggunakan kernel Linux. Distribusi Linux bisa berupa perangkat lunak bebas dan bisa berupa perangkat lunak komersial seperti Red Hat Enterprise, SuSE, dll. Ada beberapa distribusi Linux yang telah muncul. Beberapa bertahan dan besar, bahkan sampai menghasilkan puluhan distro turunan, antara lain Ubuntu, OpenSuSE, Fedora, dll. 2.4 Cara mendapatkan Linux Cara mendapatkan Linux anda bisa mengunduh berkas image berekstensi .iso melalui situs resmi distro yang anda inginkan atau melalui cermin yang ada di Indonesia, seperti berikut: • http://kambing.ui.ac.id • http://foss-id.web.id • http://mirror.unej.ac.id • http://idrepo.or.id Jika anda tidak memiliki bandwidth yang cukup untuk mengunduh berkas image Linux, anda bisa membelinya melalui toko aksesoris Linux secara daring. 11 Bab III Persiapan Instalasi BAB III PERSIAPAN INSTALASI 3.1 Mempersiapkan Media Instalasi Untuk instalasi sistem operasi Linux ada beberapa cara yang bisa anda pergunakan sebagai media untuk menginstal Linux ke dalam sistem anda, yang biasanya sering digunakan adalah menggunakan media CD dan USB Stick. Apabila anda ingin menggunakan CD sebagai media instalasi terlebih dahulu anda harus memburning file image yang telah anda download sebelumnya menggunakan aplikasi pembakar CD, seperti Brasero, K3B, Nero, dll. Dan jika anda ingin menggunakan USB Stick sebagai media instalasi anda bisa menggunakan aplikasi seperti USB Creator, dan Unetbootin, untuk membuat sebuah LiveUSB instalasi Linux. 3.2 Sistem Minimal yang Dibutuhkan Sebelum melakukan pemasangan Linux, terlebih dahulu komputer anda harus memenuhi syarat spesifikasi minimal agar Linux berjalan dengan lancar. Anda bisa mengetahui persyaratan minimun ini di situs resmi distribusi Linux yang akan anda gunakan. Tetapi biasanya dan kebanyakan distribusi Linux sama dalam syarat spesifikasi minimal untuk sistem, diantaranya: • Prosesor setara Pentium IV atau Celeron, • Memory RAM 512 MB, • Kartu video atau VGA card minimal memiliki memori 64 MB untuk efek desktop, dan • Harddisk dengan ukuran 6 GB. 3.3 Mengatur / Memilih Media untuk Melakukan Booting Sebelum melakukan langkah instalasi anda harus melakukan penyetelan BIOS komputer anda agar bisa membaca CD/DVD-ROM drive terlebih dahulu ketika booting. Untuk melakukan penyetelan konfigurasi BIOS anda bisa mengikuti cara yang ditunjukkan di buku manual motherboard komputer anda, atau dengan cara sebagai 12 Bab III Persiapan Instalasi berikut: • Nyalakan atau Restart komputer anda, kemudian masuk ke BIOS setting dengan menekan tombol Delete (tergantung jenis motherboard anda). • Setelah masuk ke setting BIOS, pilih tab BOOT. • Kemudian arahkan kursor ke Opsi Boot Priority, pada menu ini anda akan diberikan beberapa opsi dan ada 2 opsi penting yang perlu diperhatikan, diantaranya: ◦ First Boot : pada opsi inilah nanti yang akan menentukan apakah BIOS akan membaca media mana yang harus dibaca pada saat booting. ◦ Secondary Boot : opsi ini akan dibaca apabila BIOS tidak menemukan program yang bisa dieksekusi pada saat mengakses media di First Boot pada saat booting. • Arahkan kursor pada opsi First Boot, kemudian tekan enter dan pilih media CD/DVD-ROM agar CD instalasi Linux kita bisa dijalankan oleh BIOS. • Setelah semua telah di setting tekan tombol F10 untuk melakukan Save pada setting BIOS yang telah kita setting. 13 Bab IV Instalasi Linux BAB IV INSTALASI LINUX Untuk pemasangan melalui Live CD, anda harus mempersiapkan Live CD Linux yang akan anda instal pada komputer anda, dengan membakar berkas image yang sebelumnya telah anda unduh ke CD kosong dengan menggunakan aplikasi pembakar CD, seperti Brasero, K3B, Nero, dsb. Ada baiknya sebelum melakukan instalasi Linux anda melakukan backup data penting yang anda miliki sebagai cadangan, kemudian tentukan juga skema partisi yang akan anda gunakan. Kemudian lakukan pengaturan BIOS agar komputer membaca CD terlebih dahulu untuk proses booting, silahkan merujuk ke manual komputer atau motherboard anda mengenai cara melakukan pengaturan ini. Untuk melakukan instalasi (dalam bab ini distribusi Linux yang digunakan adalah BlankOn Linux 6.0), masukan CD tersebut ke dalam CD/DVD-ROM drive pada komputer anda. Restart komputer anda dan anda akan melihat menu awal Live CD BlankOn Linux 6.0 seperti gambar berikut: Gambar 3.1 Menu awal Live CD BlankOn 6.0 14 Bab IV Instalasi Linux Tekan tombol enter untuk masuk ke modus Live CD, maka sistem operasi BlankOn Linux akan dijalankan melalui CD. Tunggu hingga proses booting selesai hingga desktop Live CD BlankOn Linux muncul. Gambar 3.2 Proses booting Live CD BlankOn Linux 6.0 Setelah proses booting selesai, maka anda akan melihat tampilan desktop BlankOn Linux, anda dapat mencobanya terlebih dahulu sebelum menginstalnya dalam harddisk. Gambar 3.3 Tampilan desktop BlankOn Linux 6.0 15 Bab IV Instalasi Linux Untuk melakukan instalasi BlankOn Linux, klik ganda ikon “Pasang” pada desktop. Maka akan muncul wahana pandu yang membantu anda dalam proses instalasi. Berikut uraian selengkapnya: 1. Selamat Datang Pada langkah ini, pilih bahasa pengantar yang ingin anda gunakan dalam proses instalasi. Setelah itu klik tombol “Forward” / “Maju”. Gambar 3.4 Menu Selamat Datang 2. Memilih Lokasi Anda/Zona Waktu Pilih lokasi tempat anda berada pada peta yang telah disediakan. Kemudian klik tombol “Forward” / “Maju”. 16 Bab IV Instalasi Linux Gambar 3.5 Tampilan Lokasi anda dan Zona Waktu 3. Susunan Papan Ketik Pilih jenis papan ketik (keyboard) yang akan anda gunakan. Jenis papan ketik pada umumnya yang sering dipakai di Indonesia adalah jenis Amerika Serikat (USA). Kemudian klik tombol “Forward” / “Maju”. Gambar 3.6 Menu Susunan Papan Ketik 17 Bab IV Instalasi Linux 4. Mempersiapkan ruang (partisi) Harddisk Disini, anda akan memilih skema tata ruang partisi harddisk yang anda inginkan. Jika anda ingin menghapus semua isi data dan partisi yang ada di harddisk, pilih mode “Hapus dan gunakan seluruh cakram”. Karena kita sudah mempersiapkan partisi kosong, kita akan membuat partisi secara manual, klik opsi “Tentukan partisi secara manual” Setelah itu, klik tombol “Forward” / “Maju”. Gambar 3.7 Menu Partisi Titik kait root (/) Pilih ruang atau partisi kosong, lalu klik tombol tambah, isi parameter seperti gambar. Ukuran partisi root bisa disesuaikan dengan ukuran kapasitas harddisk yang anda miliki. Jangan lupa memilih titik kait untuk partisi baru dengan tanda /. Titik kait root (/) merupakan partisi sistem. 18 Bab IV Instalasi Linux Gambar 3.8 Kotak dialog parameter membuat partisi root Swap Pilih ruang atau partisi kosong, lalu klik tambah, isi parameter seperti gambar dibawah. Ukuran partisi swap ini disesuaikan dengan kapasitas memori komputer anda. Biasanya 2 kali kapasitas memori. Misal anda mempunyai memori 512 MB, ukuran partisi swap 1024 MB Gambar 3.9 Kotak dialog parameter membuat partisi swap 5. Isi Data Diri Isi nama lengkap anda, nama akun pengguna, dan sandi sesuai dengan keinginan anda. Nama akun pengguna dan sandi, akan anda gunakan untuk masuk ke sistem (login). Nama akun pengguna dan sandi ini juga akan memiliki hak 19 Bab IV Instalasi Linux administratif untuk melakukan pengaturan sistem secara mendalam. Jika anda ingin masuk otomatis ke sistem tanpa harus memasukkan nama pengguna dan sandi, klik pada opsi “Masuk secara Otomatis”. Selanjutnya, klik tombol “Forward” / “Maju”. Gambar 3.8 Menu isian data diri 6. Pengaturan Boot Loader Sebelum anda melakukan proses instalasi, anda akan diberikan rangkuman keseluruhan langkah yang pernah anda lakukan sebelumnya, hal ini dilakukan untuk memastikan bahwa langkah sebelumnya sudah anda lakukan dengan benar. Selain itu di menu rangkuman ini anda juga bisa melakukan pengaturan pada Boot Loader apakah anda ingin memasangnya pada partisi MBR (Master Boot Record) atau di partisi lainnya. Jika anda ingin memasang pada partisi MBR anda bisa memilih pilihan “hd0” pada menu “Piranti untuk pemasangan boot loader:”, jika anda sudah yakin dengan semua langkah sebelumnya, klik “Install” / “Pasang” untuk melakukan instalasi. 7. Proses Instalasi Proses instalasi akan menginstal BlankOn Linux ke dalam harddisk komputer anda. Proses memakan waktu kurang lebih 5 sampai 30 menit tergantung 20 Bab IV Instalasi Linux kecepatan komputer anda. Sambil menunggu proses instalasi selesai anda bisa membuka berbagai permainan kecil yang ada di menu Aplikasi > Permainan. Gambar 3.8 Proses Instalasi 8. Instalasi Berhasil Jika proses instalasi sudah berhasil, anda diberikan pilihan apakah akan masih menggunakan modus Live CD atau me-restart komputer anda yang telah selesai dilakukan instalasi. Jika anda ingin tetap berada dalam modus Live CD klik tombol “Lanjutkan Pengecekan”, dan jika tidak klik tombol “Restart Sekarang”, untuk melakukan restart sistem komputer anda. Gambar 3.9 Instalasi Selesai Pada saat pertama kali menghidupkan komputer dan melakukan booting ke sistem operasi BlankOn Linux, anda akan melihat layar login BlankOn Linux. Ketikan nama akun dan sandi yang anda buat pada saat langkah instalasi. 21 Bab V Pengenalan Boot Loader BAB V PENGENALAN BOOT LOADER 5.1 Apa itu Boot Loader Sebuah prosesor komputer hanya dapat mengeksekusi kode program yang ditemukan dalam Read-Only Memory (ROM), dan Random Access Memory (RAM). Sistem operasi modern, kode program aplikasi, dan data tersimpan pada perangkat penyimpanan data yang non-volatile seperti Harddisk, CD/DVD-ROM, USB Flash drive, dan Floppy disk. Ketika komputer pertama dinyalakan, tidak memiliki sistem operasi dalam ROM maupun RAM. Komputer awalnya harus menjalankan program kecil yang disimpan dalam ROM bersama dengan data minimal yang diperlukan untuk mengakses perangkat non-volatile dari program dari sistem operasi dan data yang dimuat dalam RAM. Program kecil yang dijalankan secara berurutan yang kemudian dijalankan dalam RAM, dikenal sebagai bootstrap loader, bootstrap, atau boot loader. Program kecil boot loader ini mempunyai pekerjaan hanya untuk memuat data dan program yang kemudian dijalankan dalam RAM. Banyak boot loader, seperti GRUB, BOOTMGR, LILO, NTLDR, yang dapat dikonfigurasi untuk memberikan pilihan pengguna second boot. Pilihan ini dapat mencakup sistem operasi yang berbeda untuk dual/multi boot dari partisi dan drive yang berbeda, kernel yang berbeda versi dari sistem operasi yang sama (dalam hal versi baru akan banyak masalah yang tidak disangka-sangka), kernel yang berbeda (misalnya, booting ke modus rescue atau safe mode), atau beberapa program mandiri yang dapat berfungsi tanpa sistem operasi, seperti memory tester (misalnya, memtest86+), atau bahkan permainan. Biasanya pilihan default adalah dengan penandaan waktu selama anda dapat menekan tombol untuk merubah pilihan, setelah pilihan standar secara otomatis dijalankan, dengan begitu booting normal tanpa interaksi. Proses booting dianggap lengkap apabila komputer siap berinteraksi dengan user, atau sistem operasi mampu menjalankan aplikasi biasa. 22 Bab V Pengenalan Boot Loader 5.2 Merubah Waktu Eksekusi Boot Loader Boot Loader ini bisa dikonfigurasi sesuai dengan keinginan anda, seperti merubah waktu default penandaan waktu, menambahkan/menghilangkan sistem operasi lain di menu boot loader, dll. Untuk bisa merubah konfigurasi boot loader anda bisa mengedit berkas menu.lst yang terletak pada direktori /boot/grub/menu.lst, apabila menggunakan boot loader GRUB jika anda menggunakan boot loader LILO anda bisa mengedit berkas konfigurasi lilo.conf di direktori /etc/lilo.conf. Berikut cara untuk merubah waktu eksekusi boot loader GRUB: • Buka terminal melalui menu Applications > Accessories > Terminal Gambar 5.1 Menjalankan Terminal • Kemudian buka berkas konfigurasi /boot/grub/menu.lst dengan menggunakan editor teks sudo gedit /boot/grub/menu.lst • Setelah itu cari baris berikut ## timeout sec # Set a timeout, in SEC seconds, before automatically booting the default entry # (normally the first entry defined). timeout 10 • Dan sesuaikan dengan kebutuhan anda, default waktu yang digunakan adalah 10 detik anda bisa merubah angka “10” dibaris timeout, sesuai dengan keinginan 23 Bab V Pengenalan Boot Loader anda. • Setelah melakukan perubahan Save dan Restart komputer anda. 5.3 Menambahkan Sistem Operasi Lain pada Boot Loader Anda juga dimungkinkan untuk menambahkan sistem operasi lain dalam Boot Loader, caranya adalah sebagai berikut: 1. Menambahkan sistem operasi Linux untuk menambahkan sistem operasi Linux ke dalam boot loader GRUB, adalah sebagai berikut: ◦ Buka terminal dari menu Application > Accessories > Terminal ◦ Buka berkas konfigurasi /boot/grub/menu.lst, menggunakan teks editor ◦ Kemudian tambahkan baris berikut, di baris paling bawah # This entry automatically added by the Debian installer for an existing # linux installation on /dev/sda8. title Ubuntu 9.10 Karmic Koala root (hd0,7) kernel /boot/vmlinuz-2.6.31-18-generic root=UUID=7ae7a7e8-fef7-475e-a0e8a04b1e49412c ro quiet splash initrd /boot/initrd.img-2.6.31-18-generic savedefault boot 2. Menambahkan sistem operasi Windows Untuk menambahkan sistem operasi windows ke dalam boot loader caranya tidak jauh berbeda dengan cara menambahkan sistem operasi Linux ke dalam boot loader, anda cukup menambahkan baris berikut ini title root makeactive chainloader Windows 95/98/NT/2000 (hd0,0) +1 24 Bab VI X Window BAB VI X WINDOW 6.1 Pengenalan X Window Sistem X Window di desain untuk fleksibilitas, anda dapat mengkonfigurasikan dengan berbagai cara. Anda dapat menjalankan X Window System pada hampir semua kartu video (VGA card) yang saat ini tersedia. Sistem X Window ini tidak terikat pada antarmuka desktop tertentu. X Window System menyediakan seperangkat operasi mendasar yang aplikasi antarmuka penggunanya berbentuk grafis, seperti window manager, file manager, dan bahkan desktop yang bisa digunakan. Sebuah window manager menggunakan operasi ini untuk membangun konstruksi widget yang digunakan untuk memanipulasi window, seperti scroll bar, resize boxes, dan close boxes. Window manager yang berbeda dapat membuat konstruksi window manager dengan tampilan berbeda, menyediakan antarmuka dengan penampilan yang berbeda. Semua window manager yang bekerja di X Window System. Anda bisa memilih dari berbagai window manager yang berbeda, dan setiap user pada sistem anda dapat menjalankan window manager yang berbeda. Masing-masing menggunakan dasar grafis yang sama operasi X Window System. Anda bahkan dapat menjalankan program X tanpa file manager. Untuk menjalankan sistem X Window, anda perlu menginstal server X Window System. Versi gratis dari software X Window System server disediakan oleh project asli dari Xfree86 (xfree86.org) dan kemudian X.org Foundation (www.x.org). Proyek XFree86, walaupun opensource dan gratis, menggunakan lisensi sendiri. Untuk alasan ini proyek X.org mengembangkan sepenuhnya GNUs Not UNIX (GNU) versi lisensi publik dari X Window System. Saat ini, versi X.org yang digunakan sebagian besar distribusi Linux. Konfigurasi untuk kedua implementasi tetap sama, hanya nama file konfigurasi yang berubah dari xfree86.conf menjadi xorg.conf untuk versi X.org Foundation. Kedua group juga menggunaka konvensi penamaan yang berbeda untuk rilis. XFree86 menggunakan penomoran sendiri, saat ini 4.6, sedangkan X.org sesuai dengan rilis X 25 Bab VI X Window Window System, saat ini X11R7.2. Setelah anda menginstal Xorg server, anda harus memberikan informasi konfigurasi tentang monitor, mouse, dan keyboard. Informasi ini kemudian digunakan dalam sebuah file konfigurasi disebut /etc/X11/xorg.conf, yang termasuk informasi teknis terbaik yang dihasilkan oleh X window program konfigurasi, seperti xorgconfig, xlizard, atau xf86setup. Bila anda mengonfigurasi X Window System ketika anda menginstal, file ini secara otomatis dihasilkan. Anda juga dapat mengonfigurasi antarmuka X anda sendiri menggunaka .xinitrc dan file-file konfigurasi di /etc/X11/xinit/xinitrc, dimana window manager, file manager, dan aplikasi X awalan bisa dipilih dan dimulai. Dan anda dapat menggunakan seperangkat perintah khusus untuk mengonfigurasi X root window anda, load font, atau mengonfigurasi sumber daya X Window System, seperti pengaturan warna window borders. Anda juga dapat mendownload utilitas X dari sumber-sumber online yang berfungsi sebagai situs mirror Linux, biasanya di direktori /pub/Linux/X11/. Jika anda harus melakukan kompilasi sebuah aplikasi X, anda mungkin harus menggunakan prosedur khusus, serta dukungan instalasi paket. Sumber resmi untuk berita, tools, dan window manager untu X Window System adalah www.x.org. Disini anda akan mendapatkan informasi lengkap tentang fitur X Window System. X Window System ini dikembangkan dan dimaintenance oleh The Open Group (TOG), sebuah konsorsium yang terdiri dari lebih dari seratus perusahaan, termasuk SUN, HP, IBM, Motorola, dan Intel (opengroup.org). Development saat ini dikelola oleh X.org group atas nama TOG. X.org adalah sebuah organisasi nirlaba yang memanintenance kode sistem X Window. X.org secara berkala menyediakan Window resmi gratis update ke masyarakat umum, X.org juga melakukan kontrol development spesifikasi X11R6, bekerja dengan group-group yang tepat untuk merevisi dan merilis update untuk standar. Xorg didistribusikan secara bebas dari sistem X Window server yang digunakan pada kebanyakan sistem Linux. Anda dapat mengetahui lebih lanjut tentang Xorg di www.x.org. 26 Bab VI X Window 6.2 Pengenalan Aplikasi Default 6.2.1 Pengenalan Aplikasi Default Nautilus adalah file manajer resmi dari GNOME Desktop. Nautilus menggantikan Midnight Commander di GNOME 1.4 dan menjadi default dari Gnome desktop sejak rilis Gnome 2.0. Nutilus mendukung perambah filesystem lokal maupun filesystem yang tersedia melalui sistem GVFS (Gnome Virtual FileSystem), termasuk FTP site, sharing windows dengan SMB, OBEX protokol yang sering digunakan dalam telepon seluler, transfer file menggunakan protokol shell, HTTP, WebDAV, dan SFTP server. Gambar 6.1 Nautilus File Managerr 6.1.1. Office Aplikasi perkantoran default yang dibawa oleh kebanyakan distribusi Linux adalah OpenOffice.org. OpenOffice adalah sebuh paket aplikasi berkode sumber tebuka (open source) yang dapat diperoleh secara gratis. Paket tersebut termasuk komponen-komponen aplikasi pengolah kata (word processor), lembar kerja (spreadsheet), presentasi, ilustrasi vektor, dan databasee. OpenOffice mendukung standar dokumen terbuka untuk pertukaran data, dan dapat digunakan tanpa mengeluarkan biaya. OpenOffice.org dibuat berdasarkan kode dari StarOffice, sebuah office suite yang dikembangakan oleh StarDivision yang diakuisisi oleh Sun Microsystem pada Agustus 1999. kode sumber ini dilepas sebagai proyek kode terbuka pada Juli 2000, dengan tujuan mendobrak pasar dari Microsoft Office dengan menyediakan pilihan dengan biaya rendah, berkualitas tinggi, dan terbuka. 27 Bab VI X Window Gambar 6.2 OpenOffice.org 6.1.2. Pengolah gambar Aplikasi default pengolah gambar yang dibundle oleh kebanyakan distribusi Linux biasanya adalah aplikasi pengolah gambar bitmap atau raster The Gimp. Gimp (GNU Imagee Manipulation Program) adalah aplikasi pengolah gambar bitmap berkode sumber terbuka (open source). Grafik yang dihasilkan Gimp disimpan dengan format XCF dan bisa diekspor ke berbagai format gambar, seperti bmp, jpg, gif, pdf, png, dan masih banyak lainnya. Fitur-fitur Gimp diantaranya adalah: 1. Sebagai program untuk mewarnai. 2. Program expert quality photo retouching. 3. An online batch processing system. 4. A mass production image renderer. 5. An image format converter. Gambar 6.3 Aplikasi Gimp 6.1.3. Aksesoris Bagi sebagian orang, memiliki komputer yang mempunyai semua aplikasi yang dibutuhkan dalam kegiatannya setiap hari mungkin menjadi kebutuhan 28 Bab VI X Window tersendiri. Misalnya saja, seorang siswa yang memiliki kewajiban dalam mengerjakan tugas-tugas dari sekolah, akan sangat membantu bila memiliki kalkulator yang lengkap di dalam komputer atau laptopnya. Pada distro Linux, sudah tersedia beberapa aplikasi aksesoris atau aplikasi tambahan yang sangat berguna dan siap dipakai oleh pengguna, dalam subbab ini akan dibahas beberapa diantaranya. 6.1.3.1. Kalkulator Seperti namanya, fungsi aplikasi ini untuk melakukan perhitungan dengan bantuan komputer. Aplikasi ini dapat dijalankan melalui menu BlankOn > Aksesoris > Kalkulator. Secara default, aplikasi ini akan menampilkan kalkulator sederhana untuk melakukan perhitungan sederhana. Untuk mengubahnya menjadi kalkulator yang lebih rumit, anda bisa pilih salah satu jenis kalkulator pada menu tampilan. Gambar 6.4 Aplikasi Kalkulator 6.1.3.2. Penyunting Teks Walaupun kelihatan sepele, tapi aplikasi penynting teks atau teks editor, merupakan sesuatu yang tidak dapat dipisahkan dari penggunaan seharihari. Linux yang menggunakan Gnome sebagai window manager nya menyediakan aplikasi teks editor bernama Gedit. Aplikasi ini dapat dijalankan di menu BlankOn > Aksesoris > Penyunting Berkas Teks 29 Bab VI X Window . Gambar 6.5 Aplikasi penyunting teks 6.1.4. Multimedia BlankOn Linux menyediakan berbagai aplikasi multimedia dan hiburan untuk menghibur anda disaat anda sibuk bekerja untuk berproduktivitas. Selain itu, ada juga beberapa aplikasi multimedia yang memang didedikasikan untuk mereka yang bekerja di studio musik atau video. Tidak seperti distribusi Linux lainnya, BlankOn secara default telah menyertakan codec atau pustaka pemutar format multimedia yang tertutup seperti MP3, DVD, WMA, dll. Jadi anda tidak perlu memasang codec tambahan untuk memutar format tersebut. 6.1.4.1. Pemutar Musik Rhythmbox Untuk keperluan mengelola musik yang ada di komputer serta memutarnya, anda bisa menggunakan aplikasi rhythmbox. Aplikasi ini dapat dijalankan melalui menu BlankOn > Suara & Video > Pemutar Musik Rhythmbox. 30 Bab VI X Window Gambar 6.6 Aplikasi rhythmbox 6.1.4.2. Pemutar Video Totem Untuk memutar video, BlankOn menyediakan aplikasi bernama Totem Media Player, untuk membuka aplikasi ini klik menu BlankOn > Suara & Video> Pemutar Film. Gambar 6.7 Aplikasi Totem Media Player 31 Bab VI X Window 6.1.4.3. Pembakar Cakram CD/DVD Brasero Selain pembakar cakram CD/DVD pada perambah berkas nautilus, anda juga bisa membakar CD/DVD menggunakan aplikasi yang bernama Brasero. Aplikasi ini mendukung pembakaran CD/DVD dengan berbagai format, yaitu data, audio, video. Untuk membuka aplikasi ini, klik menu BlankOn > Suara & Video > Brasero pembakar cakram. Gambar 6.8 Aplikasi Brasero Pada jendela utama aplikasi brasero, anda akan diminta untuk memilih salah satu proyek yang ingin dibuat, antara lain: 1. Proyek Audio, membuat CD Audio/musik tradisional (menggunakan batas waktu 79 menit) yang bisa diputar di semua pemutar CD. 2. Proyek Video, membuat SVCD/DVD untuk keperluan video. 3. Proyek Data, membuat CD/DVD untuk keperluan penyimpanan data. 4. Salin Keping, untuk menyalin/menggandakan CD/DVD. 5. Bakar Image, untuk membakar berkas cetakan /image CD/DVD, ke dalam kepingan CD/DVD. Proyek ini biasa dipakai untuk keperluan membakar file instaler sistem operasi berekstensi .iso. 6.1.5. Internet 6.1.5.1. Peramban Web Firefox Kebanyakan orang memanfaatkan jaringan internet dengan melakukan 32 Bab VI X Window browsing atau merambah halaman web untuk mencari informasi atau keperluan lainnya. Untuk melakukan browsing pada BlankOn, anda bisa memanfaatkan aplikasi mozilla firefox. Untuk membuka aplikasi ini buka menu BlankOn > Internet > Firefox perambah web. Gambar 6.9 Aplikasi perambah web mozilla firefox 6.1.5.2. Klien E-mail Evolution E-Mail merupakan sarana bersurat melalui Internet yang saat ini banyak digunakan oleh pengguna layanan Internet untuk melakukan komunikasi melalui surat. E-Mail bisa dibuka melalui dua jalur, yang pertama adalah melalui jalur Webmail yaitu E-Mail dibuka, dilihat dan dikelola melalui halaman web menggunakan aplikasi peramban web. Yang kedua adalah EMail dibuka melalui jalur POP3 atau IMAP menggunakan aplikasi klien email. Kelebihan dari jalur kedua adalah e-mail bisa diunduh terlebih dahulu ke komputer dan kemudian bisa dibaca secara offline. Lain halnya dengan Webmail yang mengharuskan internet tetap tersambung. Untuk membuka Evolution, klik menu BlankOn > Internet > E-Mail Evolution. 33 Bab VI X Window Selain fitur klien E-Mail, Evolution sebagai aplikasi pengelola tugas juga memiliki fungsi untuk mengelola kontak dan alamat, memo, kalender dan tugas. Untuk menggunakan fitur tersebut, klik pada salah satu pilihan tombol yang tersedia di pojok kiri bawah jendela aplikasi Evolution. Untuk pembahasan mengenai fitur-fitur tersebut, Anda bisa membaca bab selanjutnya mengenai aplikasi perkantoran. Gambar 6.10 Aplikasi klien email evolution 6.1.5.3. Pesan Singkat (Instant Messaging) Pidgin Untuk keperluan komunikasi berbasis teks secara langsung atau chatting menggunakan fitur perpesanan instan (Instant Messanging), BlankOn Linux menyediakan aplikasi bernama Pidgin. Aplikasi ini mendukung IM dari berbagai protokol, antara lain Yahoo! Messenger, AIM, Gtalk, ICQ, IRC, MSN, MySpace? dan berbagai protokol lainnya. Untuk membuka aplikasi ini, klik menu BlankOn > Internet > Pesan Instan Pidgin. Maka jendela aplikais Pidgin akan muncul beserta sebuah ikon tray yang berada di area notifikasi. 34 Bab VI X Window Gambar 6.11 Aplikasi Pidgin pertama kali dijalankan 35 Bab VII Perintah Dasar Linux BAB VII PERINTAH DASAR LINUX Setiap pemakai Linux harus mempunyai nama login (user account) yang sebelumnya harus didaftarkan pada administrator sistem. Nama login umumnya dibatasi maksimum 8 karakter dan umumnya dalam huruf kecil. Prompt dari shell bash pada Linux menggunakan tanda “$”. Sebuah sesi pada Linux terdiri dari: • Login • Bekerja dengan shell / menjalankan aplikasi • Logout tergantung atas shell yang digunakan, pada Linux bash maka pada proses login akan mengeksekusi program /etc/profile (untuk semua pemakai) dan berkas bash_profile di direktori awal (HOME) masing-masing. Pada saat logout, maka program shell akan mengeksekusi script yang yang bernama bash_logout. 7.1 Format Instruksi Linux Format instruksi standar Linux mempunya format sebagai berikut: Nama Instruksi [pilihan] [Argumen] Pilihan adalah opsi yang dimulai dengan tanda – (minus). Argumen dapat kosong, satu atau beberapa argumen. Contoh: 1. ls : tanpa argumen 2. ls -a : option adalah -a = all, tanpa argumen 3. ls /bin : tanpa option, argumen adalah /bin 4. ls /bin/etc/user : ada 3 argumen 5. ls -l /usr : 1 option dan 1 argumen 6. ls -la /bin /etc : 2 option -l dan -a dan 2 argumen 36 Bab VII Perintah Dasar Linux 7.2 Beberapa instruksi-instruksi Linux sederhana 1. ls : untuk melihat daftar isi direktori 2. cd : untuk pindah direktori kerja 3. cp : untuk menyalin berkas dan direktori 4. mv : untuk memindahkan (mengubah nama) berkas 5. df : untuk melihat penggunaan space disk 6. fdisk : untuk melihat tabel partisi harddisk 7. date : untuk menampilkan tanggal dan waktu 8. rm : untuk menghapus berkas dan direktori 9. man : perintah ini menyediakan dokumentasi untuk perintah. Hampir semua perintah mempunyai halaman dokumentasi. Halaman dikelompokkan berdasarkan chapter. Biasannya berfungsi sebagai Linux manual. Linux manual dibagi menjadi beberapa bagian yang masing-masing mencakup topik tertentu dan setiap halaman diasosiasikan tepat satu pada bagian tersebut. Bagian-bagian tersebut adalah: 1. Perintah user 2. System Call 3. Library Call 4. File khusus 5. Format file 6. Games 7. Miscellaneous 8. Perintah administratif 37 Bab VIII Administrasi Sistem BAB VIII ADMINISTRASI SISTEM 8.1 Setting IP (Internet Protokol) Internet saat ini sudah bukan termasuk kebutuhan tersier atau mewah lagi. Kini, internet menjadi kebutuhan yang sangat penting bagi setiap orang untuk mengakses informasi atau berkomunikasi dengan orang lain di seluruh penjuru dunia. Sebelum berselancar di dunia maya menggunakan Linux, tentunya anda harus menyambungkan komputer ke jaringan internet melalui LAN, Wireless LAN (wifi), Modem. 8.1.1 Koneksi melalui kabel Pada umumnya, tempat-tempat kerja menyediakan jaringan internet melalui kabel, cukup menyambungkan kabel UTP dengan konektor RJ 45 dari jaringan LAN ke kartu jaringan atau NIC komputer anda. Gambar 9.1 Network Manager LAN Jika muncul pesan bahwa sambungan sudah terjalin pada area notifikasi, berarti komputer telah sukses bergabung dalam jaringan tanpa masalah. Jika koneksi ternyata gagal, berarti jaringan LAN anda menerapkan pengaturan jaringan secara 38 Bab VIII Administrasi Sistem manual. Untuk itu, anda perlu melakukan konfigurasi pengaturan jaringan pada komputer anda terlebih dahulu. Untuk melakukan hal ini, ikuti langkah-langkah berikut ini: 1. klik kanan pada ikon dua buah komputer pada area notifikasi, kemudian klik menu “Rubah Sambungan”. 2. pada tab wired, kemudian klik tombol “Add” untuk menambahkan konfigurasi jaringan baru. Pada kotak teks “Connection Name:”, isikan nama pengaturan jaringan anda. Misalnya, dengan memberi nama “kantor”. 3. Anda bisa memberi centang pada “sambungan otomatis”, agar pengaturan jaringan tersebut langsung diterapkan jika anda bergabung pada jaringan kabel. 4. Kemudian buka tab “Ipv4 Setting” pada tab ini, pilih opsi “manual” pada methode, kemudian klik tombol “Add” untuk menambah setting IP jaringan. 5. Isilah “Address”, “Netmask”, dan “Gateway” sesuai dengan pengaturan jaringan kantor anda. 6. Kemudian isi kotak “DNS Server” dengan nomor IP address DNS Server kantor anda, setelah semua selesai klik tombol “Apply”. 39 Bab VIII Administrasi Sistem Gambar 9.2 Editing eth0 8.1.2 Koneksi melalui Wireless (Wifi) Saat ini, banyak sekali tempat-tempat umum atau perkantoran yang menerapkan teknologi wireless LAN, atau yang sering dikenal dengan istilah hotspot. Dengan jaringan seperti ini, tidak perlu direpotkan lagi dengan penggunaan kabel karena jaringan ini menggunakan jaringan microwave seperti jaringan GSM telepon seluler. Untuk melakukan koneksi internet melalui hotspot, sangat mudah sekali. Jika kartu jaringan wireless sudah terdeteksi dengan baik oleh Linux, cukup klik pada ikon dua komputer pada area notifikasi, kemudian pada bagian “Jaringan Nirkabel”, pilih nama hotspot yang akan dikoneksikan. 8.2 Setting Printer Manajemen mesin pencetak atau printer yang ada di Linux diatur oleh sebuah piranti 40 Bab VIII Administrasi Sistem lunak server bernama CUPS (Common Unix Printer System). CUPS bertanggung jawab untuk menerima permintaan pencetakan baik dari lokal maupun jaringan, melakukan job pencetakan dan mengirim informasi ke printer untuk melakukan pencetakan. Secara default, perangkat penggerak printer akan langsung terpasang di Linux jika printer tersebut sudah tersedia di sistem pada saat printer pertama kali dipasang di komputer. Anda akan melihat pesan notifikasi bahwa printer baru telah ditambahkan. Namun jika, printer anda tidak terdeteksi sama sekali atau printer terbagi di jaringan, anda bisa melakukan konfigurasi secara manual. Berikut adalah langkah-langkah penambahan printer melalui tool konfigurasi printer: • Buka tool konfigurasi printer yang bisa anda buka di menu System > Administrasi > Printing. Gambar 9.3 New Printer • Klik ikon “Baru” pada toolbar. Tunggu sebentar, CUPS akan melakukan pengecekan terhadap printer yang terpasang di port komputer atau yang ada di jaringan. • Setelah selesai pengecekan, pilih koneksi/sambungan printer pada bagian “Select device”. • Tunggu sebentar, CUPS sedang mencari perangkat penggerak yang tepat untuk 41 Bab VIII Administrasi Sistem printer anda. Kemudian, tentukan sumber perangkat penggerak dari printer tersebut, terdapat tiga pilihan opsi diantaranya: 1. “Select printer from database”, pilih opsi ini jika anda ingin menggunakan perangkat penggerak printer yang sudah tersedia dalam sistem. Jika memilih opsi ini, pilih merk dari printer anda (biasanya sudah dipilihkan secara otomatis). 2. “Provide PPD File”, pilih opsi ini jika ingin memasang perangkat penggerak dari berkas PPD yang kadang tersedia dalam CD perangkat penggerak printer anda. 3. “Search for printer driver download”, pilih opsi ini jika anda tidak memiliki perangkat penggerak yang cocok untuk printer anda. Ketik nama dan model printer dan CUPS akan mengunduh perangkat penggerak-nya untuk anda. Pilih salah satu opsi, kemudian lakukan pengaturan sesuai opsi tersebut dan klik tombol “Maju” atau “Foward” • Jika anda memilih opsi 1 pada langkah sebelumnya, pilih tipe mesin printer yang anda gunakan, kemudian klik tombol “Maju” atau “Forward”. • Masukan nama printer, deskripsi (opsional), dan lokasi nyata (opsional) dari printer yang akan ditambahkan. Langkah terakhir klik tombol “Terapkan” atau “Apply”. • Untuk melakukan percobaan pada printer, ada bisa klik tombol “Ya” atau “Yes” pada saat muncul pesan pertanyaan apakah anda ingin melakukan tes pencetakan. Gambar 9.4 Printer konfigurasi Catatan: tidak semua perangkat penggerak printer tersedia di Linux secara default, 42 Bab VIII Administrasi Sistem beberapa printer seri terbaru mungkin saja belum tersedia perangkat penggerak nya. Di Linux, untuk informasi dukungan printer di Linux, silahkan buka situs http://openprinting.org. Disana juga akan dapat dokumentasi cara instalasi printer jenisjenis tertentu yang tidak bisa dipasang perangkat penggerak-nya melalui cara diatas. 8.3 Memasang dan Menghapus Aplikasi Cara pemasangan dan penghapusan aplikasi pada Linux sangat berbeda dengan cara yang ada di sistem operasi Microsoft Windows. Jika pemasangan aplikasi di Windows menggunakan sebuah instaler atau program instaler masing-masing aplikasi, maka pada Linux pemasangan atau penghapusan aplikasi dilakukakan dengan sebuah sistem manajemen aplikasi. Dalam bab ini distribusi yang digunakan adalah BlankOn Linux, dalam BlankOn Linux manajemen aplikasi yang digunakan bernama APT yang juga digunakan oleh distribusi Linux berbasis Debian. Dengan APT anda tidak perlu mengunduh sendiri paket aplikasi yang ingin anda instal. Anda hanya perlu menentukan sumber paket atau repository aplikasi tersebut melalui APT, dan meminta piranti lunak yang akan diinstal atau dihapus. Sumber paket atau repository bisa berada dari empat sumber, diantaranya: 1. Server web 2. Jaringan lokal, misalnya dari server NFS 3. CD/DVD-ROM 4. Direktori lokal sebelum melakukan instalasi/pemasangan aplikasi anda harus terlebih dahulu melakukan pengaturan repository. Untuk melakukan pengaturan repository APT, anda bisa klik menu System > Administrasi > Sumber perangkat lunak. Berikut adalah caracara pengaturan repository. 1. Jika anda ingin melakukan pengaturan sumber aplikasi dari cermin resmi BlankOn Linux, anda bisa lihat pada tab “Perangkat Lunak BlankOn”. Pilih semua cabang piranti lunak yang tersedia pada bagian “Dapat diunduh dari Internet”. Kemudian tentukan cermin yang akan anda gunakan pada bagian “mengunduh dari”. 43 Bab VIII Administrasi Sistem Gambar 9.5 Pengaturan sumber perangkat lunak 4. Sebelum melakukan pemutakhiran atau update sistem, terlebih dahulu anda harus mengaktifkan repository update dari repository resmi BlankOn yang anda pilih. Untuk melakukan hal ini, klik tab “pemutakhiran”, dan pilih repository update yang ingin anda aktifkan dan memberi centang pada semua jenis pemutakhiran pada bagian “BlankOn pembaharuan”. Gambar 9.6 Pengaturan sumber perangkat lunak pihak ketiga Terdapat dua cara untuk memasang dan menghapus aplikasi, yaitu menggunakan manajer paket Sypnatic, dan melalui antar muka teks dengan perintah apt-get. 44 Bab VIII Administrasi Sistem 8.3.1 Memasang dan Menghapus Aplikasi Menggunakan Manajer paket Sypnatic Jika anda ingin memasang atau menghapus aplikasi secara detail, anda bisa menggunakan aplikasi Sypnatic yang bisa anda buka melalui menu System > Administrasi > Manajer Paket Sypnatic. Gambar 9.8 Aplikasi manjer paket Sypnatic Selain anda bisa memasang dan menghapus aplikasi, anda juga bisa melakukan hal yang sama untuk pustaka sistem yang tersedia. Untuk menandai paket yang ingin dipasang klik pada kotak yang ada di sebelah kiri nama paket, lalu pilih menu “Tandai untuk instalasi”. Sedang untuk melakukan penghapusan aplikasi, klik pada kotak yang sama dan pilih “Tandai untuk dibuang”. Kadangkala, suatu aplikasi akan meminta satu atau beberapa paket aplikasi untuk dipasang (ketergantungan). Jika muncul jendela yang menanyakan hal tersebut, anda harus setuju untuk menandai paket aplikasi ini karena dibutuhkan agar anda dapat memasang aplikasi yang anda inginkan. Untuk menerapkan, anda bisa klik ikon “Terapkan” pada jendela konfirmasi. Maka APT akan memasang/menghapus piranti lunak yang anda minta. 45 Bab VIII Administrasi Sistem 8.3.2 Melalui perintah APT-GET Menggunakan perintah apt-get sangat sederhana sekali, anda cukup mengetikan nama aplikasi yang ingin dipasang/dihapus, maka APT akan melakukan hal yang anda inginkan. Untuk menggunakan fitur ini, bukalah antarmuka teks misalnya melalui Terminal di menu BlankOn > Aksesoris > Terminal. Pada terminal ketik perintah berikut, lalu tekan enter untuk memasang aplikasi (ubah “namapaket” sesuai dengan nama paket aplikasi yang hendak anda pasang). blankon@blankon:~$ sudo apt-get install namapaket↵ Sedangkan untuk menghapus aplikasi, ketik perintah berikut, lalu tekan enter. blankon@blankon:~$ sudo apt-get remove namapaket↵ Jika APT meminta pemasangan/penghapusan aplikasi ketergantungan, anda harus menyetujuinya dengan menekan tombol “Y”, lalu tekan enter. 8.4 Administrasi Pengguna Sistem operasi Linux merupakan sistem operasi multiuser atau banyak pengguna. Linux bisa digunakan oleh banyak pengguna yang memiliki ruang dan lingkungan masingmasing. Setiap pengguna juga memiliki akun pengguna dan kata sandi pengguna. Nama pengguna dan kata sandi ini akan diminta pada saat pertama kali menjalankan Linux. Selain itu, di Linux juga dikenal dengan istilah Group yaitu sekumpulan dari pengguna yang memiliki hak dan wewenang tertentu. Oleh karena itu, pengetahuan manajemen pengguna dan grup sangat dibutuhkan dalam mempelajari Linux. Baik bagi mereka yang sekedar pengguna rumahan yang hanya memiliki satu jenis pengguna di sistem mereka, ataupun mereka yang bertindak sebagai sistem administrator. Pada bagian ini, akan dibahas mengenai cara untuk memanajemen pengguna dan grup yang ada di BlankOn Linux melalui fitur pemakai dan kelompoknya. 46 Bab VIII Administrasi Sistem 8.4.1 Pengaturan pengguna Untuk melakukan pengaturan pengguna melalui antarmuka grafis, anda bisa klik menu System > Administrasi > Pemakai dan kelompoknya. Gambar 9.9 Pengaturan pengguna Menambah pengguna Berikut langkah-lanhkah untuk menambah pengguna baru: 1. klik pada tombol “Add”. Pada jendela yang baru muncul, ketik nama akun (tanpa spasi) dari pengguna baru yang akan anda buat pada bagian “Nama User”. Nama ini akan digunakan pada saat melakukan login. Kemudian klik “OK”. 47 Bab VIII Administrasi Sistem Gambar 9.10 Menambah pengguna 2. Setelah itu isikan password atau kata sandi yang anda inginkan pada opsi “Tulis sandi manual” dan klik “OK” anda akan diminta kata sandi, karena aktifitas ini merupakan aktifitas administratif. Gambar 9.11 Memasukan password pengguna Untuk mengatur kewenangan pada pengguna baru yang anda buat, klik pada tombol “Advance Settings”. Kemudian masuk ke tab “Hak Akses Pemakai” centang pada 48 Bab VIII Administrasi Sistem wewenang yang diberikan kepada pengguna tersebut. Setelah semua pengaturan selesai, anda bisa klik pada tombol “OK”. 8.4.2 Pengaturan Grup Grup merupakan sekumpulan dari pengguna yang sama-sama memiliki suatu wewenang, seperti wewenang pada sistem dan wewenang pada berkas sistem. Untuk melakukan pengaturan pada grup klik tombol “Kelola Kelompok” pada jendela “Pengaturan Pengguna”, maka akan muncul daftar grup yang ada di sistem. Gambar 9.11 Pengaturan grup 49