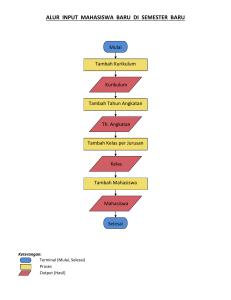modul registrasi - Aplikasi Sistem Informasi Manajemen Rumah Sakit
advertisement

MANUAL BOOK APLIKASI COMPLETE MEDICAL SOFTWARE MANAGEMENT (CMSM) MODUL REGISTRASI 2014 www.sistemrumahsakit.com DAFTAR ISI A. MENU REGISTRASI RAWAT JALAN ......................................................................................... 4 B. MENU REGISTRASI RAWAT INAP ......................................................................................... 19 C. MENU REGISTRASI PAKET .................................................................................................... 24 D. MENU PASIEN BARU............................................................................................................ 29 E. MENU CETAK KARTU ........................................................................................................... 34 F. MENU KASUS TUNDA .......................................................................................................... 37 G. MENU CARI PASIEN ............................................................................................................. 42 H. MENU PASIEN RAWAT INAP ................................................................................................ 45 I. MENU LAPORAN ................................................................................................................. 46 1. Sub-menu Laporan Pasien Ter-Registrasi ......................................................................... 47 2. Sub-menu Laporan Referral Pasien .................................................................................. 52 J. MENU REMINDER................................................................................................................ 56 K. SQL ..................................................................................................................................... 56 Page | 2 MANUAL BOOK APLIKASI COMPLETE MEDICAL SOFTWARE MANAGEMENT (CMSM) MODUL FRONT OFFICE (FO) Modul Registrasi dalam CMSM terdiri atas 10 Menu: 1. Registrasi Rawat Jalan 2. Registrasi Rawat Inap 3. Registrasi Paket 4. Pasien Baru 5. Cetak Kartu 6. Kasus Tunda 7. Cari Pasien 8. Pasien Rawat Inap 9. Laporan 10. Reminder 11. SQL Script Pembahasan lembar kerja masing-masing dan fungsi yang terdapat di dalamnya dijabarkan sebagai berikut: Page | 3 A. MENU REGISTRASI RAWAT JALAN Semua pasien yang akan mendapatkan pelayanan harus dilakukan pendaftaran terlebih dahulu. Pasien baru didaftar melalui “Form Pasien Baru”. Lembar kerja ini ada penghubung antara pasien dan poliklinik maupun unit pelayanan lainnya. Di bawah ini adalah tampilan utama Form Registrasi Rawat Jalan. Berikut tata cara registrasi rawat jalan : 1. Masukkan No. Rekam Medis Pasien, sebagai contoh No. RM : 100.10.60.74 2. Tekan tombol OK, untuk menampilkan data pasien. Page | 4 3. Pilih tujuan pasien (Klinik, Radiologi, Laboratorium, dll.) yang dikehendaki pasien sesuai dengan kebutuhan atau kasus yang dialami pasien. Klik combo button Poli, sebagai contoh tujuan ke “Poli Bedah Umum”. 4. Pilih nama dokter dengan meng-klik combo button Dokter, sebagai contoh dipilih “Budi Setiawan, dr.”. 5. Jika nama dokter belum terinput ke dalam sistem, user dapat menginputkannya secara manual dengan mencentang () kotak kecil yang berada di sebelah kiri combo button Page | 5 “Dokter”; akan muncul Message Box seperti gambar di bawah. Kemudian isilah dengan nama dokter yang dikehendaki. 6. Berikutnya inputkan kondisi pasien sesuai keadaan fisik saat registrasi. Klik combo button Kondisi Pasien, pilih kondisi yang dikehendaki. 7. Apabila pasien mendapat Surat Rujukan, klik combo button Rujukan, kemudian pilih jenis rujukan dan inputkan nama instansi asal rujukan dan/atau No. Surat Rujukan. Page | 6 8. Apabila tersedia fasilitas untuk pencetakan nomor antrian, aktifkan fungsi tombol Cetak Struk Antrian Poli dengan memberikan centang untuk mencetak print antrian di poli. Klik fungsi tombol Tampilkan dokter di poli bersangkutan saja dengan memberikan centang, apabila menghendaki tampilan dokter hanya untuk Poli tersebut. Contoh tampilan dapat dilihat pada gambar di bawah ini: 9. Pastikan semua data sudah terinput, tekan tombol Daftar untuk mendaftarkan pasien ke Poli Bedah Umum. Page | 7 Maka akan muncul notification seperti di bawah ini, tekan tombol OK. 10. Tombol Booking berfungsi untuk membuat appointment dengan poli, pada hari yang telah pasien tentukan akan melakukan pemeriksaan. Dapat juga dikatakan memesan no. antrian sehingga pada saat pasien datang tidak perlu untuk melakukan registrasi rawat jalan, tinggal mengambil no. antrian saja, Contoh pada gambar di bawah ini: Page | 8 11. Pastikan semua data sudah terinput, jika sudah tekan tombol Booking maka akan muncul gambar seperti di bawah ini: 12. Untuk melihat daftar antrian di setiap Klinik atau melakukan pencarian data pasien dapat dilihat lembar kerja di sebelah kanan. 13. Untuk menampilkan daftar antrian/booking, klik combo button Tampilkan. Page | 9 14. Untuk melihat antrian pada poli tertentu, klik combo button Poli/ Department, pilih Poli yang dikehendaki. 15. Inputkan nama/ nomor RM, untuk mengetahui apakah status pasien sudah Panggil atau masih Tunggu. 16. Klik tombol Cari/ Refresh untuk menampilkan data. Page | 10 17. Cara untuk mengetahui antrian pasien klik pada nama pasien, terus pilih urut ada 2 cara dengan klik Combo “ASC” atau “DESC”, di bawah ini dengan contoh “DESC”, klik nama “poli anak dengan nomer urut 2 akan geser ke atas. Keterangan ASC : Geser ke atas, DESC : Geser ke bawah 18. Klik tombol Refresh untuk mengetahui antrian yang ditentukan, contoh seperti gambar di bawah ini: Page | 11 19. Klik tombol Panggil untuk mengubah status pasien dari “Tunggu” menjadi “Panggil”, Contoh pada gambar di bawah ini: 20. Untuk menonaktifkan tombol Panggil, centang pada kotak di bagian atas tombol Cari/ Refresh. Page | 12 21. Untuk membatalkan registrasi pasien, aktifkan Fitur Batal Regristrasi/Antrian dengan Alasan dengan memberikan centang, pilih Nama Pasien yang hendak dibatalkan dan klik pada combo button Pilih Salah Satu untuk memilih alasan pembatalan, klik tombol Batal. 22. Fungsi tombol Cetak untuk menampilkan print preview pasien yang sudah terdaftar dengan cara klik tombol Cetak. Page | 13 maka akan tampil gambar di bawah ini : 23. Klik tombol Cetak untuk meneruskan pencetakan, maka akan muncul box Printer. Pilihlah salah satu printer yang akan digunakan untuk mencetak pasien yang sudah terdaftar tersebut. Page | 14 24. Pada Menu ini ada 3 shortcut yang dapat difungsikan yaitu: Kasir, Laboratorium, Radiologi. Fitur ini digunakan jika Registrasi Kasir, Laboratorium, dan Radiologi dilakukan di tempat pendaftaran. Page | 15 25. Klik Kasir maka akan langsung menuju login bagian kasir. 26. Jika klik command button Laboratorium, maka akan masuk ke modul/lembar kerja laboratorium. Page | 16 27. Jika klik command button Radiologi, maka akan masuk ke lembar kerja radiologi. Page | 17 Page | 18 B. MENU REGISTRASI RAWAT INAP Apabila ada pasien yang dianjurkan oleh dokter untuk opname (Rawat Inap), maka pasien harus diregistrasi sebagai pasien rawat inap. Di bawah ini adalah tampilan utama Menu Registrasi Rawat Inap. Berikut tata cara registrasi pasien rawat inap : 1. Inputkan No. Rekam Medis pasien, ke dalam field No. RM, tekan tombol OK, tekan combo Remark Apotek untuk memilih OTS (obat tanggung sendiri) dan ORS (obat rumah sakit). Page | 19 2. Klik combo button Jenis untuk memilih jenis pasien umum atau yang lainnya. 3. Klik combo button Penjamin untuk mengetahui pasien mendapat jaminan dari perusahaan atau asuransi. Page | 20 4. Klik combo button Pasien dari Unit/Department, untuk mengetahui dari poli mana pasien berasal. 5. Klik combo button Dokter P. Jawab, untuk mengetahui dokter yang bertanggung jawab/ dokter yang menangani pasien tersebut. Page | 21 6. Inputkan lama perkiraaan menginap sesuai yang telah dikatakan/dianjurkan oleh dokter yang bersangkutan ke dalam field Perkiraan Lama Menginap. 7. Masukkan data kamar dengan menekan tombol Refresh Data Kamar. Page | 22 8. Pilih salah satu kamar dengan cara klik pada nama kamar yang dipilih, klik tombol Daftar & Cek In untuk melakukan pendaftaran pasien rawat inap. Sebelum itu pastikan semua data yang di-input di atas sudah terisi. 9. Tekan tombol Batal untuk membatalkan. Page | 23 C. MENU REGISTRASI PAKET Menu Registrasi Paket digunakan untuk melakukan pendaftaran pasien paket. Tampilan utama seperti gambar di bawah ini: 1. Masukan NO. RM contoh No. RM (100.20.37.38). Tekan tombol OK,seperti gambar di bawah ini: 2. Untuk memilih Paket, tekan combo Pilih Paket, seperti gambar di bawah ini: Page | 24 3. Jika sudah dipilih paket contoh (Paket XXXX), tarif akan muncul secara otomatis, dan akan tampil seperti gambar di bawah ini: 4. Pilih dokter pengirim klik pada combo Dr Pengirim, seperti gambar di bawah ini: Page | 25 5. Jika nama dokter belum ada, inputkan nama dokter dengan cara memberikan centang kotak kecil di samping “Dr. Pengirim”, maka akan muncul notification “Hindari nama dokter ganda, …….”, klik OK untuk meneruskan. 6. Inputkan nama dokter dan hilangkan centang untuk meneruskan, seperti gambar di bawah ini: Page | 26 7. Pilih dokter pelaksana dengan klik combo Dr Pelaksana. 8. Fungsi tombol Set Dokter untuk menambahkan nama dokter. Klik Set Dokter maka akan muncul nama dokter dalam kolom dokter, seperti gambar di bawah ini: Page | 27 9. Untuk membatalkan transaksi klik tombol Batal. 10. Untuk meneruskan klik pada tombol Register akan muncul pesan seperti gambar di bawah ini: Page | 28 D. MENU PASIEN BARU Halaman pasien baru ini berfungsi untuk pendaftaran setiap pasien baru atau pasien yang belum pernah didaftar sebelumnya. Tampilan utama lembar kerja ini adalah seperti gambar di bawah ini : Berikut tata cara dalam menginputkan data pasien baru. 1. Klik combo button Jenis Pasien untuk mengetahui apakah pasien tersebut tergolong pasien umum atau bukan. Page | 29 2. Inputkan identitas pasien sesuai dengan kartu identitas yang berlaku di Negara Indonesia. Page | 30 3. Jika pasien memiliki penjamin, masukkan penjamin pasien ke dalam sub lembar kerja penjamin, pilih nama penjamin klik combo button Nama Penjamin yang dipilih contoh pada gambar di bawah ini. 4. Jika pasien dijamin asuransi/perusahaan, klik combo button Penjamin, pilihlah yang sesuai dan lengkapi No Peserta, No SEP, No Kartu jika perlu lengkapi semua yang akan tampil seperti gambar di bawah ini: Page | 31 6. Setelah semua data sudah terisi dan sesuai dengan kartu identitas pasien, tekan tombol Tambah untuk menambahkan data pasien yang baru. Setelah itu akan muncul notification seperti di bawah ini, kemudian klik OK. 7. Berikutnya ada sub menu Setup Data Pasien yang berfungsi untuk melakukan migrasi database pasien dan menambahkan, mengubah, menghapus nama jenis penjamin. Berikut tampilan formnya. Page | 32 11. Untuk menambahkan nama penjamin, klik Jenis Penjamin ketikkan nama Penjamin. Pilih kelompok Personal dan Corporate, klik Tambah untuk menambahkan nama penjamin, tampilan seperti di bawah ini: 12. Untuk Update klik nama yang akan diubah teruskan ketikkan nama baru di kolom Jenis Penjamin” (contoh nama yang akan diubah nama penjamin “contoh” diubah “contoh1”) jika sudah klik tombol Update nama penjamin akan berubah, Untuk mnenghapus klik tombol Hapus Contoh gambar di bawah ini: Page | 33 13. Panel ini digunakan untuk melakukan migrasi database pasien yang saat ini telah berjalan (jika sebelumnya telah menggunakan SIM RS) ke program CMSM, ada 2 cara untuk melakukan migrasi data yaitu : a. Cara Pertama yaitu dengan melakukan IMPORT DATABASE lama dalam file berformat CSV (tab delimited atau comma delimited). b. Cara Kedua yaitu dengan cara memindahkan MANUAL ketika pasien lama melakukan kunjungan ulang, dan pada saat melakukan kunjungan ulang No. RM yang lama juga ikut dimasukkan, apabila pasien adalah pasien baru (belum pernah berkunjung) maka sistem akan secara otomatis memberi no terakhir berdasarkan No. RM database lama (sudah diset pada saat awal program). 14. Untuk Setup (Text) Indetitas Pasien Penjamin Klik pada kotak di identitas1, identitas 2 dan identitas 3, klik Simpan. Tampilan seperti gambar di bawah ini: E. MENU CETAK KARTU Form ini berfungsi untuk mencetak kartu pasien. Baik kartu pasien lama atau baru. Tampilan form ini adalah seperti gambar di bawah ini : Page | 34 Untuk tata cara penggunaan form ini user hanya mencari nama pasien yang akan dicetak kartu pasiennya. Berikut langkah–langkahnya : 1. Tekan tombol Refresh untuk melihat daftar pasien yang belum dicetak kartu pasiennya. Page | 35 2. Jika pasien yang sudah mendapatkan kartu pasien, tetapi kartu tersebut hilang bisa dicetak ulang dengan mengetikkan nama pasien di field Cari Nama. 3. Klik nama pasien yang akan dicetak kartu pasiennya. Klik tombol Cetak untuk mencetak kartu pasien. 4. Akan muncul tampilan print preview, klik tombol Cetak untuk mencetak kartu pasien. Tampilan gambar di bawah ini: Page | 36 F. MENU KASUS TUNDA Form ini digunakan untuk menghindari pasien melakukan pembayaran 2 kali pada saat registrasi. Sebagai contoh: pasien datang untuk mendapatkan pelayanan dan melakukan registrasi serta membayar uang registrasi. Pada saat periksa ke dokter ternyata pasien harus periksa darah. Hasil dari cek darah tersebut tidak langsung tetapi harus menunggu beberapa jam, misal 4 jam. Karena hasil harus menunggu 4 (empat) jam, dokter menganjurkan bagian FO untuk membuatkan Appoinment Kasus Tunda, dan diberikan kepada pasien. Pasien akhirnya pulang, setelah 4 jam pasien kembali lagi dengan membawa lembar form kasus tunda dan ditujukan kepada FO, sehingga pasien tidak terkena registrasi dua (2) kali. Bentuk utama form ini adalah seperti gambar di bawah ini : Page | 37 Langkah–langkah dalam pembuatan Menu Kasus Tunda yaitu : 1. Inputkan No. Rekam Medis pasien. 2. Tekan tombol OK. Page | 38 3. Inputkan Tanggal Periksa dan Jam Periksa yang telah ditentukan oleh dokter yang bersangkutan. 4. Tekan tombol Simpan. Page | 39 5. Tekan tombol Cetak Surat, mintakan tanda tangan dokter yang bersangkutan sebelum Surat tersebut diberikan ke pasien. 5. Jika sudah di tekan tombol Cetak akan muncul tampilan print preview terus cetak untuk mencetak form kasus tunda, seperti gambar di bawah ini: Page | 40 6. Klik tombol Selesai. 7. Jika pasien kembali dan membawa surat appointment kasus tunda, segera hapus data tersebut dari form kasus tunda. Tekan tombol Hapus. Page | 41 G. MENU CARI PASIEN Lembar kerja ini digunakan untuk mencari data pasien, ada beberapa parameter yang bisa digunakan untuk mencari data pasien secara lebih detail. Tampilan dari form cari pasien seperti di bawah ini : Langkah – langkah dalam pencarian data pasien yaitu : 1. Klik combo button Status Berkas untuk mengetahui status data pasien. Page | 42 2. Ada empat kategori yang bisa digunakan untuk mencari data pasien secara lebih detail. Empat kategori tersebut ialah No. RM, Nama Pasien dan Tanggal Lahir, dan Telpon klik nama kategori yang di pilih. 3. Bisa menggunakan empat kategori di atas secara bersamaan, dengan mengetikkannya secara manual, sebelumnya klik tanda cetang di kotak kecil. Lihat gambar di bawah ini : Page | 43 4. Apabila parameter pencarian sudah diinputkan tekan tombol Cari. 5. Klik tombol Cetak untuk mencetak data pasien. Page | 44 6. Jika tombol cetak sudah di klik akan muncul tampilan print preview, klik Cetak untuk mencetak untuk membatalkan cetakan klik Keluar. Seperti contoh gambar di bawah ini: H. MENU PASIEN RAWAT INAP Merupakan form pencarian untuk data pasien yang tergolong pasien rawat inap. Berikut tampilan dari form ini: Page | 45 Untuk mengetahui data pasien rawat inap tekan tombol “Cari” akan muncul data pasien yang ada di rawat inap. I. MENU LAPORAN Lembar kerja ini berfungsi untuk mencetak seluruh data pasien yang sudah teregistrasi. User juga dapat menggolongkan data pasien berdasarkan parameter yang ada. Berikut tampilan utama dari form ini : Page | 46 1. Sub-menu Laporan Pasien Ter-Registrasi a. Untuk mengetahui Laporan Pasien Ter-Registrasi, tentukan dulu periode yang akan ditentukan dengan cara klik combo button Tanggal Awal periode sehingga muncul kalender, demikian juga pada Tanggal Akhir periode. Contoh seperti gambar di bawah ini: b. Jika sudah menentukan periode klik combo button Jenis Pasien untuk memilih data pasien sesuai dengan jenis pasien yang akan ditampilkan. Contoh seperti gambar di bawah ini: Page | 47 c. Klik combo button R.Inap/Jalan untuk memilih pasien sesuai dengan jenis perawatan yang akan ditampilkan. Contoh seperti gambar di bawah ini: d. Klik combo button Poli/Unit untuk memilih pasien sesuai dengan jenis Poli/Unit yang akan ditampilkan. Contoh seperti gambar di bawah ini: Page | 48 e. Klik combo button Pasien Baru/Lama untuk memilih pasien sesuai dengan jenis pasien baru atau pasien lama yang akan ditampilkan. Contoh seperti gambar di bawah ini: f. Inputkan NO.RM pasien yang sudah ter-registrasi atau kosongkan untuk menampilkan semua pasien yang sudah pernah ter-registrasi untuk parameter yang sudah dipilih tersebut. Contoh seperti gambar di bawah ini: Page | 49 g. Jika semua sudah dipilih, klik tombol OK, Contoh pasien yang Ter-Registasi dengan memilih periode tanggal 1 Pebruari 2014 s/d 21 Maret 2014 dengan jenis semua pasien yang Ter-Registrasi yang akan ditampilkan. Contoh seperti gambar di bawah ini: h. Klik tombol Cetak untuk mencetak data pasien yang dimaksud. Contoh seperti gambar di bawah ini: Page | 50 i. Jika sudah klik tombol Cetak akan muncul tampilan print preview. Pilih tombol Cetak untuk melanjutkan pencetakan, dan tombol Keluar untuk membatalkan pencetakan. Contoh seperti gambar di bawah ini: j. Untuk melihat grafik kunjungan pasien sesuai parameter yang sudah dipilih, masukkan periode yang akan kita cari dengan klik combo button Bulan dan Tahun. Contoh seperti gambar di bawah ini: Page | 51 k. Jika periode sudah ditentukan, klik tombol Grafik, maka akan tampil grafik yang sudah ditentukan periodenya. Jika ingin mencetak grafik, klik tombol Cetak untuk mencetak dan klik tombol Selesai jika tidak meneruskan. Contoh seperti gambar di bawah ini: 2. Sub-menu Laporan Referral Pasien a. Untuk mengetahui laporan rujukan dokter atau Laporan Referral Pasien, dengan cara klik Laporan Referral Pasien, maka akan tampil gambar seperti di bawah ini: Page | 52 c. Klik Refresh Daftar maka akan muncul Daftar Referral Pasien , seperti gambar di bawah ini: d. Pada daftar referral pasien “double klik” untuk melihat rincian transaksi pasien, seperti gambar di bawah ini: Page | 53 e. Jika nilai transaksi masih kosong, maka tentukan priode yang dibutuhkan, (Contoh Periode 26 March 2013 s/d 26 March 2014), makan akan muncul rincian transaksi pasien, klik pada kotak Tanggal Periode jika sudah klik Load, seperti gambar di bawah ini: f. Untuk melihat rincian setiap pasien double klik pada nama pasien yang ditentukan, makan akan tampil rincian transaksi pasien, seperti gambar di bawah ini: Page | 54 g. Klik Cetak maka akan muncul print preview, pencetakan, seperti gambar di bawah ini: klik Cetak untuk meneruskan Page | 55 Manual Book CMSM – Modul Registrasi J. MENU REMINDER Menu ini digunakan untuk sebagai pengingat bagi petugas registrasi, untuk menyampaikan pesan mengenai jadwal pelayanan yang akan datang dan perlu dilakukan, pilih tanggal yang akan dikehendaki, klik tombol Tanggal, input nama pasien, jika sudah di-input dengan benar klik Simpan. Contoh seperti gambar di bawah ini: K. SQL Untuk lembar kerja SQL script tidak dibahas, karena lembar tersebut merupakan kewenangan admin. Page | 56