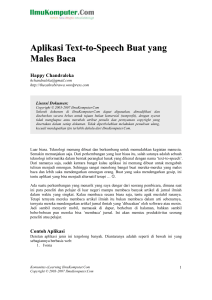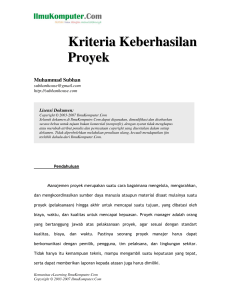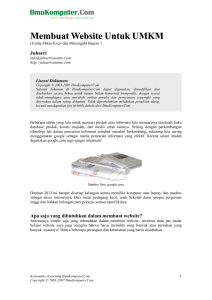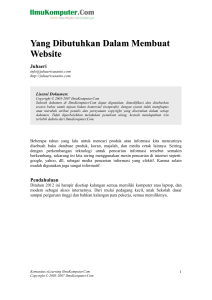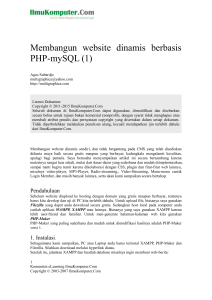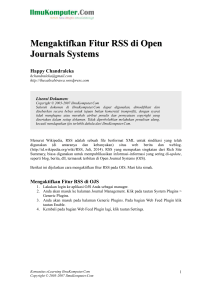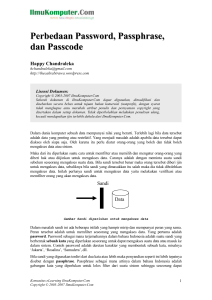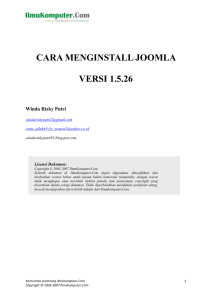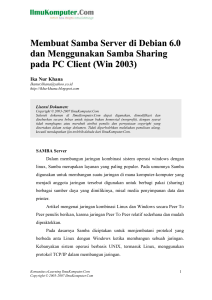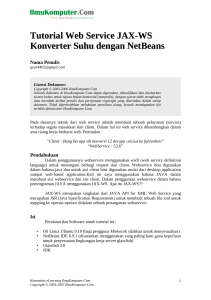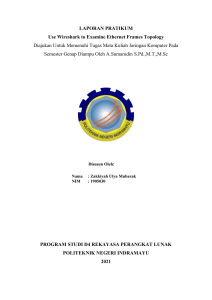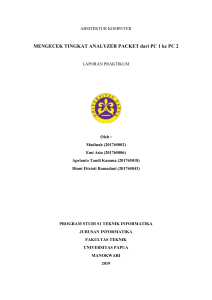Materi IlmuKomputer.Com
advertisement

Melihat Password Pakai WireShark di Windows 7 Yendri Ikhlas Fernando [email protected] http://yendrifernando.wordpress.com Lisensi Dokumen: Copyright © 2003-2012 IlmuKomputer.Com Seluruh dokumen di IlmuKomputer.Com dapat digunakan, dimodifikasi dan disebarkan secara bebas untuk tujuan bukan komersial (nonprofit), dengan syarat tidak menghapus atau merubah atribut penulis dan pernyataan copyright yang disertakan dalam setiap dokumen. Tidak diperbolehkan melakukan penulisan ulang, kecuali mendapatkan ijin terlebih dahulu dari IlmuKomputer.Com. Tidak dapat kita pungkiri, kemajuan teknologi berkembang pesat, seiring dengan itu perlu untuk mengadaptasi pengetahuan kita tentang kemajuan-kemajuan tersebut. Saat ini sudah banyak aplikasi0aplikasi gratis yang sangat berguna salah satunya adalah WireShark yang akan kita bahas kali ini. Pendahuluan WireShark sebagai salah satu aplikasi gratis nan ampuh sangat berguna dalam memantau paket-paket dalam sebuah jaringan. Salah satunya juga berguna dalam melihat sebuah password. Kali ini kita akan membahas bagaimana menggunakan WireShark untuk melihat suatu password dalam jaringan. Isi Apakah teman-teman pernah mendengar aplikasi yang bernama WireShark? Atau teman-teman mau melakukan praktek sniffing password ? Mau tahu apa artinya ? Baiklah akan kita jelaskan istilahnya satu persatu. Komunitas eLearning IlmuKomputer.Com Copyright © 2003-2012 IlmuKomputer.Com 1 Apa itu Sniffing? Sniffing adalah salah satu teknik untuk mengetahui suatu password dalam suatu jaringan. Sehingga kita bisa mengetahui password suatu account. Apa itu WireShark? Aplikasi WireShark disebut juga Network Paket Analyzer. Aplikasi ini berkemampuan untuk menangkap paket-paket jaringan dan berusaha untuk menampilkannya dengan informasi serinci mungkin. Nah, aplikasi inilah yang bisa digunakan untuk melihat password dalam suatu jaringan. Password apapun itu, seperti facebook, google, website dan semacamnya. Sebenarnya aplikasi wireshark ini berguna untuk mencari tahu kerusakan-kerusakan pada suatu jaringan seperti memeriksa kesalahan yang terjadi pada kabel jaringan, namun karena fungsinya yang komplek dapat dimanfaatkan untuk melihat password suatu account. Sekarang mari kita lakukan praktek dalam melihat password suatu website. Account yang kita gunakan adalah account saya sendiri di www.Ilmu-Programmer.com. Baiklah, mari ikuti langkah-langkahnya. 1. Instal WireShark terlebih dahulu. Dalam tutorial ini tidak dijelaskan tata cara dalam menginstall WireShark. Alhamdulillah caranya begitu mudah, seperti biasanya. Kita menggunakan WireShark 1.6.5. Silahkan download aplikasinya di http://yendrifernando.wordpress.com/download 2. Setelah WireShark terinstal, silahkan hubungkan laptop kita dengan jaringan. Saya menggunakan laptop yang terhubung dengan laptop lainnya menggunakan kabel LAN bertipe Cross. Jadi, koneksi yang digunakan adalah koneksi laptop yang lainnya yang di sharing. Caranya sebagai berikut : Hubungkan 2 komputer dengan kabel LAN bertipe Cross. Kemudian lakukan setting sebagai berikut : a. Klik Start –> Control Panel –> Network dan Internet –> Network and Sharing Center –> Change Adapter Setting. Komunitas eLearning IlmuKomputer.Com Copyright © 2003-2012 IlmuKomputer.Com 2 b. Cari Local Area Connection dan klik 2x –> Pilih Tab Networking –> Klik 2x pada Internet Protocol Version 4 (TCP/IPv4) –> Pilih Use the Following IP Address dan lakukan setting IP Addressnya seperti berikut ini : Pada Laptop yang Punya Koneksi sebagai Laptop Induk Komunitas eLearning IlmuKomputer.Com Copyright © 2003-2012 IlmuKomputer.Com 3 Pada Laptop yang Kedua yang menerima koneksi dari laptop induk 3. Apabila komputer yang kedua sudah mendapat koneksi (dalam hal ini komputer kita adalah komputer yang kedua), silahkan buka aplikasi WireSharknya. Tampilannya seperti ini : Komunitas eLearning IlmuKomputer.Com Copyright © 2003-2012 IlmuKomputer.Com 4 4. Setelah terbuka perhatikan bagian menu atasnya, pilih Menu Capture dan kemudian pilih submenu Interfaces. Tampilannya seperti dibawah ini : 5. Interfaces akan menampilkan semua NIC (kartu jaringan) yang ada koneksi. Kebetulan NIC saya bermerek Atheros. Lalu, pada kotak dialog yang ditampilkan pilih Start untuk memulai memonitor jaringan dari NIC tersebut. Gambarnya seperti dibawah ini : Komunitas eLearning IlmuKomputer.Com Copyright © 2003-2012 IlmuKomputer.Com 5 Maka WireShark akan menampilkan paket-paket yang dikirim/diterima melalui NIC Atheros kita tadi. Berikut ini tampilannya : 6. Sekarang kita akan mencoba Login ke akun saya di www.Ilmu-Programmer.com untuk menangkap paket ketika login. Tampilannya seperti ini : Komunitas eLearning IlmuKomputer.Com Copyright © 2003-2012 IlmuKomputer.Com 6 Nah, karena WireShark menangkap semua paket tanpa ada penyaringan, sedangkan kita hanya akan melihat paket yang berasal dari www.Ilmu-Programmer.com saja, maka kita harus melakukan penyaringan dahulu dari paket yang telah ditangkap. Terlebih dahulu kita harus mengetahui berapa IP Address www.Ilmu-Programmer.com karena WireShark menampilkan berdasarkan IP Address. Untuk mengetahui IP Address www.Ilmu-Programmer.com cara yang paling mudah adalah menggunakan Command Prompt pada Windows. Yaitu klik Start, pada kotak Search ketikkan cmd dan tekan enter. Setelah tampil kita ketikkan ping ilmu-programmer.com. Maka akan langsung diketahui alamat IP Address www.Ilmu-Programmer.com. (Ping secara umum adalah perintah untuk mengecek jaringan apakah berfungsi dengan baik atau tidak, untuk mengetahui IP Address bisa menggunakan perintah nslookup dan sebagainya, lain waktu akan kita bahas mengenai topik ini). Setelah mengetahui IP Addresnya silahkan dicatat terlebih dahulu. Tampilannya seperti berikut ini : Komunitas eLearning IlmuKomputer.Com Copyright © 2003-2012 IlmuKomputer.Com 7 7. Langkah selanjutnya adalah kita menghentikan proses Capture dengan cara pilih menu Capture kemudian pilih Stop. Karena jika kita berhasil login sebagai Admin di www.Ilmu-Programmer.com sebelumnya, maka bisa dipastikan password yang digunakan untuk login tadi sudah ditangkap oleh Wireshark. 8. Sekarang kita akan melakukan filter (seleksi) paket seperti yang sudah saya jelaskan sebelumnya pada langkah 6. Caranya, pada address bar Filter yang ada dibawah kumpulan icon ketikkan perintah berikut ini : ip.dst==110.232.72.39. Silahkan ganti 110.232.72.39 dengan IP Address lainnya jika bereksperimen dengan situs yang berbeda. Maka, Wireshark akan menampilkan paket-paket yang memiliki IP Address seperti diatas. Tampilan penyaringan paket Komunitas eLearning IlmuKomputer.Com Copyright © 2003-2012 IlmuKomputer.Com 8 Paket setelah disaring 9. Nah, ternyata paket yang ditampilkan masih terlalu banyak dan kita akan melakukan penyaringan lagi. Paket yang ditampilkan ada yang HTTP, TCP dan lain-lain. Karena kita mengakses sebuah web, maka kita akan meyaring menggunakan kata kunci HTTP saja. Silahkan tambahkan kode berikut ini pada address bar Filter yang tadi : && http. Maka WireShark hanya akan menampilkan paket yang bertipe HTTP saja. Filter untuk HTTP Komunitas eLearning IlmuKomputer.Com Copyright © 2003-2012 IlmuKomputer.Com 9 Paket setelah disaring 9. Selanjutnya, perlu dipahami, dalam ilmu teknologi web, perintah GET berarti penerimaan paket terjadi dari web server ke komputer lokal, sedangkan POST berarti pengiriman paket terjadi dari komputer lokal ke web server. Karena secara logik ketika kita melakukan input password, artinya kita sedang melakukan POST password dari komputer lokal ke web server untuk dicek kebenaran password tersebut. Silahkan perhatikan pada paket yang sudah disaring tadi yang infonya POST. Tampilannya seperti dibawah ini : Nah, kebetulan dari paket yang ada cuma ada 1 buah paket yang infonya POST. Silahkan klik 2x paket tersebut. Lihat pada baris paling bawah yang bertuliskan kalimat “Line-based text data: application…”. Kita akan menemukan username dan password yang kita gunakan tadi di www.Ilmu-Programmer.com. Komunitas eLearning IlmuKomputer.Com Copyright © 2003-2012 IlmuKomputer.Com 10 Demikianlah cara mengetahui password menggunakan WireShark pada Windows 7. Sampai jumpa pada pembahasan yang lain. Assalamu’alaikum wr.wb. Penutup Diharapkan pembaca semua sebijak mungkin menggunakan ilmu dalam bidang teknik informatika sehingga dapat bermanfaat bagi khalayak ramai. Referensi Biografi Penulis Yendri Ikhlas Fernando. Lahir di Riau, tanggal 27 Rabiul Awal 1413 H, 20 September 1992 M. Saat sekarang ini menempuh pendidikan S1 Jurusan Teknik Informatika, Universitas Islam Negeri Sultan Syarif Kasim Riau. Motivator “Islamic-Techo Motivator” di Counselling Training Center (CTC) Indonesia. Aktif sebagai kader dakwah di Lembaga Dakwah Kampus (LDK) Al Karamah UIN Suska Riau. Komunitas eLearning IlmuKomputer.Com Copyright © 2003-2012 IlmuKomputer.Com 11