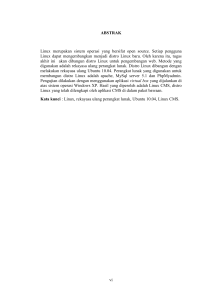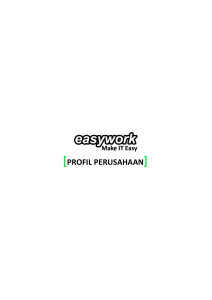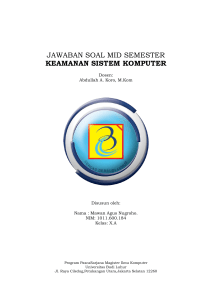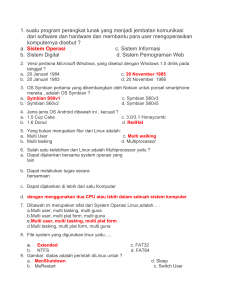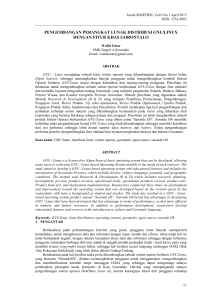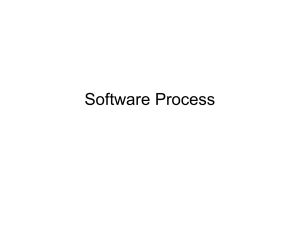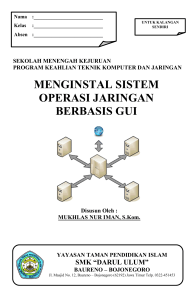Panduan Resmi Pengguna Linux Mint
advertisement

PANDUAN RESMI LINUX MINT 13 EDISI MATE Alih Bahasa Oleh SAHRI RIZA UMAMI i Panduan Resmi Pengguna Linux Mint DAFTAR ISI Pengantar Linux Mint Sejarah ................................................................................................................................................ Tujuan ................................................................................................................................................. Nomor versi dan Nama sandi ........................................................................................................... Edisi .................................................................................................................................................... Dimana mencari bantuan .................................................................................................................. 2 2 2 3 3 Pemasangan Linux Mint Mengunduh ISO ................................................................................................................................. 5 Melalui Torrent ................................................................................................................................ 5 Memasang sebuah klien Torrent .................................................................................................... 5 Mengunduh berkas Torrent ............................................................................................................. 6 Melalui sebuah cermin unduh (download mirror) ........................................................................... 6 Membaca Catatan Rilis ..................................................................................................................... 6 Memeriksa MD5 ................................................................................................................................. 6 Membakar (burn) ISO ke DVD .......................................................................................................... 7 Boot LiveDVD ..................................................................................................................................... 8 Pasang Linux Mint ke Hard Drive .................................................................................................... 9 Urutan Boot ...................................................................................................................................... 14 Pengantar Desktop Linux Mint Desktop MATE ................................................................................................................................. 16 Pengaturan Desktop ........................................................................................................................ 16 Mengenal menu ............................................................................................................................ 17 Menu “Places” ............................................................................................................................... 17 Menu “System” ............................................................................................................................. 18 Menu “Applications” ..................................................................................................................... 22 Kolom “Search” ............................................................................................................................. 24 Tentukan aplikasi favorit Anda ...................................................................................................... 24 Buat tautan sendiri ........................................................................................................................ 24 Luncurkan aplikasi secara otomatis ketika Anda log in ................................................................ 25 Mengubah tampilan menu ............................................................................................................ 25 Aktifkan plug-in terkini .................................................................................................................. 26 Pulihkan pengaturan asali ............................................................................................................ 26 Mengganti menu dengan menu MATE ......................................................................................... 26 Penataan Perangkat Lunak Penataan paket dalam Linux Mint .................................................................................................. Manajer Perangkat lunak ................................................................................................................ Menu ................................................................................................................................................. Synaptic & APT ................................................................................................................................ Membuang aplikasi ......................................................................................................................... Dari Menu ..................................................................................................................................... Menggunakan APT ....................................................................................................................... Synaptic ........................................................................................................................................ Mutkahirkan sistem dan aplikasi Anda ......................................................................................... Menggunakan Update Manager ................................................................................................... 27 31 31 31 32 32 32 33 33 33 Tips dan Trik Copy dan paste dengan mouse .................................................................................................... 38 Membawa catatan dengan Tomboy .............................................................................................. 38 Kesimpulan ii Panduan Resmi Pengguna Linux Mint 1 Pengantar Linux Mint Linux Mint adalah sistem operasi komputer yang dirancang untuk bekerja pada banyak sistem modern, termasuk umumnya komputer x86 dan x64. Linux Mint dapat disejajarkan dengan sistem operasi Microsoft Windows, Apple Mac OS, dan freeBSD. Linux Mint juga dirancang untuk dapat dipasang bersama sistem operasi lain (termasuk yang tersebut di atas), dan dapat secara otomatis mengatur sebuah lingkungan “dual boot” atau “multi-boot” (di mana pada tiap kali komputer dihidupkan pengguna diberikan pilihan sistem operasi manakah yang akan dijalankan) selama pemasangan. Linux Mint adalah sebuah sistem operasi yang hebat baik untuk perorangan maupun perusahaan. Sejarah Linux Mint adalah sistem operasi yang sangat modern; pengembangannya dimulai pada tahun 2006. Meski relatif baru, namun Linux Mint dibangun menggunakan perangkat-perangkat lunak yang telah matang dan terbukti kemampuannya, termasuk diantaranya kernel Linux, perkakas-perkakas GNU dan desktop MATE. Linux Mint juga bergantung pada Ubuntu dan proyek Debian dan menggunakan sistem mereka sebagai dasarnya. Proyek Linux Mint berpusat pada bagaimana membuat desktop yang lebih bermanfaat dan lebih efisien untuk tugas sehari-hari yang dilakukan pengguna biasa. Di balik desktop sistem operasi juga menyediakan sebuah koleksi besar dari perangkat lunak dan seperangkat layanan yang terpadu dengan baik. Ketenaran Linux Mint meningkat dengan sangat dan kian hari semakin banyak orang yang menggunakannya. Tujuan Tujuan dari Linux Mint adalah untuk menyediakan sebuah sistem operasi desktop yang dapat digunakan pengguna rumahan dan atau perusahaan secara cuma-cuma dengan seefisien, semudah, dan seelegan mungkin. Satu dari ambisi proyek Linux Mint adalah untuk menjadikannya sistem operasi terbaik yang ada dengan membuatnya mudah bagi orang untuk mampu menggunakan teknologi maju, bukan dengan menyederhanakannya (dan dengan demikian mengurangi kemampuannya), bukan pula dengan meniru pendekatan yang diambil para pengembang lain. Tujuannya adalah untuk mengembangkan gagasan kami sendiri mengenai desktop yang ideal. Kami pikir hal tersebut merupakan cara terbaik untuk menghadirkan teknologi Linux terkini membuatnya mudah bagi setiap orang untuk menggunakan fitur-fitur tingkat lanjutnya. Nomor versi dan Nama sandi Nomor versi dan nama sandi pada Linux Mint mengikuti logika yang unik: • Nama sandi menyediakan cara yang terasa lebih akrab untuk merujuk kepada versi Linux Mint dibanding menggunakan nomor versi. • Sejak versi 5, Linux Mint mengikuti daur rilis tiap 6 bulan dan menggunakan penyederhanaan skema versi. Nomor versi meningkat tiap 6 bulan. • Jika perbaikan dibuat untuk rilis tertentu (layaknya Service Packs dalam Windows) nomor versi mendapat sedikit tambahan. Misalnya "3" menjadi "3.1". 2 Pengantar Linux Mint • Nama sandi Linux Mint selalu berupa nama perempuan berakhiran huruf “a”. Nama sandi tersebut mengikuti urutan abjad dan huruf pertama dari nama sandi berhubungan dengan indeks nomor versi dalam abjad. Sejauh ini Linux Mint telah menggunakan nama sandi berikut: Versi Nama Sandi 1.0 Ada 2.0 Barbara 2.1 Bea 2.2 Bianca 3.0 Cassandra 3.1 Celena 4.0 Daryana 5 Elyssa 6 Felicia 7 Gloria 8 Helena 9 Isadora 10 Julia 11 Katya 12 Lisa 13 Maya Edisi Edisi adalah sebuah rilis Linux Mint yang telah disesuaikan sedemikian rupa untuk memenuhi kebutuhan tertentu. Panduan ini mencakup Edisi MATE. Berikut adalah beberapa edisi yang paling populer: • • • • Edisi MATE (menggunakan desktop MATE) Edisi Cinnamon (menggunakan desktop Cinnamon) Edisi KDE (menggunakan desktop KDE) Edisi XFCE (menggunakan desktop XFCE) Jika Anda tidak tahu edisi mana yang hendak digunakan, disarankan untuk memilih Edisi MATE. Catatan: Jika Anda berniat untuk mengedarkan kembali atau menggunakan Linux Mint secara komersial di Amerika Serikat atau Jepang dan jika Anda tidak yakin mengenai undang-undang paten Anda disarankan menggunakan citra “CD No Codecs” . Dimana mencari bantuan Komunitas Linux Mint sangatlah membantu dan aktif. Jika Anda mempunyai pertanyaan atau masalah terkait dengan Linux Mint, Anda bisa mendapatkan bantuan secara online dari pengguna lain. Pertama, pastikan untuk mendaftar di “Linux Mint Forums”. Ini adalah tempat pertama di mana Anda dapat menemukan bantuan: http://www.linuxmint.com/forum. Panduan Resmi Pengguna Linux Mint 3 Jika Anda ingin berbincang dengan pengguna lain Anda dapat terhubung ke IRC chat room. Cukup luncurkan “Xchat” dari menu Linux Mint. Jika Anda menggunakan sistem operasi lain atau klien IRC lain pastikan unttuk terhubung ke server “irc.spotchat.org” dan bergabung dengan kanal “#linuxmint-help” dan “#linuxmint-chat”. Linux Mint menggunakan repositori Ubuntu (kita akan bahas ini nanti) dan sepenuhnya serba cocok dengan sumber daya, artikel, tutorial, dan perangkat lunak yang dibuat untuk Ubuntu juga dapat diterapkan pada Linux Mint. Jika Anda tidak dapat menemukan bantuan pada topik tertentu, pastikan untuk mencari topik yang sama untuk Ubuntu. Catatan: Ubuntu adalah sistem operasi lain yang berdasar pada GNU/Linux. Catatan: Sebuah repositori adalah sebuah layanan online di mana perangkat lunak disimpan dan tersedia bagi sistem operasi untuk menginstall dan memutakhirkan darinya. Sebagian besar sistem operasi yang berdasarkan GNU/Linux menggunakan repositori dan terhubung melalui HTTP atau FTP untuk menginstall dan memperbarui perangkat lunaknya. 4 Pemasangan Linux Mint Pemasangan Linux Mint Anda dapat mengunduh sistem operasi Linux Mint secara gratis. Ia berupa sebuah berkas ISO yang perlu Anda bakar (burn) ke dalam sekeping DVD kosong. LiveDVD ini kemudian dapat di boot dan menyediakan sebuah sistem operasi yang berfungsi penuh dimana Anda dapat mencobanya tanpa memengaruhi PC. Sederhananya, ketika Anda membakar ISO Linux Mint ke dalam sebuah DVD dan menempatkannya dalam kandar optik komputer, Anda dapat mencobanya sementara membiarkan sistem operasi yang sudah ada dalam komputer tidak tersentuh. Catatan: Juga dimungkinkan untuk menulis ISO image kedalam sebuah flash disk USB atau perangkat memory lainnya dan boot dari perangkat tersebut, atau boot dari ISO image dalam hard drive, namun cara tersebut sedikit rumit dan lebih disarankan untuk menggunakan metode yang disajikan di sini. Untuk bantuan mengenai cara-cara alternatif untuk menginstal dan menjalankan Linux Mint, silahkan kunjungi forum Linux Mint. Jika Anda menyukai apa yang Anda saksikan ketika mencoba liveDVD, Anda dapat memutuskan untuk memasang sistem ke dalam hard drive. Semua perkakas yang dibutuhkan (pembuat partisi dan perkakas instalasi) tersedia dalam DVD. Mengunduh ISO Catatan: Jika Anda tidak memiliki sambungan internet broadband, atau jika akses Internet terlalu lambat Anda dapat memesan CD dari situs berikut: http://www.on-disk.com Atau jika tidak, Anda dapat mengunjungi halaman unduh Linux Mint di sini: http://www.linuxmint.com/download.php Lalu pilih edisi yang Anda inginkan. Dari halaman ini, Anda akan dapat menemukan: • • • MD5 signature Tautan torrent Daftar download mirrors Berkas yang harus Anda unduh adalah berkas ISO. Ada dua cara untuk mengunduh berkas ini, dengan menggunakan torrent (sebuah protokol Peer to Peer) atau melalui download mirror (protokol HTTP atau FTP). Ketika Anda telah selesai mengunduh, Anda dapat memastikan bahwa berkas ISO tidak cacad dengan memeriksa signature-nya menggunakan MD5. Melalui Torrent Torrent adalah sebuah protokol Peer to Peer (P2P). Pada dasarnya, alih-alih mengunduh dari suatu tempat terpusat, sebuah torrent memungkinkan Anda mengunduh berkas ISO dalam bagian-bagian dari orang-orang yang berbeda di Internet. Semakin banyak orang yang mengunduh berkas ISO, semakin cepat laju unduh yang didapat. Cara ini lebih disukai dan disarankan untuk mengunduh Linux Mint. Memasang sebuah klien Torrent Anda membutuhkan sebuah perangkat lunak yang disebut “torrent client” untuk mengunduh berkas melalui torrent. Jika Anda menggunakan Linux, Anda dapat menginstall “Transmission”. Jika Anda menggunakan Linux Mint, Transmission telah terpasang. Panduan Resmi Pengguna Linux Mint 5 Jika Anda menggunakan Windows, Anda dapat menggunakan Vuze ( http://azureus.sourceforge.net/ ). Mengunduh berkas Torrent Langkah selanjutnya adalah mengikuti tautan torrent dari situs Linux Mint dan mengunduh berkas .torrent. Berkas ini sangat kecil. Setelah diunduh, Anda harus membukanya menggunakan torrent client. Torrent client mungkin akan meminta Anda menentukan di mana akan menyimpan berkas ISO. Pilih tujuan dan tunggu proses pengunduhan selesai. Untuk keterangan lebih lanjut mengenai protokol torrent, kunjungi: http://en.wikipedia.org/wiki/BitTorrent Melalui sebuah cermin unduh (download mirror) Jika Anda tidak dapat, atau tidak ingin menggunakan protokol torrent, maka lihat pada daftar download mirror dan pilih salah satunya. Cermin-cermin ini menyediakan tautan untuk berkas ISO itu sendiri dimana Anda dapat mengunduhnya dengan hanya mengklik tautan ini. Catatan: Ingat bahwa bandwidth adalah terbatas dan semakin banyak orang mengunduh dari sebuah mirror, semakin lambat laju download untuk setiap orang yang mengunduh dari mirror tersebut. Terlebih, jika karena sesuatu alasan download menjadi terganggu, ini dapat menyebabkan berkas yang diunduh menjadi rusak dan pengunduhan harus diulang. Karena alasan tersebut, jika menggunakan cara ini, akan sangat berguna jika menggunakan sebuah download manager, baik untuk Linux, atau untuk Windows. Membaca Catatan Rilis Proses pengunduhan yang Anda lakukan mungkin berlangsung setidaknya satu jam, jadi sekarang mungkin adalah waktu terbaik untuk lebih akrab dengan fitur-fitur baru yang datang bersama rilis yang sedang diunduh. Catatan rilis ditampilkan pada halaman web Linux Mint dan menjawab pertanyaan berikut: • • • Fitur baru apa yang ditawarkan dalam rilis ini? Masalah apa yang diketahui dari rilis ini? Bagaimana saya memutakhirkan sistem dari rilis sebelumnya? Catatan rilis juga mengandung screenshots dari rilis terakhir. Tentu saja, Anda dapat mencari tahu mengenai fitur yang paling diunggulkan dalam catatan rilis hanya dengan menggunakan sistem operasinya, namun Anda mungkin melewatkan beberapa hal, jadi lebih dapat diandalkan jika Anda membaca catatan rilis. Catatan rilis untuk Linux Mint 13 Maya tersedia di sini: http://www.linuxmint.com/rel_ maya. php Memeriksa MD5 Anda telah membaca catatan rilis, Anda telah tidak sabar untuk bermain dengan fitur baru atau mencoba Linux Mint, dan unduhan Anda telah berhasil diselesaikan. Anda siap membakar sebuah DVD dan boot darinya... tapi hei! Tunggu sebentar! Jika DVD tersebut cacad Anda akan mengalami bug yang aneh dan harus bersusah payah mencari bantuan. Dua alasan paling umum bagi sebuah DVD untuk menjadi cacad adalah: • Masalah dalam mengunduh menyebabkan masalah dalam berkas ISO Anda 6 Pemasangan Linux Mint • Masalah yang terjadi selama proses pembakaran yang mengganggu isi dari liveDVD hasil bakaran. Signature MD5, yang ada pada halaman unduh, menyediakan sebuah cara cepat bagi Anda untuk memastikan bahwa berkas ISO yang Anda miliki adalah tepat sama seperti yang semestinya. Jadi, mari periksa berkas ISO yang telah Anda unduh sebelum kita membakarnya dan menghindarkan kita dari masalah yang mungkin akan ditimbulkan. Jika Anda menggunakan Linux maka besar kemungkinan telah memiliki program md5sum di dalamnya. Buka sebuah terminal dan “cd” untuk berpindah ke direktori dimana berkas ISO Anda berada (misalnya, jika "Linuxmint.iso" ada di Desktop), buka terminal dan ketik: cd ~/Desktop md5sum linuxmint.iso Perintah ini akan menghasilkan sederet angka dan huruf yang disebut sebagai MD5 sum, atau signature (tanda tangan), dari berkas ISO Anda. Dengan rancangan, setiap perubahan kecil pada berkas ISO akan berakibat berubahnya pula signature, memungkinkan kita untuk memastikan bahwa berkas adalah sama persis seperti seharusnya. Bandingkan signature tadi dengan signature yang ada di halaman download situs Linux Mint. Jika kedua signature adalah sama, maka Anda tahu bahwa berkas ISO yang Anda unduh tepat sama dengan aslinya dan Anda sekarang dapat membakarnya ke dalam DVD. Jika Anda menggunakan Windows, kemungkinan Anda tidak memiliki md5sum terpasang. Anda bisa mendapatkannya dari sini: http://www.etree.org/md5com.html Tempatkan berkas ISO dan md5sum.exe dalam tempat yang sama (misalnya di C:\) dan jalankan “cmd.exe”. Dalam lingkungan command line, ketikkan perintah berikut: C: cd \ md5sum linuxmint.iso Kemudian bandingkan signature yang didapat dengan yang ada di situs Linux Mint. Membakar (burn) ISO ke DVD Sekarang Anda telah memeriksa berkas ISO dengan MD5, Anda telah siap untuk membakarnya kedalam sebuah DVD. Catatan: Linux Mint juga menyediakan citra yang muat dalam CD 700MB. Jika Anda tida dapat membakar DVD silahkan gunakan citra CD. Sediakan DVD-R kosong (DVD-RW dapat pula digunakan, namun media jenis ini diketahui memiliki masalah kompatibilitas) dan spidol untuk penanda label DVD-nya. Meski memberi label pada DVD terdengar sepele, sebaiknya Anda melakukannya, jika tidak Anda dapat dengan mudah berakhir dengan 20 kepingan yang tidak berlabel dan tidak dikenali. :) Masukkan DVD-R kosong ke dalam kandar optik dan bersiap untuk membakar ISO. Jika Anda menggunakan Linux dengan MATE klik kanan pada berkas ISO dan pilih “Write to Disc”. Jika Anda menggunakan Linux dengan KDE, luncurkan K3B dan dalam menu “Tools” pilih “Write ISO Image”. Panduan Resmi Pengguna Linux Mint 7 Jika Anda menggunakan Linux dan ingin menggunakan terminal, dari direktori dimana Anda meletakkan berkas unduhan: cdrecord-v-dao dev=1,0,0 linuxmint.iso Ganti nomor setelah dev= dengan nomor perangkat yang sesuai dengan kandar optik Anda. Anda dapat menjalankan cdrecord-scanbus untuk mencari tahu nomor perangkat ini. Anda mungkin harus menjadi root untuk menjalankan perintah-perintah tersebut. Jika Anda menggunakan Windows Anda dapat menggunakan program seperti InfraRecorder: http://infrarecorder.sourceforge.net/?page_id=5 Catatan: Pastikan untuk membakar citra ISO kedalam kepingan DVD, dan bukan menuliskan berkas ISO kedalam kepingan DVD. Sebuah kesalahan yang sangat umum, terutama bagi pengguna Nero, adalah membakar berkas ISO dalam disk sebagai berkas data. Berkas ISO adalah sebuah citra (image) dari sebuah disk jadi ia harus dibakar bukan sebagai berkas yang mana akan nampak dalam disk, namun sebagai sebuah image ISO yang mana akan diuraikan dan isinya akan dibakar ke dalam disc. Setelah membakar DVD Anda seharusnya tidak melihat adanya berkas ISO dalam disc, melainkan map-map seperti “casper” atau “isolinux”. Kebanyakan perangkat lunak untuk membakar DVD memiliki pilihan ini. Boot LiveDVD Tempatkan DVD ke dalam kandar optik dan hidupkan ulang komputer. Anda sekarang harusnya dapat melihat tampilan berikut di layar: Catatan: Jika Anda tidak melihat tampilan ini dan PC Anda boot sebagaimana biasa hal ini mungkin karena BIOS Anda tidak diatur untuk boot dari CD. Hidupkan ulang komputer dan tekan tombol F1, F2, Delete, atau Escape (atau tombol apapun yang memungkinkan Anda memasuki pengaturan BIOS) dan merubah pengaturan BIOS agar melakukan boot dari kandar CD. 8 Pemasangan Linux Mint Pasang Linux Mint ke Hard Drive Dari layar pertama pilih pilihan default “Start Linux Mint” dan tekan Enter. Setelah beberapa saat sistem live telah siap dan Anda dapat melihat desktop: Pada tahap ini Linux Mint belum terpasang pada komputer Anda, ia hanya berjalan dari CD. Sistem yang ada di hadapan Anda adalah, bagaimanapun, hampir persis sama dengan yang akan Anda miliki setelah pemasangan. Panduan Resmi Pengguna Linux Mint 9 Bersenang-senanglah dengannya dan lihat apakah Anda menyukainya. Harus diingat bahwa ketika dijalankan dari DVD, Linux Mint berjalan lebih lambat dibandingkan jika diinstall dalam hard drive, karena ia harus membaca data dari kandar DVD, yang mana lebih lambat dibanding hard drive. Bila Anda siap, klik ganda pada ikon "Install Linux Mint" yang terletak di desktop. Installer akan tampak: Jika Anda belum membaca catatan rilis, dan Anda memiliki sambungan Internet, maka ini akan mejadi kesempatan ideal untuk membacanya; cukup klik tautan yang bergaris bawah. Sangatlah disarankan bahwa pengguna membaca catatan rilis mengenai installasi demi mengenali fitur-fitur baru, sebagaimana juga masalah-masalah yang mungkin memengaruhi pengaturan perangkat keras tertentu. Selanjutnya, pilih bahasa Anda dan tekan tombol “Forward”. Pada layar berikutnya, pastikan Anda terhubung ke sumber daya (jika Anda menggunakan laptop), internet dan pastikan Anda memiliki ruang kosong pada hard disk sesuai yang disarankan. Kemudian tekan tombol "Forward". 10 Pemasangan Linux Mint Pada layar berikutnya Anda dapat menetapkan seluruh hard drive untuk Linux Mint atau memasangnya berdampingan dengan sistem operasi lain. Atau, Anda juga dapat menentukan dan menetapkan partisi secara manual. • • • Jika Anda memilih untuk menggunakan seluruh disk, isinya akan dihapus dan Linux Mint akan diinstal sebagai satu-satunya sistem operasi pada komputer Anda. Jika Anda memilih untuk menginstalnya berdampingan dengan sistem operasi lain, installer akan menggunakan ruang kosong yang tersedia di partisi lain untuk membuat ruang baru bagi Linux Mint. Anda akan ditanya berapa banyak ruang yang ingin Anda alokasikan untuk itu. Installer kemudian akan menyusutkan partisi dan mengurus semuanya untuk Anda. Pasca instalasi komputer Anda akan memiliki layar boot di mana Anda akan dapat boot semua sistem operasi Anda. Jika anda memilih untuk menentukan partisi secara manual, penyunting partisi akan muncul, memberikan Anda kendali penuh atas partisi dalam hard drive anda. Hal ini hanya disarankan bagi pengguna tingkat lanjut yang memahami bagaimana “partitioning” bekerja dalam Linux. Catat bahwa Linux Mint membutuhkan partisi setidaknya 6GB dan ukuran partisi swap yang disarankan adalah 1,5 kali jumlah RAM yang tersedia pada komputer. Pilih pilihan yang sesuai dan klik tombol "Forward". Panduan Resmi Pengguna Linux Mint 11 Layar berikutnya akan meminta konfirmasi Anda. Ketika siap tekan tombol "Install Now" untuk memulai instalasi. Pada tahap ini, instalasi terjadi di latar belakang dan installer akan memberi beberapa pertanyaan: Pilih lokasi Anda pada peta dengan mengklik pada kota yang terdekat dengan Anda. Tujuan dari langkah ini adalah untuk mengenali zona waktu Anda. Pastikan "Current time" tampil dengan tepat dan klik tombol "Forward". Catatan: Terkadang installer tidak menangani penyesuaian waktu Summer/Winter dengan tepat, jadi walaupun telah memilih kota yang benar Anda mungkin melihat perbedaan satu jam atau lebih dari waktu yang semestinya. Cukup abaikan tahap ini dan jangan lupa untuk memastikan bahwa waktu adalah tepat pada saat setelah Anda reboot kedalam desktop Linux Mint yang baru terinstall. 12 Pemasangan Linux Mint Pilih tata letak keyboard Anda. Jika Anda tidak yakin mengenai tata letak manakah yang cocok dengan keyboard yang Anda miliki, klik pada kolom teks di bagian bawah layar dan mulailah mengetik menggunakan keyboard Anda. Pastikan tombol yang Anda tekan sesuai dengan karakter yang muncul dalam kolom teks untuk memastikan bahwa Anda telah memilih tata letak keyboard yang tepat. Beberapa tata letak hanya berbeda pada aksen, angka dan tanda baca, jadi pastikan untuk menguji hal tersebut. Bila Anda siap klik tombol “Forward”. Masukkan nama asli Anda dan sebuah nama pengguna (username) dan kata sandi (password). Tiap kali Anda akan menggunakan Linux Mint Anda akan menggunakan akun dengan nama pengguna dan kata sandi ini. Setelah Linux Mint terpasang Anda dapat membuat akun lain untuk orang lain yang menggunakan komputer ini. Juga beri komputer Anda sebuah nama. Nama ini akan digunakan oleh komputer Anda di dalam jaringan atau dalam beragam tempat dalam sistem. Jika Anda tidak pernah berfikir untuk memberi komputer Anda sebuah nama, maka sekarang adalah saatnya. Orang umumnya memilih nama bunga (dahlia, mawar, tulip) atau planet (mars, jupiter, pluto) untuk nama komputer dalam jaringan mereka. Semuanya terserah kepada Anda untuk menggunakan yang mana, namun pastikan Anda memilih nama yang Anda sukai dan mudah untuk diingat. Catatan: Huruf besar, spasi dan karakter istimewa tidak diijinkan dalam penulisan username atau nama komputer. Jika Anda adalah satu-satunya yang menggunakan komputer dan Anda ingin memintas layar login, centang pilihan “Log in automatically”. Bila Anda siap klik pada tombol “Forward”. Installer mungkin mendapati adanya sistem operasi lain dalam komputer Anda dan menanyakan apakah Anda ingin memindahkan beberapa informasi pribadi. Biasanya ini memungkinkan Anda untuk memindahkan bookmark, kontak, favorit dan informasi pribadi lainnya dari sistem operasi lain yang terinstall dalam hard disk drive kedalam Linux Mint yang baru diinstall. Bila Anda siap klik pada tombol “Forward”. Panduan Resmi Pengguna Linux Mint 13 Installasi akan memakan waktu sekitar 10 hingga 15 menit. Catatan: Installer akan mengunduh paket-paket dari Internet untuk dukungan bahasa yang Anda pilih. Komputer Anda perlu terhubung ke Internet untuk keperluan ini. Atau jika tidak cukup “skip” langkah tersebut dan Anda akan dapat menambahkan dukungan untuk bahasa Anda setelah installasi selesai dan Anda reboot kedalam sistem yang baru terpasang. Ketika installasi telah selesai klik tombol “Restart Now” dan lingkungan liveDVD akan dimatikan. Ketika diminta, ambil DVD dari kandar optik dan tekan Enter. PC Anda sekarang telah siap untuk boot Linux Mint dari hard drive. Urutan Boot Ketika komputer dihidupkan ulang, jika Anda memiliki lebih dari satu sistem operasi yang terinstall, Anda akan melihat sebuah “Boot menu”. Ketika Linux Mint telah selesai loading Anda akan melihat sebuah layar baru yang meminta Anda untuk memasukkan username dan password. Layar ini adalah “MDM Login Manager” dan biasa disebut “MDM”. Masukkan kata kunci yang Anda pilih selama instalasi. 14 Pemasangan Linux Mint Catatan: Secara default, kata kunci “root” Anda sama dengan kata kunci yang Anda pilih selama instalasi. Jika Anda tidak paham apa artinya ini, maka jangan khawatir tentang hal ini. Panduan Resmi Pengguna Linux Mint 15 Pengantar Desktop Linux Mint Bagian ini akan memusatkan pembahasan pada teknologi dan perkakas yang hanya ada dalam Linux Mint dan menyediakan informasi dari beberapa aplikasi dan teknologi yang disertakan secara default dalam Edisi MATE. Desktop MATE “Desktop” adalah komponen dari sistem operasi yang bertanggung jawab terhadap bagian-bagian yang tampak pada desktop: Panel, Wallpaper, Control Center, menu ... dan lainnya. Edisi utama dari Linux Mint menggunakan desktop “MATE” yang intuitif dan berdaya guna. Pengaturan Desktop “Desktop Settings” adalah perkakas yang khusus dikembangkan untuk Linux Mint yang memungkinkan Anda untuk secara cepat mengatur setiap aspek dari desktop MATE yang sering Anda digunakan. Luncurkan Desktop Settings dengan mengklik “Menu” (pada sudut kiri bawah layar Anda), kemudian pilih “Preferences” dan klik pada “Desktop Settings”. Linux Mint disertai sebuah menu yang unik. Menu ini pada awalnya diilhami oleh menu “Slab” yang dikembangkan oleh SUSE namun memiliki perbedaan dalam banyak hal. Linux Mint juga dilengkapi menu default MATE dimana Anda dapat mengaktifkannya untuk menggantikan Menu Linux Mint, yang mana hal ini akan kita pelajari nanti. Menu Linux Mint adalah, bagaimanapun, layak untuk dipelajari. Meskipun ia sangat berbeda dari apa yang biasa Anda gunakan, Anda kemungkinan besar akan menyukainya sekali Anda telah terbiasa menggunakannya. Untuk membuka menu klik pada tombol “Menu” di sudut kiri bawah layar atau tekan CTRL+SUPER_L (“Super_L” adalah tombol dengan logo Windows yang berada di sebelah kiri keyboard Anda). 16 Pengantar Desktop Linux Mint Mengenal menu Menu “Places” Pada sudut kiri atas menu Anda dapat melihat bagian yang disebut “Places” yang menyediakan lima tombol. Tombol-tombol tersebut memberi Anda akses cepat ke tempat-tempat paling penting dalam desktop MATE. “Computer” menampilkan ruang penyimpanan yang ada dalam komputer. Jika partisi Anda sudah dikait (mounted) dan “Desktop Settings” diatur untuk menampilkan “Mounted Volumes” pada desktop, maka mungkin Anda tidak perlu sering kali mengakses Place. Panduan Resmi Pengguna Linux Mint 17 Namun demikian, jika Anda memilih untuk tidak menampilkan mounted volumes pada desktop, atau jika Anda perlu untuk mengaitkan partisi yang tidak di-mount secara default, Place dapat menjadi sangat berguna. Tampak jelas, "Home" merupakan salah satu tombol menu yang mungkin paling sering Anda gunakan. Jika sebelumnya Anda pernah menggunakan MATE, Anda mungkin terbiasa untuk mengklik ikon "Home" yang berada di desktop. Ketika jendela dibuka dan ketika desktop tidak sepenuhnya terlihat, menu terbukti bermanfaat dengan menyediakan cara untuk secara cepat mengakses "Home". • • • • Map "Home" ada untuk menyediakan dimana Anda dapat meletakan semua data pribadi. Map "Desktop" sesuai dengan apa yang tampak pada desktop Anda, hingga jika kita menempatkan berkas di sini berarti juga menempatkannya di desktop. Efek yang sama dapat dicapai cukup dengan menyeret berkas ke desktop. "Network" akan menunjukkan komputer lain, layanan bersama, domain, dan workgroup yang ada dalam jaringan Anda. "Trash" adalah tempat di mana berkas berada setelah Anda menghapusnya. Ketika Anda melakukan klik kanan pada sebuah berkas Anda dapat “Move to Trash” atau “Delete”. Jika Anda memilih untuk “Delete”, berkas akan dihapus secara permanen dan biasanya Anda tidak akan dapat memulihkannya kembali. Jika Anda memilih “Move to Trash” berkas akan dipindahkan ke dalam “Trash”, yang mana dapat diakses dari menu. Dari sana Anda dapat menyeret (drag) dan menjatuhkannya (drop) di tempat lain jika Anda ingin memulihkannya, menghapus secara permanen satu berkas atau lebih, atau memilih “Empty Trash” jika Anda ingin menghapus semua item yang berada dalam Trash secara permanen. Menu “System” Ada sebuah bagian yang disebut “System” pada sudut kiri bawah dari menu. Bagian ini menyediakan enam buah tombol yang memungkinkan Anda mengakses secara cepat fitur-fitur penting dari sistem. 18 Pengantar Desktop Linux Mint Tombol “Software Manager” meluncurkan Linux Mint Software Manager. Program ini adalah cara yang disarankan untuk memasang perangkat lunak dalam Linux Mint. Kita akan berbicara lebih banyak mengenai fitur ini nanti; untuk sekarang, mari kita jelajahi pilihan lainnya. Tombol “Package Manager” meluncurkan sebuah aplikasi yang disebut “Synaptic”. Kegunaan dari aplikasi ini adalah untuk menata paket-paket yang telah terpasang dalam komputer Anda dan paket-paket yang tersedia dalam repositori. Jika ini tidak masuk akal bagi Anda sekarang, jangan khawatir, nanti kita akan berbicara dengan lebih terperinci mengenai paket-paket dan bagaimana mereka bekerja. Panduan Resmi Pengguna Linux Mint 19 Tombol “Control Center” meluncurkan MATE Control Center. Aplikasi ini memungkinkan Anda mengatur setiap aspek dari desktop MATE dan komputer secara umum. Kita akan membahas setiap item dalam Control Center di lain waktu. Tombol “Terminal” meluncurkan aplikasi bernama “Terminal” yang memungkinkan Anda untuk memasukkan perintah secara langsung menggunakan keyboard. Jika Anda terbiasa menggunakan Microsoft Windows Anda mungkin berfikir cara ini ketinggalan zaman, karena dalam Windows baris perintah tidak banyak mengalami kemajuan semenjak “DOS prompt” dan jauh tersembunyi dalam menu accessories. Salah satu yang membedakan sistem Linux dari sistem Windows adalah bahwa terminal amatlah penting dalam Linux, dimana ia seringkali digunakan sebagai cara untuk mendapatkan kendali secara langsung terhadap sebuah komputer. Kita mungkin sepakat bahwa Terminal bukanlah aplikasi yang paling memikat secara tampilan yang terdapat dalam Linux Mint, namun patut diketahui ia merupakan aplikasi yang paling bertenaga, dan sekali dipelajari sebenarnya ia tidak begitu sulit untuk digunakan. 20 Pengantar Desktop Linux Mint Nyatanya, layak dipahami bahwa setiap perintah yang Anda jalankan menggunakan sebuah lingkungan desktop grafis tetap melewati Terminal. Sebagai contoh, ketika Anda mengklik sebuah ikon pada menu, Anda memerintahkan MATE untuk meluluskan perintah tekstual ke Terminal. Sebagai suatu latihan pembelajaran, jika Anda membuka “Main Menu” dari bagian “Look and Feel” di “Control Center” (lihat di atas), dan mengarahkan ke salah satu menu aplikasi, pilih sebuah aplikasi, dan klik pada tombol properties, Anda akan melihat dalam kolom “Command” teks perintah yang dikirmkan ke sistem ketika Anda klik pada entri aplikasi tersebut dalam menu. Dengan kata lain, Anda telah seringkali menggunakan Terminal, mungkin dengan tanpa menyadarinya. Adapun bedanya adalah bahwa, alih-alih Anda mengetikkan perintahnya, desktop (MATE)-lah yang melakukannya untuk Anda (yang mana merupakan hal yang bagus karena tak seorang pun yang ingin menghafal ratusan nama aplikasi setiap saat). Cepat atau lambat, Anda mungkin akan berada dalam sebuah keadaan di mana Anda harus menggunakan Terminal secara langsung, apakah untuk mengakses perintah yang tidak tersedia melalui GUI, atau untuk menyelesaikan pekerjaan secara lebih efisien. Ya, Anda membacanya dengan benar! Kadang lebih efisien untuk mengetik sebuah perintah, untuk tugas tertentu, daripada harus membuka banyak jendela untuk mencapai hal yang sama. Semakin Anda menggunakannya, semakin Anda menyukainya. Ingat bagaimana Anda ketika kecil tidak dapat melakukan sesuatu dan bagaimana Anda sekarang tidak dapat melakukan sesuatu tanpanya? Terminal adalah salah satu dari hal tersebut. Dalam beberapa minggu, Anda akan benar-benar kecanduan dengannya. Anda mulai merasa dalam kendali penuh atas komputer Anda. Akan ada saat ketika Anda bahkan tidak perlu menggunakan Terminal, namun Anda bagaimanapun akan tetap menggunakannya, karena untuk beberapa tugas ia lebih cepat, lebih akurat, lebih banyak manfaatnya (versatile) dan benar-benar sederhana untuk digunakan dibanding padanan antarmuka grafisnya. Dan siapa saja yang menyaksikan Anda menggunakannya akan berfikir bahwa Anda adalah benar-benar seorang ahli. Tombol “Logout” meluncurkan sebuah dialog yang memungkinkan Anda logout atau berpindah pengguna. Tombol “Quit” meluncurkan sebuah kotak dialog yang memungkinkan Anda memilih apa yang Anda hendak lakukan: • • • “Suspend” menyimpan sesi kedalam RAM dan komputer akan “tidur” sampai Anda menekan sebuah tombol. “Hibernate” menyimpan sesi kedalam hard drive dan komputer akan mati. “Restart” menghidupkan ulang komputer. Panduan Resmi Pengguna Linux Mint • 21 “Shut Down” mematikan komputer. Catatan: Dimungkinkan juga untuk mengunci layar dengan menekan CTRL+ALT+L. Menu “Applications” DVD Linux Mint adalah termampatkan dan sebenarnya mengandung sekitar 3GB data. Aplikasi yang disertakan secara default ketika Anda menginstall Linux Mint disebut sebagai bagian dari “Default Software Selection”. Semenjak salah satu dari tujuan Linux Mint adalah demi kemudahan penggunaan dan agar dapat langsung digunakan, sekumpulan perangkat lunak turut disertakan secara default dengan maksud agar Anda dapat langsung menggunakannya untuk menyelesaikan pekerjaan-pekerjaan Anda yang penting dan yang bersifat umum. Pada bagian kanan dari menu, Anda dapat melihat semua aplikasi yang terpasang. Mereka di susun dalam kategori. Kategori pertama disebut “All” dan, sebagaimana yang mungkin Anda kira, kategori ini menampilkan sebuah daftar dari semua aplikasi yang terpasang. Dua kategori terakhir, “Preferences” dan “Administration”, menampilkan perkakas dan aplikasi yang disediakan untuk mengatur dan menata Linux Mint. Kita akan membahas aplikasi tersebut nanti, dimana mereka juga terdapat dalam “Control Center”. 5 kategori pada bagian tengah menyediakan sebagian besar dari aplikasi yang akan Anda gunakan sehari-hari. Jika Anda menginstal perangkat lunak baru, kategori baru pun akan muncul. Dalam “Accessories”, Anda dapat menemukan perangkat lunak berikut: Nama Keterangan Calculator Kalkulator Character Map Perkakas untuk menyalin dan menyisipkan karakter-karakter istimewa secara mudah (semisal tanda aksen) Disk Usage Analyzer Perkakas untuk menunjukkan berkas mana yang memakan tempat pada hard disk Search for Files... Perkakas untuk mencari berkas dalam komputer Nama Keterangan Take Screenshot Perkakas untuk mengambil tampilan layar. Anda juga dapat meluncurkan aplikasi ini menggunakan tombol “Print Scrn” pada keyboard, atau menggunakan tombol “ALT” berbarengan dengan tombol “Print Scrn” untuk mengambil screenshot dari jendela yang aktif. Terminal Terminal Time and Date Untuk mengatur waktu dan tanggal Pluma Penyunting teks Tomboy Notes Sebuah aplikasi untuk membuat catatan 22 Pengantar Desktop Linux Mint Dalam “Graphics” Anda dapat menemukan perangkat lunak berikut: Nama Keterangan GIMP Image Editor Aplikasi yang memungkinkan Anda untuk memperbaiki, merubah atau bahkan membuat gambar. Padanan terbaik Linux bagi Photoshop. LibreOffice Drawing Bagian dari LibreOffice suite Simple Scan Perkakas untuk menangkap citra melalui sebuah pemindai gThumb Aplikasi untuk menata foto Dalam "Internet" Anda dapat menemukan perangkat lunak berikut: Nama Keterangan Firefox Perambah Web Giver Perkakas untuk berbagi berkas dengan cepat Thunderbird Aplikasi surat elektronik Pidgin Internet Messenger (serba cocok dengan AIM, Bonjour, Gadu-Gadu, Google-Talk, GroupWise, ICQ, IRC, MSN, MySpaceIM, QQ, SIMPLE, Sametime, XMPP, Yahoo dan Zephyr) Transmission Klien torrent Xchat Program IRC. Xchat telah diatur agar secara otomatis menghubungkan Anda ke chat room Linux Mint (sangat berguna jika Anda ingin berbincang dengan pengguna Linux Mint lainnya). Dalam “Office” Anda dapat menemukan perangkat lunak berikut: Nama Keterangan Dictionary Kamus (memerlukan sambungan internet) LibreOffice Base Aplikasi database (alternatif untuk Microsoft Access). LibreOffice Impress Aplikasi presentasi untuk membuat slides (alternatif untuk Microsoft Powerpoint dan serba cocok dengan PPT) LibreOffice Calc Aplikasi spreadsheet (alternatif untuk Microsoft Excel dan serba cocok dengan XLS) LibreOffice Writer Pengolah kata (alternatif untuk Microsoft Word dan serba cocok dengan DOC.) Dalam "Sound & Video" Anda dapat menemukan perangkat lunak berikut: Nama Keterangan Brasero Aplikasi pembakar CD/DVD. Brasero dapat juga membuat CD audio dari berkas-berkas multimedia. Panduan Resmi Pengguna Linux Mint 23 Nama Keterangan Movie Player Aplikasi multimedia untuk memainkan kebanyakan berkas video dan audio (alternatif bagi Microsoft Media Player) Banshee Aplikasi musik untuk memainkan radio online, mengalirkan musik dari internet dan layanan musik online dan untuk mendengarkan berkas koleksi musik Anda (alternatif untuk iTunes). Banshee juga menata podcast, pemutar jinjing dan dapat ripping CD. Sound Recorder Perekam suara VLC Pemutar video, terkenal akan kemampuannya memutar banyak berkas video yang tersedia di Web. Kolom “Search” Jika Anda tidak dapat mengingat bagaimana menemukan aplikasi tertentu dalam menu atau Anda ingin mendapatkan akses yang lebih cepat Anda dapat menggunakan fitur pencarian. Cukup klik pada “Menu” di sudut kiri bawah layar Anda dan ketikkan nama atau uraian dari aplikasi yang Anda cari. Seiring Anda mengetik, hanya aplikasi yang sesuai pencarian yang akan tetap tampak dalam menu. Jika pencarian Anda tidak menghasilkan apa-apa, menu akan menyediakan “suggestions” yang berkaitan dengan kata kunci yang Anda ketikkan. Misalnya, jika Anda mengetik “opera” dan jika Opera web browser tidak terinstal dalam sistem, menu akan menunjukkan sebuah tombol untuk menginstalnya, atau untuk mencari portal perangkat lunak atau repositori untuk hal ini. Tentukan aplikasi favorit Anda Anda tentunya menggunakan beberapa aplikasi lebih sering daripada yang lainnya, jadi Anda segera menyadari bahwa Anda menginginkan akses yang cepat untuk aplikasi yang sering Anda gunakan. Menu memungkinkan Anda menentukan aplikasi “favorite” dan menyimpan mereka dalam sebuah menu istimewa demi kemudahan akses. Klik kanan pada aplikasi pilihan Anda dengan menu dan pilih “Show in my favorites”. Anda dapat juga melakukan drag & drop sebuah aplikasi pada tombol “Favorites” yang terletak di sudut kanan atas menu. Klik pada tombol “Favorites” di sudut kanan atas menu dan Anda mestinya dapat melihat aplikasi favorit Anda (klik lagi tombol untuk kembali lagi ke daftar aplikasi lengkap). Perhatikan bahwa sejak Linux Mint 7, menu favorit secara otomatis dihuni oleh beberapa aplikasi yang paling sering di akses. Ketika bagian favorit dari menu adalah aktif, Anda dapat menata ulang aplikasi. Menyeret (drag) dan menjatuhkan (drop) memungkinkan Anda untuk mengubah urutannya, sementara menu klik kanan memungkinkan Anda menyisipkan ruang dan pemisah, dan juga membuang item (termasung ruang dan pemisah) dari menu. Buat tautan sendiri Jika Anda tidak menyukai gagasan memiliki aplikasi “Favorite”, Anda dapat menggunakan panel atau desktop untuk mencapai hasil yang sama, (misalnya, memberi Anda akses cepat terhadap aplikasi). Cukup dengan drag & drop aplikasi pilihan Anda dari menu ke panel atau ke desktop. 24 Pengantar Desktop Linux Mint Luncurkan aplikasi secara otomatis ketika Anda log in Anda dapat mengklik kanan pada tiap aplikasi dalam menu dan memilih “Launch when I log in”. Aplikasi nantinya akan diluncurkan secara otomatis tiap kali Anda log in. Ini dapat dimatikan dengan mengikuti lagi prosedur yang sama. Mengubah tampilan menu Anda dapat menyesuaikan menu dalam banyak cara. Klik kanan pada “Menu” dan pilih “Preferences”. Perkakas pengaturan pun akan muncul. Di sini, Anda dapat mengubah hampir semua aspek dari menu Linux Mint. Sebagian besar perubahan dari setelan dapat dirasakan seketika, namun beberapa memerlukan menu untuk di restart ini dapat dicapai dengan melakukan klik kanan pada tombol menu dan memilih “Reload Plugins”). Panduan Resmi Pengguna Linux Mint 25 Aktifkan plug-in terkini Menu dilengkapi dengan sebuah plugin yang secara default tidak diaktifkan (dikarenakan ia menjadikan menu lebih besar). Plugin ini menampilkan 10 dokumen yang baru dibuka. Untuk mengaktifkan plug-in ini, buka menu preferences dan pilih “Show Recent Documents”. Pulihkan pengaturan asali Jika Anda ingin kembali ke pengaturan default, klik kanan pada tombol menu dalam panel, pilih “Remove from Panel”, kemudian buka sebuah terminal dan ketik: mintmenu clean Kemudian klik kanan pada bagian kosong dari Panel dan pilih “Add to Panel”. Kemudian pilih “mintMenu” dalam daftar. Mengganti menu dengan menu MATE Jika Anda memutuskan bahwa Anda tidak menyukai menu Linux Mint bagaimanapun kerennya ia, melainkan Anda ingin untuk menggunakan menu default MATE, maka ikuti langkah-langkah di bawah ini. Klik kanan pada tombol menu Klinux Mint dalam panel dan pilih “Remove from Panel”. Kemudian klik kanan pada bagian kosong dari Panel dan pilih "Add to Panel". Kemudian klik kanan pada bagian kosong dari Panel dan pilih “Add to Panel”. Kemudian pilih “Main Menu” jika Anda menginginkan sebuah menu MATE sederhana, “Menu Bar” jika Anda ingin menu default MATE atau “mintMenu” jika Anda berubah fikiran dan benar-benar ingin menggunakan menu Linux Mint. 26 Penataan Perangkat Lunak Penataan Perangkat Lunak Penataan paket dalam Linux Mint Jika Anda baru pertama kali menginstal Linux, maka Anda mungkin tidak akrab dengan konsep pengorganisasian perangkat lunak ke dalam "packages". Anda akan segera menjadi akrab dengan manajemen paket dan menghargai keunggulan yang ditawarkan dalam hal keamanan, kendali dan kemudahan penggunaan. Kami telah berusaha agar sebagian besar perangkat keras Anda dapat dikenali dan driver dipasang secara otomatis sehingga komputer Anda akan dapat langsung digunakan. Kami telah juga mencoba sedemikian rupa sehingga Anda bisa melakukan banyak hal yang diinginkan tanpa harus mencari-cari perangkat lunak pihak ketiga di website-nya. Anda mungkin telah menyadari bahwa installasi Linux Mint Anda telah memiliki office suite lengkap, penyunting gambar berkualitas profesional, Internet Messenger dan klien IRC, pembakar CD, dan beberapa pemutar media (serta banyak aksesoris dasar lainnya). Tenang, tidak apa-apa! Anda mendapatkan semuanya bukan dengan mencuri! Inilah semua hal mengenai perangkat lunak bebas! Dan hal yang benar-benar hebat tentang manajemen paket di Linux Mint dan Linux secara umum adalah bahwa Anda tidak perlu jauh mencari perangkat lunak tambahan, bahkan ketika tiba saat dimana Anda menginginkan lebih banyak fungsionalitas dari sistem Linux Mint Anda. Bagian ini dimaksudkan untuk menjelaskan bagaimana hal ini bekerja dan keuntungan yang akan Anda dapatkan. Bagian ini sedikit panjang, namun semoga dapat memberikan Anda pemahaman yang baik tentang filosofi manajemen paket dan mengapa ia dianggap sebagai Good Thing (sebuah frase yang umum digunakan oleh pengguna Linux untuk mengartikan bahwa sesuatu adalah benar-benar masuk dalam kategori bagus). Jika Anda sedang tergesa, Anda dapat melompat ke bagian berikutnya yang akan memberitahu Anda bagaimana sebenarnya cara menggunakan sistem paket. Masalah dengan merambah website vendor perangkat lunak dan mengunduh serta menginstal perangkat lunak mereka: • • • Adalah sulit atau mustahil untuk mengetahui apakah perangkat lunak telah diuji untuk bekerja pada sistem operasi Anda. Adalah sulit atau mustahil untuk mengetahui bagaimana perangkat lunak ini akan berinteraksi dengan perangkat lunak lainnya yang telah terpasang pada sistem. Adalah sulit atau mustahil untuk mengetahui apakah Anda dapat percaya bahwa perangkat lunak dari pengembang yang tidak dikenal tidak akan menimbulkan bahaya, baik yang disengaja ataupun tidak, untuk sistem Anda Bahkan jika Anda mengetahui tentang bagian tertentu dari perangkat lunak dan pengembangnya, Anda tidak akan sepenuhnya yakin bahwa Anda tidak mengunduh sebuah executable yang telah ditukar dengan malware tertentu oleh pihak ketiga. Selain itu, masalah dengan mengunduh dan menginstal beberapa program yang berbeda, dari beberapa pengembang yang berbeda, adalah bahwa tidak adanya infrastruktur manajerial. Sebelum Anda mengatakan "big deal", pertimbangkan bagaimana Anda akan menjaga semua potongan-potongan perangkat lunak yang berbeda tersebut agar selalu up to date. Jika Anda merasa bosan terhadap sebuah program dan ingin menghapusnya, bagaimana Anda tahu bagaimana caranya? Program yang dimaksud mungkin tidak dilengkapi dengan pilihan untuk menghapus, dan bahkan jika pun dilengkapi pilihan tersebut, sering kali pilihan ini gagal menghapus perangkat lunak dengan benar-benar bersih. Dalam arti yang sangat nyata, ketika Anda menjalankan installer program, Anda menyerahkan beberapa kendali dari komputer Anda kepada program yang ditulis oleh orang yang benar-benar asing. Akhirnya, perangkat lunak yang disebarluaskan dengan cara ini sering, berdasarkan kebutuhan, adalah Panduan Resmi Pengguna Linux Mint 27 "statis". Ini berarti tidak hanya Anda harus mengunduh program itu sendiri, melainkan juga semua pustaka data yang dibutuhkan agar program tersebut dapat berjalan. Semenjak pengembang perangkat lunak pihak ketiga tidak dapat mengetahui pustaka data mana yang telah terdapat dalam sistem Anda, satu-satunya cara untuk menjamin bahwa program tersebut dapat berjalan dalam sistem Anda adalah dengan menyertakan seluruh pustaka data yang dibutuhkan bersama program itu sendiri. Ini berarti unduhan yang semakin besar, dan ini juga berarti ketika tiba waktunya untuk memutakhirkan sebuah pustaka tertentu, perlu dilakukan secara terpisah untuk semua program menggunakannya, bukan hanya sekali. Secara ringkas, penyebar luasan perangkat lunak statis berujung pada penggandaan kerja pada banyak hal-hal yang tidak perlu. Manajemen paket dalam Linux Mint, dan sistem operasi GNU/Linux pada umumnya, telah hadir sekian lama dan merupakan metode yang lebih disukai untuk mengelola perangkat lunak karena ia menghindari masalah-masalah tersebut. Kita telah secara aman dan otomatis menginstall perangkat lunak kita semenjak awal 1990-an. Sebuah perangkat lunak pertama kali ditulis oleh pengembang, seperti yang Anda harapkan, dan akhir dari rantai produksi ini dikenal sebagai "upstream". Sebagai pengguna dari distribusi Linux, Anda disebut sebagai berada di titik terjauh "downstream" (kecuali Anda seorang admin, di mana user Anda adalah titik terjauh downstream, tetapi Anda mengetahuinya karena Anda adalah seorang admin). Setelah pengembang puas dengan program atau update dari program yang mereka tulis, mereka akan merilis kode sumbernya. Mereka juga akan berkomunikasi dalam dokumentasi mereka mengenai pustaka data atau program mana yang mereka gunakan ketika menulis program. Mereka telah melakukan hal ini selama beberapa waktu dan ada standar dan cara terhormat bagi mereka untuk melakukan hal ini. Perhatikan bahwa, dengan beberapa pengecualian (biasanya apakah produsen perangkat keras yang merilis driver untuk Linux, seperti nVidia atau ATI, atau perusahaan besar tertentu seperti Adobe, yang dapat kita percayai) mereka merilis kode sumber aktual untuk program ini, yaitu daftar instruksi dalam program tersebut dalam bentuk yang dapat dibaca manusia. Ini memiliki sejumlah implikasi, tetapi yang paling penting untuk pembahasan ini adalah bahwa mereka bersedia jika perangkat lunak mereka ditelaah oleh siapapun yang memiliki sambungan internet. Adalah sangat sulit untuk menyisipkan spyware ke dalam program Anda ketika Anda membiarkan semua orang melihat apa yang Anda tulis! Perangkat lunak ini sekarang bergerak ke hilir menuju pengelola paket, yang dapat berupa relawan atau karyawan yang dibayar untuk bekerja di sebuah distribusi Linux. Adalah tanggung jawab mereka untuk mengompilasi kode sumber perangkat lunak, mengujinya pada distribusi untuk memastikan bahwa program tersebut bekerja, menyelesaikan masalah yang mereka hadapi dan akhirnya memaketkan perangkat lunak yang telah dikompilasi (mampu dibaca mesin) dalam sebuah format yang nyaman. Paket ini berisi program yang dapat dieksekusi, berkas-berkas konfigurasinya, dan instruksi yang dibutuhkan manajemen paket perangkat lunak agar berhasil menginstalnya. Perhatikan bahwa umumnya paket ini tidak akan mengandung pustaka statis, karena hal tersebut tidaklah perlu pustaka-pustaka disediakan oleh paket-paket lain, dan oleh karena itu dikenal sebagai pustaka bersama (shared library). Manajemen perangkat lunak akan mengetahui jika paket tertentu membutuhkan paket lain yang harus diinstal terlebih dahulu (seperti shared library), karena, seperti yang Anda akan ingat, pustaka-pustaka dan paket data terkait yang dibutuhkan agar perangkat lunak dapat bekerja telah dinyatakan di tingkat hulu (upstream) dan informasinya telah disertakan dalam paket. Instruksinya cukup rinci dan bahkan versi tertentu paket lainnya dapat diminta untuk memastikan interoperabilitas. Paket yang telah jadi kemudian diunggah ke file server khusus, yang disebut repositori perangkat lunak. Dari lokasi tunggal inilah Anda dapat mengunduh dan menginstal perangkat lunak yang Anda butuhkan. Anda akan tahu bahwa lokasi tersebut dapat dipercaya, karena ditandai dengan sertifikat yang akan diperiksa manajer paket Anda. Anda juga akan tahu bahwa setiap paket yang Anda instal adalah aman, karena setiap paket itu sendiri ditandatangani oleh sebuah kunci GPG, yang juga akan diperiksa manajer paket. Manajer paket Anda bahkan akan menjalankan MD5 sum pada setiap paket untuk memastikan bahwa tidak ada yang tidak beres ketika mengunduh, seperti yang kita lakukan sebelumnya dengan ISO LiveCD. Perhatikan bagaimana manajer paket melakukan semua ini untuk Anda. Anda hanya tinggal duduk, menghirup martini, dan chatting di # linuxmint menggunakan xchat. Manajer paket yang telah mengunduh paket yang Anda pilih, akan mengikuti, hingga huruf per huruf 28 Penataan Perangkat Lunak (komputer sangatlah teliti hingga hal terkecil dalam mengikuti perintah), petunjuk dalam paket untuk menginstal perangkat lunak tersebut secara sempurna, dan semua ketergantungannya, dalam urutan yang benar. Tidak ada ruang untuk kesalahan manusia - jika paket tersebut dapat bekerja pada komputer pengelola paket, maka seharusnya dapat pula bekerja pada komputer Anda karena manajer paket akan mengikuti prosedur yang sama persis. Ketika tiba waktunya untuk memeriksa pemutakhiran perangkat lunak, manajer paket secara otomatis akan membandingkan versi perangkat lunak yang Anda miliki dengan apa yang tersedia dalam repositori, dan melakukan semua kerja yang dibutuhkan untuk menjaga sistem Anda berjalan dengan lancar dan aman. Jadi, jika versi 2.4 dari BestSoft telah diunggah ke repositori, dan Anda memiliki versi 2.3, manajer paket akan membandingkan angka versi tersebut, dan menawarkan untuk menginstal versi terakhir, menangani, dan tentu saja, semua ketergantungan yang diperlukan oleh perangkat lunak versi terbaru tersebut. Sudah terdengar baik? Ini bahkan lebih baik. Manusia melakukan kesalahan sedangkan komputer tidak dan dari waktu ke waktu sesuatu yang salah mungkin terjadi dalam proses ini. Mungkin Anda akan, dengan tidak sengaja, menginstal driver perangkat keras untuk perangkat keras yang salah dan ini mungkin akan merusak sesuatu. Kita semua pernah mengalaminya. Atau mungkin terdapat sebuah bug atau fitur kesukaan Anda telah dicopot oleh pengembang program dengan alasan tertentu. Masalah ini menunjukkan, secara paradoks, kekuatan dan keamanan manajemen paket. Karena manajer paket Anda secara cermat menyimpan catatan dari segala sesuatu yang pernah dilakukannya, ia mampu membalikkan instalasi, secara benar-benar bersih. Ini akan memastikan bahwa menghapus satu paket tidak akan merusak paket yang lainnya, dan Anda bahkan dapat memberitahu secara khusus untuk melakukan hal-hal seperti tidak secara otomatis memutakhirkan paket-paket tertentu, karena Anda menyukai paket tersebut seperti adanya, atau untuk mengembalikan ke versi sebelumnya. Akhirnya, seluruh proses ini sangat peer-reviewed (ditelaah setiap orang). Karena Anda adalah bagian dari komunitas besar pengguna Linux, semua menggunakan repositori yang sama untuk mendapatkan perangkat lunak mereka, jika ada yang tidak beres Anda dapat benar-benar yakin akan ada kehebohan yang besar tentang hal itu, dan bahwa masalah tersebut akan dapat diselesaikan dengan cepat! Dengan cara ini, penyebarluasan perangkat lunak GNU/Linux adalah sangat didasarkan pada kepercayaan, dari saat pengembang asli menampilkan kode sumber mereka agar semua orang dapat melihat, hingga diskusi terbuka di situs distribusinya. Anda bisa yakin dengan perangkat lunak yang Anda dapatkan, bukan hanya karena protokol keamanan sperti yang telah disebutkan, tetapi karena jika ada sesuatu yang salah semua orang akan membicarakannya! Mari lihat kembali pada daftar masalah kita dan melihat apakah kita telah memecahkannya: • Adalah sulit atau mustahil untuk mengetahui apakah perangkat lunak telah diuji untuk bekerja pada sistem operasi Anda. ◦ Anda tahu bahwa perangkat lunak yang tersedia dalam repositori telah benar-benar diuji oleh pengelola paket dan tim penguji untuk bekerja dengan sistem operasi Anda. Mereka tidak ingin melakukan kesalahan, selain karena masalah prinsip, tetapi juga karena jika mereka melakukan kesalahan maka mereka segera akan mendapatkan banyak email. • Adalah sulit atau mustahil untuk mengetahui bagaimana perangkat lunak ini akan berinteraksi dengan perangkat lunak lainnya yang telah terpasang pada sistem. ◦ Demikian pula, pengelola paket mencoba sebaik mungkin memastikan bahwa paket tidak akan berbenturan dengan paket lain yang ditawarkan oleh distribusi mereka. Tentu saja, mereka mungkin tidak memiliki semua paket mutakhir diinstal pada mesin uji mereka (pada kenyataannya, biasanya pengelola paket membangun paket mereka pada instalasi yang bersih untuk memastikan bahwa paketnya adalah baku), tetapi jika seorang anggota komunitas pengguna menemukan adanya masalah, pengguna ini tidak akan ragu untuk memberitahu tim distribusi, dan masalah akan diperbaiki, atau paling tidak segera ditindak-lanjuti. Kecuali Anda adalah beta tester, maka Anda tidak akan pernah melihat konflik seperti itu, karena itulah gunanya beta tester. Panduan Resmi Pengguna Linux Mint 29 • Adalah sulit atau mustahil untuk mengetahui apakah Anda dapat memercayai bahwa perangkat lunak dari pengembang yang tidak dikenal tidak akan menimbulkan bahaya, baik yang disengaja ataupun tidak, untuk sistem Anda ◦ Pengelola paket hampir tidak mungkin membuat paket perangkat lunak yang mereka tahu akan merugikan komputer orang lain (termasuk komputer mereka sendiri)! Hanya perangkat lunak yang dikenal dan terpercaya yang akan sampai ke repositori. • Bahkan jika Anda mengetahui tentang bagian tertentu dari perangkat lunak dan pengembangnya, Anda tidak akan sepenuhnya yakin bahwa Anda tidak mengunduh sebuah executable yang telah ditukar dengan malware tertentu oleh pihak ketiga. ◦ Selain langkah-langkah keamanan yang biasa diberlakukan oleh lembaga-lembaga yang memiliki server (biasanya lembaga akademis atau lembaga penelitian yang bergengsi, atau perusahaan besar), repositori dan paket itu sendiri dijamin oleh sertifikat dan kunci GPG. Jika ada sesuatu yang tidak beres, manajer paket akan memberitahu Anda tentang ketidakberesan ini. Penulis, dalam sepuluh tahun menggunakan Linux, belum pernah sekalipun menemukan sesuatu yang tidak beres dalam hal ini. • Adalah sulit untuk membuang (semua sisa dari) program yang terpasang ◦ Karena manajemen paket perangkat lunak menyimpan sebuah catatan lengkap mengenai semua aksinya, ia akan mampu membalik setiap langkah yang pernah dilakukannya, sementara memastikan bahwa membuang satu paket tidak akan menyebabkan gagalnya paket lain. • Paket statis adalah besar dan kikuk ◦ Karena Anda menggunakan manajemen paket, anda hanya akan mengunduh pustaka statis ketika tidak ada alternatif bersama. Jika Anda perlu shared data libraries baru untuk menginstal program tertentu, manajer paket Anda akan mengetahui hal ini dan menginstalnya secara otomatis. Anda hanya akan perlu mengunduh pustaka bersama sekali saja karena, dasarnya, pustaka tersebut digunakan bersama oleh semua program yang membutuhkannya. Jika Anda menghapus paket terakhir yang membutuhkan shared library, maka perangkat lunak manajemen paket juga akan menghapus shared library tersebut. Tapi, jika Anda memutuskan bahwa Anda ingin menyimpan shared object tersebut, mungkin karena Anda menyadari akan membutuhkannya nanti, maka Anda dapat memberitahu perangkat lunak manajemen paket untuk melakukan itu juga. • Saya masih belum yakin ◦ Bagus! Kirim sebuah pesan di forum mengenai hal itu jika Anda memiliki perhatian yang tulus tentang manajemen paket, atau untuk menanyakan mengenai pengalaman orang lain. Patut diulangi bahwa metode penyebarluasan paket dalam GNU/Linux adalah berdasarkan kepercayaan, jadi jika ternyata ada sebuah masalah, kami ingin mendengar mengenai hal ini! Akhir kata. Anda mungkin telah menjadi sasaran desas-desus yang menyatakan bahwa Linux belumlah selesai, atau bahwa jika Anda menggunakan Linux maka Anda adalah beta-tester, atau bahwa software Linux tidak stabil. Ini semua tidak sepenuhnya benar. "Linux" tidak akan pernah "finished", lebih dari sistem operasi utama lainnya yang dianggap "finished". Dari kernel Linux ke karya seni di layar Anda, semua elemen dari sistem operasi Anda akan selalu berada dalam pengembangan. Hal ini karena programmer bekerja keras untuk menjaga kita up to date dengan perkembangan terbaru dalam pemrograman dan teknologi perangkat keras. Hal ini tidak berarti bahwa perangkat lunak yang tersedia untuk Anda gunakan berkualitas buruk. Sistem dasar di inti dari Linux Mint sudah dalam pengembangan berat selama sekitar dua dekade, dan sangat matang, mantap, dan terbukti. Walaupun pastinya ada versi tidak stabil dari sekian banyak perangkat lunak pada sistem operasi Anda, Anda tidak akan menggunakannya karena bukanlah seorang beta tester. Anda tahu bahwa Anda bukanlah beta-tester, karena Anda membaca ini. Perangkat lunak yang tersedia untuk Anda pada repositori yang Anda gunakan akan selalu stabil dan teruji dengan baik, kecuali jika Anda mengubah repositori tersebut dengan yang digunakan oleh para penguji (dalam hal ini selamat, Anda baru saja menjadi seorang tester). Sungguh teramat mudah. 30 Penataan Perangkat Lunak Jadi, untuk meringkas dengan contoh, ketika Anda menginstal Opera, Real Player atau Google Earth di Linux Mint, aplikasi ini tidak berasal dari pengembang aslinya (Opera, Real dan Google). Tentu saja aplikasi upstream berasal dari pengembang tersebut, tetapi hanya setelah mereka dikemas dan diuji secara benar kemudian aplikasi ini menjadi tersedia untuk Anda. Jadi, dengan kata lain, Anda semestinya tidak perlu merambah Internet untuk mencari perangkat lunak, karena segala yang Anda butuhkan telah tersedia dan telah diuji untuk Anda dan untuk sistem Anda oleh tim Linux Mint dan tim Ubuntu. Yang harus Anda lakukan hanyalah memilih apa yang Anda ingin lakukan. Linux Mint akan memutakhirkan dirinya sendiri secara otomatis melalui sebuah perkakas yang disebut Update Manager, yang mana akan memutakhirkan tidak hanya dasar sistem operasi, namun juga semua perangkat lunak yang terpasang dalam mesin Anda. Sesederhana itu. Wah! Beberapa aplikasi yang paling populer yang tidak terinstal secara default dalam Linux Mint adalah Opera, Skype, Acrobat Reader, Google Earth dan Real Player. Manajer Perangkat lunak Cara termudah untuk memasang perangkat lunak di Linux Mint adalah dengan menggunakan Software Manager. Software Manager dibangun di atas teknologi paket sebagaimana yang kita bahas sebelumnya, namun menjadikannya lebih mudah dipahami, dimana Software Manager memungkinkan Anda untuk menginstal program bukannya paket (meskipun, ingat, ia masih menggunakan sistem paket di latar belakang, sehingga masih memiliki manfaat yang sama). Buka menu dan pilih "Software Manager". Software Manager memungkinkan Anda mencari perangkat lunak yang tersedia untuk Linux Mint. Anda dapat menelusuri berdasarkan kategori, mencari dengan kata kunci atau mengurutkan perangkat lunak dengan rating dan popularitas. Menu Jika Anda tahu apa yang Anda cari, Anda tidak perlu meluncurkan apapun. Cukup dengan mengetikkan nama aplikasi dalam menu dan install dari sana. Misalnya, untuk menginstall paket “gftp”: • Tekan tombol CTRL+Super_L untuk membuka menu • Ketik “gftp” • Tekan tombol tanda panah “Up” untuk menyorot tombol “Install gFTP” • Tekan Enter Apa kami telah mengatakan bagaimana hebatnya managemen paket? Synaptic & APT Jika Anda ingin menginstal lebih dari satu aplikasi atau jika Anda mencari sesuatu yang tidak berada dalam Software Portal atau dalam Software Manager, Linux Mint menyediakan dua cara lain untuk menginstal perangkat lunak. Salah satunya adalah sebuah perkakas grafis yang disebut “Synaptic” dan yang lainnya adalah sebuah perkakas command line yang disebut “APT”. Mari kita lihat bagaimana kita dapat menginstal Opera (sebuah alternatif bagi peramban web Firefox) dengan menggunakan perkakas-perkakas tersebut: Panduan Resmi Pengguna Linux Mint 31 Buka menu dan pilih “Package Manager”. Klik tombol “Search” dan ketik “opera”. Kemudian temukan paket yang berhubungan dengan peramban web Opera melalui daftar paket yang ditampilkan. Centang kotak dan pilih “Mark for Installation” kemudian klik tombol “Apply”. Sekarang mari kita lihat bagaimana kita dapat menginstal Opera menggunakan baris perintah APT. Buka menu dan pilih “Terminal”. Kemudian ketikkan perintah berikut: apt install opera Catatan: Pastikan Synaptic tertutup sebelum menggunakan APT. Synaptic menggunakan APT di latar belakang jadi keduanya tidak dapat berjalan secara bersamaan. Hal yang sama berlaku untuk Software Manager. Seperti yang dapat Anda lihat APT sangatlah mudah untuk digunakan, namun ia tidak bersifat grafis. Tidak masalah. Jika Anda baru mengenal Linux Anda mungkin lebih senang untuk berurusan dengan antarmuka grafis (untuk itulah mereka ada) namun seiring waktu Anda akan lebih menyukai segalanya berjalan lebih cepat dan lebih efisien dan sebagaimana yang dapat Anda saksikan cara tercepat untuk menginstal Opera adalah dengan mengetikkan “apt install opera”. Tidak ada yang lebih sederhana daripada itu. Terdapat satu perbedaan penting antara Software Manager dan Synaptic/APT. Dengan Synaptic dan APT Anda pada dasarnya berhubungan dengan paket. Dalam contoh kami aplikasi Opera sangatlah sederhana dan dibuat hanya dalam satu paket dengan nama yang sama: “opera”, namun tentu saja kasusnya tidak selalu seperti ini, dan kadang Anda mungkin tidak mengetahui apa nama dari paketnya. Kadang Anda bahkan mungkin tidak memiliki akses terhadap paket aplikasi tertentu. Software Manager berbeda karena ia memungkinkan Anda menginstall “applications” dengan mendapatkan “packages” yang tepat untuk Anda, bukan hanya dari repositori (database paket) dimana Synaptic dan APT memiliki akses, tapi juga dari tempat lain di Internet. Jadi Anda mungkin menggunakan Software Manager untuk dua alasan berbeda: • Karena Anda tidak terbiasa dengan APT/Synaptic • Karena ia dapat menginstal aplikasi yang Anda tidak memiliki akses terhadap aplikasi ini menggunakan perkakas lainnya. Membuang aplikasi Dari Menu Menghapus aplikasi dari Linux Mint adalah cukup mudah. Cukup dengan menyorot aplikasi dalam menu, klik kanan padanya dan pilih “Uninstall”. Menu mencari paket-paket dan dependensi yang terkait dengan aplikasi yang telah Anda pilih. Klik “Remove” dan aplikasi akan dibuang. Menggunakan APT Cara lain untuk membuang aplikasi adalah dengan menggunakan APT. Lagi, disini kita berbicara mengenai perangkat baris perintah, namun perhatikan bagaimana mudahnya hal ini: 32 Penataan Perangkat Lunak Buka menu dan pilih “Terminal”. Kemudian ketik perintah berikut: apt remove opera Catatan: Pastikan Synaptic ditutup sebelum menggunakan APT. Synaptic menggunakan APT di latar belakang jadi keduanya tidak dapat berjalan dalam waktu bersamaan. Demikianlah. Dengan perintah tunggal Anda dapat membuang Opera dari komputer Anda. Synaptic Anda juga dapat menggunakan Synaptic untuk membuang paket ... Linux adalah mengenai pilihan jadi mari kita lihat bagaimana untuk melakukannya. Buka menu dan pilih “Package Manager”. Klik tombol “Search” dan pilih “opera”. Kemudian telusuri daftar paket dan cari salah satu yang berhubungan dengan Opera Web Browser. Centang kotaknya dan pilih “Mark for Removal” kemudian klik tombol “Apply”. Mutkahirkan sistem dan aplikasi Anda Jika sebuah versi baru dari paket yang terpasang dalam komputer Anda telah tersedia Anda dapat memutakhirkannya. Ini mungkin berupa sebuah update keamanan untuk beberapa komponen dalam sistem operasi, mungkin pula berupa sebuah optimasi dalam salah satu pustaka tertentu atau bahkan mungkin versi lebih baru dari Firefox. Pada dasarnya, sistem Anda terdiri atas paket-paket dan setiap bagiannya dapat dimutkahirkan dengan memutkahirkan beberapa paket tersebut. Ini berarti menggantikan paket terkini dengan versi yang lebih baru. Ada banyak cara untuk melakukan hal ini namun hanya satu saja yang disarankan. Anda dapat menggunakan APT untuk memutakhirkan semua paket dengan satu perintah sederhana (“apt upgrade”) atau Anda dapat menggunakan Synaptic dan mengklik tombol “Mark All Upgrades” namun kami sangat menyarankan agar Anda tidak melakukan cara tersebut. Alasannya adalah perkakas tersebut tidak membedakan dalam memilih update manakah yang hendak diterapkan dan menganggap Anda menginginkan untuk menerapkan semuanya. Beberapa bagian dari sistem adalah aman untuk diperbaharui dan lainnya tidak. Misalnya, dengan memutakhirkan kernel (sebuah bagian yang bertanggung jawab terhadap hal lainnya yang berkenaan dengan pengenalan perangkat keras) Anda dapat merusak dukungan suara, dukungan kartu nirkabel atau bahkan beberapa aplikasi (seperti VMWare dan Virtualbox) yang terkait secara erat dengan kernel. Menggunakan Update Manager Linux Mint dilengkapi sebuah perkakas yang disebut Update Manager. Ia memberikan lebih banyak informasi mengenai pembaharuan dan memungkinkan Anda menentukan seberapa aman sebuah update sebelum Anda menerapkannya. Ia tampak seperti sebuah perisai dan terletak di sudut kanan bawah layar. Jika Anda melayangkan penunjuk mouse di atasnya, ia akan memberi tahu Anda apakah sistem telah mutakhir atau, jika tidak, berapa banyak pembaharuan yang tersedia. Panduan Resmi Pengguna Linux Mint 33 Jika Anda mengklik ikon kunci, Update Manager akan terbuka dan menunjukkan kepada Anda update-update yang tersedia. Antarmukanya sangat mudah digunakan. Untuk tiap paket update Anda dapat membaca rinciannya, changelog (catatan dimana para pengembang menjelaskan perubahan-perubahan yang mereka lakukan ketika mereka merubah paket), dan apakah Linux Mint memberikan peringatan atau keterangan tambahan mengenai update. Anda dapat juga melihat versi manakah yang kini terpasang pada komputer Anda dan versi manakah yang tersedia untuk Anda update. Akhirnya, Anda dapat melihat tingkat kestabilan untuk update paket. Tiap update paket membawa peningkatan atau perbaikan masalah keamanan namun itu tidak berarti mereka bebas masalah dan dapat saja memperkenalkan bug baru. Tingkat kestabilan diterapkan untuk tiap paket oleh Linux Mint dan memberikan gambaran mengenai seberapa aman bagi Anda untuk menerapkan sebuah update. Tentu saja Anda dapat mengklik pada kolom untuk mengurutkan tingkat stabilitas, status, nama paket atau dengan versi. Anda dapat memilih semua update atau membatalkan semua pilihan dengan menggunakan tombol “Clear” dan “Select All”. Pemutakhiran Tingkat 1 dan Tingkat 2 adalah bebas resiko dan Anda mestinya selalu menerapkannya. Pemutakhiran Tingkat 3 “should be safe” namun, meski kami menyarankan Anda untuk mengambilnya, pastikan Anda mengawasinya pada daftar pemutakhiran. Jika Anda mengalami sebuah masalah dengan pemutakhiran tingkat 3 tertentu, sampaikan pada tim pengembang Linux Mint sehingga mereka dapat mengambil langkah-langkah untuk menjadikan pemutakhiran tersebut sebuah update Tingkat 4 atau Tingkat 5 sehingga menjadikannya peringatan dan bahkan mencegah orang lain untuk menerapkannya. 34 Penataan Perangkat Lunak Jika Anda mengklik tombol "Preferences" Anda akan melihat layar di atas. Secara asali Update Manager memberitahu Anda tentang pembaruan tingkat 1, 2 dan 3. Anda dapat memutuskan untuk membuat tingkat 4 dan 5 "visible". Ini akan membuat lebih banyak update yang muncul dalam daftar. Jika mau Anda bahkan dapat membuat pembaruan tingkat 4 dan 5 "safe" (meskipun hal ini tidak disarankan). Hal ini akan menyebabkan mereka dipilih secara default oleh Update Manager. Update Manager hanya menghitung update-update yang “safe”. Jadi ketika ia menyatakan bahwa sistem Anda adalah up to date, itu berarti tidak ada pembaruan yang tersedia berdasarkan tingkatan yang Anda definisikan sebagai “safe”. Update Manager hanya menunjukkan update yang “visible” dalam daftar. Misalnya, jika Anda membuat semua tingkat menjadi “visible” dan hanya Level 1 dan 2 yang “safe”, Anda akan melihat banyak sekali update dalam daftar, namun mungkin Update Manager akan menyatakan bahwa sistem Anda telah up to date. Bilah “Auto-Refresh” memungkinkan Anda untuk menentukan seberapa sering Update Manager memeriksa update. Bilah “Update Method” memungkinkan Anda menentukan bagaimana Update Manager memeriksa update baru. “Startup delay” adalah kisaran waktu tunggu Update Manager sebelum memeriksa sambungan internet. Jeda ini digunakan untuk memberikan kesempatan pada Network Manager untuk mebangun sebuah sambungan ketika komputer di start. Anda dapat juga menentukan nama domain manakah yang akan digunakan Update Manager untuk memeriksa sambungan Internet. Update Manager akan mencoba melakukan ping ke domain ini sebelum mencari update. Pilihan “Include dist-upgrade packages” memungkinkan Anda untuk menentukan apakah Update Manager dapat menginstall dependensi baru ataukah tidak. Sebagai contoh jika paket A versi 1 telah terpasang pada komputer Anda dan paket A versi 2 telah tersedia, namun versi 2 memiliki sebuah dependensi baru pada paket B yang mana belum terpasang pada komputer ... apa yang akan terjadi? Jika Anda membiarkan checkbox ini tidak dicentang, versi 2 tidak akan tampak sebagai sebuah update dalam daftar update. Jika Anda mencentang checkbox ini, ia akan, dan bila dipilih akan menginstal paket B sebagai sebuah dependensi. Berhati-hatilah dengan pilihan ini dimana dependensi dapat menginstall paket-paket baru sesuai yang Anda inginkan namun kadang dapat juga membuang paket yang telah terpasang sebelumnya. Dalam bilah “Ignored packages” Anda dapat menentukan paket manakah yang tidak Anda inginkan Panduan Resmi Pengguna Linux Mint 35 untuk menerima update. “*” dan "?" merupakan karakter wildcard yang didukung. Bilah "Proxy" memungkinkan Anda menentukan pengaturan proxy. Bilah terakhir memungkinkan Anda mengubah ikon yang digunakan oleh Manajer Update pada system tray. Jika Anda mendapati error dengan Update Manager (misalnya "Can’t refresh list of packages"), Anda dapat memeriksa log. Klik kanan pada icon kunci pada system tray dan pilih "Information". Layar berikut akan muncul: Pada layar ini Anda dapat melihat process ID dari Update Manager, apakah ia berjalan dengan perijinan user ataukah root, dan isi dari berkas log-nya. Anda dapat juga memeriksa pembaruan yang diterapkan pada sistem Anda (asalkan mereka diterapkan melalui Update Manager) dengan mengklik “View -> History of Updates”. 36 Penataan Perangkat Lunak Panduan Resmi Pengguna Linux Mint 37 Tips dan Trik Apakah Anda sangat memanfaatkan desktop Anda? Apakah Anda biasanya `menekan "CTRL + C" pada keyboard untuk menyalin beberapa teks? Apakah Anda membuka penyunting teks untuk membuat catatan singkat? Bagaimana Anda berbagi berkas dengan teman-teman Anda? Ada banyak cara untuk melakukan tugas-tugas sederhana, beberapa lebih efisien daripada yang lain. Bab ini akan menunjukkan kepada Anda beberapa kekhususan Linux, MATE, dan desktop Linux Mint, untuk memastikan Anda memanfaatkan secara penuh sistem Anda. Copy dan paste dengan mouse Kebanyakan orang terbiasa mengklik menu “Edit” atau klik kanan pada tulisan yang ingin mereka salin. Dalam Linux Mint Anda dapat juga melakukan hal ini, namun kebanyakan sistem operasi GNU/Linux juga memungkinkan Anda menyalin dan menyisipkan tulisan dari kenyamanan mouse Anda. Berikut cara kerjanya: Tombol kiri mouse menyalin dan tombol tengah menyisipkan. Sesederhana itu! Mari kita mencobanya. Luncurkan LibreOffice Writer atau sebuah penyunting teks, atau aplikasi apapun sesuai pilihan yang memungkinkan Anda memasukkan teks. Sekarang ketikkan beberapa kalimat. Pilih beberapa teks yang telah Anda ketik menggunakan tombol kiri dari mouse. Anda mungkin berpikir untuk mengklik menu “Edit” dan menekan “Copy”? Tidak? Taruhan Anda berpikir akan menggunakan kombinasi tombol pada keyboard seperti “CTRL+C”. Dalam Linux, hal ini jauh lebih sederhana. Cukup dengan memilih teks, Anda sebenarnya telah menyalinnya. Benar ... teks tersebut sekarang telah disalin kedalam “mouse buffer” dan Anda tidak perlu menekan apa-apa lagi lagi. Sekarang klik pada bagian lain dari dokumen untuk memindahkan kursor ke sana dan klik tombol tengah mouse (atau wheel-click jika Anda memiliki mouse dengan roda, atau menekan tombol kiri dan kanan secara bersamaan jika mouse Anda hanya memiliki dua buah tombol ... semuanya telah dipertimbangkan, terkecuali mouse aneh dari Mac yang hanya memiliki sebuah tombol). Sebagaimana dapat Anda lihat teks yang sebelumnya telah Anda pilih sekarang telah disisipkan. Semakin Anda terbiasa menggunakannya semakin cepat Anda dalam menyalin dan menyisipkan. Teknik ini juga bekerja pada kebanyakan sistem operasi Unix dan GNU/Linux. Catatan: Buffer yang digunakan oleh mouse tidaklah sama dengan yang digunakan oleh desktop MATE. Jadi Anda dapat menyalin sesuatu dengan mouse dan menyalin sesuatu lainnya dengan “CTRL+C” atau dengan menu “Edit”. Berkat ini, Anda dapat menyalin dua elemen pada satu waktu dan bergantung pada bagaimana Anda menyalinnya Anda dapat menyisipkannya baik dengan tombol tengah mouse atau dengan “CTRL+V” atau menu “Edit”. Membawa catatan dengan Tomboy Kita semua membuat catatan. Entah itu sebuah alamat yang diberikan oleh seseorang lewat telepon, sebuah daftar TODO yang selalu bertumbuh atau hal tertentu yang mesti diingat, seringkali kita dihadapkan pada keadaan di mana kita perlu membuat catatan dengan segera. Beberapa dari kita memiliki banyak catatan tertulis di sekitar komputer dan selalu sulit menemukan pena ketika membutuhkannya, yang lainnya membuang waktu dengan meluncurkan perkakas yang tidak cocok untuk keperluan membuat catatan (LibreOffice Writer kurang cocok untuk membuat catatan) dan sangat sedikit orang benar-benar menggunakan perangkat lunak yang dikhususkan untuk membuat catatan. Linux Mint menyertakan sebuah perkakas yang didedikasikan untuk membuat catatan. Perkakas ini disebut Tomboy Notes. Tomboy Notes adalah sebuah perkakas yang sangat mudah untuk digunakan. Dengan mengkliknya Anda akan mendapatkan sebuah daftar dari semua catatan Anda. Anda dapat membuat catatan baru dengan mengklik pada “Create New Note”. 38 Tips dan Trik Sebuah catatan baru pun terbuka. Dengan mengubah judulnya Anda juga akan mengubah nama berkas catatannya. Anda dapat menulis apapun yang diinginkan dalam catatan dan menutupnya. Isi yang Anda tulis dalam catatan akan selalu dapat diakses melalui Tomboy Notes; Anda tidak perlu melakukan proses penyimpanan apapun dan Anda bahkan dapat menghidupkan ulang atau mematikan komputer. Sekali lagi, catatan disimpan secara otomatis begitu Anda menuliskannya. Jika sekiranya Anda memutuskan untuk tidak lagi perlu menyimpan catatan tertentu, Anda dapat membuka catatan tersebut dan mengklik tombol “Delete”. Jika Anda menuliskan nama dari judul catatan lain dalam catatan, Tomboy secara otomatis akan membuat sebuah tautan untuk catatan lain tersebut dan Anda dapat mengklik tautan tersebut untuk membuka catatan itu. Anda dapat juga menggunakan pilihan formatting yang berbeda dalam catatan dan menggunakan banyak fitur yang disediakan Tomboy Notes (penyelarasan, fitur pencarian, ekspor catatan ke PDF/HTML ... dan lainnya). Panduan Resmi Pengguna Linux Mint 39 Kesimpulan Ada banyak hal yang dapat dipelajari mengenai Linux Mint dan Linux pada umumnya. Panduan ini hanyalah gambaran dari beberapa aspek yang berkaitan dengan desktop Anda. Mulai sekarang Anda mestinya lebih nyaman dengan Linux Mint dan lebih memahami beberapa komponennya. Kemana selanjutnya Anda akan pergi? Akankah Anda mempelajari bagaimana menggunakan terminal? Akankah Anda mencoba desktop lainnya (KDE, XFCE, dsb.)? Semuanya terserah pada Anda. Ingat, Linux adalah mengenai kesenangan dan komunitas berada di sana untuk membantu. Luangkan waktu Anda dan belajar sedikit demi sedikit setiap harinya. Akan selalu ada hal baru tak peduli seberapa banyak yang telah Anda ketahui. Selamat menikmati Linux dan terimakasih Anda telah memilih Linux Mint. PANDUAN RESMI PENGGUNA LINUX MINT 13 EDISI MATE Tentang Linux Mint Tujuan utama Linux Mint adalah untuk menghasilkan sistem operasi modern, elegan dan nyaman digunakan yang mana bertenaga dan mudah digunakan. Keunggulan Linux Mint adalah: • Dapat langsung digunakan, dengan dukungan multimedia penuh dan penggunaan yang sangat mudah • Bebas baik secara biaya maupun kode sumber • Berdasarkan komunitas. Pengguna dianjurkan untuk memberikan umpan balik sehingga gagasan mereka dapat digunakan untuk mengembangkan Linux Mint • Berdasarkan Debian dan Ubuntu, Linux Mint menyediakan sekitar 30.000 paket dan salah satu software manager terbaik • Aman dan handal. Berdasarkan pendekatan konservatif untuk pemutakhiran perangkat lunak, sebuah Update Manager yang unik dan kekuatan arsitektur Linux, Linux Mint hampir tidak membutuhkan perawatan (tidak memerlukan regresi, antivirus, anti-spyware, dan sebagainya) Untuk siapa buku ini? Buku ini diperuntukkan bagi pengguna Linux Mint dari yang awam hingga yang mahir. Entah Anda yang sama sekali buta tentang Linux Mint ataukah Anda yang hendak lebih mendalami seluk beluk Linux Mint, buku ini adalah untuk Anda. Untuk keterangan lebih lanjut kunjungi http://www.linuxmint.com