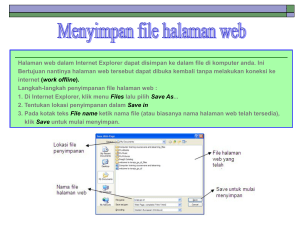LAPORAN PRAKTIKUM TEKNIK KENDALI
advertisement

KELAS PTIK 05 2014 LAPORAN PRAKTIKUM TEKNIK KENDALI DIGITAL PERCOBAAN 1 PERANGKAT MASUKKAN DAN KELUARAN ARDUINO UNO DOSEN : DR. Satria Gunawan Zain, M.T NAMA ABD.MALIK RAUF TANDA TANGAN TANGGAL KUMPUL PRAKTIKAN ASISTEN NIM 1429040053 PENDIDIKAN TEKNIK INFORMATIKA DAN KOMPUTER JURUSAN PENDIDIKAN TEKNIK ELEKTRO FAKULTAS TEKNIK UNIVERSITAS NEGERI MAKASSAR 2016 LEMBAR ASISTENSI Nama : Abd. Malik Rauf NIM : 1429040053 Praktikum : Percobaan 1. Perangkat Masukan dan Keluaran Arduino Uno Kelas No. Tanggal 1 2 3 4 5 6 7 8 : PTIK 05 Keterangan Paraf A. JUDUL “Perangkat Masukan dan Keluaran Arduino Uno ” B. TUJUAN Dapat memahami fungsi masukan dan keluaran arduinouno Dapat menggunakan saklar sebagai masukan arduino uno Dapat memahami interupsi external (int0 dan int1) C. TEORI DASAR Arduino adalah sebuah board mikrokontroller yang berbasis ATmega328. Arduino memiliki 14 pin input/output yang mana 6 pin dapat digunakan sebagai output PWM, 6 analog input, crystal osilator 16 MHz, koneksi USB, jack power, kepala ICSP, dan tombol reset. Arduino mampu men-support mikrokontroller; dapat dikoneksikan dengan komputer menggunakan kabel USB Resistor Pull-Up Pull-up Resistor sangat umum digunakan pada mikrokontroler (MCU) atau pada perangkat logika digital (digital logic device). Pull-up dan pull-down resistor beroperasi dengan menggunakan konsep yang sama, perbedaannya pull-up resistor terhubung ke sumber tegangan (biasanya 3.3V atau 5V yang sering digunakan sebagai VCC) dan pulldown resistor terhubung ke ground. Pull-up resistor sering digunakan bersama dengan tombol atau saklar (switch). Dengan pull-up resistor, pin input akan terbaca high saat tombol tidak ditekan. Dengan kata lain, sejumlah kecil arus mengalir antara VCC dan pin input (tidak ke ground), sehingga pin input dibaca mendekati VCC. Ketika tombol ditekan, maka akan menghubungkan pin input langsung ke ground. Saklar Dengan didasarkan terhadap sinyal keluaran, Controller dapat dikategorikan ke dalam dua jenis Controller yaitu Controller linear dan Controller tak linear. Kontroller linear menunjukkan prilaku yang mampu menghasilkan sinyal terus-menerus secara kontinu dalam selang kerjanya. Sebaliknya Controller tak linear hanya mampu mengeluarkan sinyal pada beberapa kondisi. Kontrolller saklar, misalnya, hanya mampu menghasilkan dua kondisi keluaran, yaitu kondisi tertutup (on) dan terbuka (off). Perubahan keadaan keluaran saklar sangat dipengaruhi oleh keadaan sinyal masukan. Secara ideal Controller ini tertutup jika masukan dikenai sebuah tegangan positif dan akan terbuka kalau tidak ada tegangan masukan. Pada kenyataannya saklar ini tidak dapat langsung menutup disaat tegangan masukannya berharga positif. Namun dibutuhkan beberapa level tegangan positif masukan, baru saklar tersebut akan betul-betul tertutup. Demikian pula dengan kondisi terbukanya, diperlukan sedikit tegangan negatif sebelum saklar betulbetul terbuka. Kedua level tegangan inilah yang dinamakan sebagai lebar histeresis Controller saklar. D. ALAT DAN BAHAN 1. ALAT : PC atau Laptop 2. BAHAN : SistemOperasi Windows 7 Proteus Profesional Arduino Uno E. LANGKAH KERJA INSTALASI PROTEUS 1. Buka folder Proteus 7.9, kemudian klik dua kali pada file setup79sp1.exe 2. Klik netx pada jendela berikutnya 3. Pada License Agreement, klik Yes. 4. Pada setup type, pilih Use a locally installed License Key kemudian klik Next. 5. Pada product license key, klik next 6. Klik Browse for key file 7. Cari folder Proteus 7.9 kemudian masuk pada folder Pr79SP1v1.0.0 lalu pilih Grassington North Yorkshire_LICENCE.lxk dan klik open. 8. Setelah itu, klik install. 9. Pilih Yes 10. Setelah itu, klik close. 11. Klik next 12. Pada choose destination location, klik next. 13. Pada bagian select features, kllik next 14. Pada bagian select program folder, klik next. 15. Tunggu hilang loading pada bagian setup status selesai. 16. Klik Finish. 17. Buka folder Pr79SP1v1.0.0 kemudian klik kanan pada LXK Proteus 7.9 SP1 ENG v1.0.0.exe dan klik Run as administrator 18. Pilih browse pada destination folder 19. Pilih partisi C kemudian masuk pada program file, klik Labcenter Electronics dan pilih Proteus 7 Professional kemudian klik OK. 20. Setelah itu, klik update. 21. Buka folder ARDUINO yang bertipe WinRAR seperti gambar berikut. 22. Klik semua file atau tekan Ctrl+A lalu pilih menu extract to. 23. Extract file pada folder LIBRARY yang berada di dalam folder C:\ProgramFiles(x86)\LabcenterElectronics\Proteus7Professional\LI BRARY dan klik OK seperti gambar. 24. Kita buka daftar aplikasi di komputer kita. Sudah ada aplikasi ISIS 7 Professional, berarti a[likasi kita sudah terinstall dengan benar. PERCOBAAN 8 LED DAN 2 SAKLAR 1. Buat project baru di dalam aplikasi Proteus dengan cara Klik shortcut “ISIS 7 profesional” pada desktop. 2. Di sisi kiri jendela ISIS 7 Professional,pada component mode klik P atau tekan tombol P pada keyboard. 3. Ketik “arduino” di dalam kolom keyword dan klik “arduino uno R3” lalu klik OK. 4. Ketik “resistor” pada kolom keyword dan klik “resistor” lalu klik OK. 5. Ketik “led” pada kolom keyword dan klik “led-green” dengan library active lalu klik OK. 6. Letakkan Arduino uno R3 pada root sheet proteus. Yaitu dengan mengklik arduino pada devices kemudian klik dua kali pada root sheet proteus 7. Letakkan 8 buah resistor pada root sheet proteus. Yaitu dengan mengklik resistor pada devices kemudian klik dua kali pada root sheet proteus dan lakukan langkah tersebut hingga muncul 8 buah resistor (R1-R8). 8. Ubah nilai resistor R1-R8 menjadi 100 ohm. Yaitu dengan klik dua kali pada gambar resistor, ganti nilai resictance menjadi 100. Seperti pada gambar di bawah 9. Hubungkan resistor R1 dengan pin 13 pada papan arduino. Dengan mengklik pin 13 lalu tarik kabel sampai ke ujung resistor R1. Lakukan langkah tersebut untuk resistor R2-R8 dipasangkan dengan pin 12 – 6 pada papan arduino. 10. Letakkan 8 buah LED pada root sheet proteus yaitu dengan mengklik LED pada devices kemudian klik dua kali pada root sheet proteus. Lakukan langkah tersebut hingga muncul 8 buah LED (D1D8) 11. Hubungkan LED D1 dengan Resistor R1 menggunakan kabel. Kembali lakukan langkah tersebut untuk menghubungkan LED D2D8 dan resistor R2-R8 seperti pada gambar di bawah. 12. Letakkan ground pada root sheet proteus yaitu dengan mengklik ground pada terminals mode kemudian klik dua kali pada root sheet proteus. 13. Hubungkan ground dengan LED D1-D8. Seperti pada gambar di bawah 14. Pada component mode klik P atau tekan tombol P pada keyboard kemudian ketik “button” pada keyword 15. Letakkan button pada root sheet proteus. Seperti pada gambar di bawah. Yaitu dengan mengklik button pada devices kemudian klik dua kali pada root sheet proteus. 16. Hubungkan button 1 pada pin 2 dan button 2 pada pin 3 di papan arduino. 17. Letakkan dua buah resistor senilai 10k ohm . ( lakukan seperti langkah 13 sebanyak 2 kali) 18. Hubungkan resistor R9 &R10 dengan button 1 dan button 2 menggunakan kabel 19. Letakkan dua buah power pada root sheet proteus. Yaitu dengan mengklik power pada terminal kemudian klik dua kali pada root sheet proteus (lakukan sebanyak 2 kali untuk meletakkan 2 buah power) 20. Hubungkan power 1 & 2 pada resistor 9 & 10. 21. Hubungkan ground dengan button 1 dan button 2 22. Buat script baru pada Aplikasi arduino . Klik dua kali pada shorcut arduino di desktop. Seperti pada gambar dibawah. 23. Deklarasikan tipe data, nama perangkat dan nomor pin yang digunakan pada papan arduino seperti gambar dibawah. 6 24. Pada void setup, deklarasikan ledPin sebagai output dan ButtonPin sebagai input. Seperti pada gambar dibawah. 25. Pada void loop, lakukan pengkodean sehingga pada keadaan buttonState1 = LOW , lampu led menyala berkedip dari kiri ke kanan dengan delay 100 mili second jika keadaan salah (else) maka lampu led tidak menyala. Seperti pada gambar dibawah. 26. Lakukan pengkodean sehingga pada keadaan buttonState2 = LOW, lampu led menyala berkedip dari kanan ke kiri dengan delay 100 mili second jika keadaan salah (else) maka lampu led tidak menyala. Seperti pada gambar dibawah . 27. Setelah itu compile program 28. Kemudian copy lokasi file berkestensi .hex dengan menekan ctrl+c seperti gambar di bawah. 29. Klik dua kali pada papan arduino 30. Paste file .hex ke dalam papan arduino pada kolom program file seperti berikut 31. Klik tombol Run pada bagian kiri bawa jendela. 32. klik button 1 untuk menyalakan lampu dari kiri kekanan. 33. klik button 2 untuk menyalakan lampu dari kanan kekiri. . F. ANALISA DATA Instalasi Proteus Penginstalan software Proteus Professional 7 dimulai dengan klik dua kali pada setup yang terdapat dalam folder Proteus. Sama seperti kebanyakan software lainnya, kita hanya perlu mengklik Next untuk proses selanjutnya. Pada License Key, masukkan Grassington North Yorkshire_LICENCE.lxk yang terdapat dalam folder Pr79SP1v1.0.0 lalu klik install. Klik Run as administrator pada LXK Proteus 7.9 SP1 ENG v1.0.0.exe yang terdapat dalam folder Pr79SP1v1.0.0. Update file tersebut pada partisi C kemudian masuk pada program file, klik Labcenter Electronics dan pilih Proteus 7 Professional. Ekstrak folder ARDUINO.zip pada folder LIBRARY yang berada di dalam folder C:\ProgramFiles(x86)\LabcenterElectronics\Proteus7Professional\LIB RARY. Setelah itu lihat aplikasi yang telah diinstall pada start kemudian all programs. Percobaan 8 LED dan 2 button Pada percobaan kedua dalam praktikum ini, praktikan membuat project baru menggunakan 1 LED dan 1 button. Langkah pertama yang dilakukan adalah Buat project baru di dalam aplikasi Proteus dengan cara Klik shortcut “ISIS 7 profesional” pada desktop. Ketik “arduino” di dalam kolom keyword dan klik “arduino uno R3” lalu klik OK. Ketik “resistor” pada kolom keyword dan klik “resistor” lalu klik OK. Ketik “led” pada kolom keyword dan klik “led-green” dengan library active lalu klik OK. Ketik “button” pada kolom keyword dengan library active lalu klik OK. Letakkan Arduino uno R3 pada root sheet proteus. Letakkan 8 buah resistor pada root sheet proteus. Ubah nilai resistor R1-R8 menjadi 100 ohm. Hubungkan resistor R1 dengan pin 13 pada papan arduino. Dengan mengklik pin 13 lalu tarik kabel sampai ke ujung resistor R1. Lakukan langkah tersebut untuk resistor R2-R8 dipasangkan dengan pin 12 – 6 pada papan arduino. Letakkan 8 buah LED pada root sheet proteus yaitu dengan mengklik LED pada devices kemudian klik dua kali pada root sheet proteus. Lakukan langkah tersebut hingga muncul 8 buah LED (D1-D8). Hubungkan LED D1 dengan Resistor R1 menggunakan kabel. Kembali lakukan langkah tersebut untuk menghubungkan LED D2-D8 dan resistor R2-R8. Letakkan ground pada root sheet proteus yaitu dengan mengklik ground pada terminals mode kemudian klik dua kali pada root sheet proteus. Hubungkan ground dengan LED D1-D8. Hubungkan button 1 pada pin 2 dan button 2 pada pin 3 di papan arduino. Letakkan dua buah resistor senilai 10k ohm. Hubungkan resistor R9 &R10 dengan button 1 dan button 2 menggunakan kabel. Letakkan dua buah power pada root sheet proteus. Hubungkan power 1 & 2 pada resistor 9 & 10. Hubungkan ground dengan button 1 dan button 2. Rangkaian ini kemudian kita simpan dengan mengklik menu Save Design lalu pilih tempat penyimpanan design. Setelah itu buat kode untuk design menggunakan aplikasi arduino. Kode tersebut akan menyalakan led dari kiri ke jika button dalam kondisi LOW dan led akan mati jika button dalam keadaan HIGH. Setelah membuat kode, compile kode tersebut dan jika tidak ada yang error copy lokasi file berkestensi .hex. Kemudian klik dua kali pada papan arduino dan paste lokasi file berkestensi .hex tersebut pada kolom program file. Klik Run pada bagian kiri bawa jendela ISIS Proteus. Percobaan ini dikatakan berhasil jika saat button ditekan (LOW) maka led akan menyala (HIGH) dan jika button tidak ditekan (HIGH) maka led akan mati (LOW). Berikut ini merupakan penjelas rinci mengenai kode yang digunakan pada percobaan ini : Inisialisasi saklar dan led. ButtonPin2 dan 3 dengan type const int tersambung ke pin 2 dan pin 3, kemudian ledPin 6 – 17 dengan type const int tersambung ke pin 6 – 17. Inisialisasi kondisi awal buttonState1 dan buttonState2 dengan nilai 0 Pada void setup, ledPin 6 – 17 akan diinisialisasikan sebagai OUTPUT dan buttonPin 2 serta 3 sebagai INPUT Pada void loop, baca buttonPin2 sebagai buttonState1 dan buttonPin3 sebagai buttonState2. Jika buttonstate1 ditekan (LOW) maka led akan menyala dari kiri kenan ( ledPin13 menuju ledPin6) dan jika buttonstate1 tidak ditekan (HIGH) maka led akan mati. Jika buttonstate2 ditekan (LOW) maka led akan menyala dari kanan ke kiri ( ledPin6 menuju ledPin13) dan jika buttonstate2 tidak ditekan (HIGH) maka led akan mati. G. KESIMPULAN Pada praktikum kali ini yang berjudul “Perangkat Masukan dan Keluaran Arduino Uno”, praktikan telah dapat memahami fungsi masukan dan keluaran arduino uno serta dapat pula menggunakan saklar sebagai masukan arduino uno. Selain itu, praktikan juga telah dapat memahami interupsi external (int0 dan int1).